Looking to add a border to your Google Docs file?
Google Docs doesn’t have a specific tool for adding a border, which may feel odd for such a productive tool.
Even without a dedicated tool, adding a border in Google Docs is straightforward; you just need to know how to do it.
In today’s post, let’s find out how to add a border in Google Docs and customize them to suit your needs.
- Can You Add a Custom Border on Google Docs?
- What You’ll Need To Add a Border in Google Docs
- How To Add a Border in Google Docs: Step-by-Step Instructions
- Method 1: Adding a Border in Google Docs by Inserting a Table
- Method 2: Adding a Border in Google Docs With the Drawing Feature
- Method 3: Adding a Border in Google Docs Using an Image File
- Similar Tutorials To Check Out
- Wrapping Up
Can You Add a Custom Border on Google Docs?
Google Docs doesn’t have a dedicated tool, but adding a border is still straightforward. You can add a custom borderline on Google Docs by utilizing the table insertion and formatting tool.
It is also possible to draw a border the way you want in your Google Docs file.
Can You Manually Add an Outline to Google Docs?
Google Docs is capable of adding headlines to your document automatically. You can also create an outline manually by using its text formatting tools.
Simply select the text you want as a heading and then convert the text to a title type using the formatting option.
What You’ll Need To Add a Border in Google Docs
You can add a border to files in Google Docs by opening a new doc or editing a previous one. All you’ll need are the following:
- A device with a reliable internet connection. Google Docs is an online document editor accessed from your computer or smartphone.
- The Google Docs app or a web browser. While the Google Docs app is good enough for smartphone users, you will need to use a web browser on a computer.
- A Google account. Unlike anonymous editing, you can’t create or save a Google Doc file without an account.
How To Add a Border in Google Docs: Step-by-Step Instructions
Several methods are available to add a border in Google docs.
The methods are similar on the app or the online editing tool, albeit with some navigation differences. I discuss the steps in the web platform as that’s the most convenient.
Method 1: Adding a Border in Google Docs by Inserting a Table
Inserting a single-cell table is the quickest way to add a border in Google docs.
It requires a few steps and offers different customization like changing the border style, border width, page scaling, etc.
Step 1: Head to Google Docs and Create a Document
Head to the Google Docs website using a web browser like Google Chrome, Microsoft Edge, etc.
Click “Go to Docs” if you use it for personal purposes. You can also try it for work with a Google Workspace account.
Enter your Google account credentials on the next page. If you don’t have an account, signup for free from the previous page.
Your google email id and password should work across all Google services, including Google Docs, Google Slides, Google Sheets, and so on.
You will find a new document created automatically once logged in. Give it a name so that you can easily find it later.
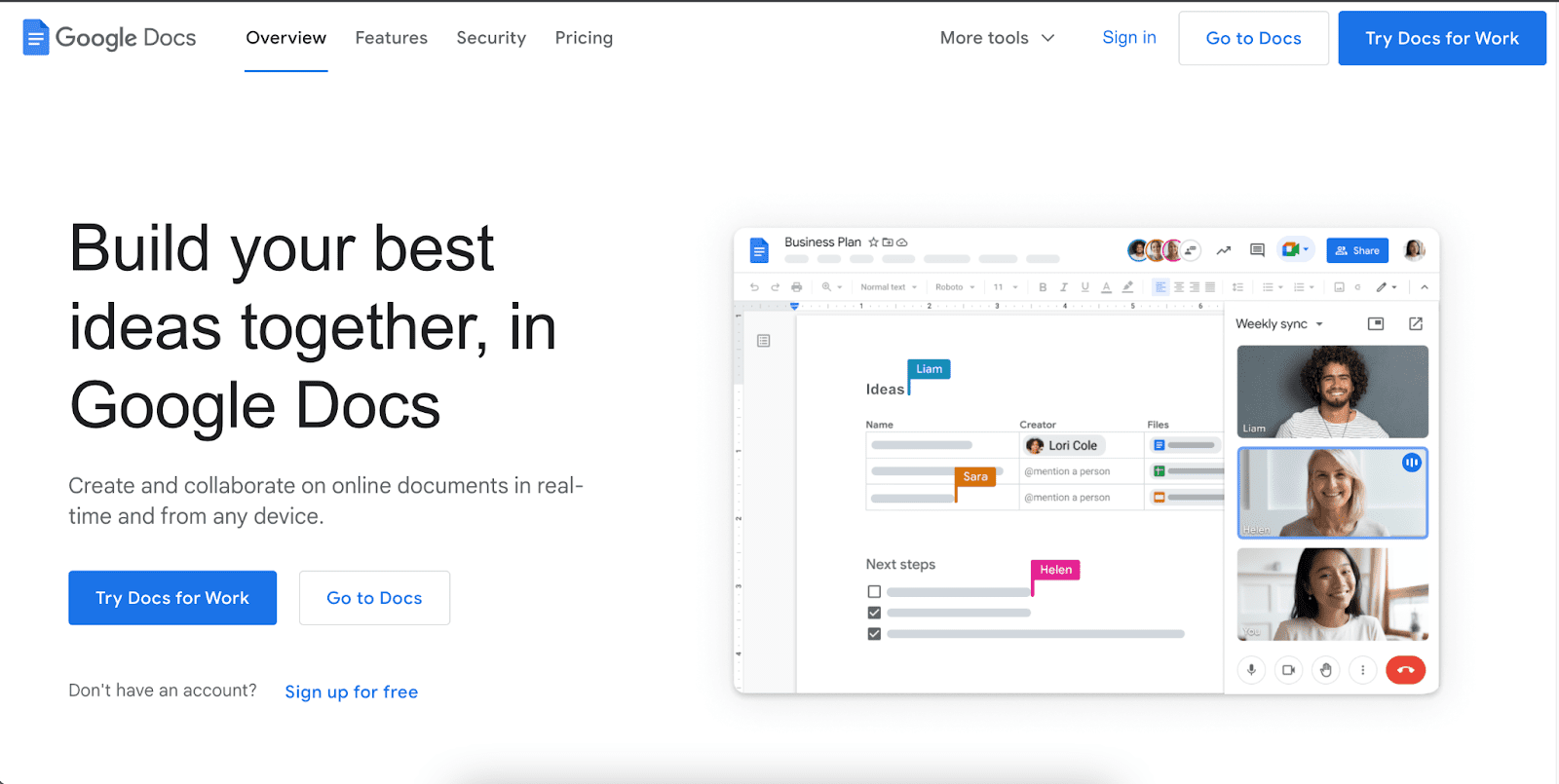
Step 2: Insert a Table in Your Document and Enlarge It
Notice the “Insert” tab at the top? It is next to “View” above the Google Docs toolbar.
Select or hover your mouse over “Table” from the drop-down menu. A table template option with grids will appear on the right.
Select a single cell table (1×1) from the grid and hit “Enter” on your keyboard. You can also insert a table by clicking on your selected grid.
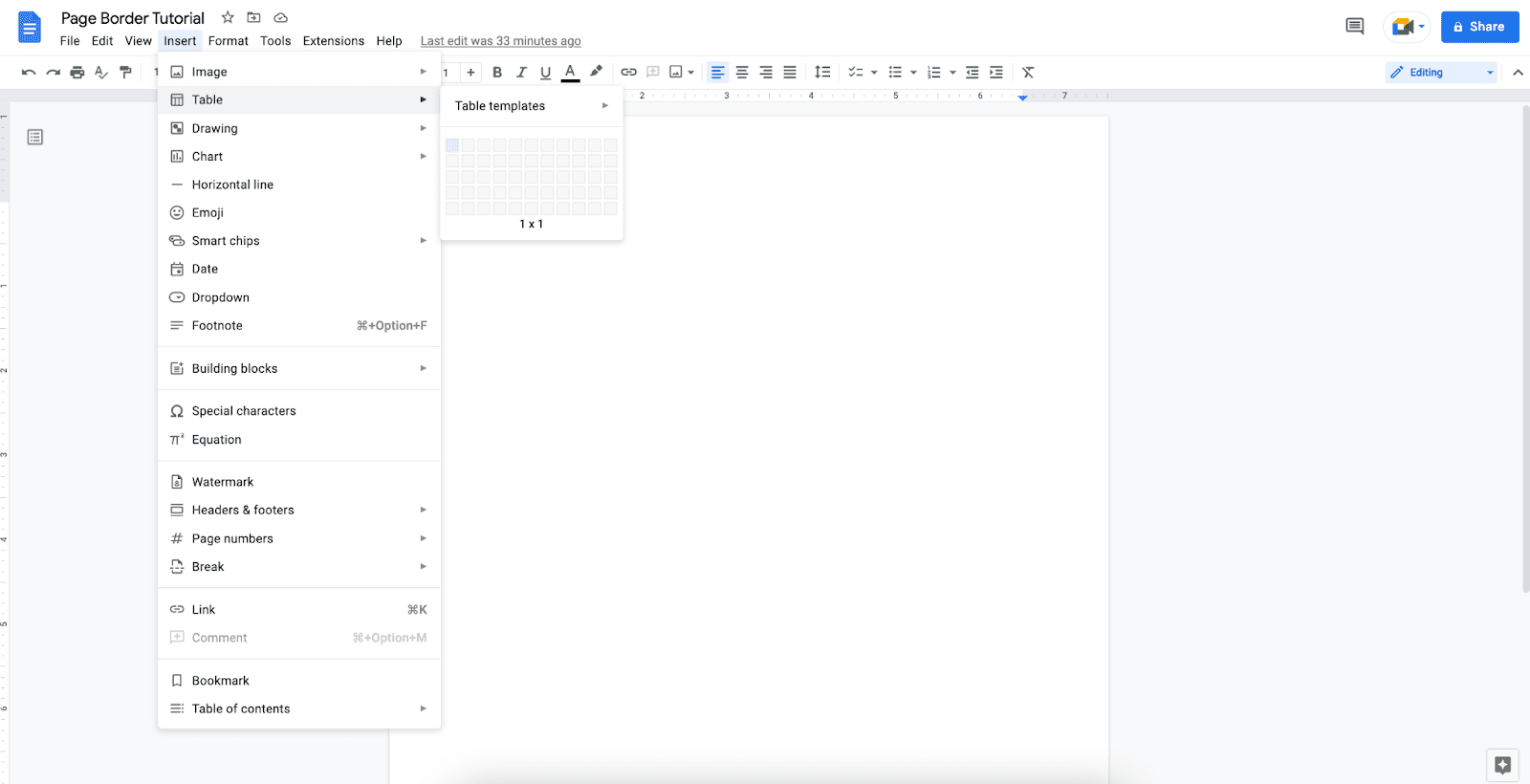
Select the bottom border of the table and drag it down to cover the entire page. This will simulate a page border with lines on all four sides.
Alternatively, you can click inside the table and then hit “Enter” to enlarge it by a single line.
Keep hitting the “Enter” button until the border reaches the end of your page.
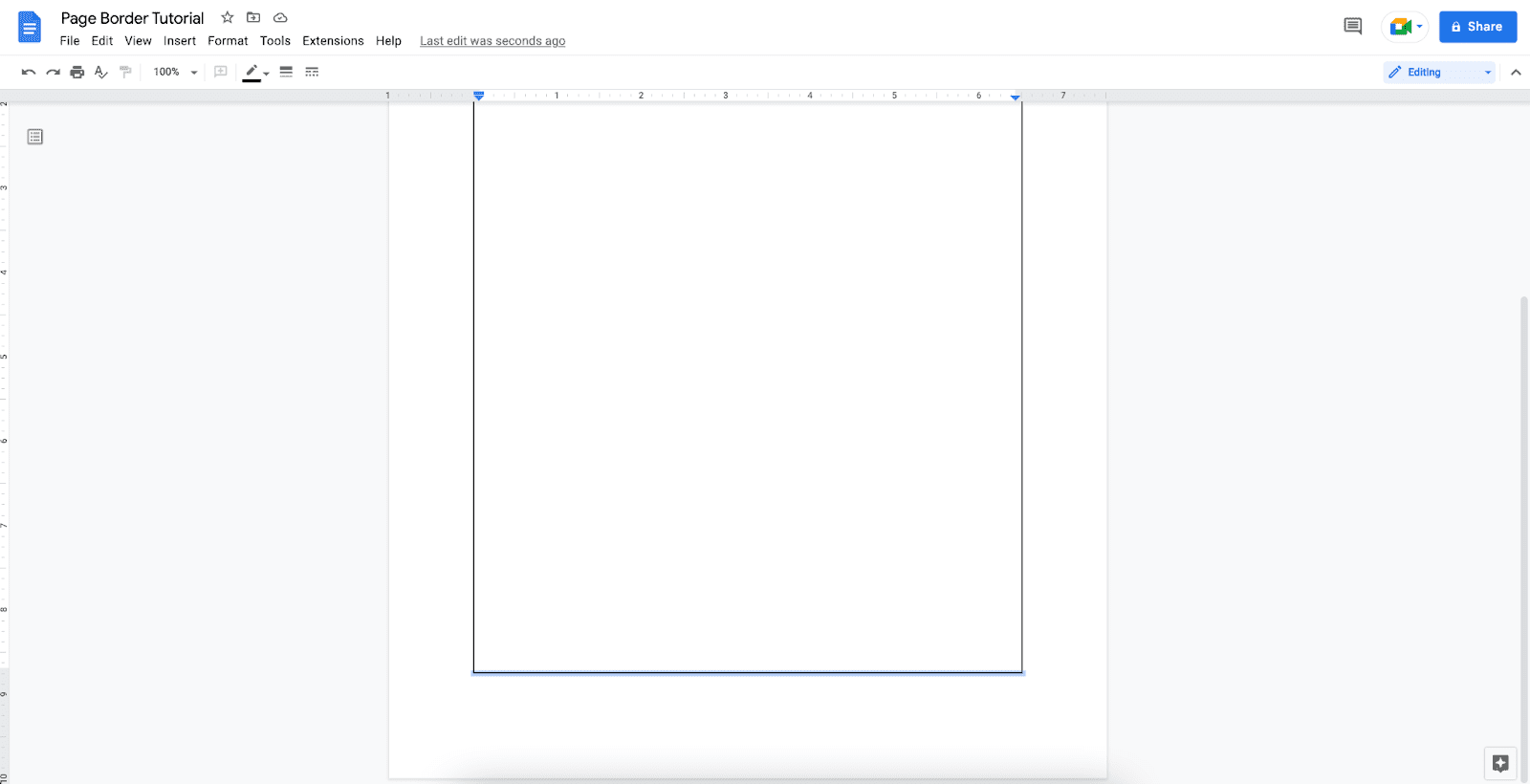
Step 3: Customize Your Page Borders As You Please
Click inside the table, and some customization tools will appear at the right end of your toolbar, along with the “Table Properties” option.

You can also hit the “Format” button from the top of the toolbar and then navigate to Table > Table Properties.
You will find several options to customize the border styles, cell backgrounds, border thickness, etc.
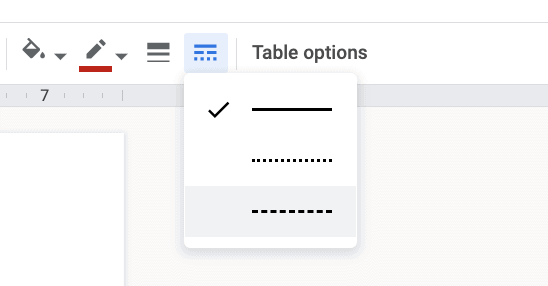
You can also increase or decrease the cell padding to create adequate space between the page border and your text.
Want the page border to hug the margins? Simply navigate to File > Page Setup and reduce the margin for each side.
Google Docs automatically saves your changes to your Google Drive. You can also download it in various formats from the “Download” option under “File.”
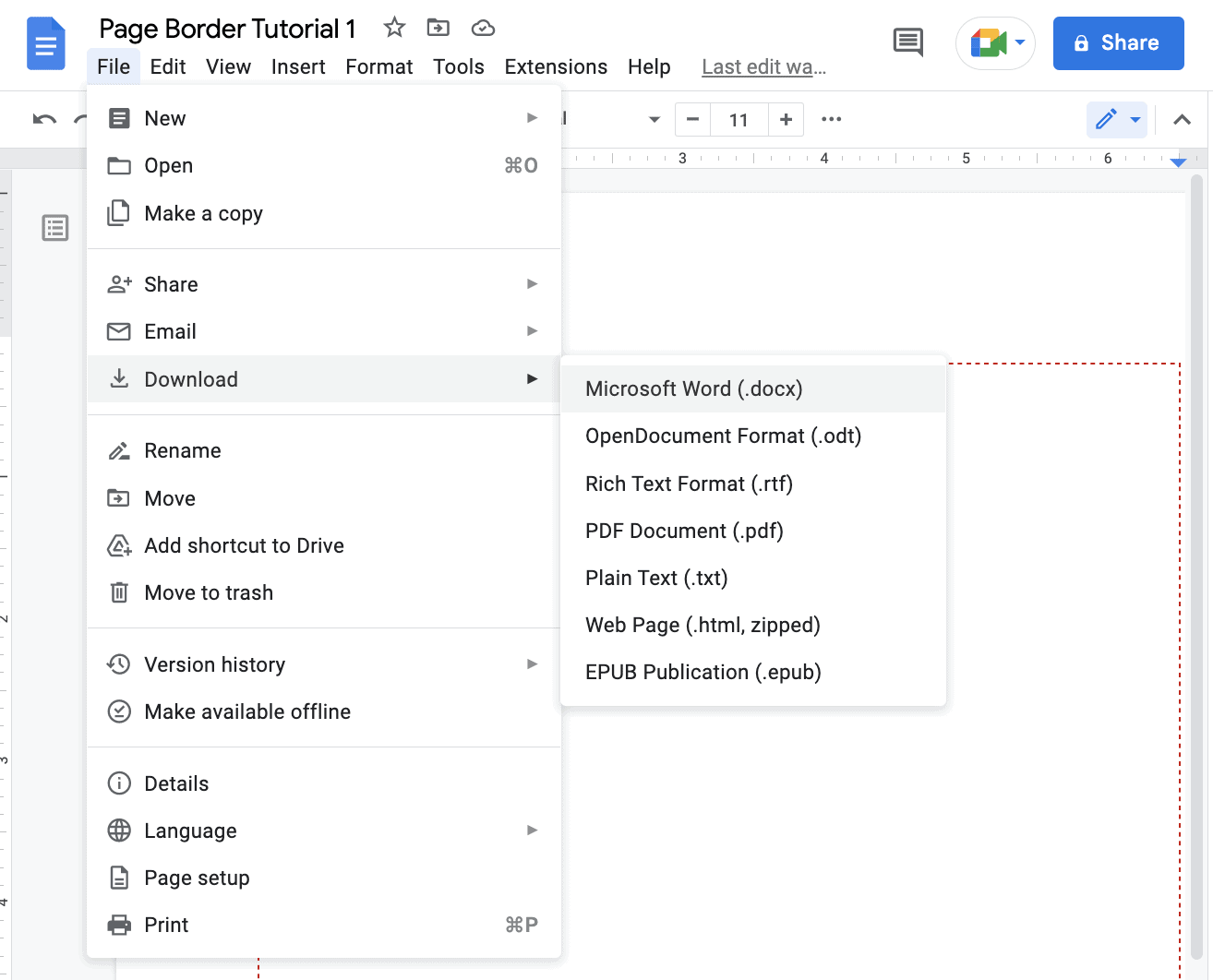
Method 2: Adding a Border in Google Docs With the Drawing Feature
You can draw a page border to be added to your text file in Google Docs.
Head to your Google Docs page and open a blank document. You can do it by clicking “New” from “File” or by choosing the “Blank” template from the template gallery.
Navigate to Insert > Drawing > New. You will get the drawing canvas.
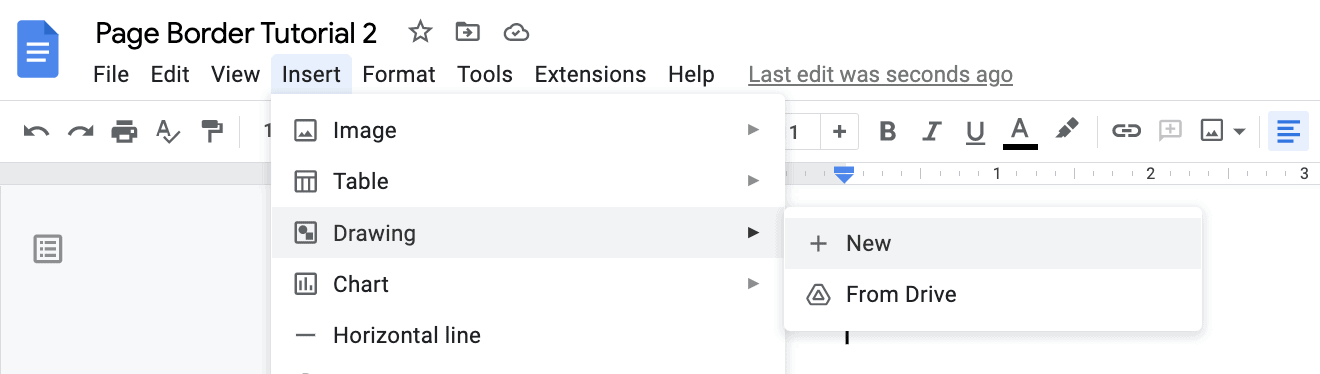
Click on the “Shapes” icon from the toolbar and choose the shape you want for your borders. I chose a rounded rectangle shape as a reference.
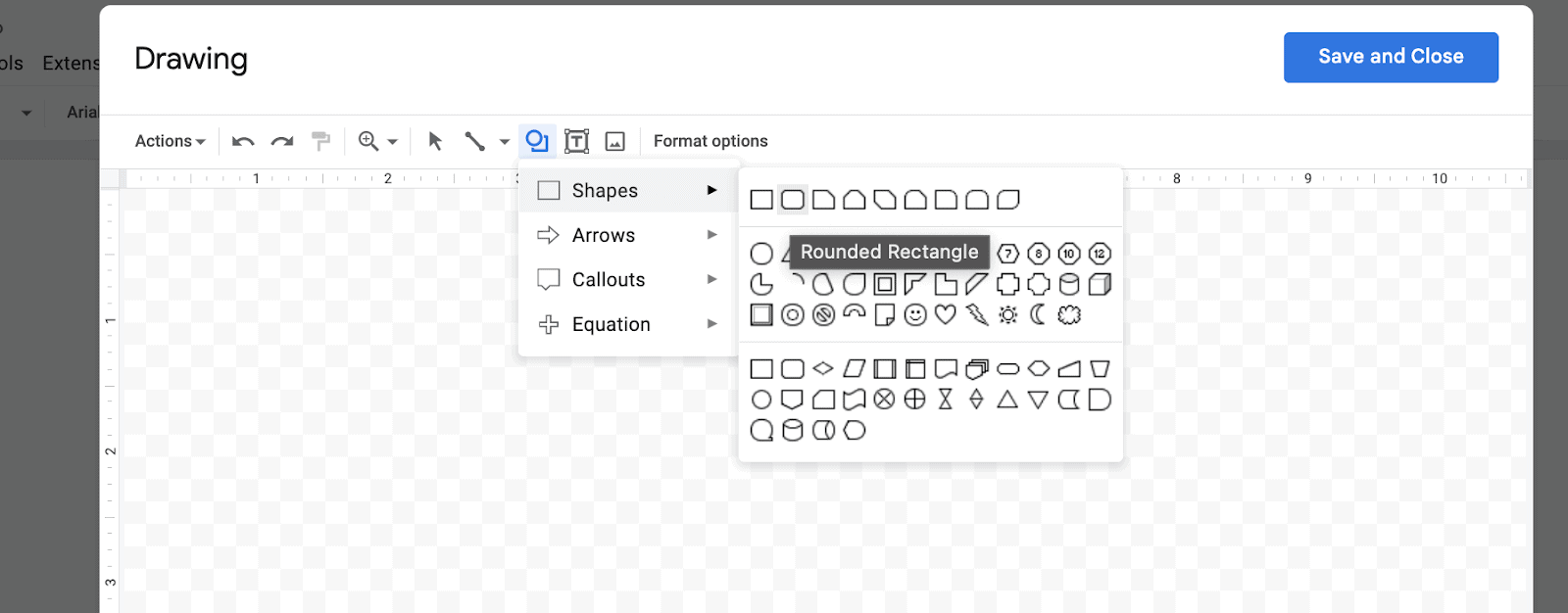
Click on a preferred starting point and drag your mouse before releasing it to the endpoint. The shape will be drawn.
Customize your shape by changing the background (transparent?), border weight, border dash, etc., to make it unique. You will find all the required options at the top toolbar.
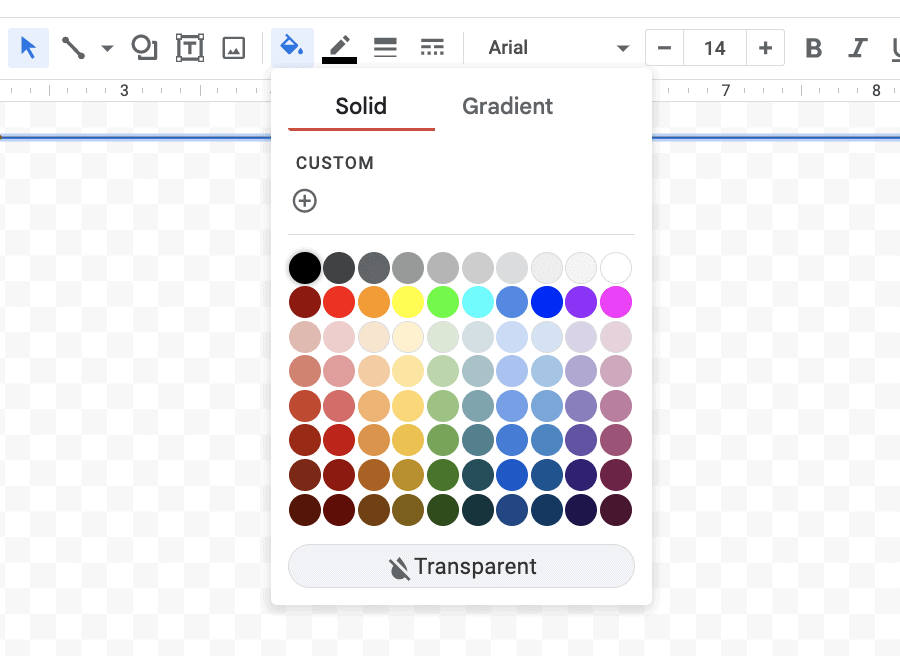
Looking to add texts? Simply type them inside the borders and customize the font, size, formatting, etc.
You can also insert a text box from the drawing pane’s toolbar.
Once ready, click “Save and Close” in the top-right corner of the drawing pane. The page border will be added to your document.
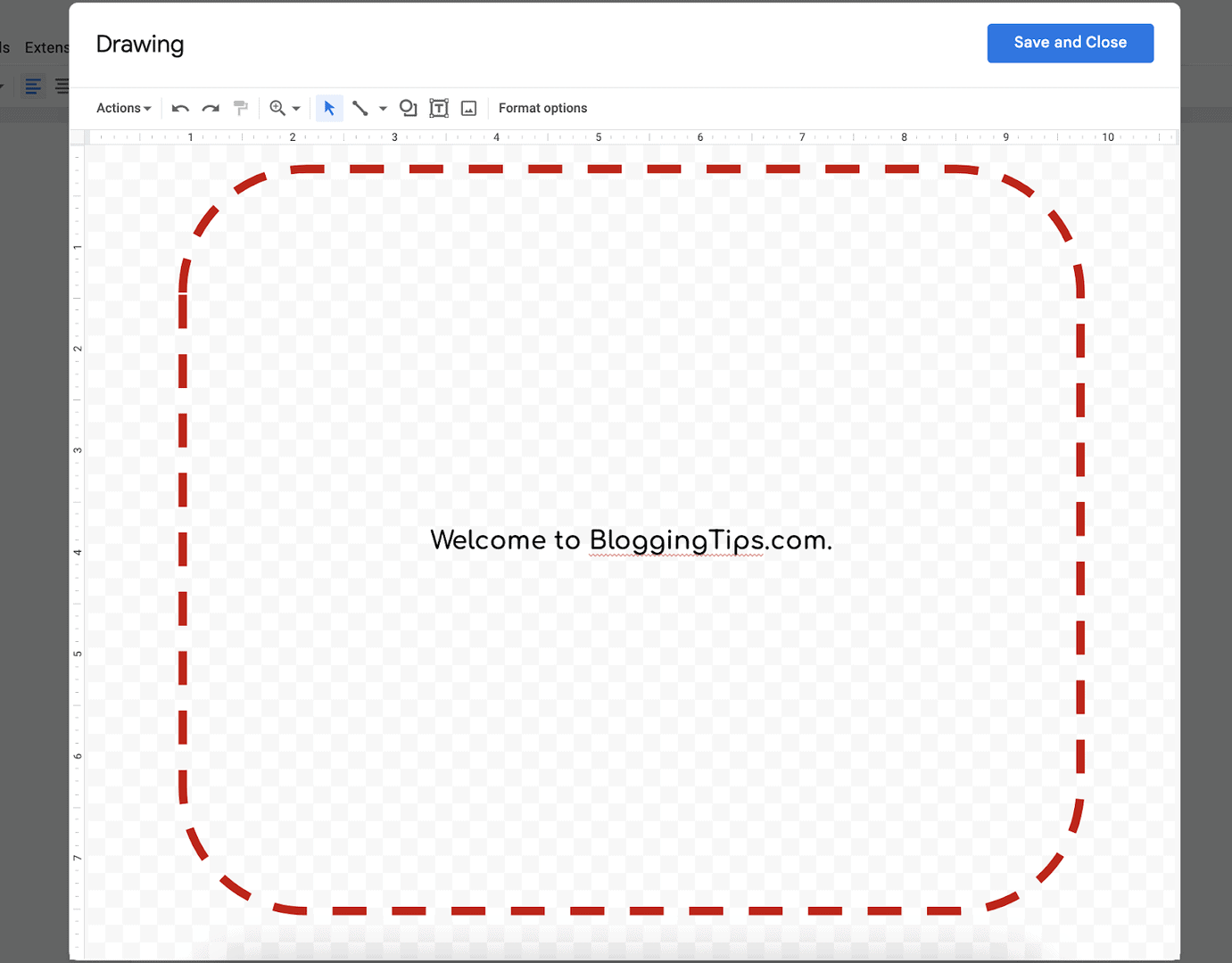
The drawing will be added as an image with all the editing options. You can edit, enlarge, and perform other customization like you do with any inserted pictures.
Need to change something in your drawings? Simply double-click over the picture, and the drawing pane will reappear.
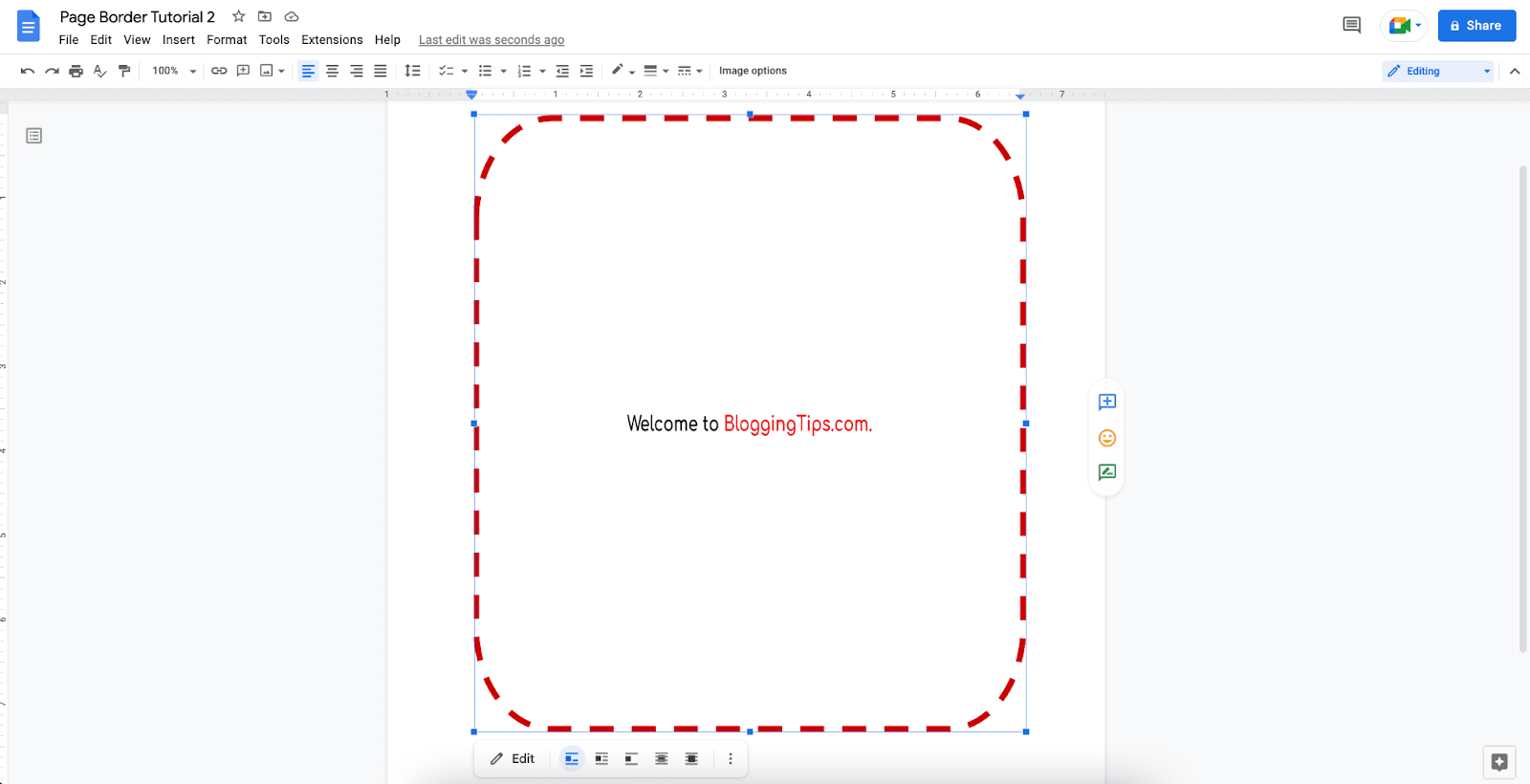
Method 3: Adding a Border in Google Docs Using an Image File
Instead of drawing a border, you can find a border image online and insert it into your document.
Start by opening a new document in your Google Docs.
Click “Insert” and then select “Drawing.” Then, click on the “Image” icon on the drawing pane.
Hit the specific option to upload a border image saved in your computer, drive or your albums in Google Photos.
Otherwise, click on the “Search” option. A search pane will appear over the canvas of your Google doc file.
Type in “transparent page border” or something similar and hit “Enter.” You will get numerous design choices.
Click over your preferred design, then hit “Select” from the bottom left of the page. The image will be added to your canvas in a few sec.
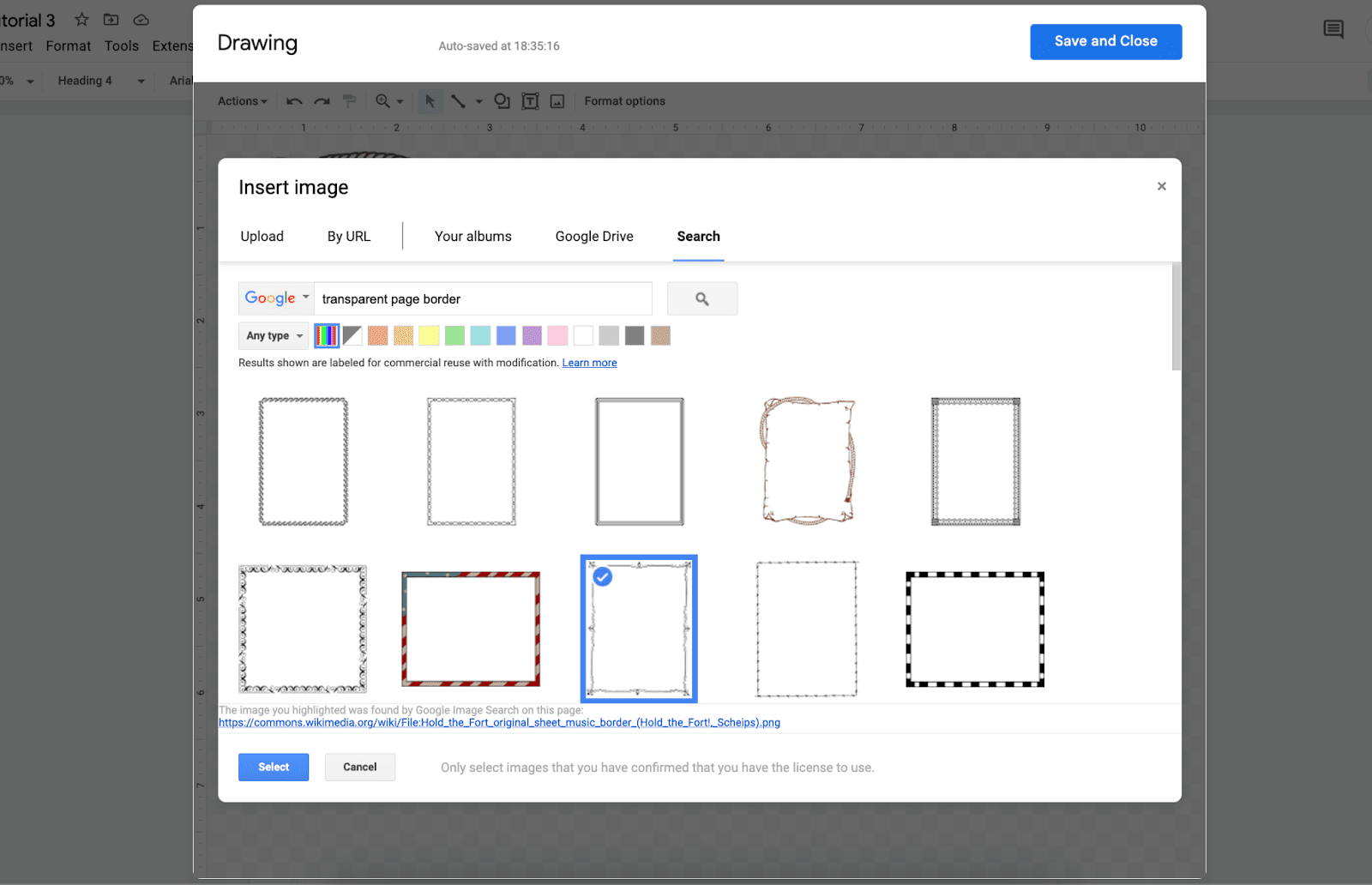
You can reposition the image by selecting and dragging it to your preferred points. You can also resize it by stretching it from the corners.
Want to add some text to your document? Click on the “Text box” icon from the toolbar and then type in or paste your text.
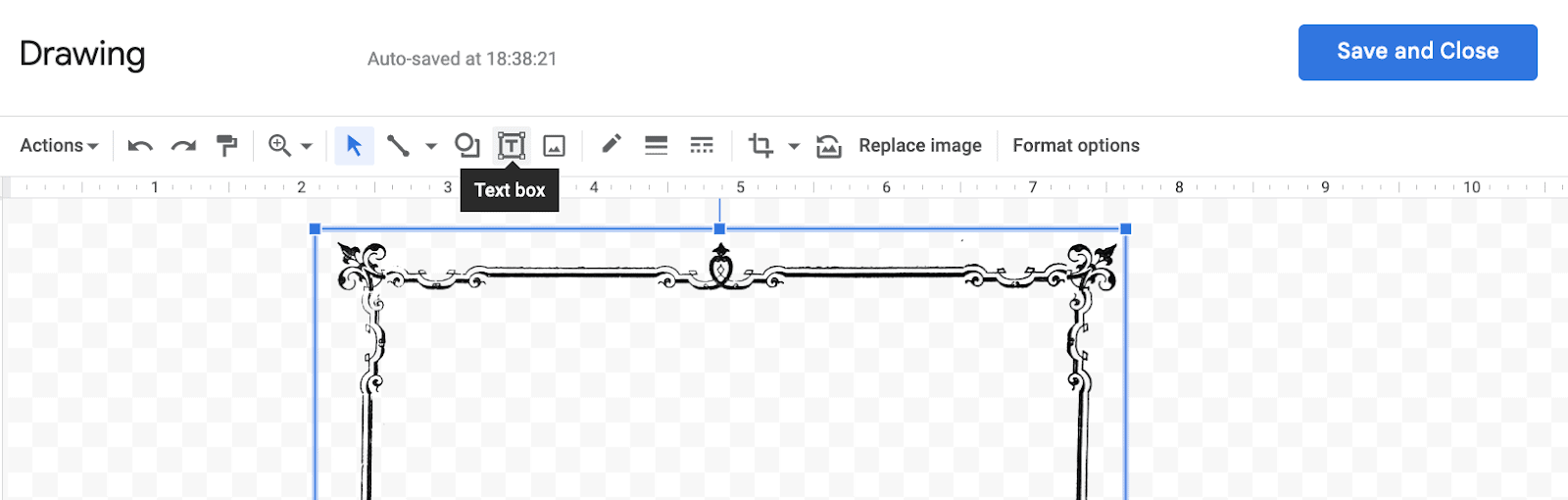
You will get all the usual text properties to customize the font, color, size, position, alignments, etc.
Once done, click “Save and Close” to insert the image into the document.
Similar to drawing a border shape, you will get several formatting options for text wrapping and repositioning on the document page.
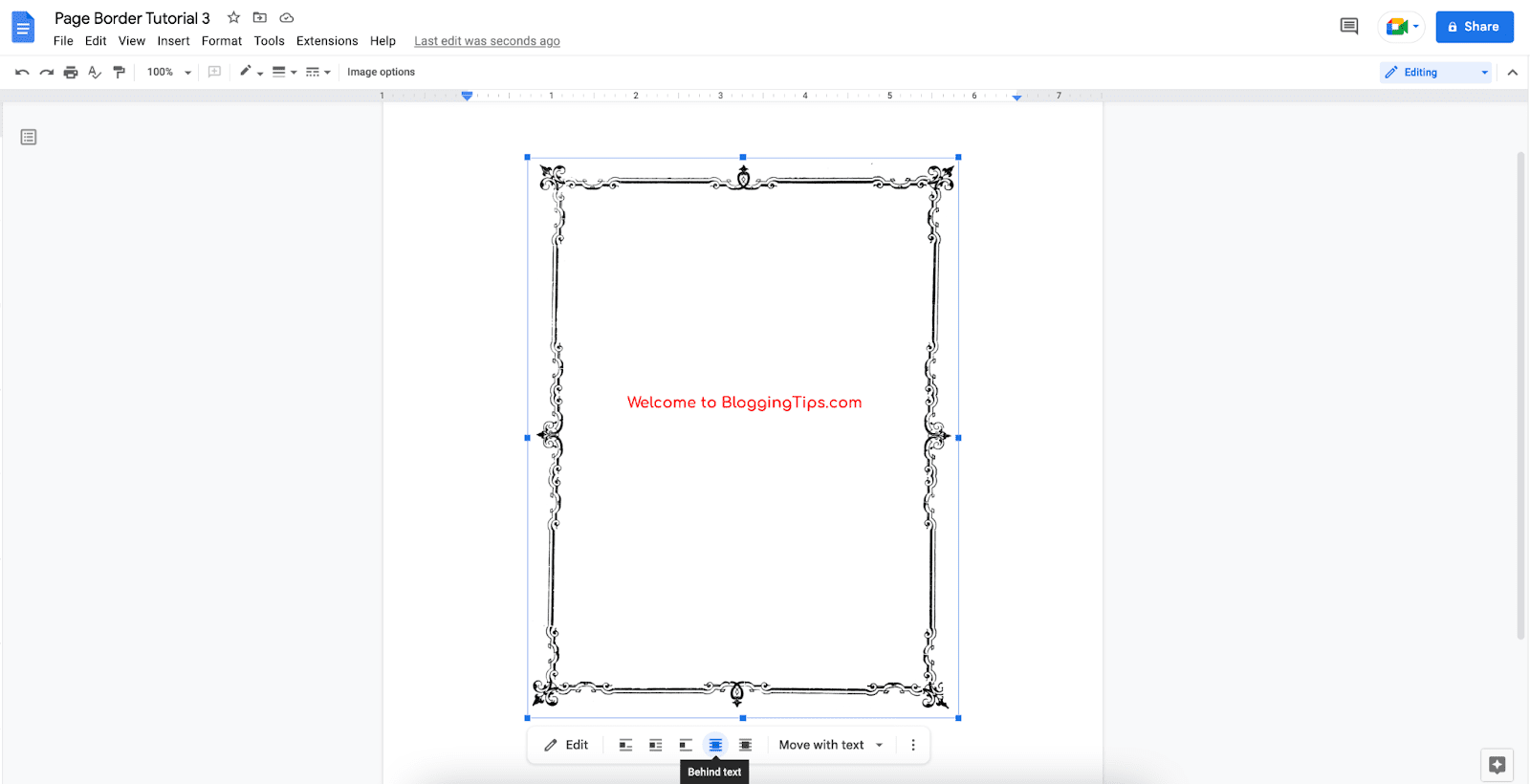
Similar Tutorials To Check Out
Excited about adding a border in Google Docs? Enhance your skills by checking out the following related posts:
- How to Add a Border in Canva: Make the most of the brilliant Canva design tool by discovering how to add a border in Canva.
- How to Make a Google Doc Page a Different Color: Maintain a unique style for your brand by learning how to make a Google Doc Page a Different Color.
- How to Use View Outline in Google Docs: Navigate to a specific document section by learning how to use view outline in Google Docs.
Wrapping Up
Some documents, like an official letterhead or invitation card, require adding a border. You can do that in most document editing tools like Google Docs.
Adding a border in Google Docs is straightforward as long as you follow the steps in my guide.
it is so easy that you will forget about the software’s lack of a built-in border tool.
Feel free to share my guide with others if you find it helpful. You can also leave a comment for further clarification in the comment box below.




