If you’ve performed mail merges in Microsoft Word and Microsoft Excel spreadsheets, it’s normal to ask the “can you do a mail merge in Google Docs” question.
The reality is Google Docs does not have a native mail merge feature. As such, many people are stuck like you.
Thankfully, there’s a workaround for Google Docs’ lack of mail merge capabilities, and we will show you how.
This article shows you two different ways to do a mail merge in Google Docs.
These are answers to some popular questions people have asked about mail merge in Google Docs.
Can You Create a Merge Document in Google Docs?
Yes, you can create a merge document in Google Docs. The easiest way to do this is by using third-party add-ons such as Mail Merge and Autocrat.
If you’re a proficient coder, you can use the Google Docs API or the Google Apps Script platform to perform a mail merge.
Is There a Free Mail Merge for Google Docs
There’s no native free mail merge feature in Google Docs. The popular add-on, Autocrat, used for mail merge in Google Docs, is free for the first 50 email contacts you merge.
From there on, pricing starts at $29 per year for individuals and $299 per year for enterprises.
What you’ll Need to Complete Mail Merge in Google Docs
You’ll need these tools or add-ons to complete a mail merge in Google Docs.
- Google Docs: You’ll need a Google account to create your main document or template with the email content you wish to send.
- Google Sheets: You need to create a spreadsheet, also called a data file, with the contacts you want to send personalized emails to.
- Add-ons: You need to install the Autocrat add-on in Google Sheets to help you link the two documents you created in Google Docs and Google Sheets. You may also add the Mail Merge add-on as an alternative to Autocrat.
How to Do a Mail Merge in Google Docs with Add Ons: Step-By-Step Instructions
There are three major steps to complete a mail merge in Google Docs with add-ons. These steps include:
- Create and verify your documents
- Install and activate the add on
- Perform mail merge
We’ll complete the process in both Autocrat and Mail Merge.
Create your Documents
There are two documents you need to complete a mail merge. The first is your template document containing the email you want to send.
The second document, the data file, is the spreadsheet with personal information.
A template document must also include merge fields if you’re working with Autocrat.
Think of merge fields as placeholders that will be replaced with personalized information such as first name and address.
For example, <<first name>> is a merge field that will be replaced by the mail receiver’s first name as recorded in the data file.
Compose mail template
Here’s an example of a template you can create in Google Docs:
For Autocrat with Merge Fields
Dear <<last name>> <<first name>>,
Thank you for your patronage so far.
Our records show that as of 30th June 2022, your balance with us was <<balance>>.
We thank you for giving us the opportunity to serve you and your <<company name>>.
Best Regards
BrettFor Mail Merge without Merge Fields
Dear ,
Thank you for your patronage so far.
Our records show that as of 30th June 2022, your balance with us was .
Kindly also confirm that this email: , remains valid for future correspondence.
We thank you for giving us the opportunity to serve you and your company, .
Best Regards
BrettSave the Google Docs template in an easy-to-find location on Google Drive for easy access later. This is especially important when you’re working with Autocrat.
You can change the location of a file by following the steps below.
Step 1: Click “File” on the menu tab and click “Move.”
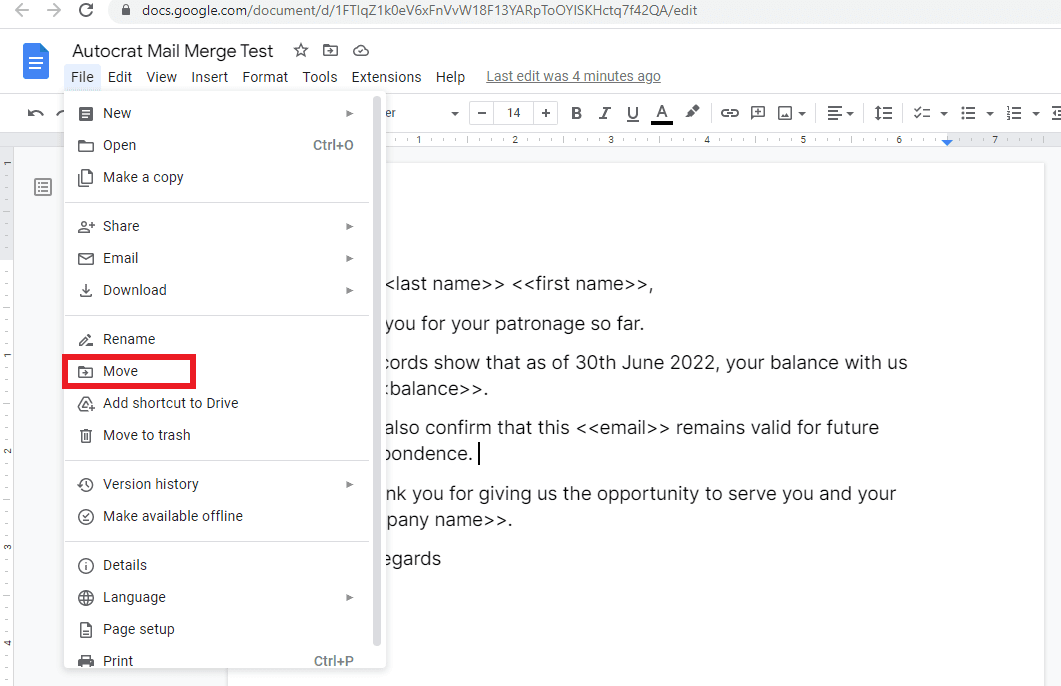
Step 2: Click the folder icon to create a new folder.
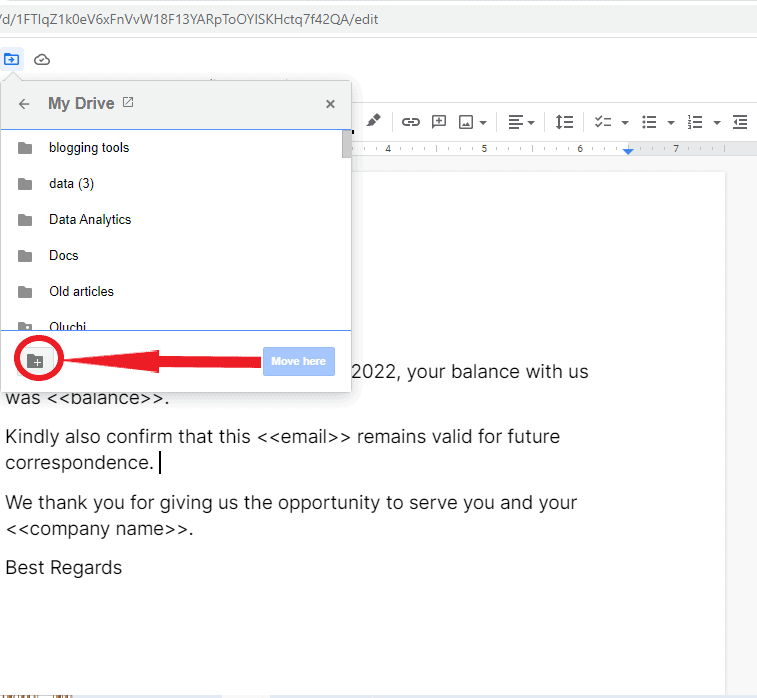
Step 3: Add your preferred folder name and click “Move here.”
Build and/or verify data file
You need to build a spreadsheet with the data necessary to personalize the email you composed above. If you already have one, you only need to ensure it is clean and free of errors.
In both cases, you must make the first row the column heading to make mapping or matching with the merge field straightforward.
| Last Name | First Name | Company Name | Balance | |
| Sam | Billing | Nemesis | $10,000 | [email protected] |
| Bill | Murray | AirCool | $500 | [email protected] |
| Patricia | Dillon | ParcelMix | $2000 | [email protected] |
Install and Grant Permissions to Add-ons
The next step is to install a mail merge add-on in Google Sheets. To do this, follow the steps below.
Installing Autocrat
Step 1: Click “Extensions” from the Google Sheet menu tab, then “Add-ons,” and then “Get add-ons.”
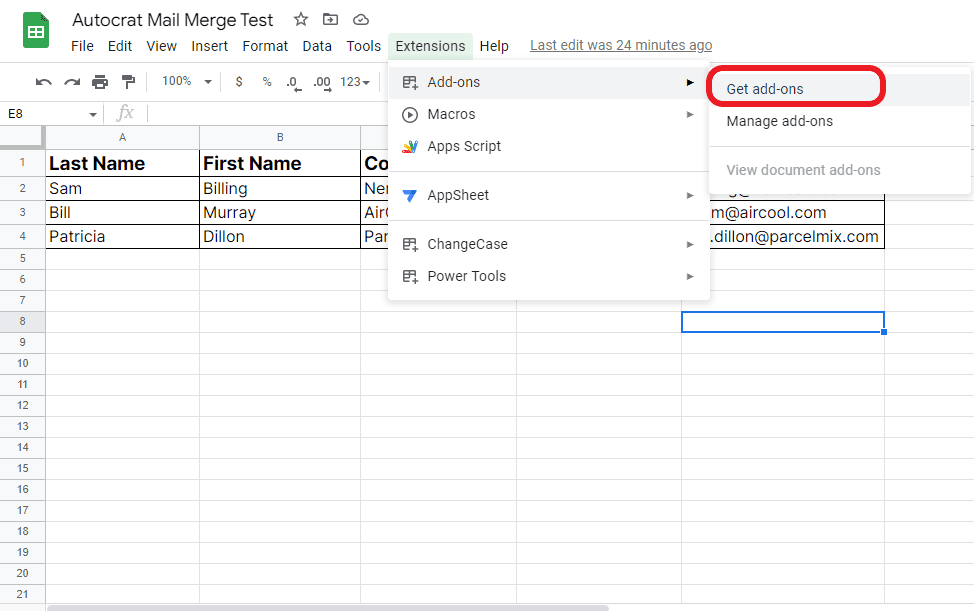
Step 2: Type Autocrat in the search bar and click on the Autocrat add-on from the search result.
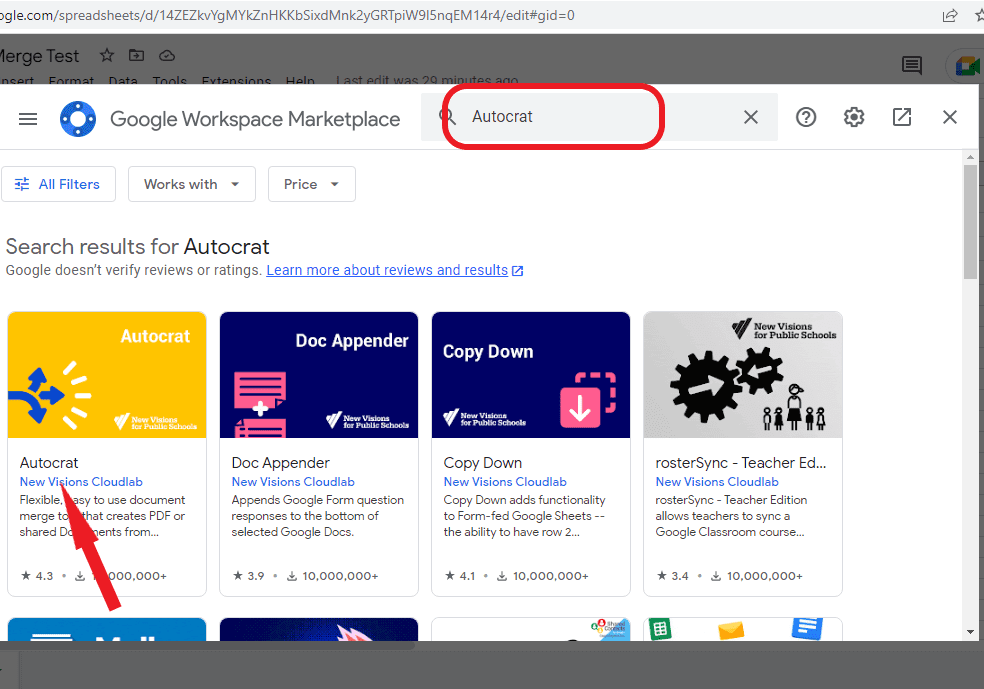
Step 3: From the next page, click “Install.”
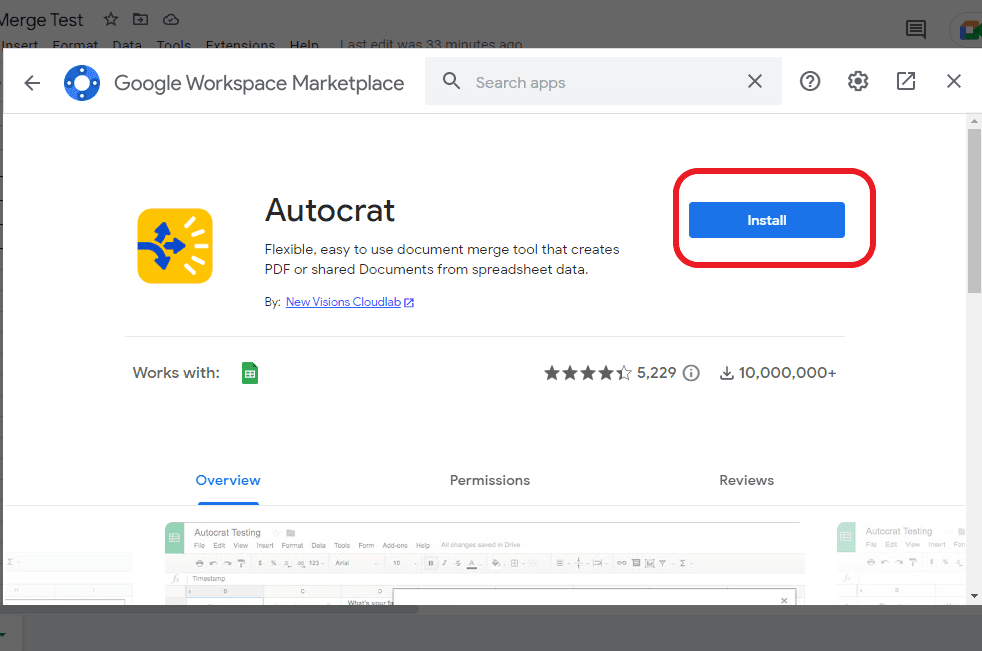
Step 3: Grant Autocrat the required permissions by clicking “Continue.”
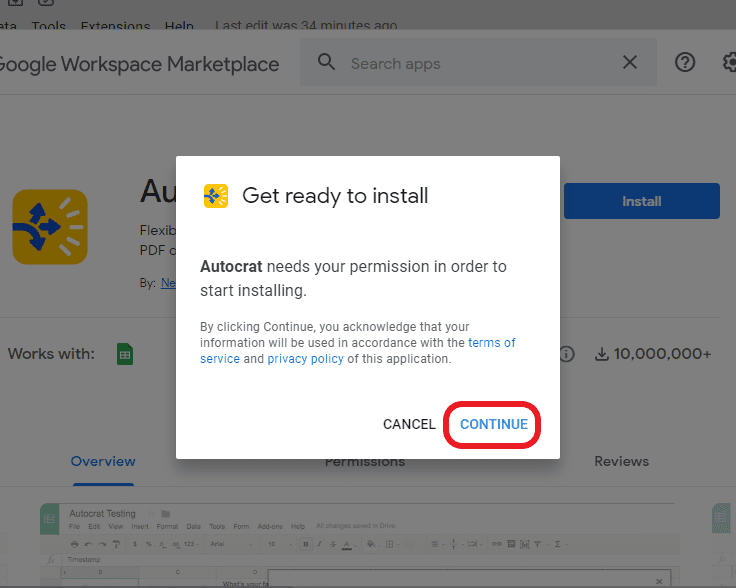
Step 4: Finalize all permissions by clicking “Allow” on the next window.
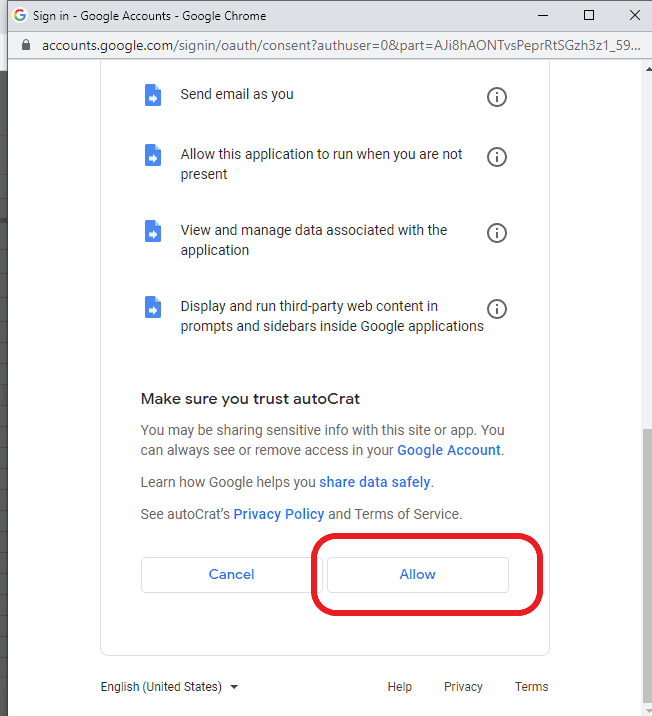
Step 5: Click “Done” to complete the installation.
Complete the Mail Merge in Google Docs with Autocrat
Now that you have the two necessary documents, you can now complete the mail merge.
Step 1: Click “Extensions” from the Google Sheets menu tab, then scroll down to “Autocrat.” Click “Open” from the mini pop-up menu.
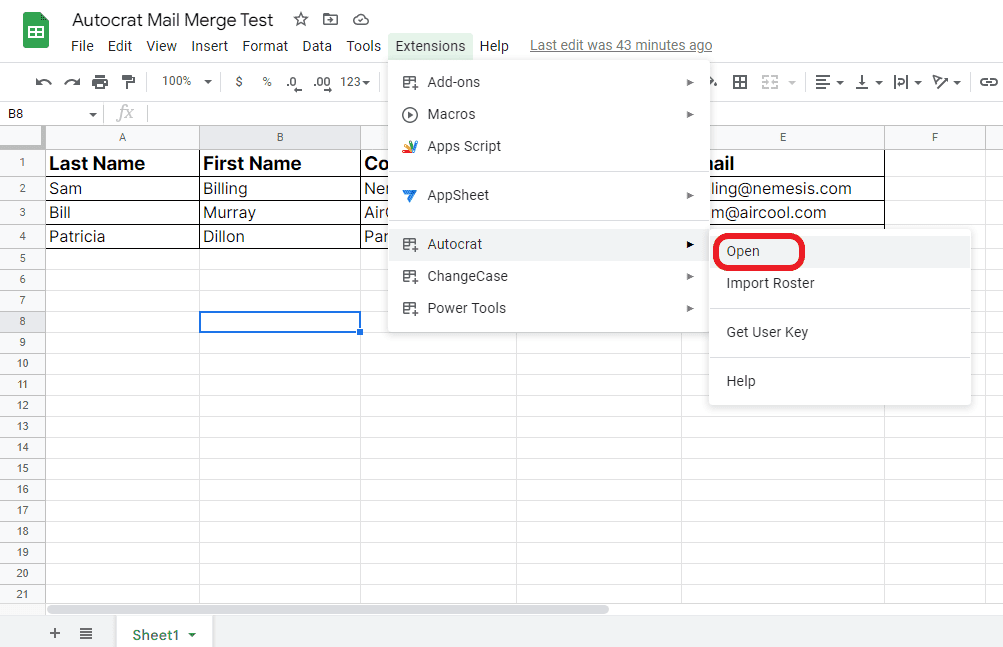
Step 2: Click on “New Job” on the Autocrat window.
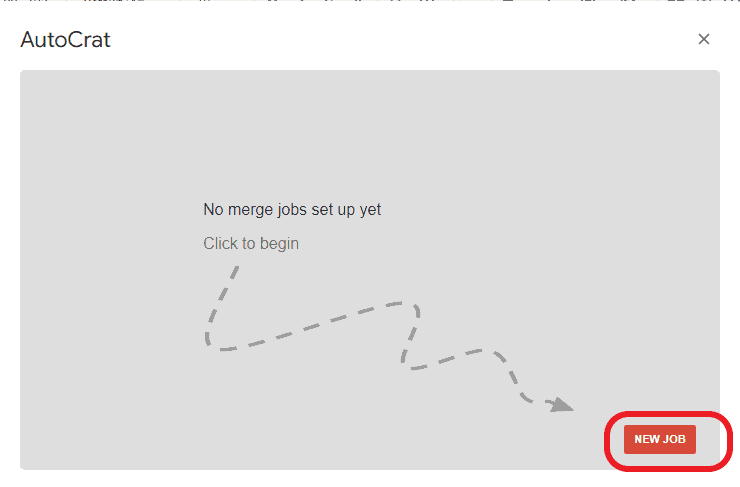
Step 3: Enter a job name for the new merge job and click “Next.”
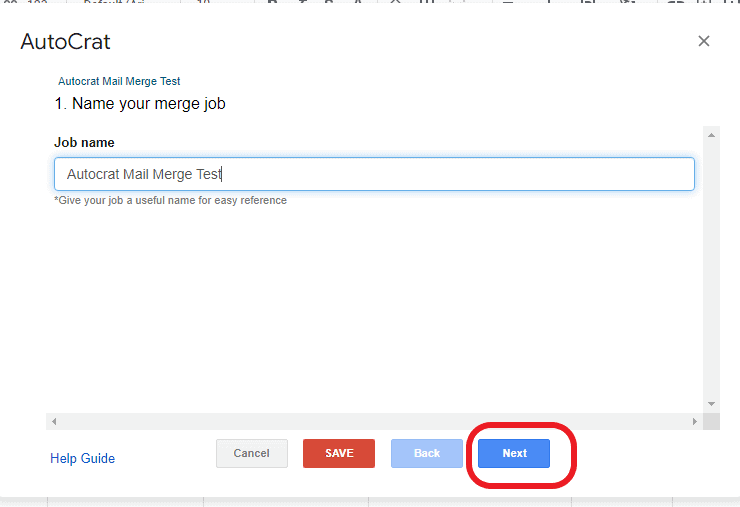
Step 4: Choose a template “From Drive.” For this example, we’ll open the template document we created above. Click “Next” after selecting the file.
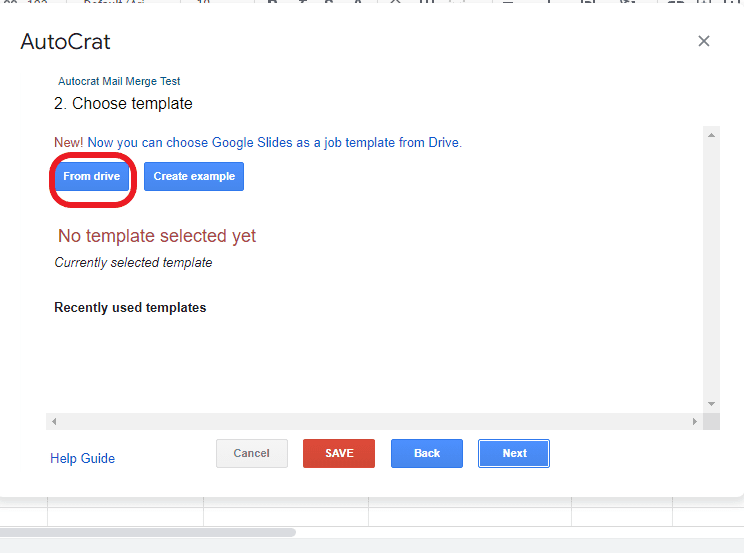
Step 5: Map the merge fields in our template document to the columns in the spreadsheet.
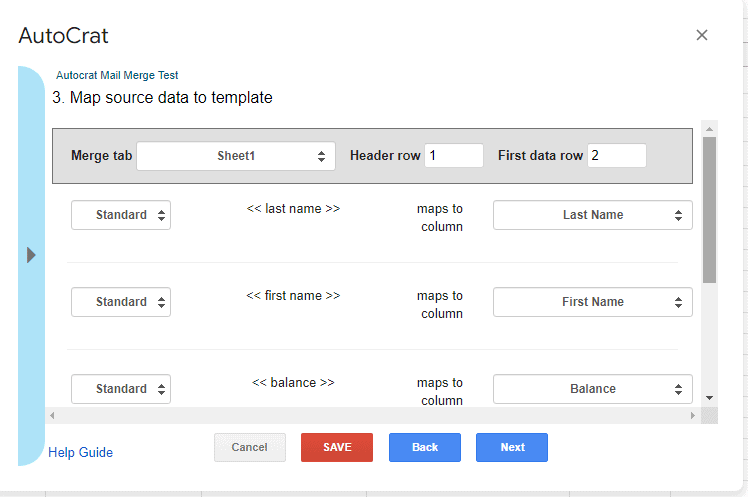
Ensure you select the Google Sheets tab that contains the data. Otherwise, you won’t be able to map the columns.
From the image above, we’ve mapped <<last name>> to the “Last Name” column in the spreadsheet.
If you’re satisfied with the mappings you did, click “Next” to continue.
Step 6: Create a unified way to export each email you send. You can use a last name(<<last name>>) or company name (<<company name>>) merge field to identify each file.
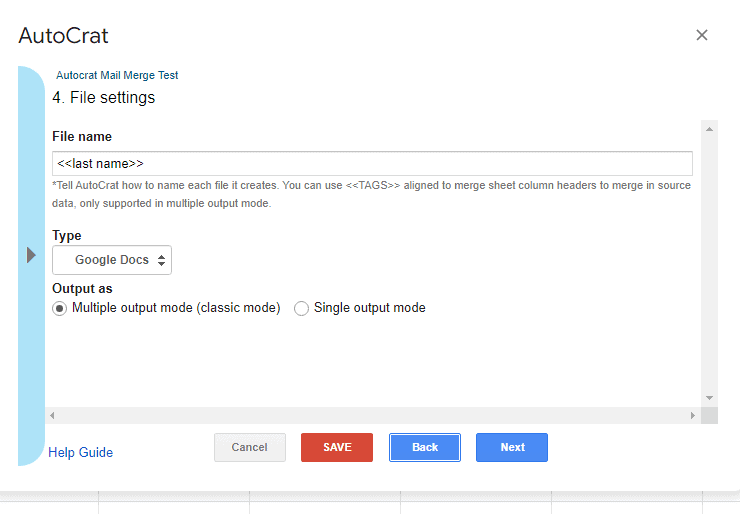
Step 7: Select which folder in your Google Drive Autocrat would save the files.
Options 6 to 9 are optional, so you can keep clicking “Next” till you get to the last option and click “Save.”
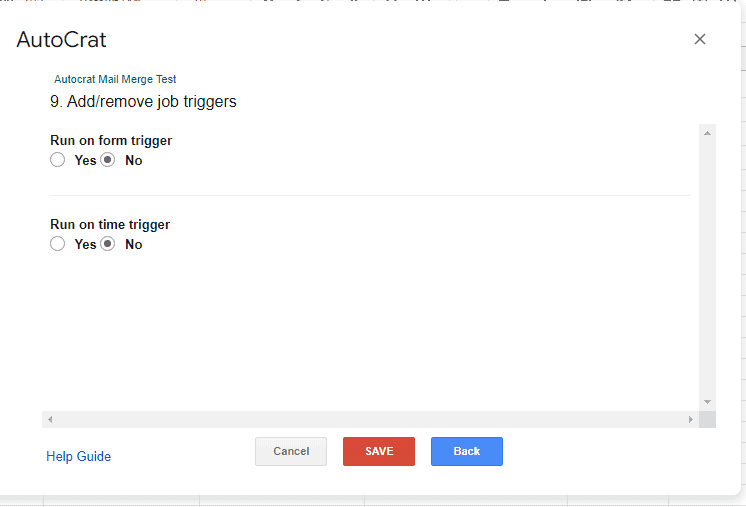
After clicking save, you should see a screen like this:
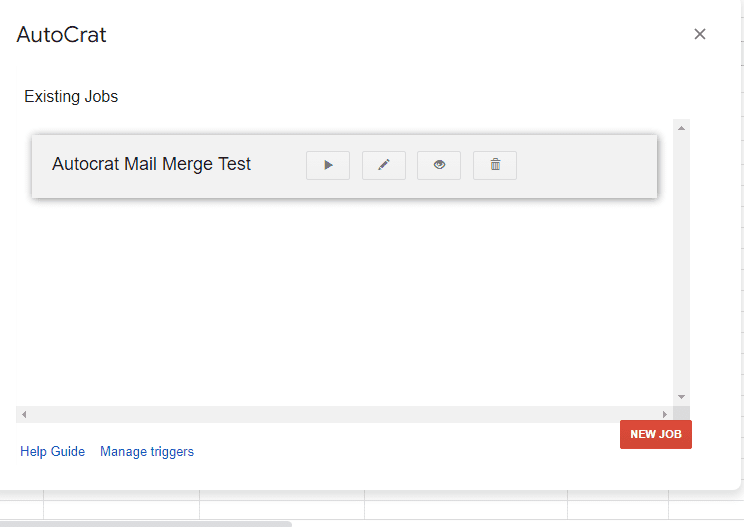
Step 8: Click the play button to run the merge. When done, you should see additional columns appended to your spreadsheet.
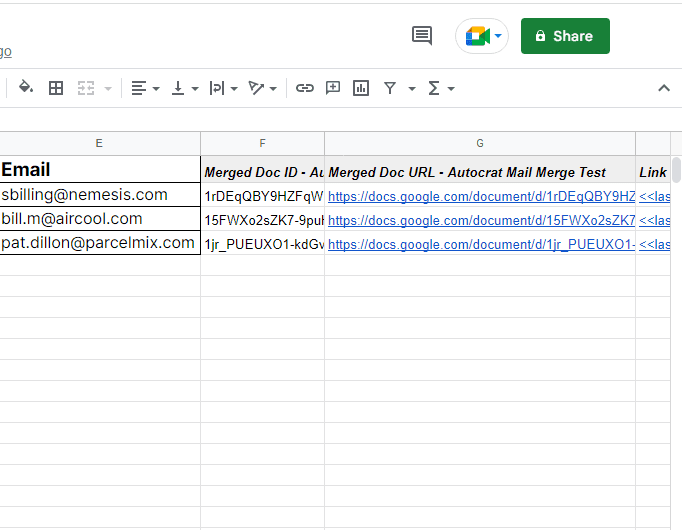
Click the Google Docs link in the Merged Doc URL column to see the merged file for each entry. For example, here is the merged doc for Sam Billing:
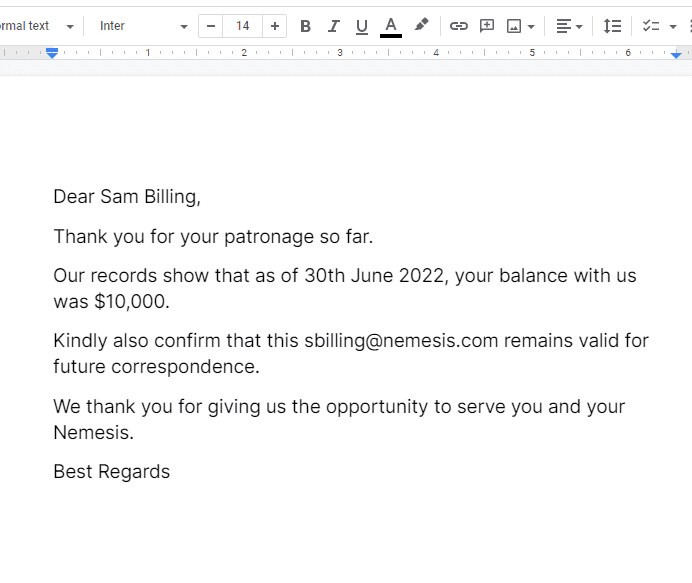
Mail Merge, an Alternative to Autocrat
Mail Merge is a popular alternative to Autocrat. Autocrat is great for merging documents for printing labels, letters, and envelopes.
Mail Merge excels in merging documents and helping you to send emails to each recipient.
Install Mail Merge
You can also complete the mail merge with Mail Merge. First, you need to install the add-on by following the steps below.
Step 1: Click “Extensions” from the Google Docs menu tab, then “Add-ons,” and then “Get add-ons.”
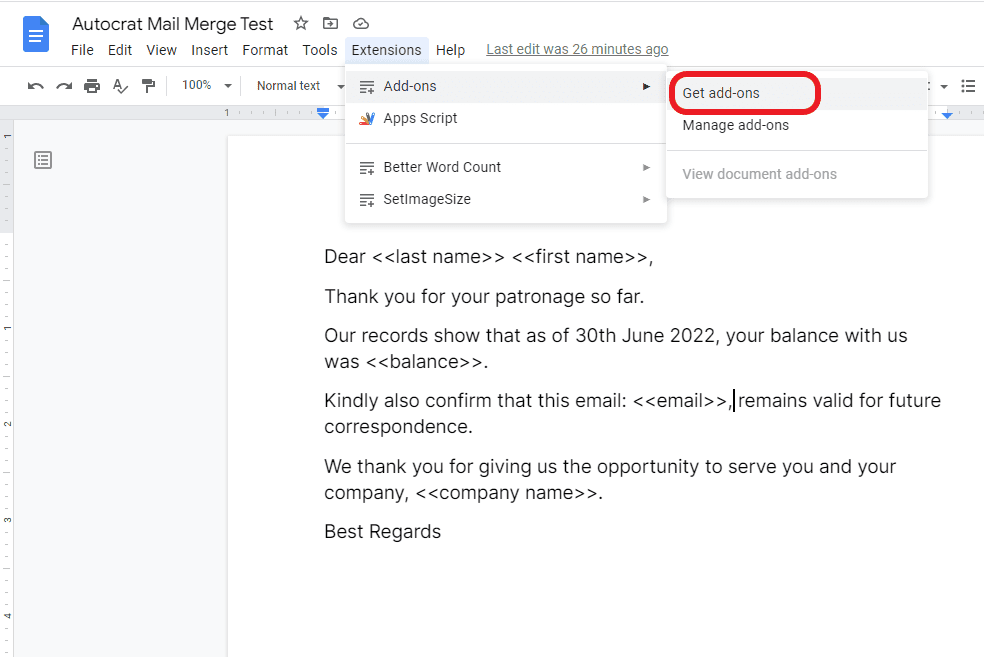
Step 2: Type “Mail Merge” in the search bar and click on the Autocrat add-on from the search result.
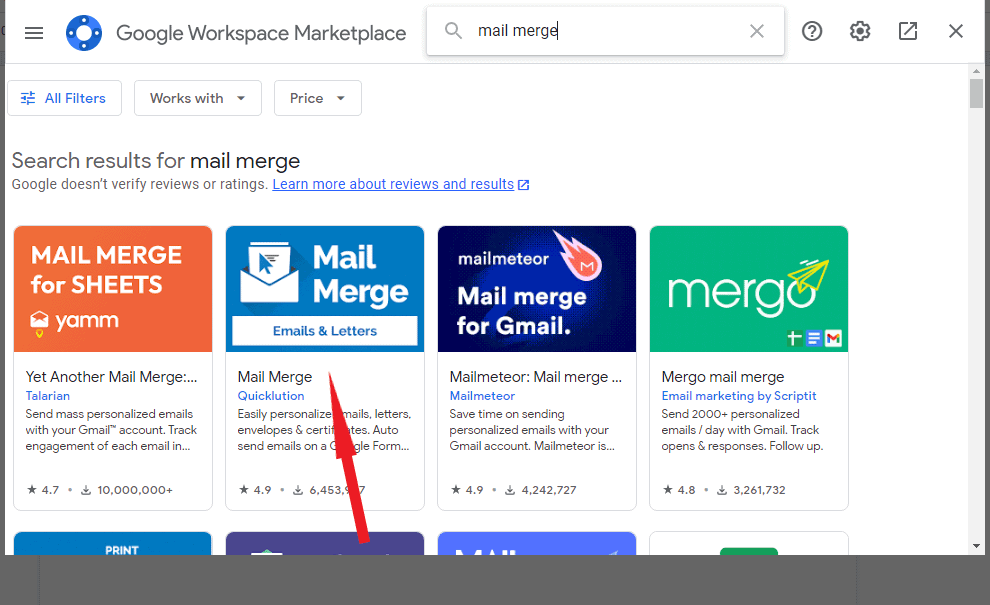
Step 3: Click on the app and click “Install” next.
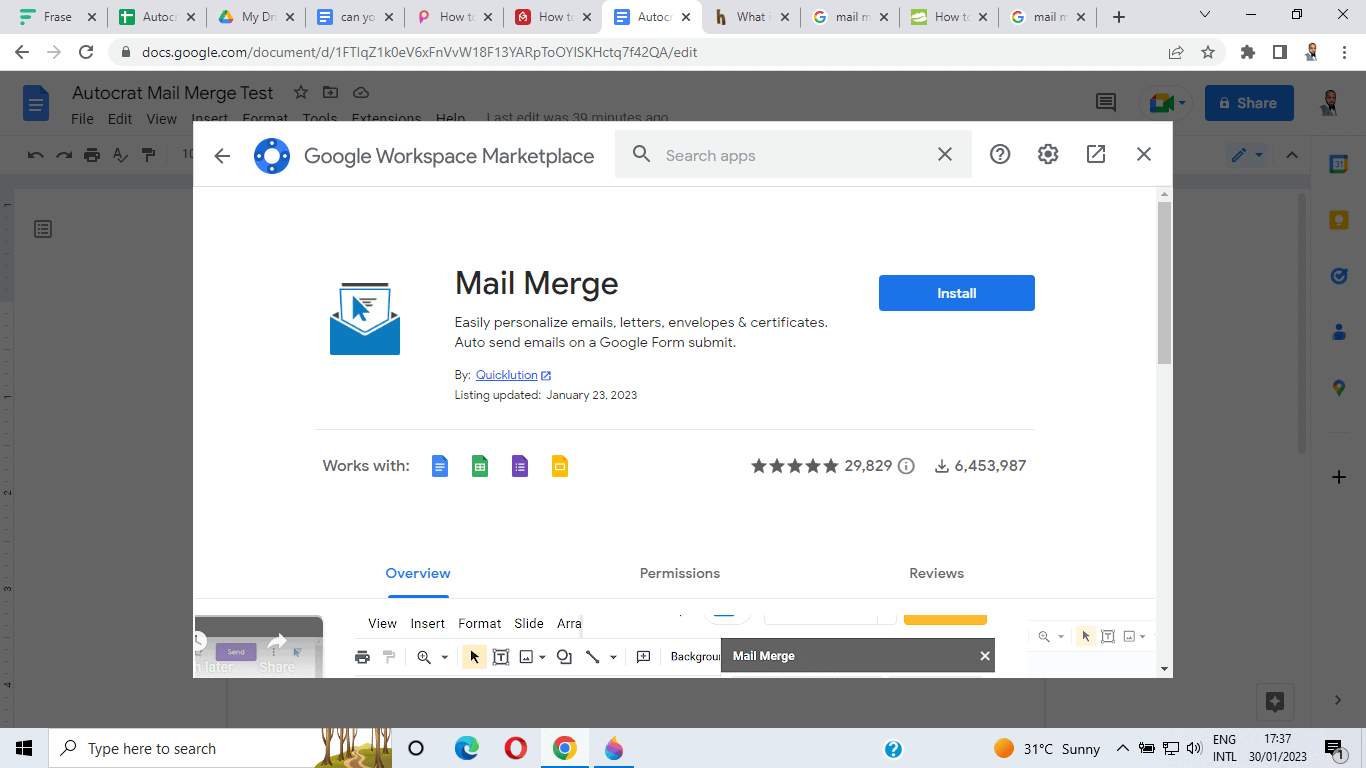
Grant all the necessary permissions and click “Allow” at the end. Click “Done” after Mail Merge has been installed.
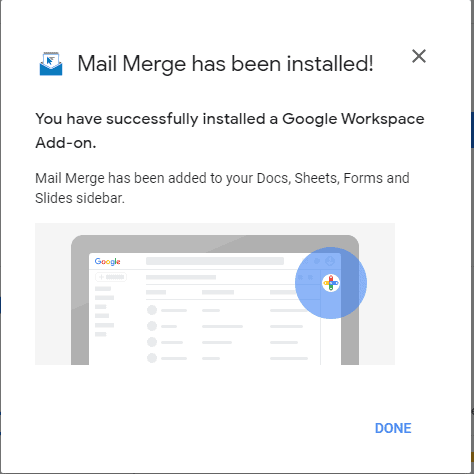
Merging Documents with Mail Merge in Google Docs
The steps to merge documents with Mail Merge include:
Step 1: From your template document, click on “Extension” on the menu tab, scroll down to “Mail Merge,” and click on “Start” on the mini popup menu.
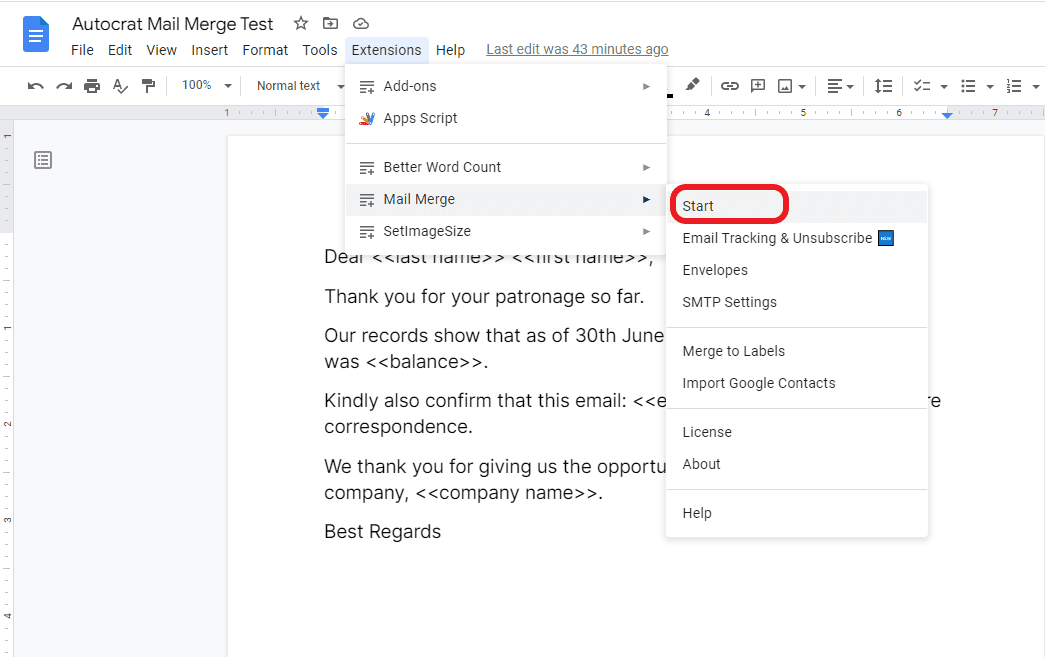
You should see an interface like this on your screen.
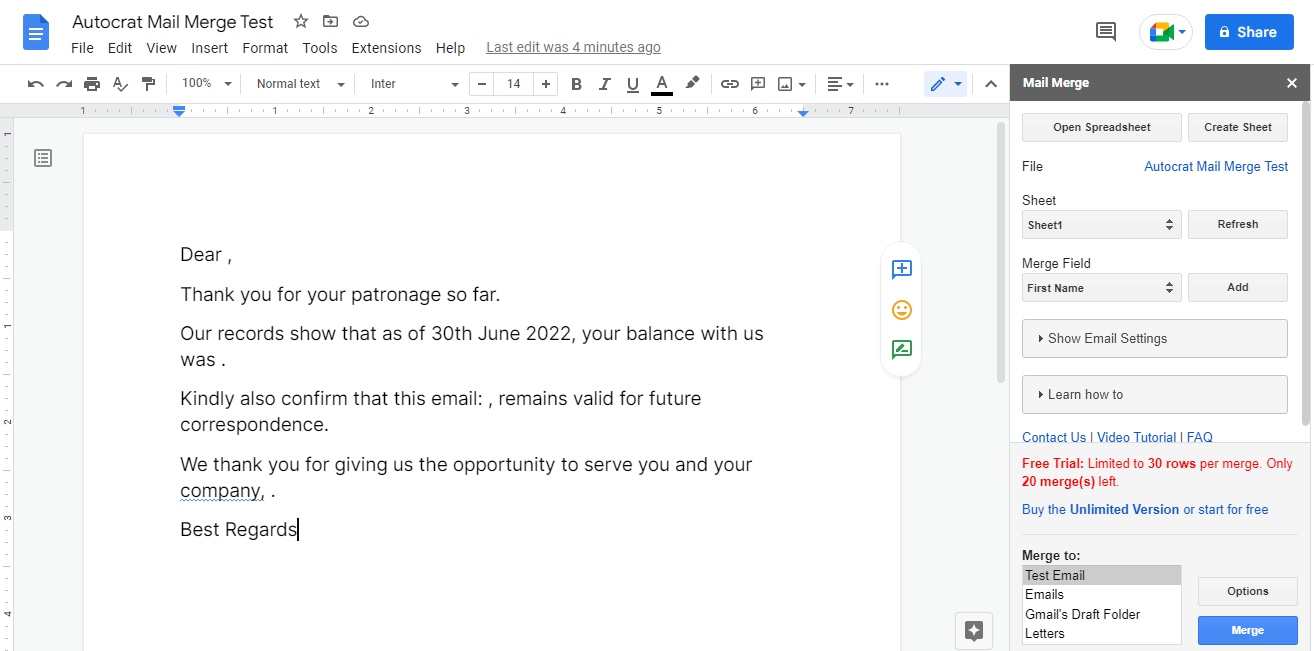
Step 2: Click “Open Spreadsheet” on the Mail Merge pane.
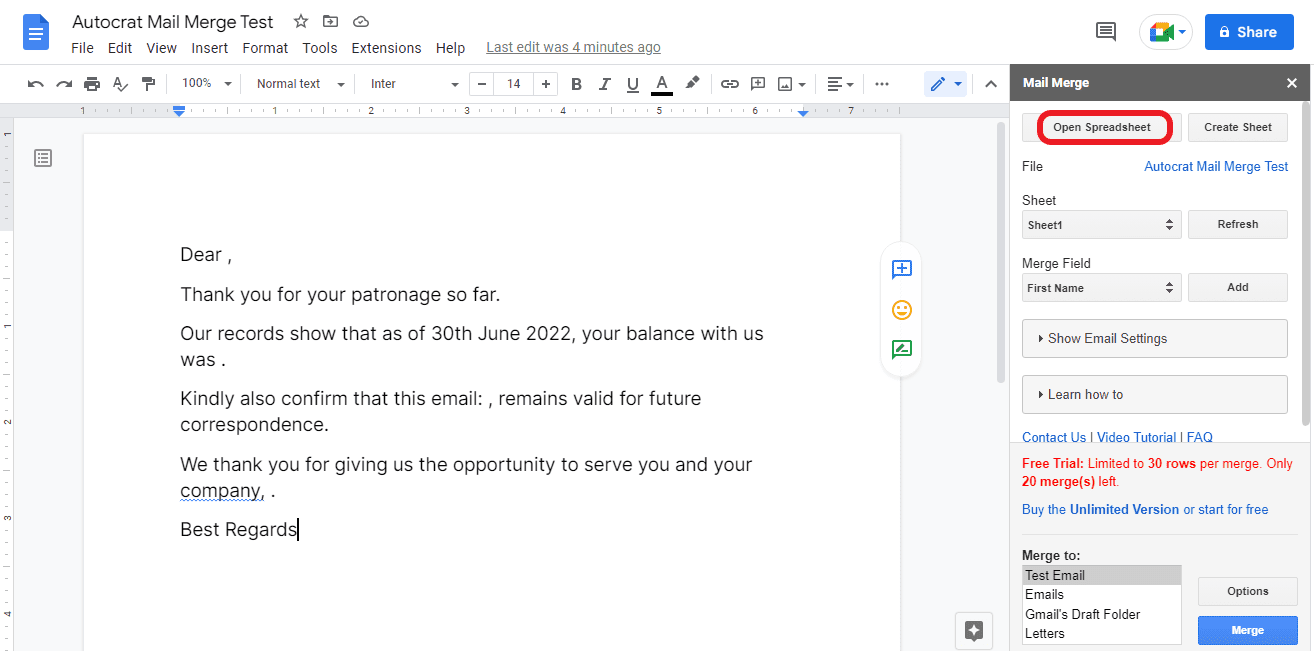
Step 3: Choose the data file you’ve created and click “Select.” Or you can create a new one from scratch. We recommend you build a data file before starting the mail merge process.
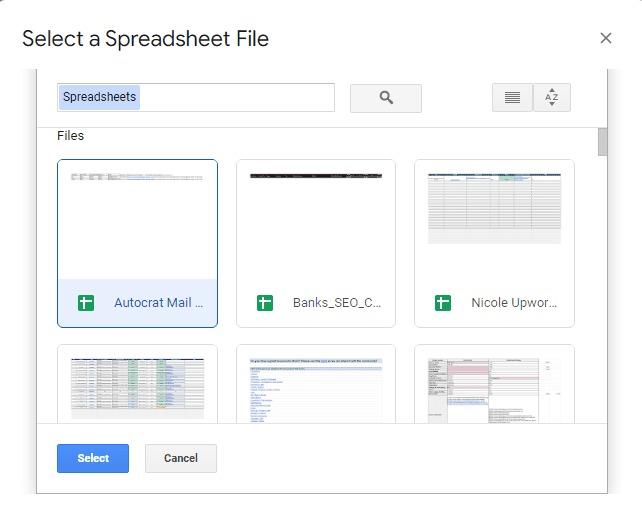
Step 4: Wherever you want personalized information, place a cursor there.
From the Mail Merge pane, choose the field you want to input where the cursor is and click “Add” after choosing.
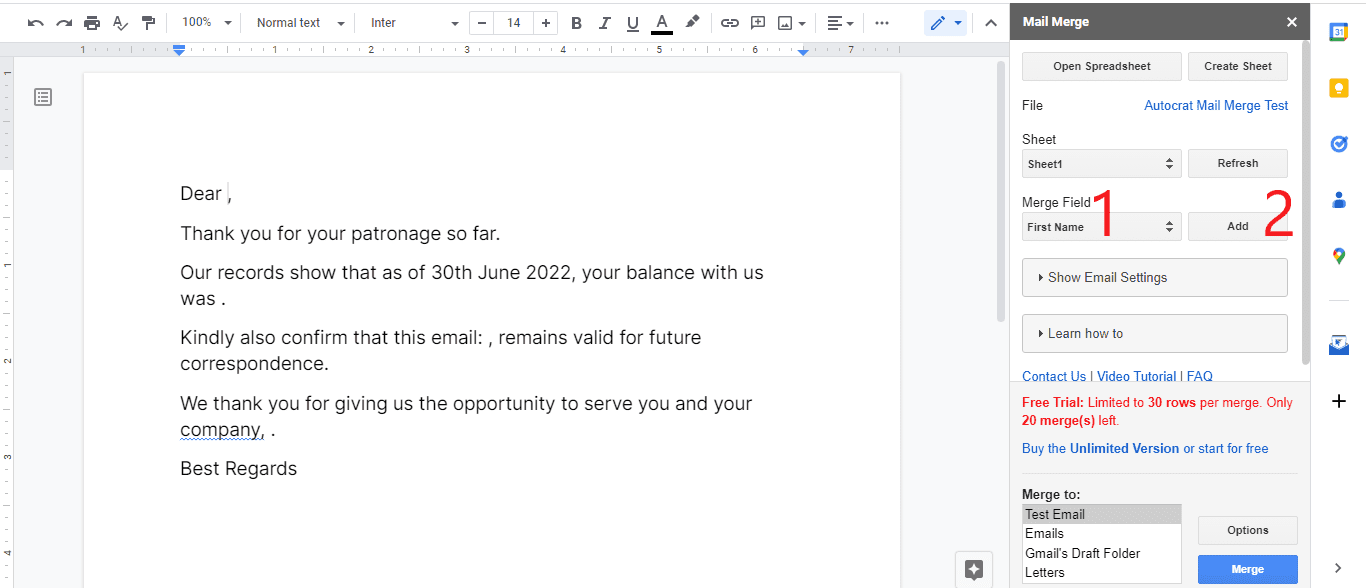
Let’s say you want to include the first after Dear. You’ll place the cursor after “Dear” and a single space.
You’ll then click the option labeled one and scroll down till you see the field you want.
Click “Add” (labeled 2) next. You should see “*|First Name|*” as a placeholder added after “Dear.”
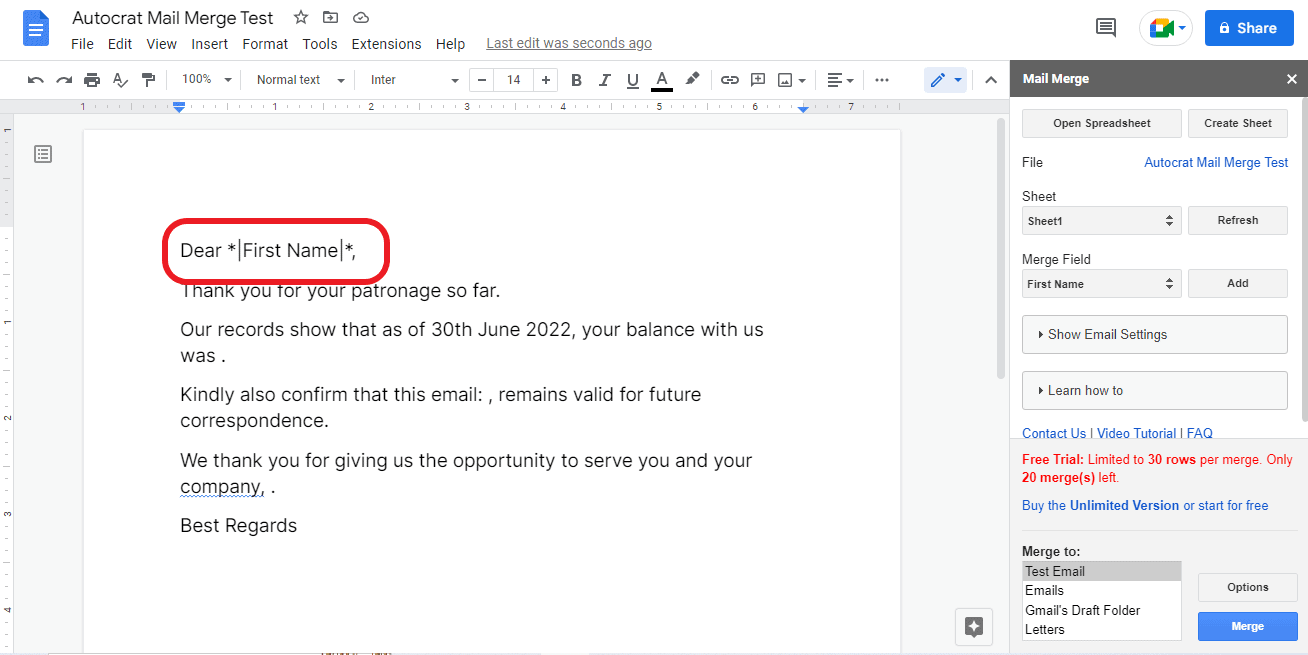
You’ll repeat this step for all the places you want to add personalized information. In our example, our final template document looks like this:
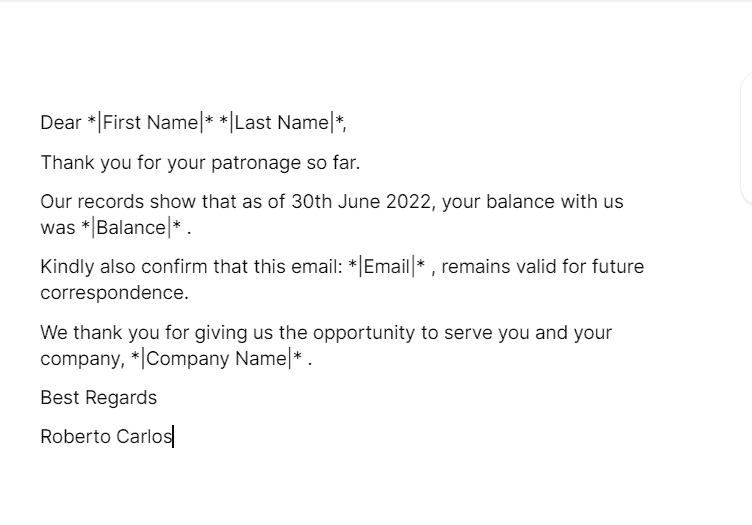
Step 5: You can change the mail settings, if you want. Mail Merge has automatically detected that the “Email” column contains the destination emails.
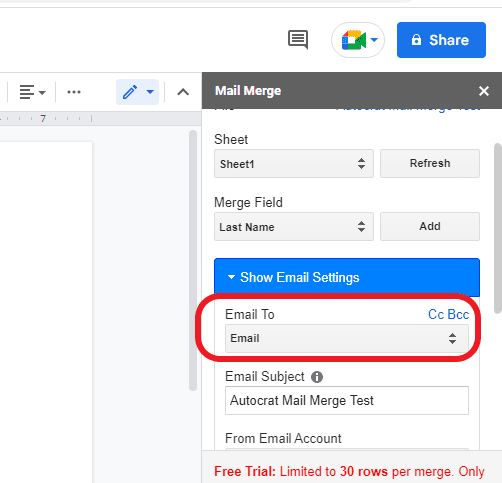
Step 6: If you’re satisfied with how everything looks, you can send a test email to see the result.
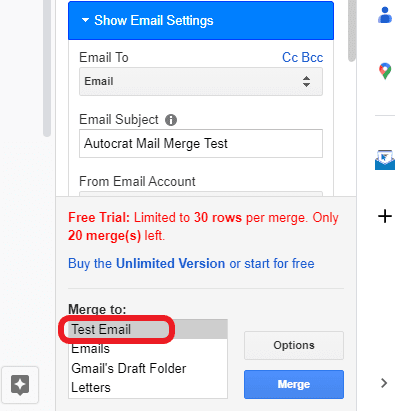
Enter the email address you want the app to deliver the test email. The screenshot below shows the email we received.
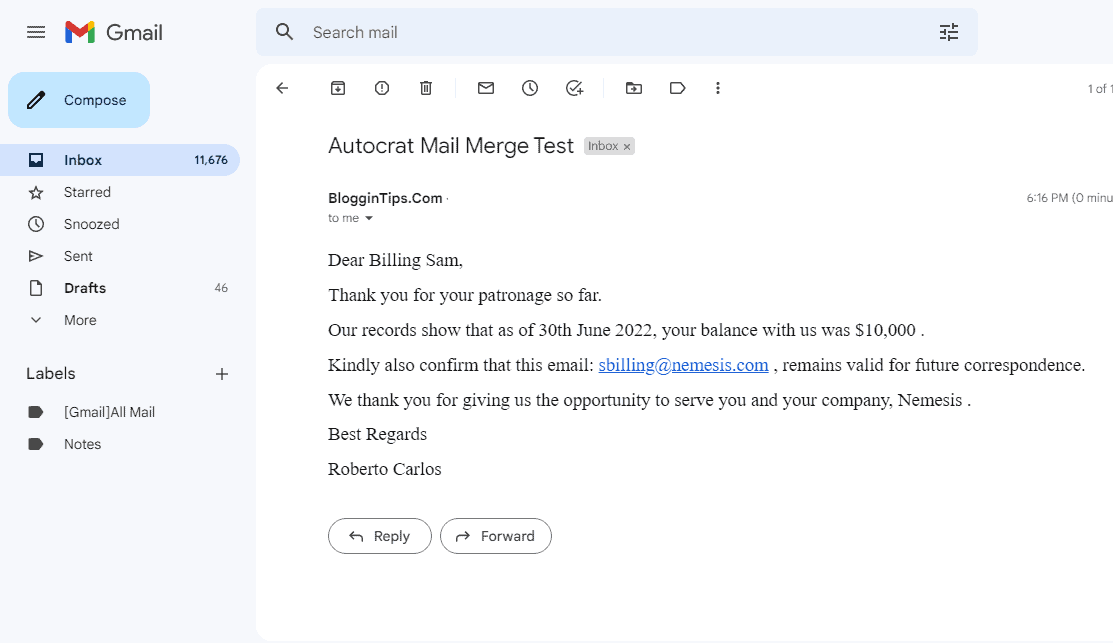
Step 7: If the email you received is error-free, then you can forward the email to all recipients by merging to emails.
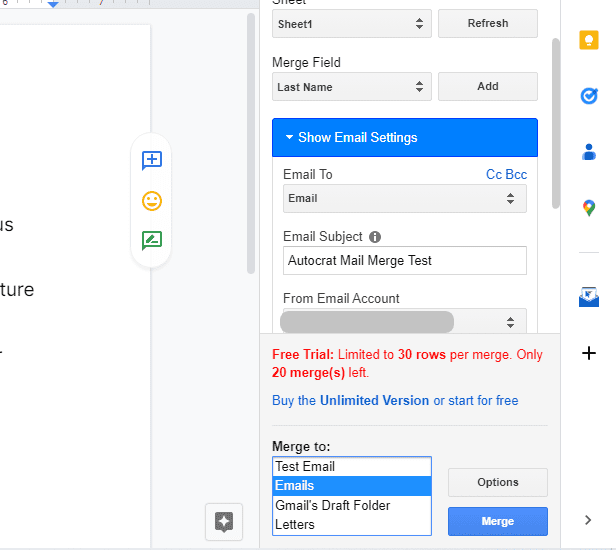
Click “Merge” to complete the mail merge.
Mail Merge in Google Docs: Similar Tutorials Types to Check Out
These email tutorials will help you get the best out of your email marketing.
- How to Fix Emails Going to Spam: Are you tired of your emails going to spam? This article shows how you can ensure your emails land in recipients’ inboxes.
- How To Whitelist An Email: If you don’t want to miss an email from a particular recipient, you must whitelist that address. This article shows you how.
- How To Build An Email List: An accurate email list of buyers and potential buyers is a must-have for marketing and reselling. Learn the best practices and tips to build an effective email list.
Wrapping Up: Mail Merge in Google Docs
Mail merge is an incredible productivity hack.
Even though Google Docs does not have a native mail merge feature, you can use add-ons to complete mail merges.
Autocrat and Mail Merge are two Google Docs and Google Sheets add-ons you can use to complete mail merges.
The former is great for letters, envelopes, and labels, while the latter is best for sending emails after merging the documents.
We hope you enjoyed this tutorial. Let’s hear what you’ve used mail merge to achieve in the comment section.




