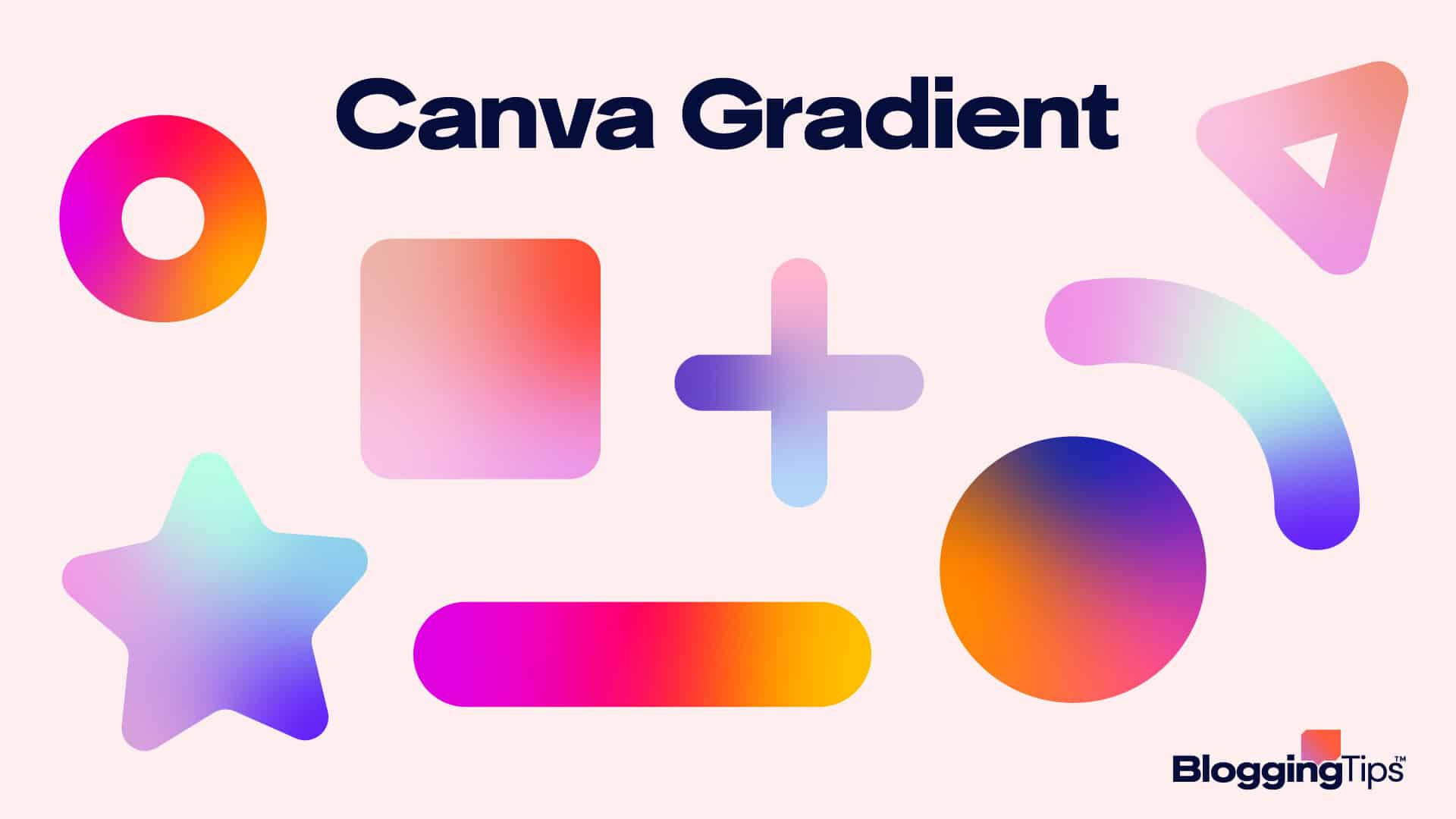Don’t know how to create a gradient effect in Canva?
A gradient effect is excellent for elegantly combining different colors, but many designers need help finding the tool in Canva.
Fortunately, adding a gradient background or text in the Canva app is easier than you imagine.
All it takes is to apply premade gradients.
This Canva tutorial explains the methods of creating a Canva gradient effect with easy steps.
Frequently Asked Questions
Can You Do a Gradient Fade in Canva?
You can do a gradient fade in Canva by selecting the element and navigating to the “Elements” from the sidebar.
Search for “Gradient Fade” and apply any of the premade gradients by clicking on it.
You can adjust the transparency and color while repositioning and stretching the gradient layer.
Where Is the Gradient in Canva?
The gradient effects on Canva can be found under the “Elements” option in Canva.
It has several gradients to add to graphics, photos, videos, shapes, etc.
Simply navigate to “Elements” from the sidebar and type in “gradient” in the Canva search bar to find all options.
What You’ll Need To Add a Gradient Effect in Canva
As Canva is one of the easier graphic design tools to use, it doesn’t take any fancy hardware or paid subscription to add gradients to your graphics.
The simple setup you’ll need to add gradients in Canva is the following:
- A computer or a smartphone to run the Canva design tool. I recommend using a PC as it typically has a larger screen and more accessible editing tools.
- A reliable internet connection to access the Canva web app. This way, all your designs will be backed up automatically in the Canva database.
- A valid username and password for the Canva app. You can also create an account before signing in.
With these things ready, you can add the Canva gradient effect and make your design pop subtly.
How To Add a Gradient Effect in Canva: Step-by-Step Instructions
Canva enables designers to add gradients to photos and videos effortlessly.
Adding the same in texts for free requires some workaround, but I will cover each step in this Canva tutorial.
Method 1: Adding a Gradient Effect to Photos in Canva
Like a faded background overlaying on an image?
You can create such a design by adding a gradient effect to your photos in Canva.
Simply follow the steps below after logging in to your Canva account.
Step 1: Start a New Design on the Canva App
You can add a gradient fade to any image by starting a new design from the Canva home.
On the homepage, look at the top right corner of the Canva home and click on the “Create a design” button.
Choose what you want to create from the dropdown options and click on it to open a blank canvas.
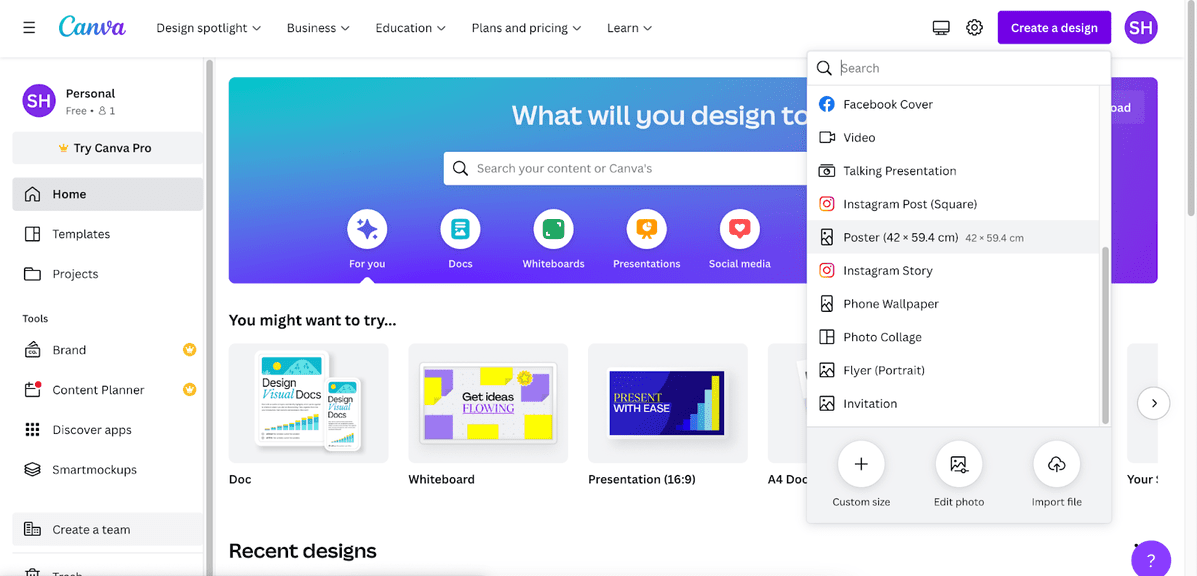
Step 2: Upload a Photo To Apply a Canva Gradient
You can upload your own photo to Canva before applying a gradient effect.
To upload a photo, navigate to “Uploads” on the left sidebar, then click on the “Upload files button.”
The image should be uploaded within seconds.
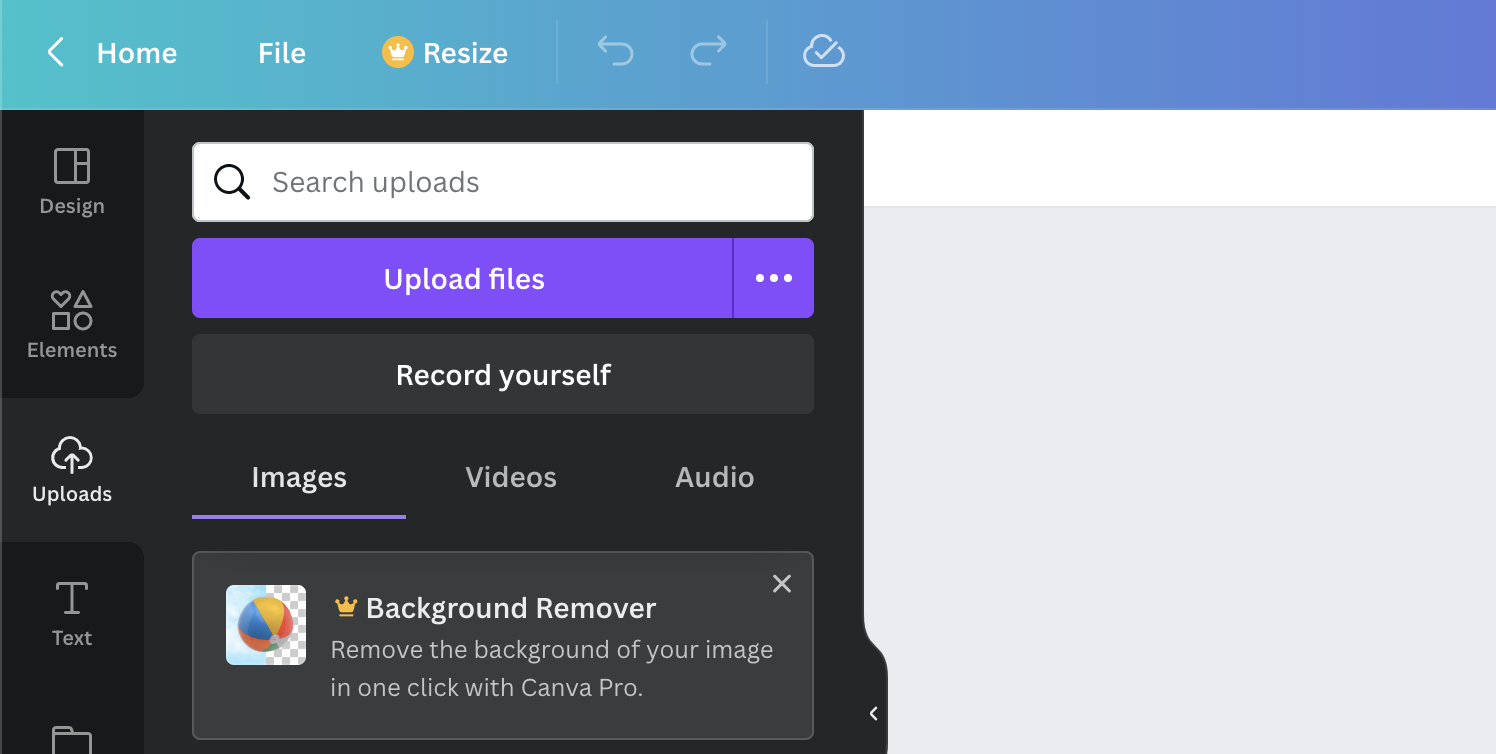
Click on the image you just uploaded to insert it into your design canvas.
You can also drag and drop the photo onto your blank canvas.
Stretch or crop the image as needed if you want it to cover the entirety of your Canva design canvas.
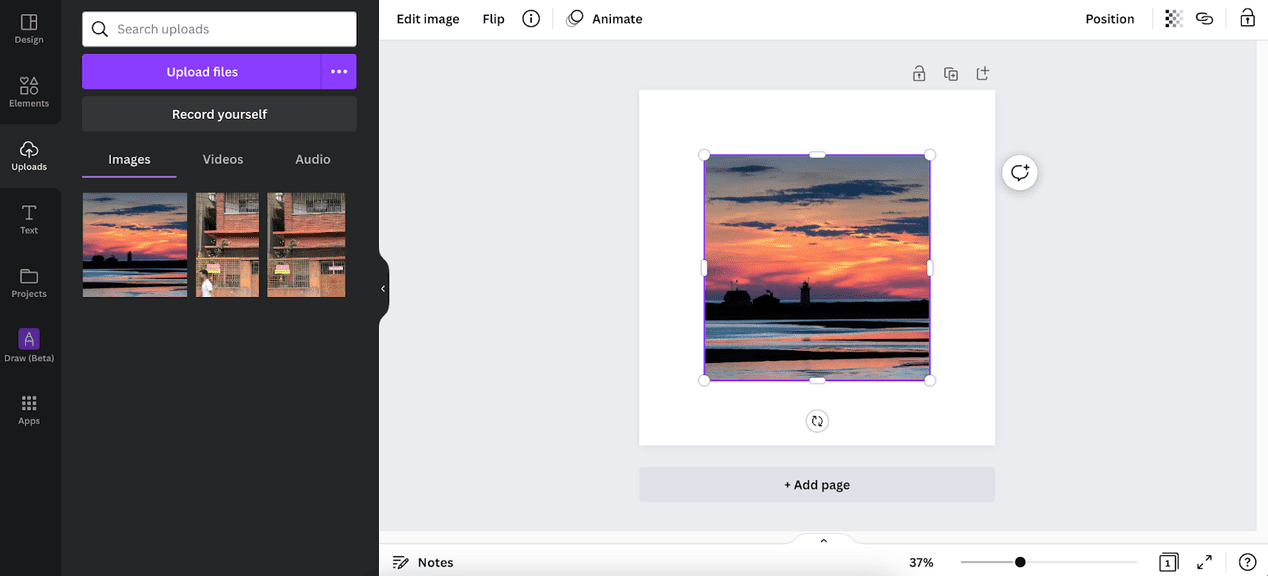
This would make the photo ready to apply a gradient background.
Pro Tip: Choosing a Canva Photo To Add Gradient
Canva offers a plethora of images to use as a template.
To make a gradient background with a Canva photo, click on the “Apps” tab from the left menu and select “Photos.”
This will add the “Photos” app to your sidebar.
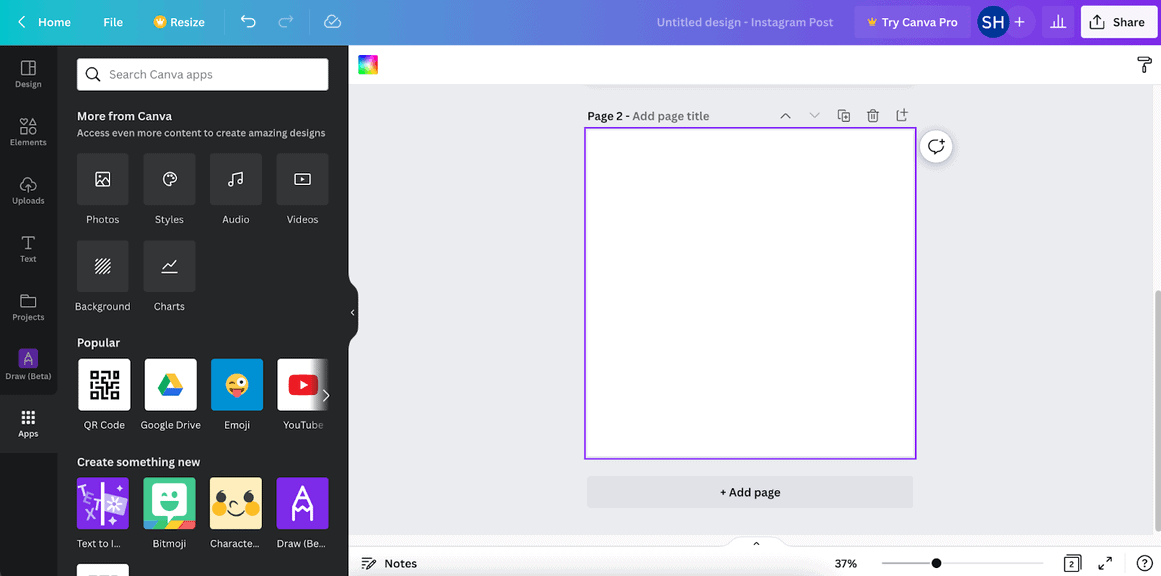
The Canva Photos app displays all the trending images by default.
You can also use the search bar at the top to find your choice.
Once you find an image suitable for your purpose, click or drag it to insert it on your canvas.
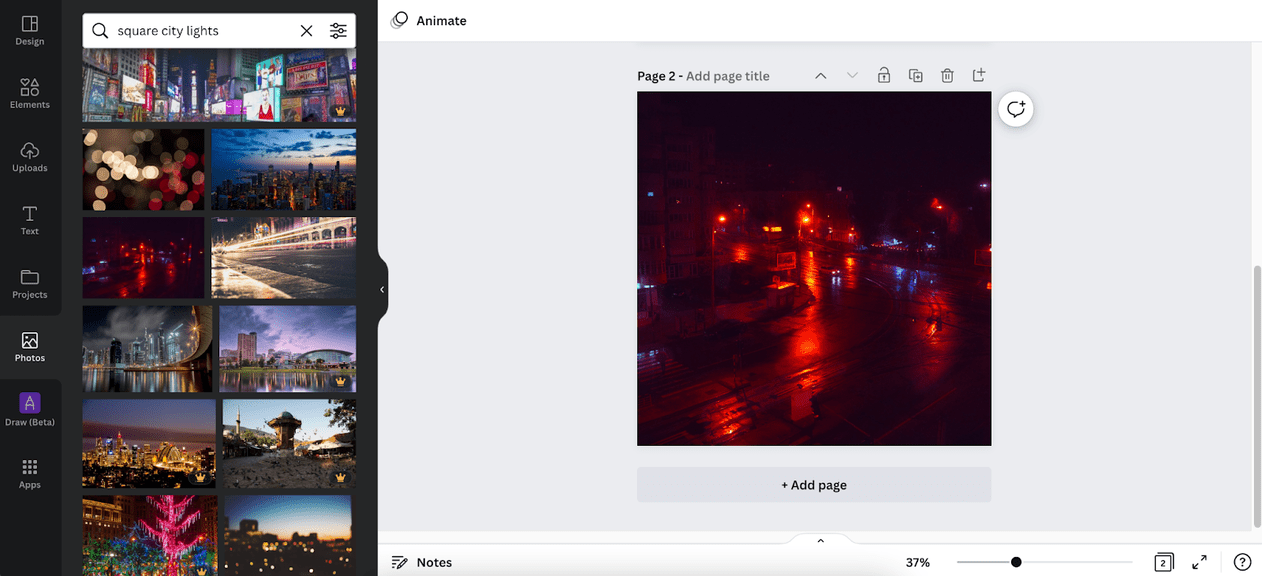
Note that some Canva photos are only available for Pro users.
Step 3: Add a Gradient Shape From the Canva Elements
Head to the “Elements” tab from the left menu bar on Canva.
After that, search for a square gradient (as I am using a square photo in this example) by typing it in the search bar.
You can also search for a different gradient shape for other image types or design intentions.
Add the gradient layer on top of your image from the search results.
You can drag and drop the shape or simply click on it.
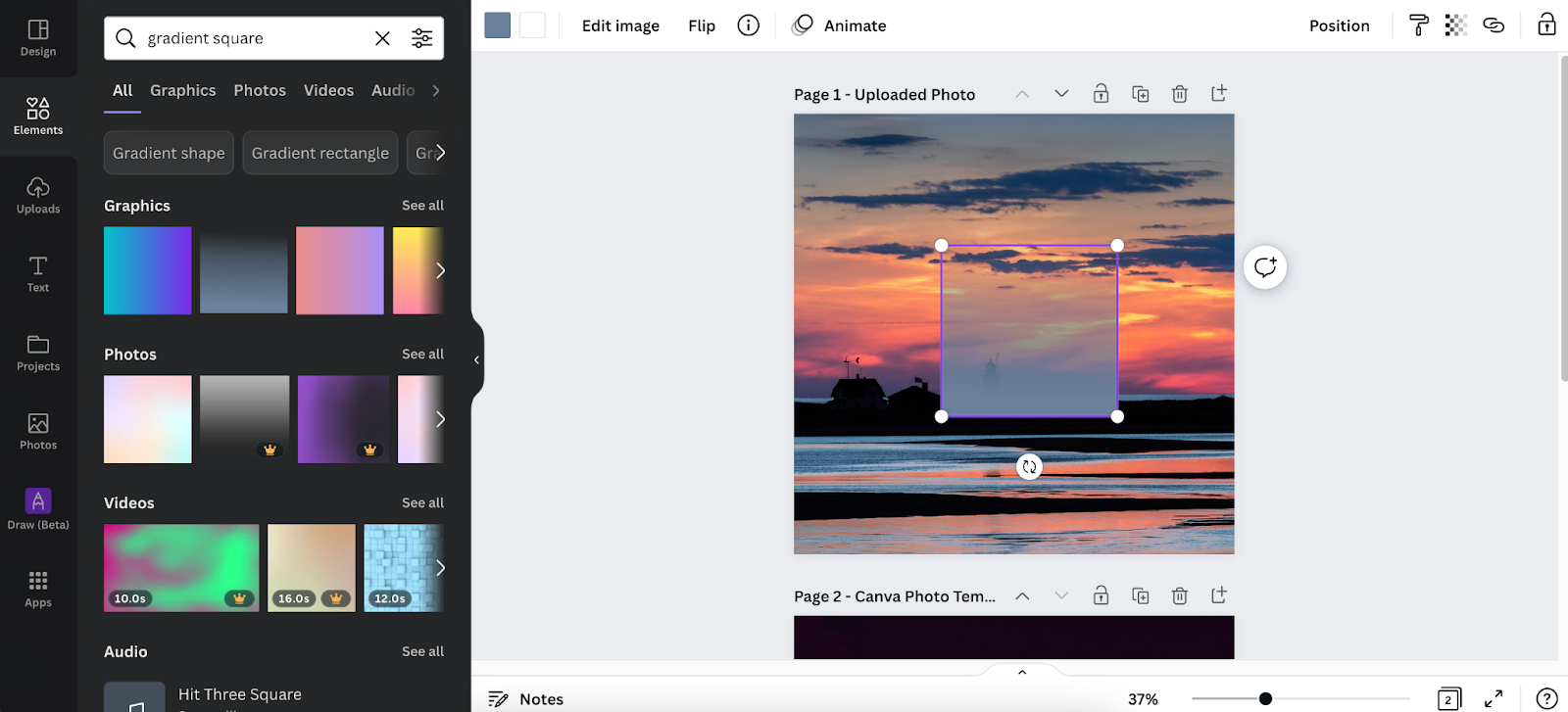
Step 4: Adjust the Transparency and Color of the Canva Gradient
You have to adjust the transparency of the gradient layer to make your image pop.
Simply click the “Transparency” button from the top of the canvas and adjust the slider as needed.
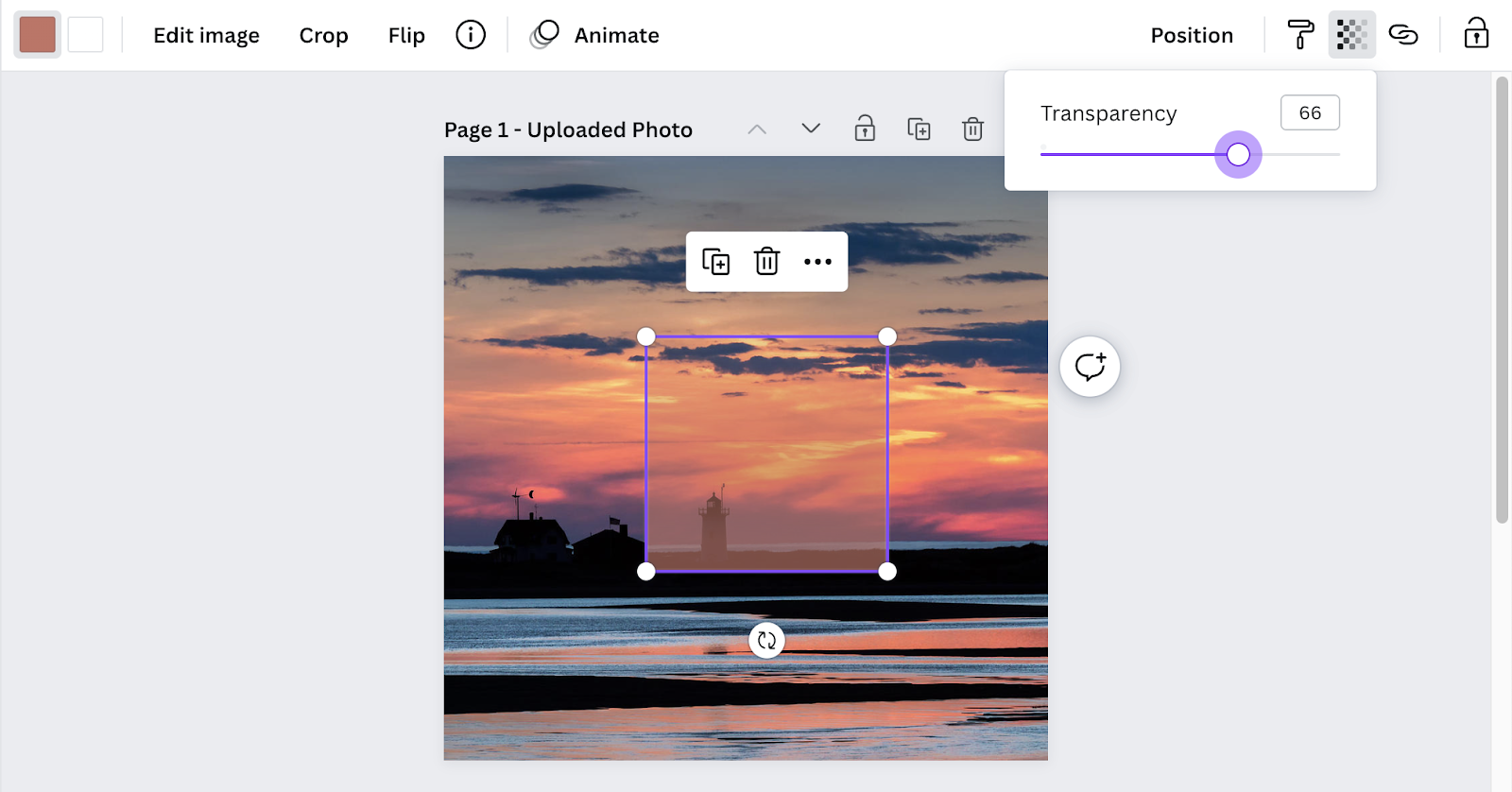
Some gradient layers also allow you to change color.
You will find the color button at the top menu bar to access default hues or create your own if applicable.
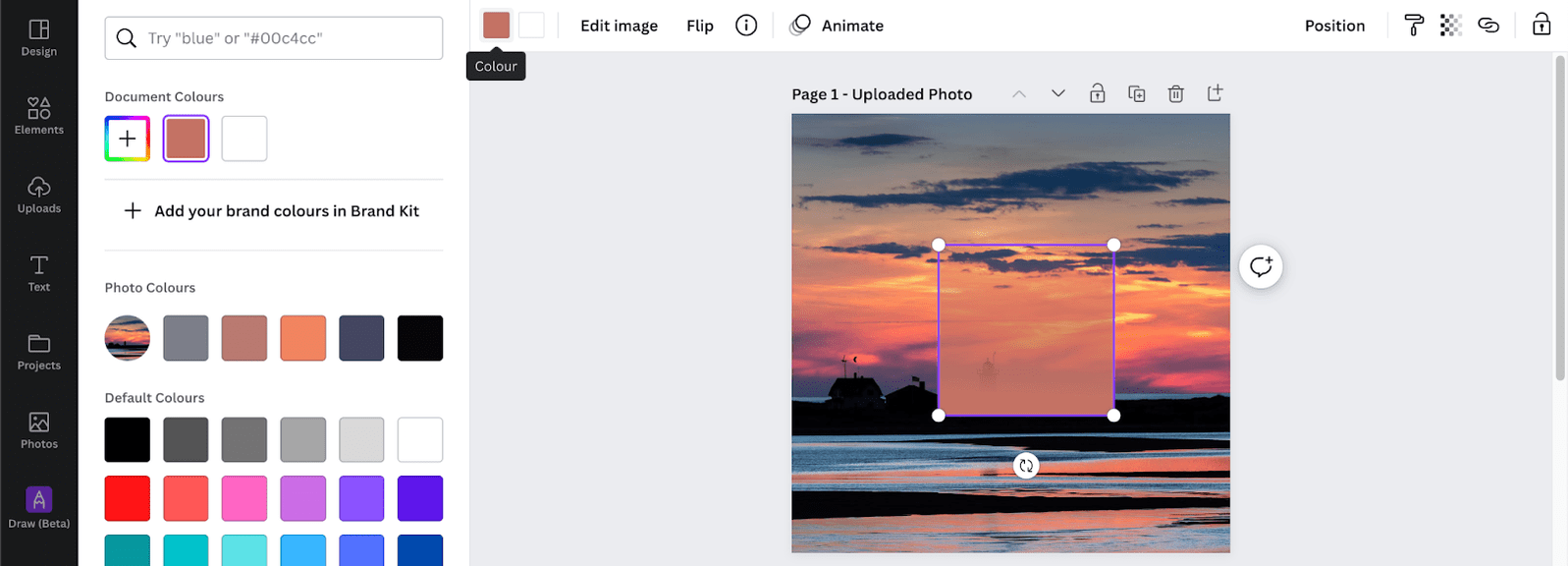
Step 5: Maximize the Size of Your Gradient Layer
You can reposition the gradient layer by clicking on the “Position” button at the top or dragging it around to place it perfectly.
After that, stretch it from the corner to cover the entire image.
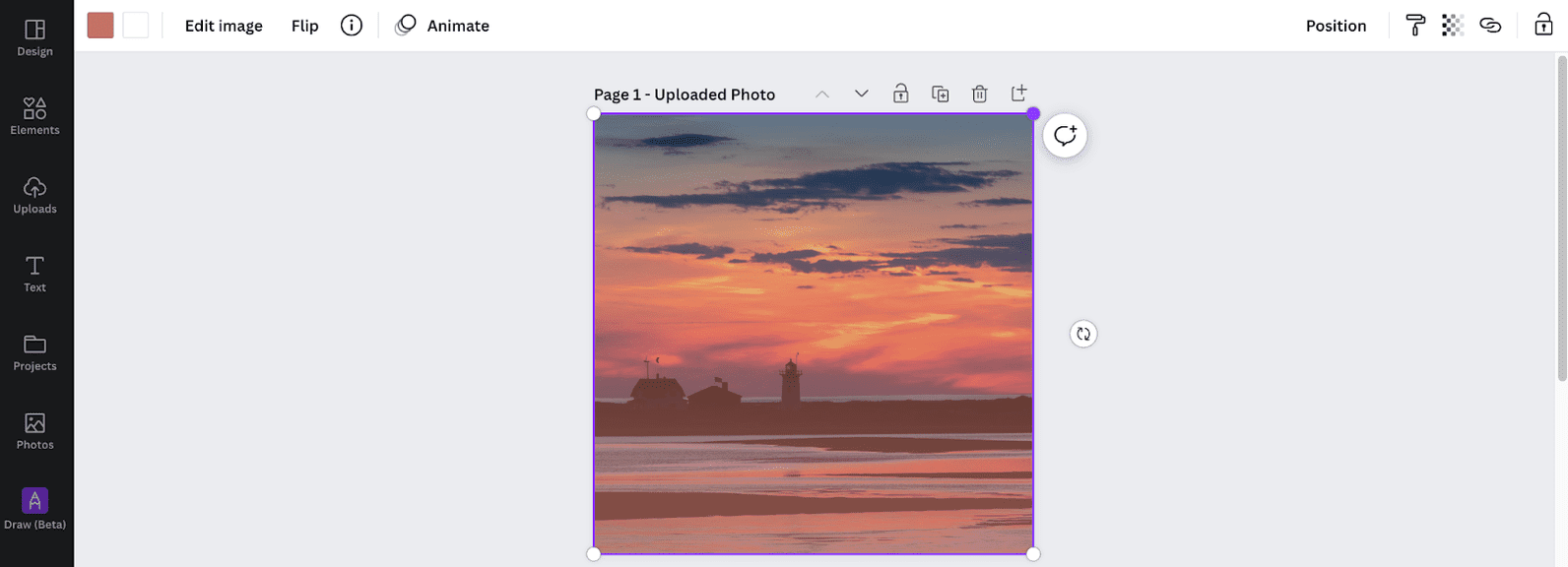
Feel free to readjust the gradient transparency once more for your desired aesthetics.
Once done, use the “Share” button at the top left corner to download or share your image with a beautiful gradient background.
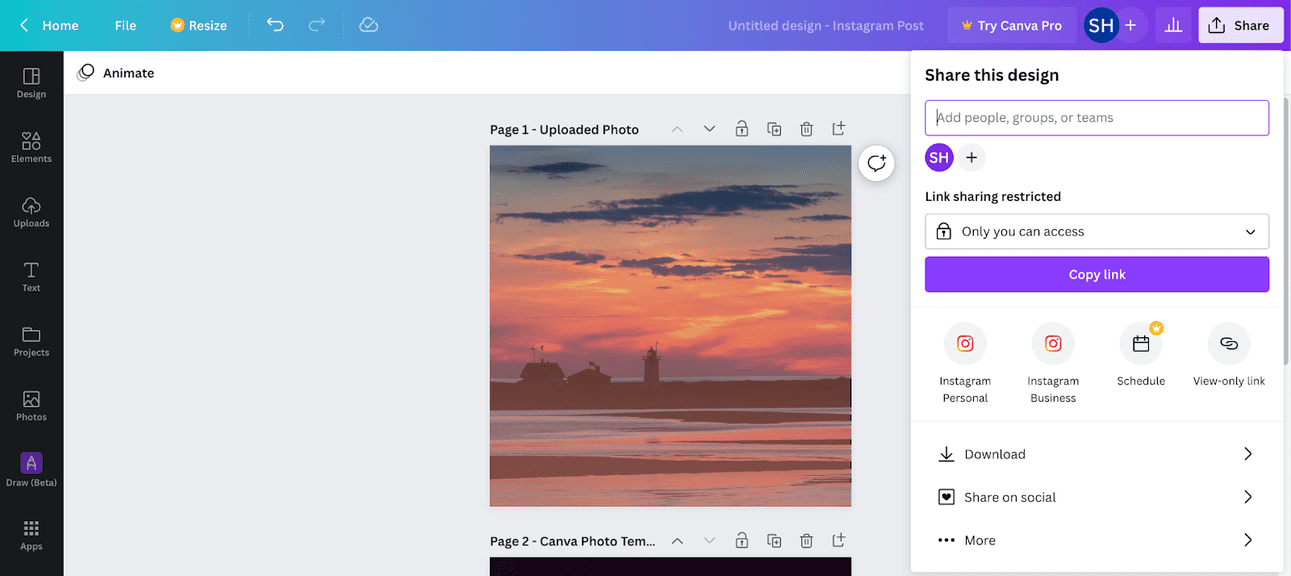
Method 2: Adding a Gradient Effect to Texts on Canva
While Canva doesn’t have a default feature to create gradient text, you can use a letter frame to apply a gradient effect.
Start by creating a new design or adding a page to your gradient image canvas.
It is also possible to add gradient text directly onto your previous design.
Step 1: Search for Letter Frames in Canva Elements
With your canvas open, head to the “Elements” tab and type in letter frames in the top search bar.
Canva has multiple letter frames for numbers and alphabets.
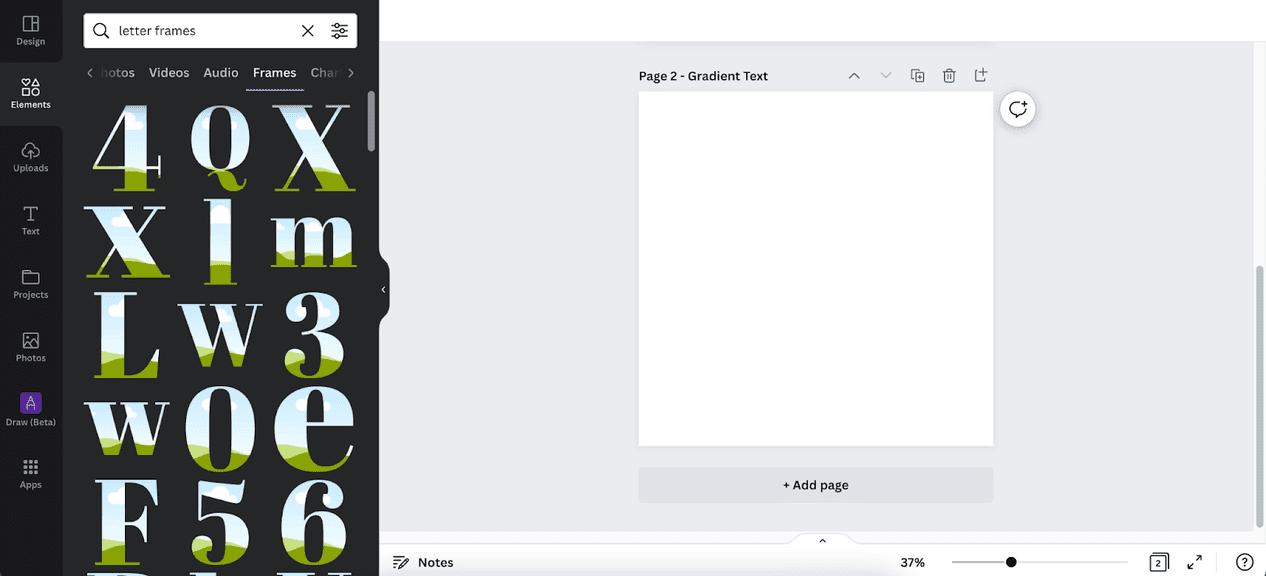
You can also search frames for a particular alphabet or number by typing a specific character.
Step 2: Select Letter Frames Required for Your Texts
Click on the specific letter frames to add them to the canvas.
Repeat this step for each character of your gradient text.
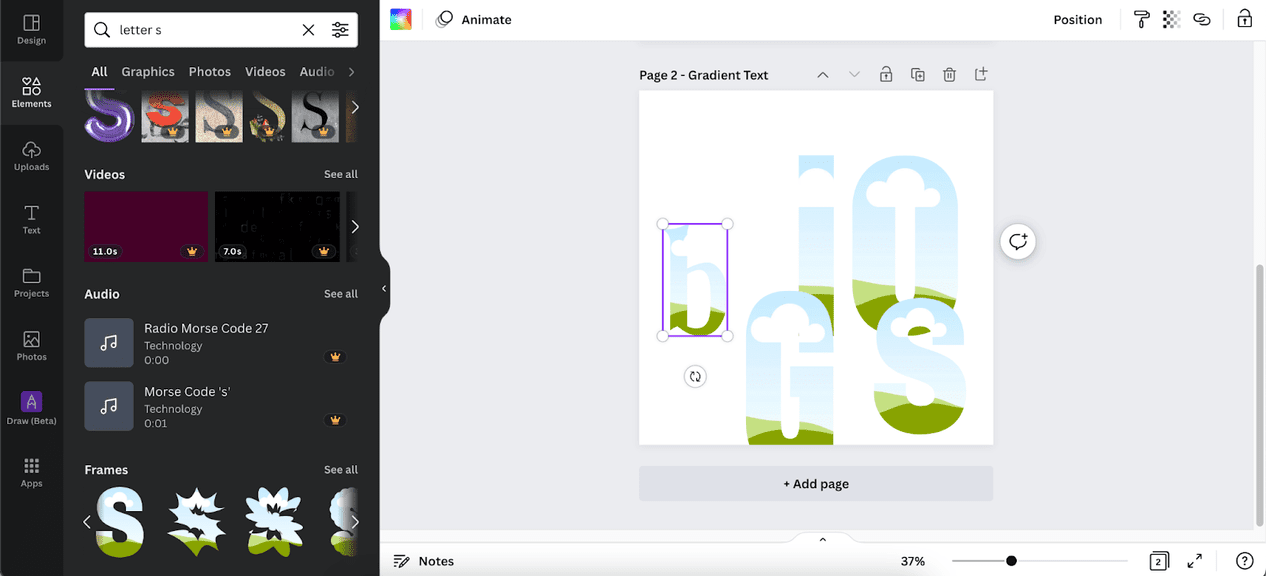
Adjust the size of your letters and drag them around to align the alphabet and make readable text.
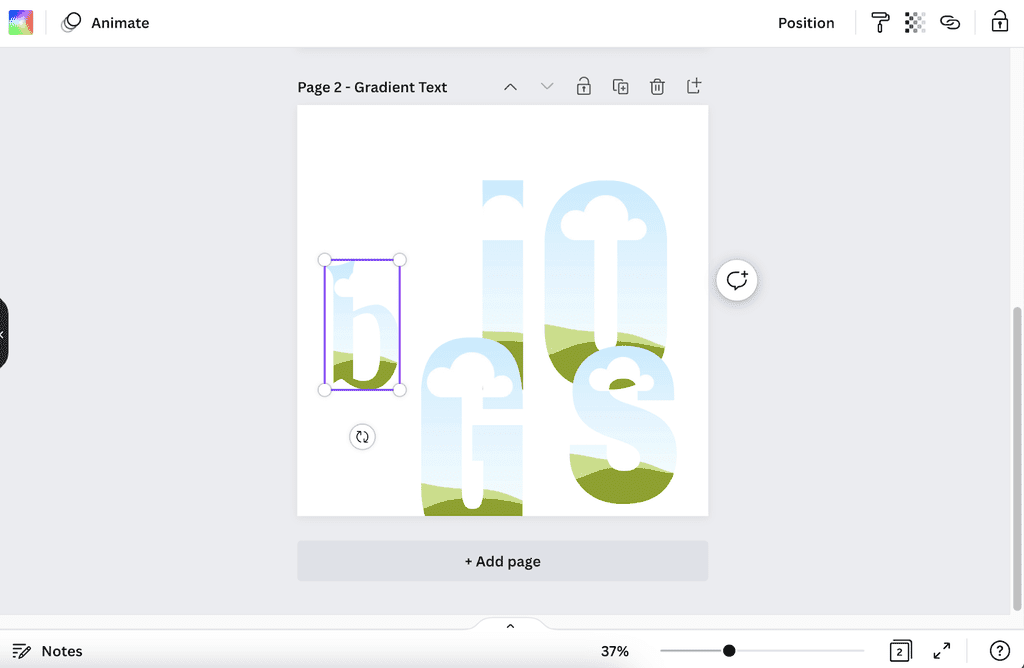
Step 3: Upload and Apply Your Gradient Layer
Most premade gradients in Canva are not customizable for free.
So you must upload a gradient effect to apply to your texts.
I am using my image of a sunset in this example.
Simply drag the image to your first letter, and it will fill up the frame.
Next, repeat the process for each alphabet in the text.
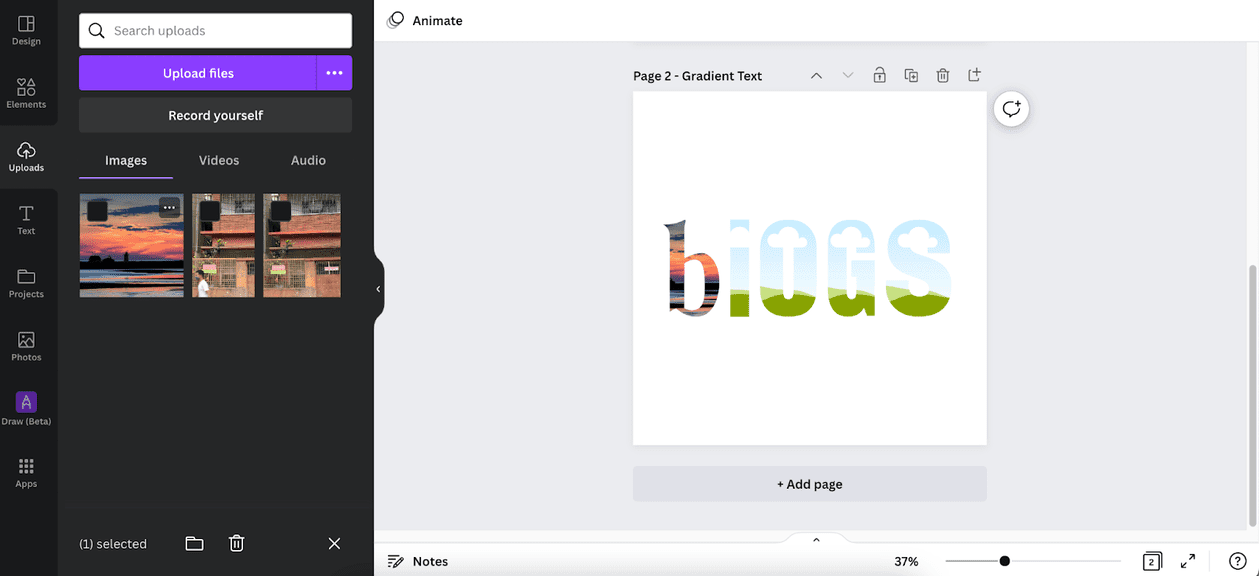
Change the transparency and color of your gradient text following the same steps for images.
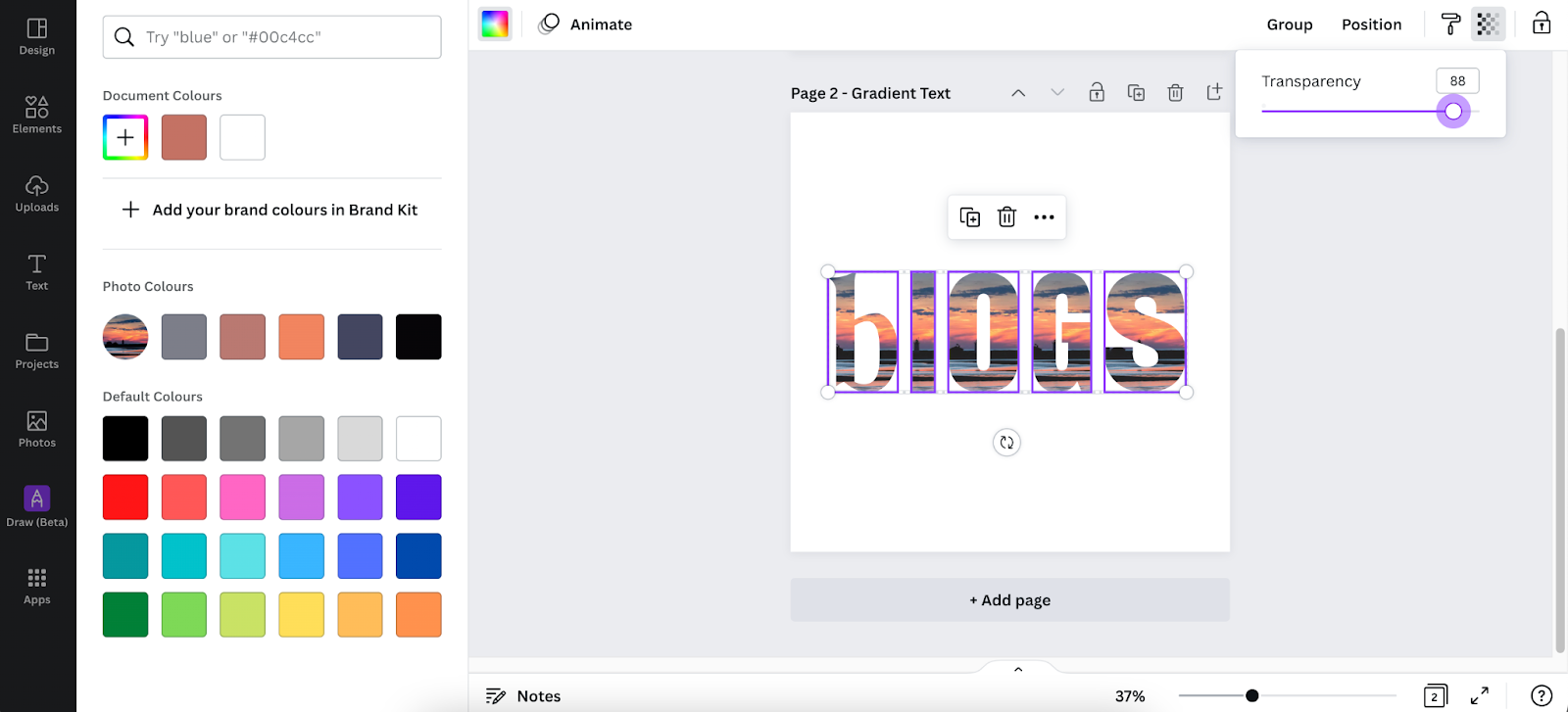
You can also use different gradient fade for particular alphabets to make your design more attractive.
Step 4: Group the Alphabets Together for Easy Placement
Convert the individual letter frames into gradient text for easy insertion into your image or other design elements.
Simply select all the alphabets together and right-click to find several options.
Finally, click on “Group” to create your gradient text.
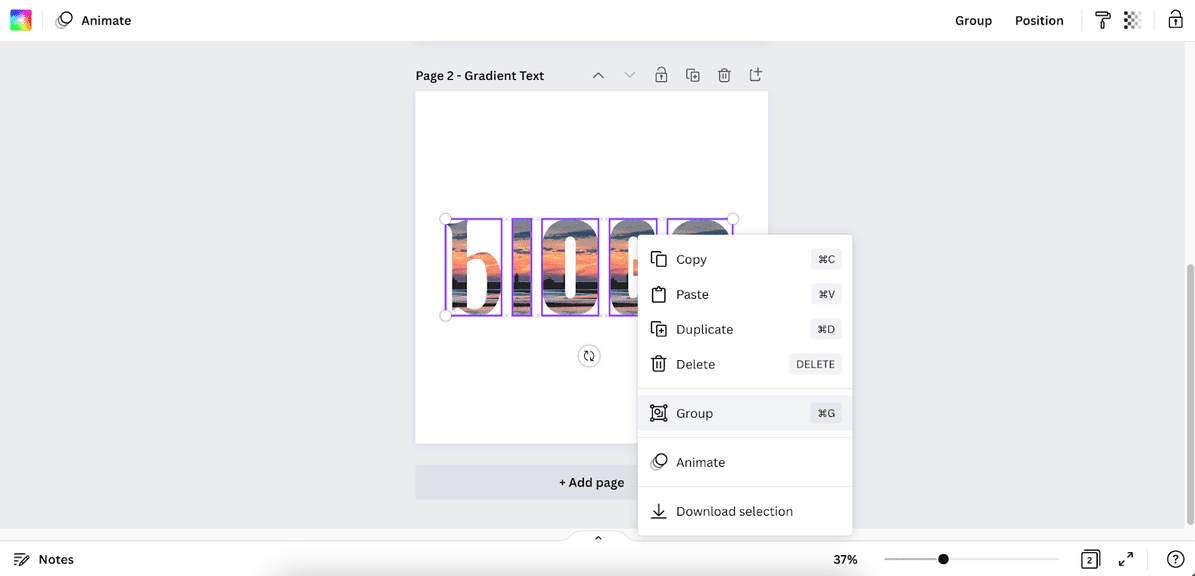
You can now drag the gradient text to insert it into other design elements like an image, gradient background, etc.
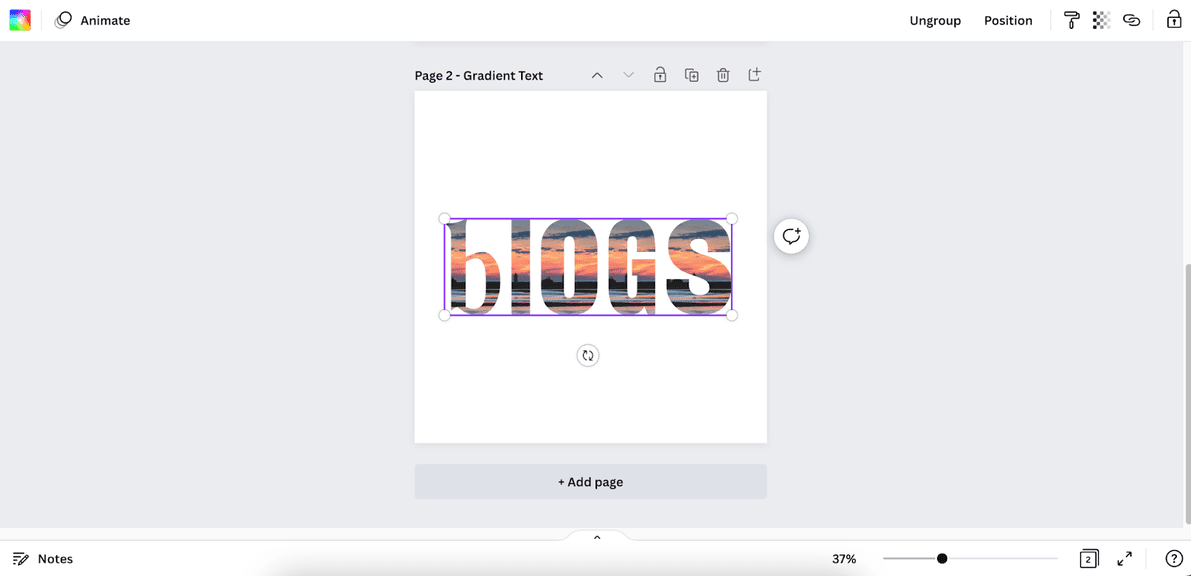
Similar Tutorials To Check Out
Did you know that you can do more than just add a gradient to your graphics in Canva?
Check out the following Canva tutorials to learn what and how:
- How to Draw on Canva: Unleash your creativity with freehand drawing and sketches by exploring how to draw on Canva.
- How to Use Canva Elements: Enrich your design by making the most of Canva design tools by discovering how to use Canva elements.
- How to Curve Text in Canva: Play with the letters used in your design and make them pop by learning how to curve text in Canva.
Wrapping Up
Adding a gradient background or text in Canva isn’t as straightforward as some other design elements, but you can avoid the complexity with the easy steps described in my guide.
I have described each step clearly and to the point so that you can follow along easily.
You can also ask for further clarification if needed.
Please comment with your feedback and suggestion to improve this Canva tutorial.
I also appreciate any recommendations for future posts that you would love to learn about.