While changing authors in WordPress is not an everyday act, several circumstances could necessitate it.
Perhaps an author no longer works with your company, and you want to change the name on their posts to another author.
A change in an author’s name or status may also warrant changing the name on their posts.
Whatever your reason, changing a WordPress post’s author is relatively simple.
This tutorial will show different ways to change authors in WordPress without skipping a single step.
- Frequently Asked Questions
- What You’ll Need to The Author on a WordPress Site
- How to Change Author in WordPress Site
- Adding a New Author to WordPress Site
- 3 Methods to Change the Author on WordPress Site
- Method #1: Change the Author of a Post in WordPress Editor
- Method #2: Change the author in WordPress with Quick Edit
- Method #3: Change the Author of Multiple WordPress Posts
- More Helpful WordPress Tutorials:
- Wrapping up
Frequently Asked Questions
Can You Change The Author on a WordPress Site?
Yes. You can change the author on a WordPress site, and there are several ways to do it.
However, you can only change the author in WordPress to an existing user on WordPress. To use a new user as an author, you must add them to WordPress.
Is It Hard to Change the Author On a WordPress Site?
Changing authors in WordPress is easy. Unfortunately, WordPress doesn’t make it obvious.
Therefore, It’s sometimes tricky for new WordPress users to figure it out. This article will show where to look and what to do to easily change the author in WordPress.
What You’ll Need to The Author on a WordPress Site
- WordPress Admin Access: Changing authors in WordPress doesn’t require a third-party tool or any special configuration. You only need access to your WordPress dashboard with an administrator or super admin role in WordPress. You can only change the author in WordPress with either level of access. It’s your website, so we assume you already have this.
How to Change Author in WordPress Site
Before we proceed to the different methods of changing authors in WordPress, you can only assign the authorship of a post to a registered WordPress user.
So to use any of the methods in this post, you must first add a WordPress user and assign them the contributor or author role and permissions.
You may skip this step if the user has already been added to your site. But even at that, you still have to assign them the author role.
So follow along as we show you how to add new users, assign them roles, and give the proper permission.
Adding a New Author to WordPress Site
On your WordPress dashboard, locate Users on the left panel and click to open. The user section of your site will open.
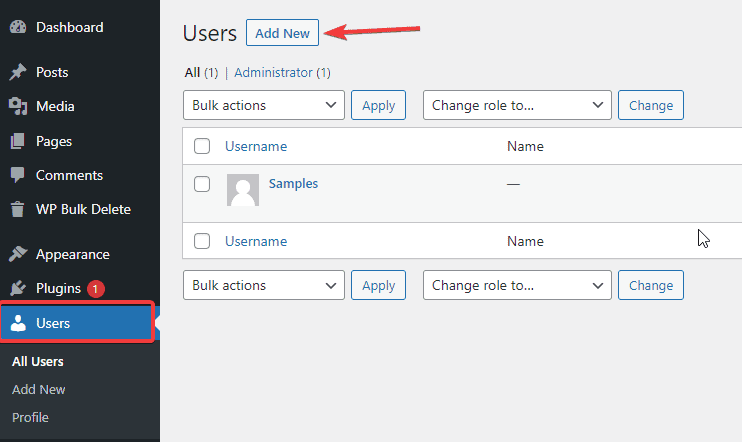
You’ll see the list of all registered users on your website.
Click the Add New button at the top of the page. A profile form will appear.
Fill out the form with all the required information and details.
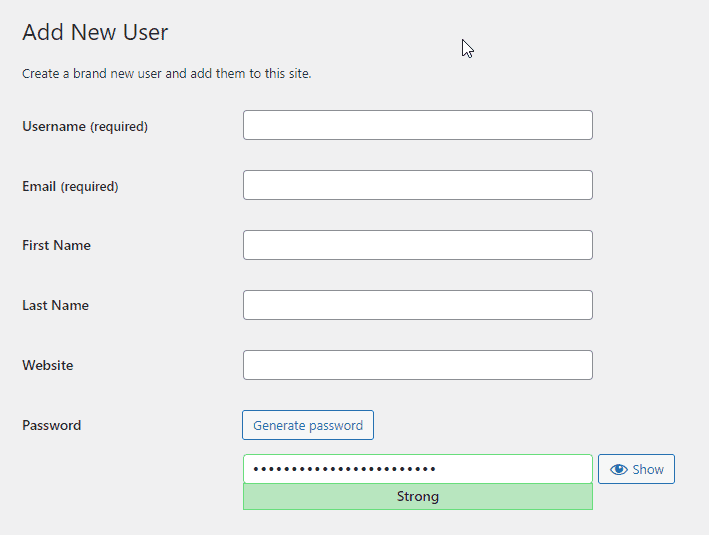
To create a password for the account, click on the Show Password button.
You can change this password or leave it since users can change it themselves after logging in.
However, if you change it here, you must provide the user with the password.
Next, go to Role, click the dropdown menu, and select Contributor or Author as it applies to your site.
You can learn more about WordPress user roles and permissions in this guide.
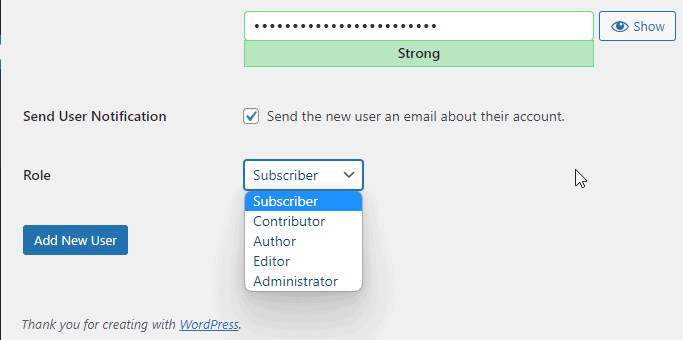
Once you are done, hit the Add New User button. And that’s all.
You’ve added a new user and assigned the author role.
At times, you may not need to add a new user but want to change the role of an existing user.
You can do this by simply clicking the Edit button under their username.
This will open the profile form as above. There you can assign a new role.
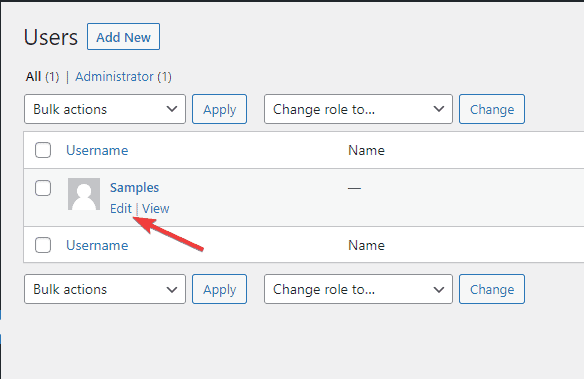
Now that you understand how to make your new and existing users authors in WordPress, it’s time to change the author of posts in WordPress.
There are 3 methods to do it.
3 Methods to Change the Author on WordPress Site
- Method #1: Change the Author of a Post in WordPress Editor
- Method #2: Change the author in WordPress with Quick Edit
- Method #3: Change the Author of Multiple WordPress Posts
Method #1: Change the Author of a Post in WordPress Editor
To change the author of a WordPress post via the block editor, follow these steps
Log in to your WordPress admin dashboard, go to Posts on the left panel, and select All Posts from the options.
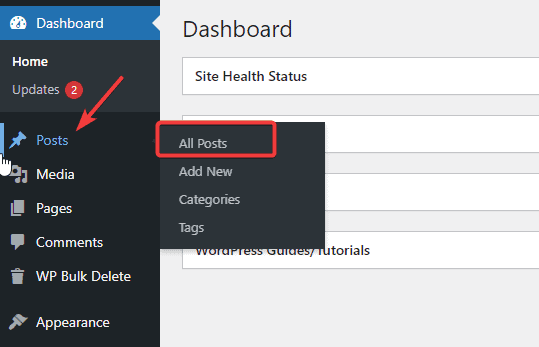
Locate the post where you want to change the author and click the Edit button underneath to open the WordPress block editor.
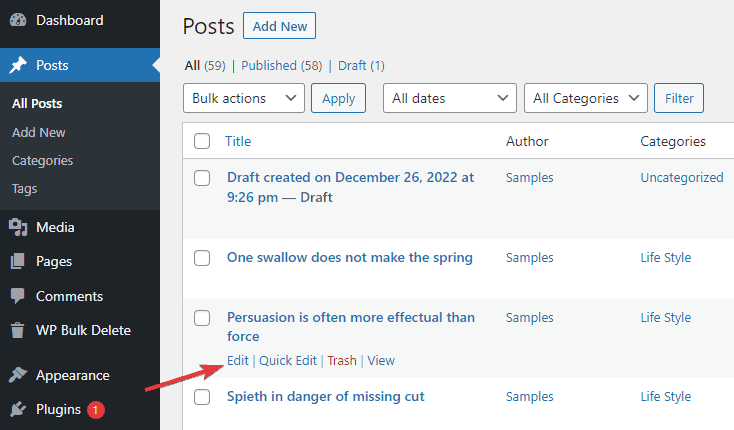
On the post editor page, click on the Gear icon at the top right to load the sidebar.
Then click to expand the Summary tab. In other versions of WordPress, you will see Status & Visibility or Document instead of the Summary tab.
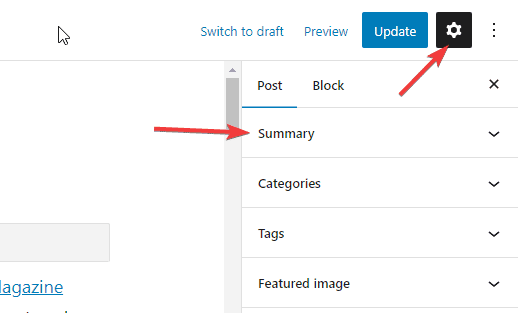
Under it, you’ll see AUTHOR, followed by a dropdown menu with the name of existing users on your site.
Select the author name you want and click the Update button to save your changes.
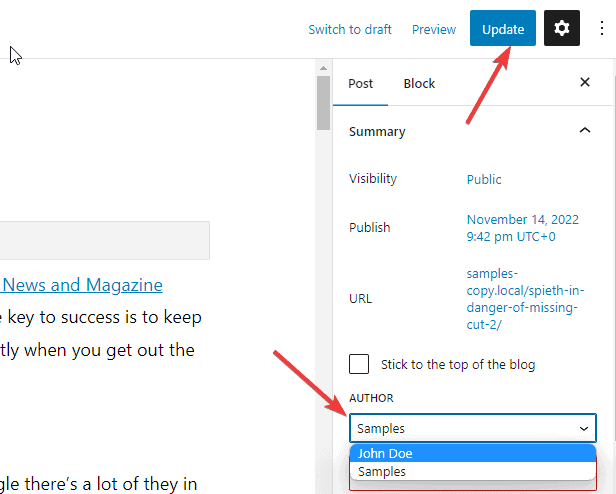
That’s it. You’ve successfully changed the author on WordPress via the block editor.
A quicker way to change authors in WordPress is to use the Quick Edit features on the All post page.
This is especially useful when you have a couple of WordPress posts you want to substitute their authors. Here’s how.
On your admin dashboard, navigate to Post, then All Posts.
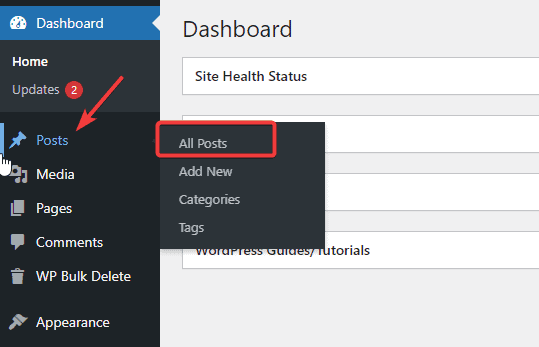
Locate the post you want to alter and click on Quick Edit under it. This will open the quick edit meta box.
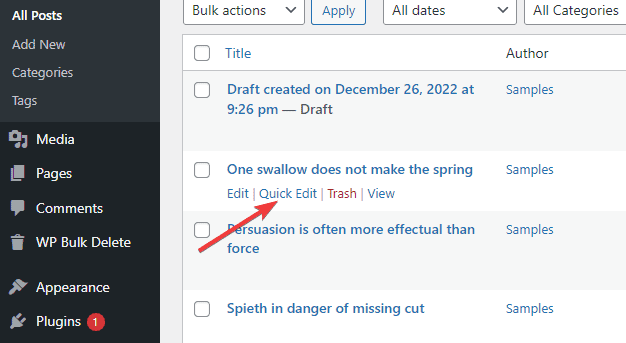
Go to the Author section and click on the existing author name. You’ll see a list of other authors in the dropdown.
Select anyone you want and click the Update button to apply the changes.
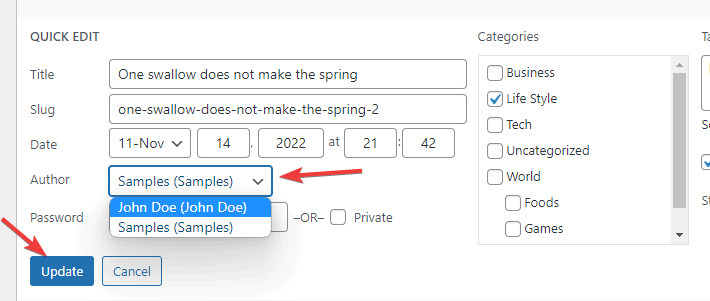
And that’s all. You’ve just changed the author in WordPress using the Quick Edit Link.
Method #3: Change the Author of Multiple WordPress Posts
Using any previous methods will be overly time-consuming when you have hundreds of posts to change authors for.
Thankfully, there’s a way to change the author in multiple WordPress posts at a go.
With the WordPress Bulk Action features, you can bulk change authors with a few clicks. Let’s see.
On your admin dashboard, go to Posts and select All posts.
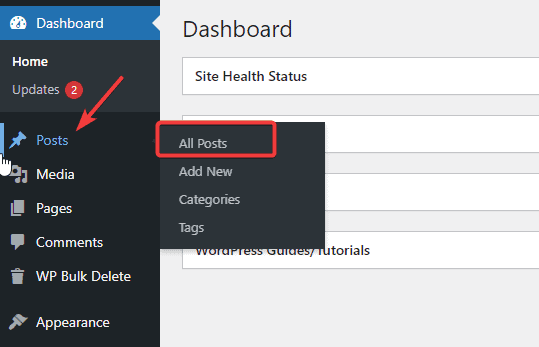
On the posts page, you’ll see the list of all posts on your website.
By default, WordPress displays 20 posts per page.
To increase the number of posts on this page, click the Screen Options button at the top.
Next, input the number of posts you want and click the Apply button.
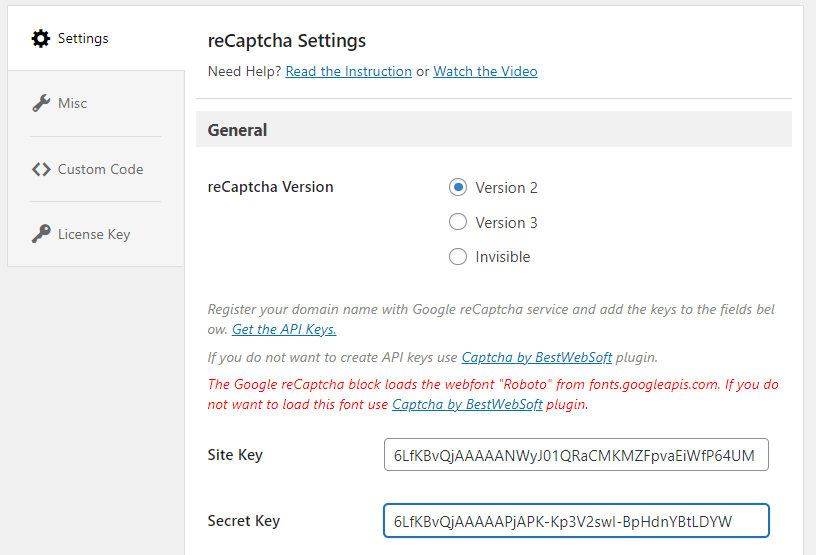
Next, select all the posts where you want to change the author by checking the box next to each.
Afterward, go to the Bulk Action dropdown menu at the top and select Edit. Finally, click the Apply button to continue.
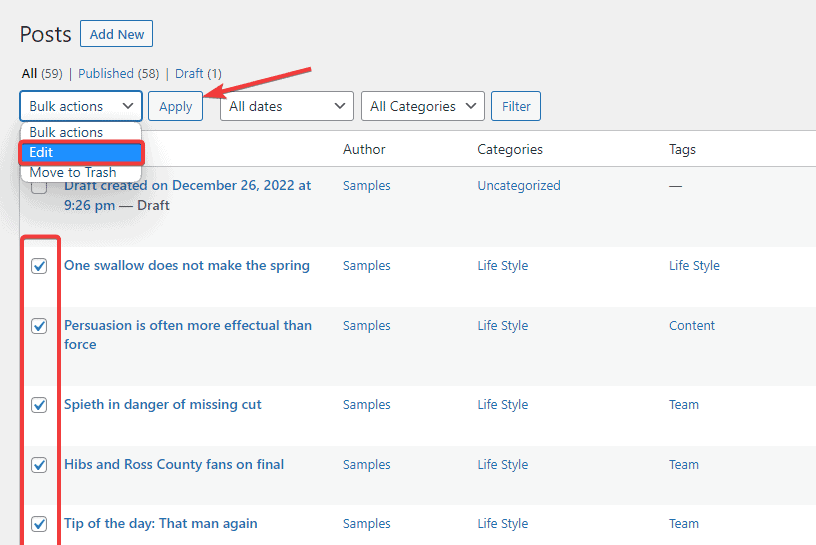
The Bulk Edit meta box will appear. Go to the Author section, select a new author from the dropdown and click the Update button to save your changes.
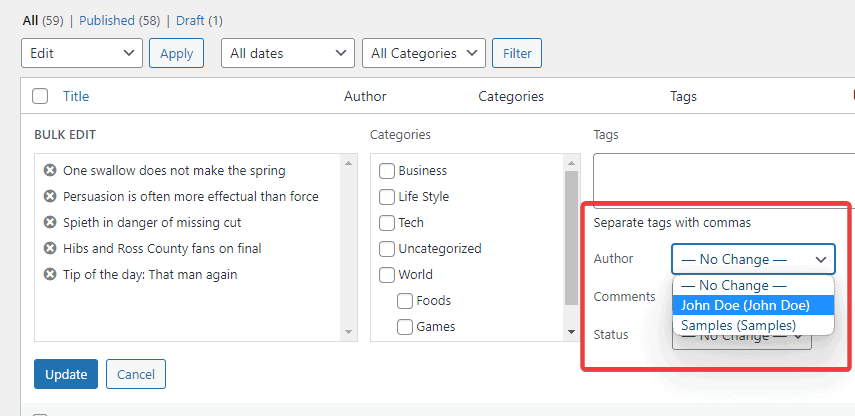
Congratulations! You’ve successfully Bulk updated the author for multiple WordPress posts.
More Helpful WordPress Tutorials:
- How to Change WordPress Usernames: This easy-to-follow guide teaches how to change WordPress usernames. Learn 2 easy methods and how to use them.
- How To Change WordPress Passwords: Looking to change WordPress passwords? This detailed guide explains different methods to reset WordPress passwords in a beginner-friendly way.
- How to Export WordPress Users: Learn how to easily export your WordPress users to a CSV file. This ABC guide will walk you through exporting users on WordPress from start to finish.
Wrapping up
You have reasons for changing the author in the WordPress post. Now you have several ways to do it at your fingertips.
Use the block editor or quick edit link to change WordPress post authors once in a while.
If you have hundreds of posts where you want to change author, don’t stress yourself. Bulk update them and you are good.
However, you should note that you can only bulk update one author at a time.
To assign different authors for multiple posts, you’ll have to repeat the process for individual authors.
We hope this guide answer all your question about changing author in WordPress.
Have more questions? Use the comment section below.




