Video is one of the most common types of content nowadays. Not just offline, but online too.
As much as 82% of all internet traffic is for videos.
So, if you want to start using video content in your blogs or want to start a full-fledged video website, it’s a good choice.
However, a common problem people face while starting video websites is of converting videos to internet-friendly formats like MP4.
This problem becomes more complex when converting a DVD to MP4.
You can convert almost any video format on your smartphone, tablet, or notebook PC but DVDs can’t even be opened on these devices, let alone converted.
Luckily, it’s not difficult if you know the correct methods.
In this tutorial, we’ll see how to convert DVD to MP4 in an easy manner so you can use it anywhere, including your website or any video platforms.
Let’s begin!
Frequently Asked Questions
Before we look into the process, let’s take a look at some of the frequently asked questions on this topic.
What is MP4?
MP4 is a video file format. It’s the most commonly used video file format that can be watched easily across platforms and devices.
A Mac user, an iPhone user, an Android user, and a Windows user — all of them can view an MP4 file without downloading any additional software.
What can be done with my converted MP4 file?
Anything that you would want to do with a video file — watch it yourself, share it with others, or upload it online to any website.
An MP4 video file is perfect for everything without any modifications required.
Why convert DVD to MP4?
- The first benefit, of course, is the easy viewing experience across devices.
- Second, MP4 files are much smaller in size in comparison to other video formats.
- Third, it also allows the addition of metadata directly to video files.
These benefits explain why MP4 is the most common YouTube download format.
What you’ll need to convert DVD to MP4
Converting your DVD to MP4 requires mainly four things:
- A laptop/desktop PC with a DVD reader. You can’t do it on your smartphone, tablet, Chromebook, or notebook PC.
- A DVD-to-MP4 conversion program
- Enough storage space on your drive to store the converted MP4 file
- Patience! The conversion process may take some time depending on file size and software used.
How to Convert DVD to MP4 Using Movavi Video Converter
The Movavi video converter is one of the most popular video converters available in the market. Let’s see how to use it to convert a DVD to MP4.
Step 1. Download and install the Movavi Video Converter
Download the Movavi Video Converter from its official website.
Make sure you choose the correct operating system and software architecture (i.e. 32-bit or 64-bit), or else the installation will fail.
If you don’t know these details then right-click the Windows button in your taskbar, and follow it with a click on the ‘System’ option.
The OS variant will be listed in the System information window.
Once you’ve downloaded the program, install it on your computer.
Step 2. Add your DVD to Movavi
Launch the Movavi conversion program you just installed.
Inside it, you’ll see an ‘Add Media’ button. Click on it.
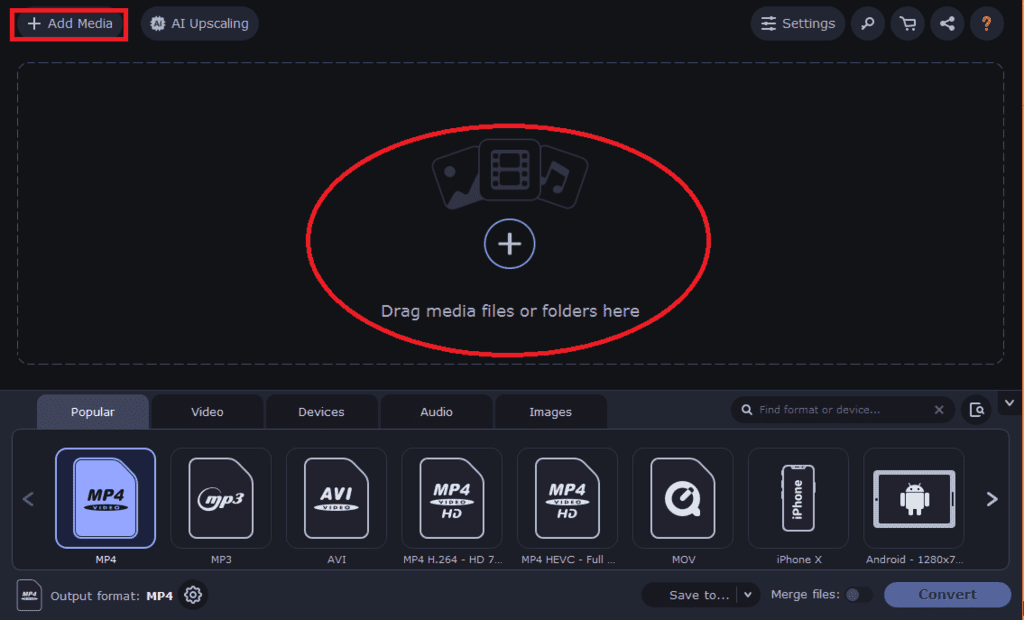
Clicking the button will open up a new menu in front of you, asking you to choose the type of media that you want to add.
Select the ‘Add DVD’ option, and then browse your disk drive to add the DVD content to Movavi.
Alternatively, you can also simply drag and drop your files in the center of the Movavi window.
Step 3. Select Output format
Next, select your output format by clicking its icon.
For converting to MP4, select the MP4 icon.
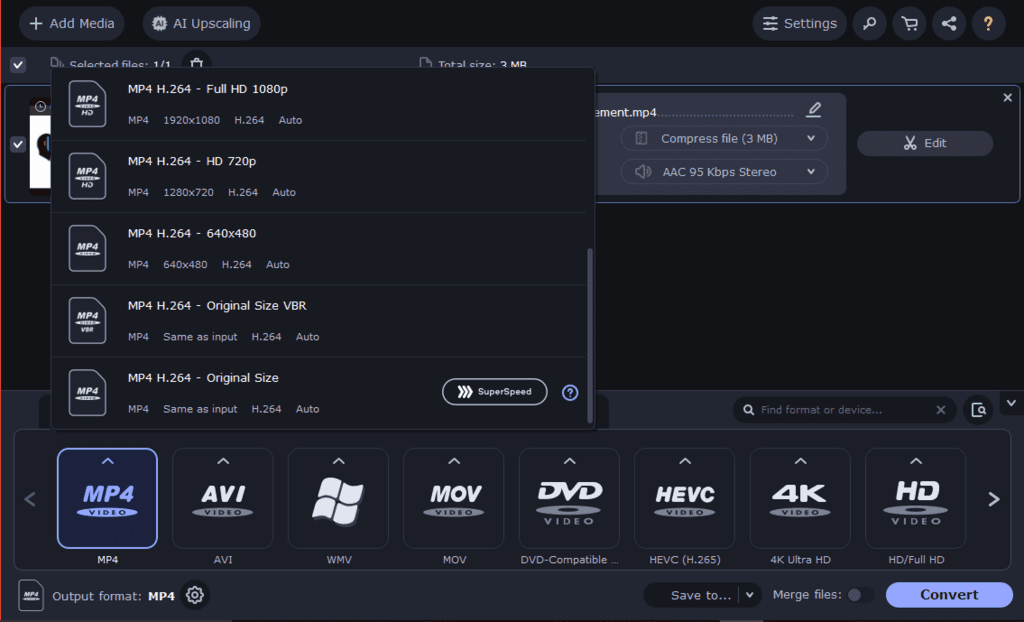
If you wish, you can also select the quality of your video (i.e. 720p, 1080p, etc).
Otherwise, just select MP4 and you’ll be good.
Step 4. Select the saving location

Now you need to specify the location where the converted file will be saved.
To do so, click on ‘Save To’ option and then browse to the location where you want to save the file.
Step 5. Convert!
Finally, hit the Convert button and wait until it’s done.
Once the file is converted, it will be saved to the location that you selected in the previous step.
How to Convert DVD to MP4 Using DVDVideoSoft Free Video Converter
Step 1. Download and Install the DVDVideoSoft Video converter
Like any program, the first step is to download and install the DVDVideoSoft converter to your computer.
Head over to their website and download it for your computer.
And again, keep your OS and OS variant (i.e. 32-bit or 64-bit) in mind while downloading.
Once you have downloaded it, install it on your computer!
Step 2. Add your DVD to the converter
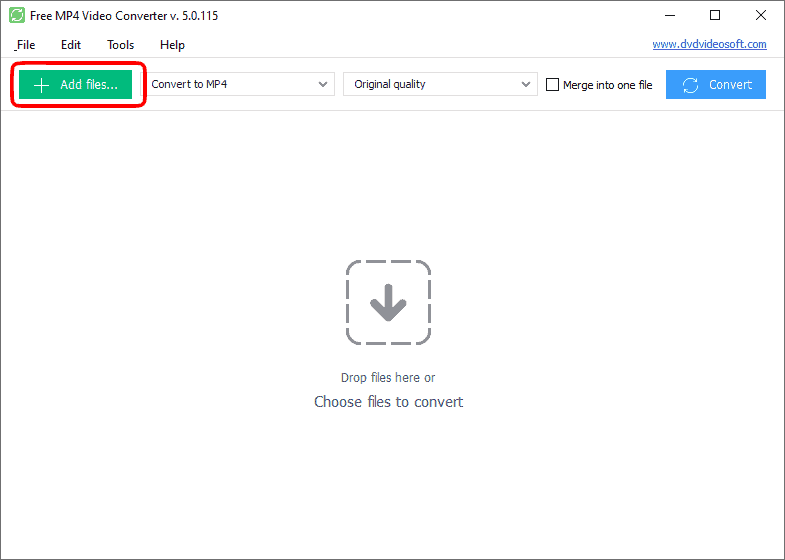
Now launch the DVDVideoSoft converter and click on the Add Files button.
This will open a new dialogue box in which you can browse the DVD Drive on your computer.
Once you’re inside the DVD Drive folder, select the movie that you want to convert. It will be added to the DVDVideoSoft converter.
Step 3. Select output location
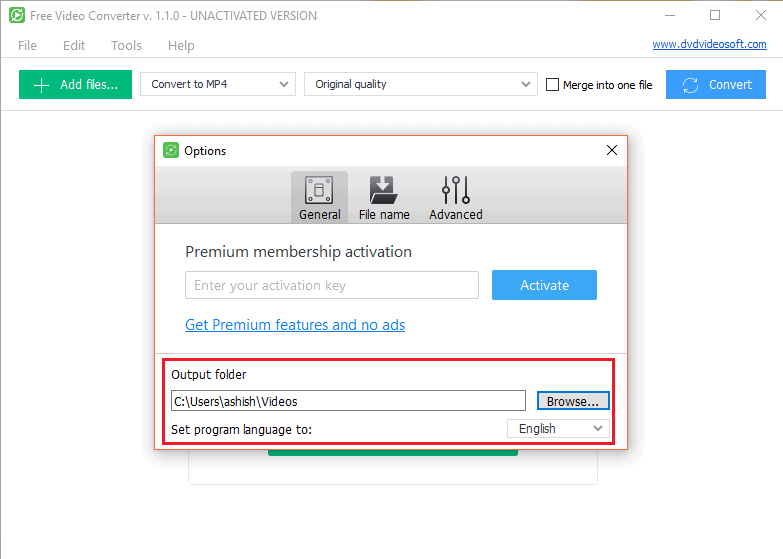
The next step is to specify your output folder for the converted file.
Click the Tools option in the menu bar and select ‘Options’.
This will bring you to a new dialogue box, where you can specify the location to which you want your converted DVD file to be saved.
Click on the ‘Browse’ button, and browse to the folder where you want the file to be saved.
Step 4. Select Format
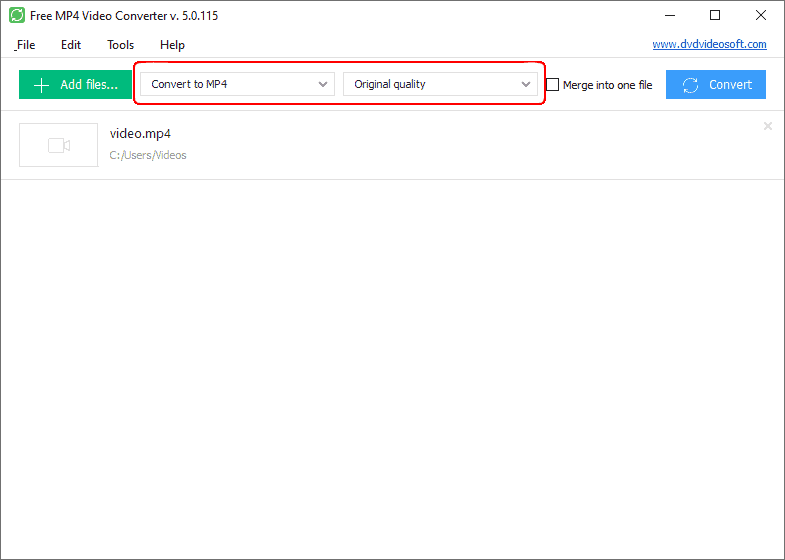
Finally, you can choose the format to which you want your DVD to be converted.
Select the MP4 format, and you can also choose one of the presets if you want your MP4 output to have certain features as per your preferences.
Otherwise, leave the presets part untouched.
Step 5. Convert!
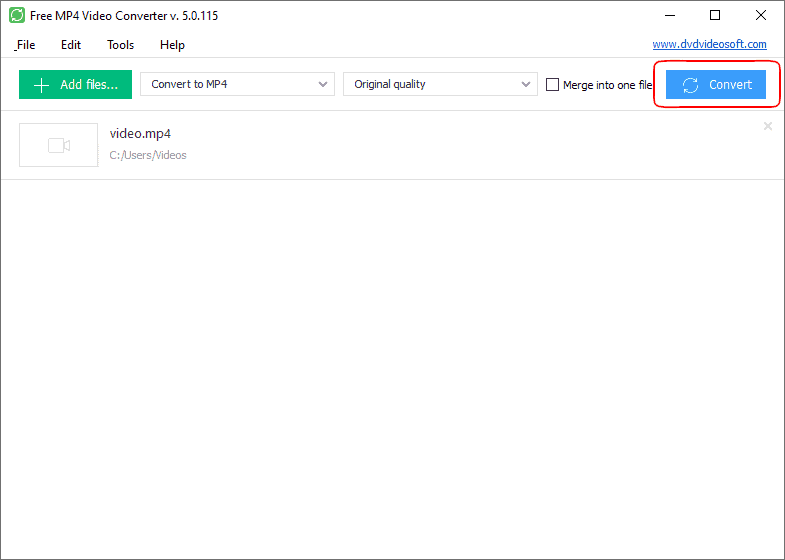
Finally, hit the Convert button and let DVDVideoSoft Converter do its job.
Once it’s done, you’ll be notified.
Bonus Tip: If you’re going to upload your converted video to YouTube, make sure its content is in-line with local regulations as well as YouTube’s content guidelines.
Otherwise, YouTube blocks content in various regions based on local regulations, or across its platform based on its policies.
Similar Tutorials to Check Out
- Convert MP4 to MP3: This tutorial explains the various methods that you can use to convert MP4 to MP3. Many times it doesn’t make sense to upload an MP4 file to the web because the visuals do not add any value. In those situations, you can save server bandwidth by converting your MP4 to MP3.
- How to Use Screen Recording Software: This one explains how to use screen recording software to make a video showing anything happening on your screen. It can come in handy when you want to make a video explaining any technical procedure for others.
- How to Screenshot on Windows: Finally, this is a tutorial explaining how to take screenshots on Windows computers. You may want to check it out because some procedures are better explained by words and screenshots rather than videos.
Wrapping up
So this was our short guide explaining multiple methods of converting a DVD to MP4.
We hope we did a good job at it, and you now understand fully how can you convert your DVDs to MP4 to prepare them for being uploaded to the internet.
What do you think about these methods? Which one do you prefer, and why?
Share your thoughts in the comments, and also share this article on your social media profiles so others can also benefit from it.
Because as they say, Sharing is Caring!




