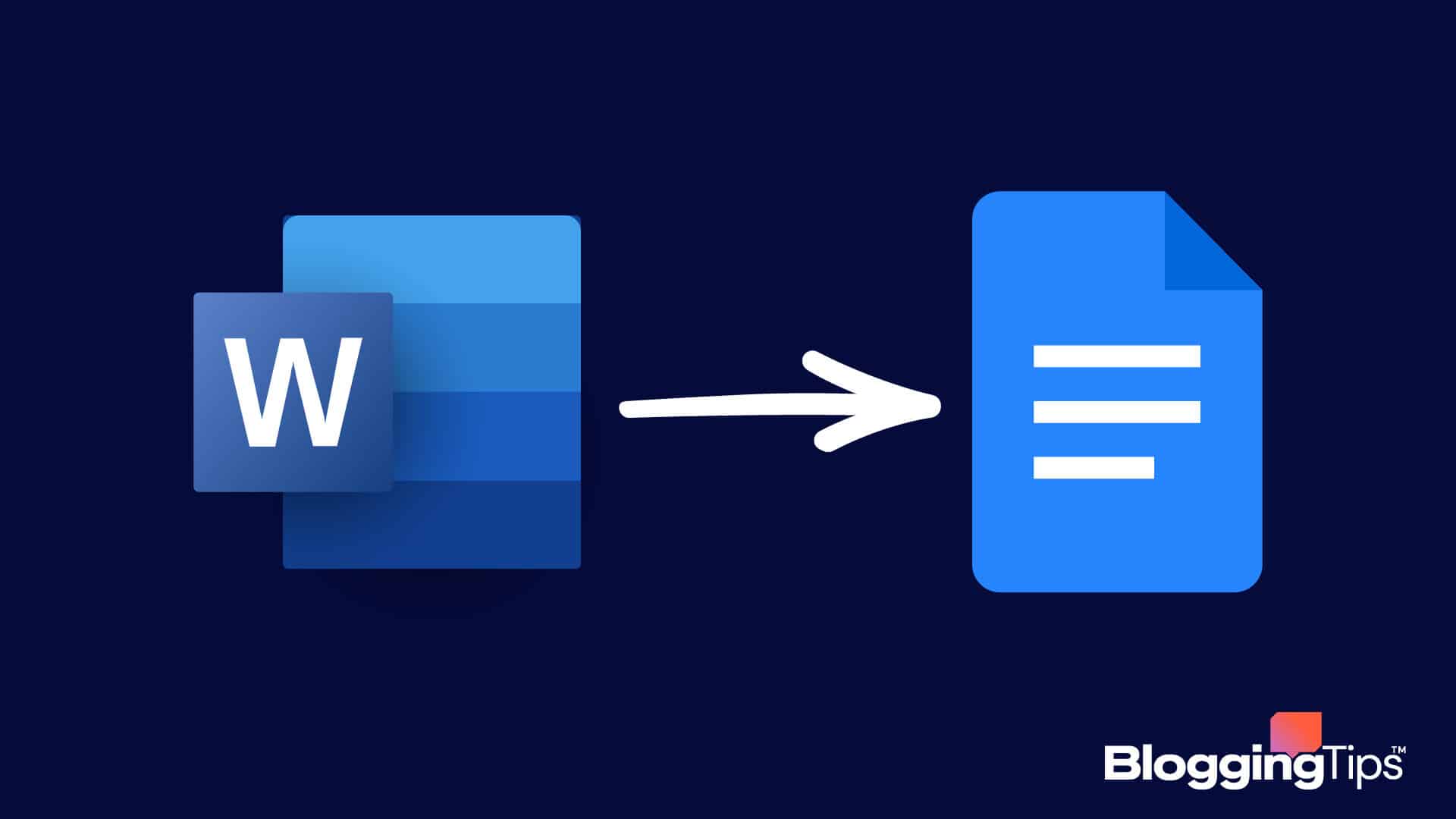The Google Docs word processor is perfectly suited for an ever-connected world.
It works entirely online and you can easily share the document with your team and coworkers to collaborate on it in real-time.
It is also true that device-bound Ms Word has been around for some time, and much of our work documents and school essays are in Word format.
So, how do you convert Word documents to Google Doc?
In this article, I will show you how to convert Word to Google Docs on your mobile and desktop devices.
Is Google Docs The Same As Docx?
No, Docx is the format for Microsoft Office files.
The beauty of Google Doc is that it is compatible with Word documents that use the .docx format, and you can open them directly on the online word processor.
Can Microsoft Word Be Converted To Google Docs?
You can covert Word documents by uploading the word file to Google Drive, opening it with Google Docs, and then saving it as a Google Docs file.
What Is Needed To Covert Word Documents To Google Doc
Here are the things you will need to convert your Microsoft Word document to Google Docs format:
- Google Account — you must have an account before you can upload any Word document to Google web applications like Google Drive, Google Slides, and Google Docs.
- Google Drive App — you will have to upload your word documents to the cloud storage platform before opening it on Google Docs.
How To Convert Word To Google Docs: Step-By-Step Instructions
I should first point out that you can change Google settings to ensure all documents saved on your device are automatically converted to Google Docs.
Here is how:
- Open the Google Drive app on your mobile device (open it from the Google Chrome browser’s hamburger menu on your desktop)
- On the Google Drive screen, click the settings icon at the top-right corner
- Select Settings from the dropdown
- On the settings pop-up box, scroll to Convert uploads, then tick Convert uploaded files to Google Docs editor format
- Tap the blue Done button at the top-right corner of the box to complete the process
This approach won’t be the right choice for everyone, so below, I will explain how to convert individual Word documents to Google Docs on your mobile and desktop devices.
- Convert word documents on desktop
- Convert word documents on mobile
Method 1: Convert Word Documents On Desktop
You must first sign in to your account or open a new one.
Then follow the steps below to convert your document:
- Open Google drive by clicking the hamburger menu on the Chrome browser and selecting Drive from the dropdown. You can also open it on your Google account dashboard.
- Click New > File Upload
- Find the folder with the word document you want to upload, select it, and click Open. The file will be saved automatically to Google Drive.
- To open it, use the search bar to locate the document. Right-click on it, then select Open with > Google Docs
- The file will still be in Word format. To convert it, click File > Save as Google Docs
Method 2: Convert Word Documents On Mobile
To create a Google account on your mobile device, head over to the settings app and open the Accounts section screen.
On that screen, click Add Account > Google > Create Account.
Fill in your details, then agree to Google’s terms and conditions to activate your account.
With the account issue sorted out, you now download the Google Drive app from the Play Store (Android) or Apple Store (iOS).
To convert the document:
- Open the Google Drive app and click on the light-blue button with the plus icon at the bottom-right corner of the screen
- Select Upload from the options in the pop-up Create new box
- Locate the word document you want to convert and tap it
- The office file will be uploaded to Google Drive (you should get a prompt telling you that 1 file has been added to Google Drive)
- On Google Drive, click on the Word document to open it in Google Docs
- Once it’s opened, tap the three-dot menu at the top-right corner of the screen, then select Share & export > Save as > Google Docs
- Click Ok to complete the process
Similar Tutorials To Check Out
- How to Add a New Page On Google Docs: the article will show you two ways you can extend your document and when to use each method.
- How to Open PDF in Google Docs: discover how easy it is to open PDF files on the word processor and the one drawback in the process.
- Google Docs Blank Page Won’t Delete: this article will show you why the error occurs and how to work your way around it.
Wrapping Up
Whether you are converting Word documents on your mobile device or your desktop, the process is straightforward and will take you less than two minutes.
Once you are done, you can start collaborating with others on the document.
I am always available to answer your questions.
If you have any on this topic, feel free to reach out in the comments section.