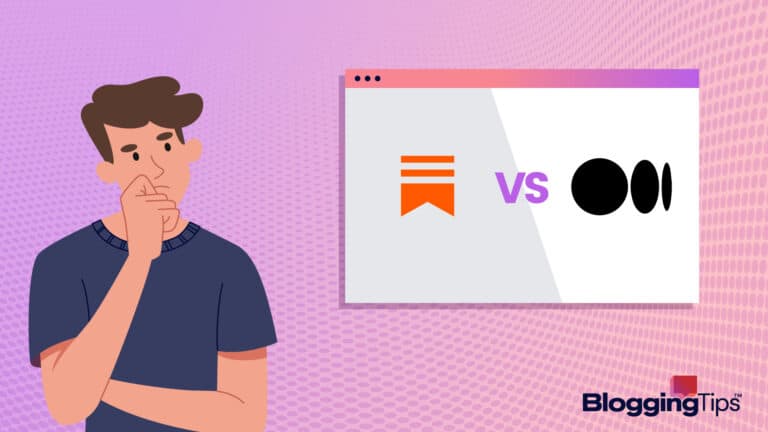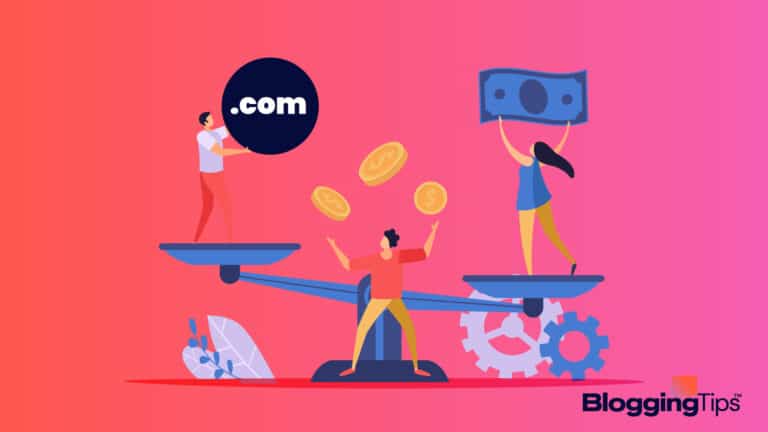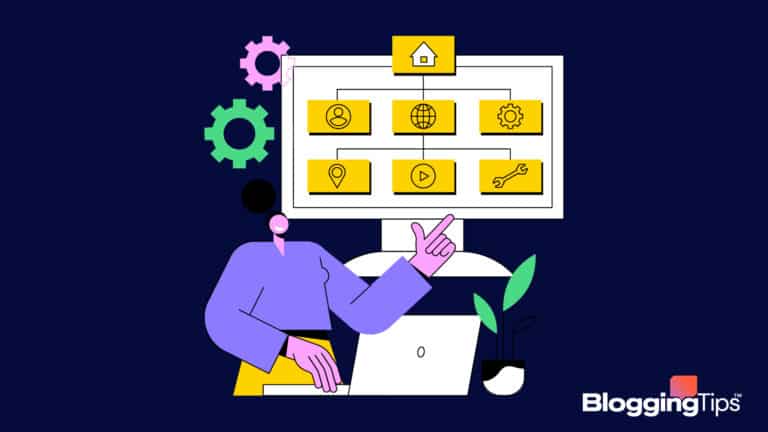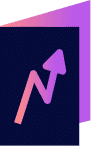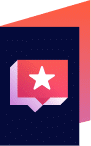If you’re trying to copy your OS to an SSD or want to move data from your old PC to the new one, you might encounter several challenges.
For instance, you might be worried about things like file disk imaging or partition alignment, or perhaps you just want to safely move your files without losing any of them.
Regardless of how simple or complex the task might seem, data migration software can help you overcome them and make data transfer a smooth and efficient process.
After thorough testing and analysis, we’ve selected the best data migration software and tools to help you transfer large amounts of data, automate the process, and ensure it’s fast and secure.
- The Best Data Migration Software Tools (Overview)
- Best Data Migration Software: Our Top 8 Picks
- 1. EaseUS Todo PCTrans: Our Top Choice for Data Migration on Windows
- 2. Acronis Cyber Protect Home Office: Best Solution for Multiple Platforms
- 3. MiniTool Partition Wizard: Best Partition Manager for Data Transfer
- 4. AOMEI Backupper: Best Backup Tool for Data Migration
- 5. Macrium Reflect: Best Technical Support
- 6. Paragon Drive Copy: Best Solution for Businesses
- 7. Clonezilla: Best Open Source Data Migration Software
- 8. Laplink PCmover: Best Professional Solution
- FAQs
- Wrapping Up
The Best Data Migration Software Tools (Overview)
We’ve included an overview of our top picks below. For detailed information on each pick, scroll down.
- EaseUS Todo PCTrans: Our Top Choice for Data Migration on Windows
- Acronis Cyber Protect Home Office: Best Solution for Multiple Platforms
- MiniTool Partition Wizard: Best Partition Manager for Data Transfer
- AOMEI Backupper: Best Backup Tool for Data Migration
- Macrium Reflect: Best Technical support
- Paragon Drive Copy: Best Solution for Businesses
- Clonezilla: Best Open Source Software for Data Migration
- Laplink PCmover: Best Professional Solution
Best Data Migration Software: Our Top 8 Picks
We’ve reviewed the top eight storage migration solutions considering the four factors (more on this later) and key features that make up the best data migration software.
1. EaseUS Todo PCTrans: Our Top Choice for Data Migration on Windows
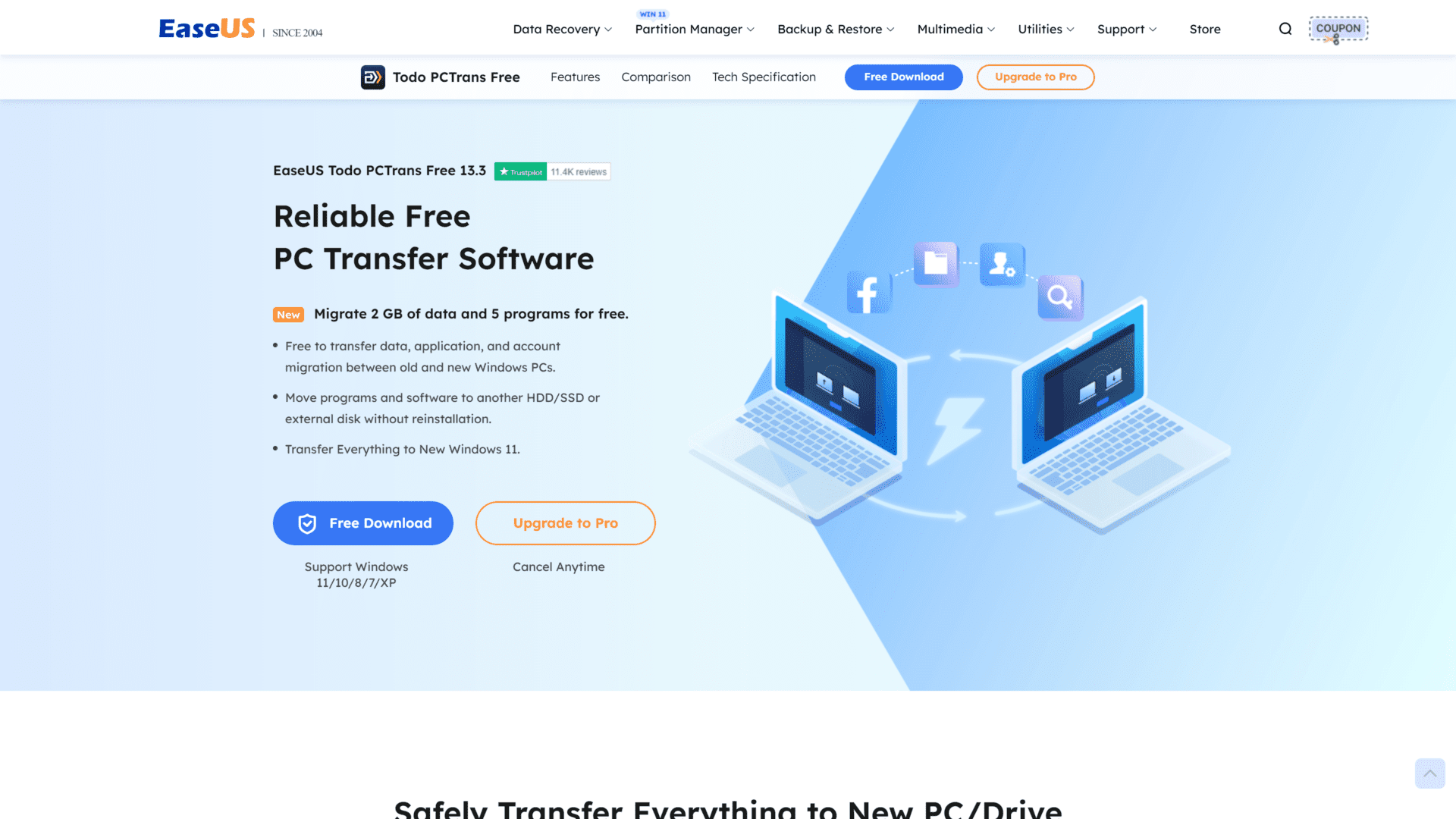
EaseUS brings over 19 years of experience in data management, backup, and recovery.
Their solution for data migration, Todo PCTrans, has specific functions that can help you transfer data between computers running different versions of Windows or between Windows and macOS systems.
While targeting non-technical users, the EaseUS data migration solution uses a wizard-based interface that guides you through the migration process step-by-step.
Hence, this makes it easy to understand your needs at each stage.
But that’s not all there is.
Besides its automatic application transfer feature, EaseUS provides transfer reports after the transfer process is complete, listing all the transferred files and applications.
With this, you can verify that everything has been transferred correctly and easily track down any missing files or applications if needed.
Regarding transfer speed, we found that it uses a high-speed data transfer engine designed to transfer large amounts of data quickly and efficiently.
Also, there’s a multi-threaded transfer option, which allows you to transfer multiple files simultaneously.
Another feature we find impressive is the Resumable Transfer feature.
With it, you can pause and resume transfers at any time – a useful feature if you need to halt transfers due to network or other issues without starting over from the beginning.
EaseUS Todo PCTrans is compatible with several OS and hardware configurations.
Operating System:
- Windows 11/10/8.1/8/7/Vista/XP (both 32-bit and 64-bit editions)
- Windows Server 2022/2019/2016/2012/2008/2003 (both 32-bit and 64-bit editions)
Hardware Requirements:
- Intel Pentium III processor or higher
- 1 GB RAM or more
- 200 MB of free disk space
- A network connection or an external storage device (e.g., USB drive, external hard drive)
In addition to the above requirements, it’ll need administrator-level access to the source and destination computers to perform the data migration.
What We Like
- Easy-to-use wizard-based interface
- Automatic application transfer feature
- Supports transfers between different windows versions
- Resumable transfer feature
- Transfer reports
What to Consider
- Limited functions on the free version
Should You Choose EaseUS Todo PCTrans?
Considering its free features, EaseUS Todo PCTrans is best for personal and office use, especially when migrating data across Windows platforms.
2. Acronis Cyber Protect Home Office: Best Solution for Multiple Platforms
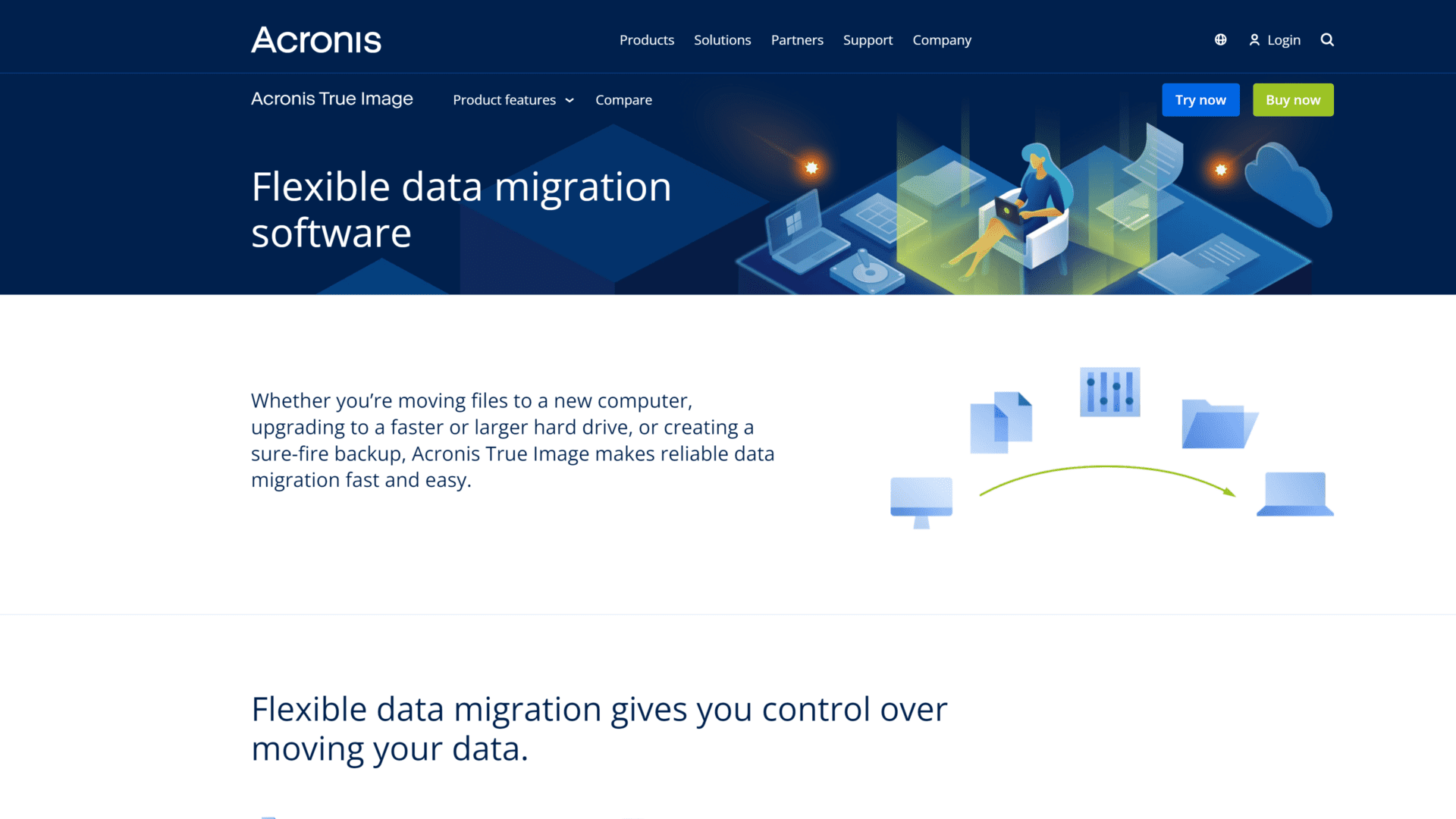
Acronis Cyber Protect Home Office might be your best option if you need a data migration tool that works across multiple platforms.
Compared to EaseUS, Acronis can work for data transfers on Microsoft Windows, Apple macOS, and mobile platforms (android and iOS).
However, Acronis is one of the best data migrating solutions in the market, not just due to its compatibility but also its features.
For one, the software includes a quick start assistant that guides you through the entire process step-by-step, making it easy to set up and use.
Also, if you’re a novice, there’s no cause for alarm as the interface of Acronis is user-friendly and straightforward.
Data transfers with Acronis Cyber Protect Home Office can take between 15 minutes to a few hours, depending on the size and type of file you’re sending, which is, on average, quite fast.
And with the Multiple Transfer feature, you can send more files at once, reducing the overall transfer time.
We’ll highlight the several hardware and software systems compatible with Acronis.
Operating System:
- Windows 11, 10, 8.1, 8, 7 (SP1)
- Vista (SP2)
- XP (SP3)
- macOS Big Sur (11.0)
- Catalina (10.15)
- Mojave (10.14)
- High Sierra (10.13)
File Systems:
- NTFS
- FAT32
- Ext2/Ext3/Ext4
- ReiserFS
- Linux SWAP
- HFS+/HFSX
- APFS (on Mac)
Storage Devices:
- Internal and external hard drives
- Solid state drives (SSDs)
- Networked storage devices
- Cloud storage services such as Dropbox, Google Drive, and Microsoft OneDrive
Virtual Environments:
- VMware vSphere
- Microsoft Hyper-V
- Citrix XenServer
- Oracle VM VirtualBox
What We Like
- Easy-to-navigate interface
- More backup and recovery options, including disk cloning, disk imaging, file backups, and cloud backups
- Supports several storage devices
- Provides fast and efficient data transfer speeds
- Offers disk management tools, secure data wiping, and ransomware protection
- Compatible with a wide range of operating and file systems
What to Consider
- Acronis is a commercial software solution, so you’ll have to pay for a license after your free trial.
Should You Choose Acronis Cyber Protect Home Office?
Considering Acronis’ key features, like multi-threaded transfers and its compatibility with several OS, we can recommend Acronis for commercial purposes.
3. MiniTool Partition Wizard: Best Partition Manager for Data Transfer
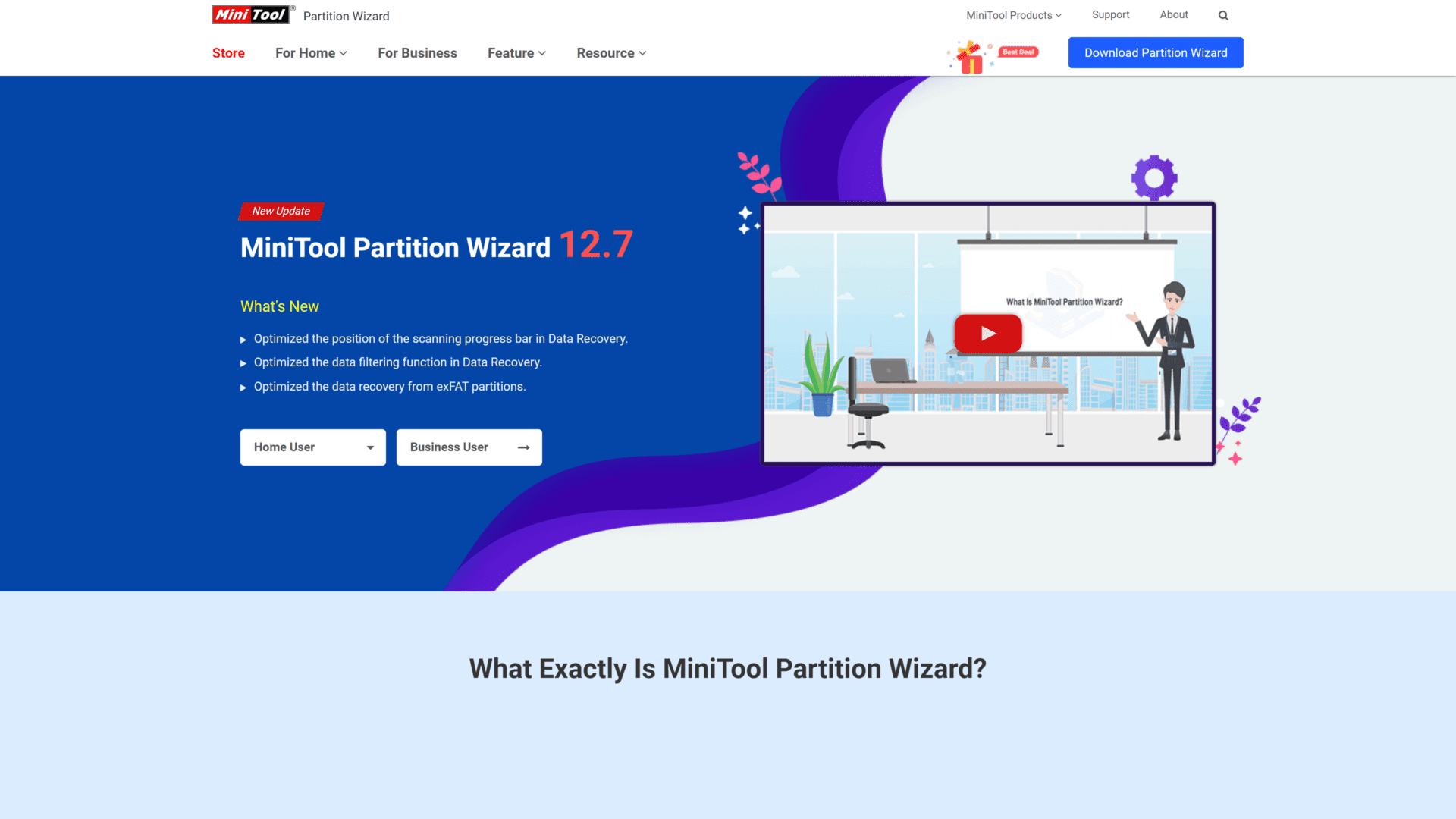
MiniTool Partition Wizard is a partition and disk management tool that allows you to manage your hard disk partitions, including creating, deleting, formatting, resizing, and moving them.
The software provides a user-friendly interface, clear instructions, and graphical representations of disk partitions.
So, you can easily visualize and manage your partitions effectively, making it an excellent choice for novice and experienced users.
MiniTool Partition Wizard is available in both free and paid versions.
The free version has limited features, while the paid version offers advanced features like disk conversion, dynamic disk management, and more.
Regarding compatibility, here are the various versions of the Windows operating system it supports.
Operating System:
- Windows 11
- Windows 10
- Windows 8.1/8
- Windows 7
- Windows Vista
- Windows XP
Note that it supports both 32-bit and 64-bit versions of these OS.
File Systems:
- NTFS
- FAT32
- FAT16
- exFAT, and more
You can also use it with storage devices like hard disks, solid-state drives (SSDs), USB drives, memory cards, and more.
What We Like
- User-friendly interface
- Comprehensive partition management
- Versatile disk management
- Reliable data protection
- Free and paid versions are available
What to Consider
- Only supports Windows
Should You Choose MiniTool Partition Wizard?
MiniTool Partition Wizard is an all-in-one tool for managing disk and data.
So, we highly recommend it if you have complex disk management needs or encounter other hard disk manager-related problems like disk space management and disk cloning, among others.
4. AOMEI Backupper: Best Backup Tool for Data Migration
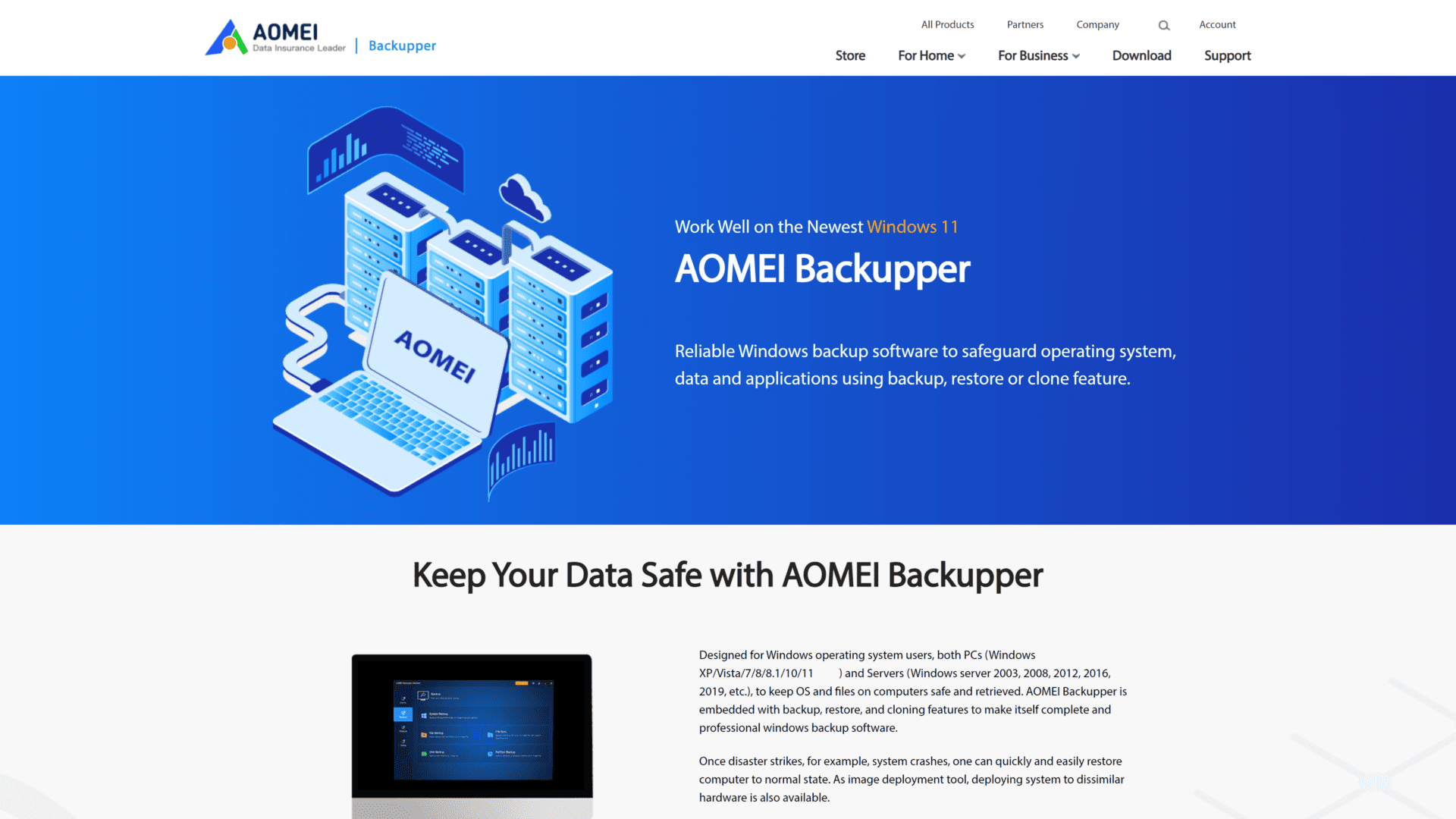
AOMEI Backupper is a backup and recovery software developed by AOMEI Technology.
The tool allows you to create full, incremental, and differential backups and schedule data backups to run automatically at specific times.
It also supports several backup destinations like local disks, external hard drives, network drives, and NAS devices.
Besides these storage devices, AOMEI supports backup to cloud storage services such as Google Drive, Dropbox, and OneDrive.
With AOMEI’s user-friendly interface, you can easily navigate and use it for several data management tasks, including migration.
Its intuitive interface guides you through each step of the backup and restore process and provides clear and concise instructions and helpful tips.
Several advanced features are available on AOMEI, with different backup types and destinations easily accessible from the main screen.
These advanced features, such as data replication, file system migration, PXE boot tool, and command-line backup can help you manage your data and systems.
AOMEI Backupper is compatible with a wide range of Windows OS.
Operating System:
- Windows 11
- Windows 10
- Windows 8.1
- Windows 8
- Windows 7
- Windows Vista
- Windows XP (SP3 or later)
Additionally, AOMEI Backupper supports both MBR and GPT disk formats and can handle sizes larger than 2TB.
What We Like
- Comprehensive backup solutions, including full, incremental, and differential backups.
- Supports backup scheduling
- Easy-to-use interface
- Provides advanced backup
- Offers free and paid versions
What to Consider
- Limited backups on the free trial version
Should You Choose AOMEI Backupper?
AOMEI’s solution might be suitable if you’re looking to transfer vital data across platforms.
Since it provides a reliable means to back up data before migration, you can be sure to send your files safely across.
5. Macrium Reflect: Best Technical Support
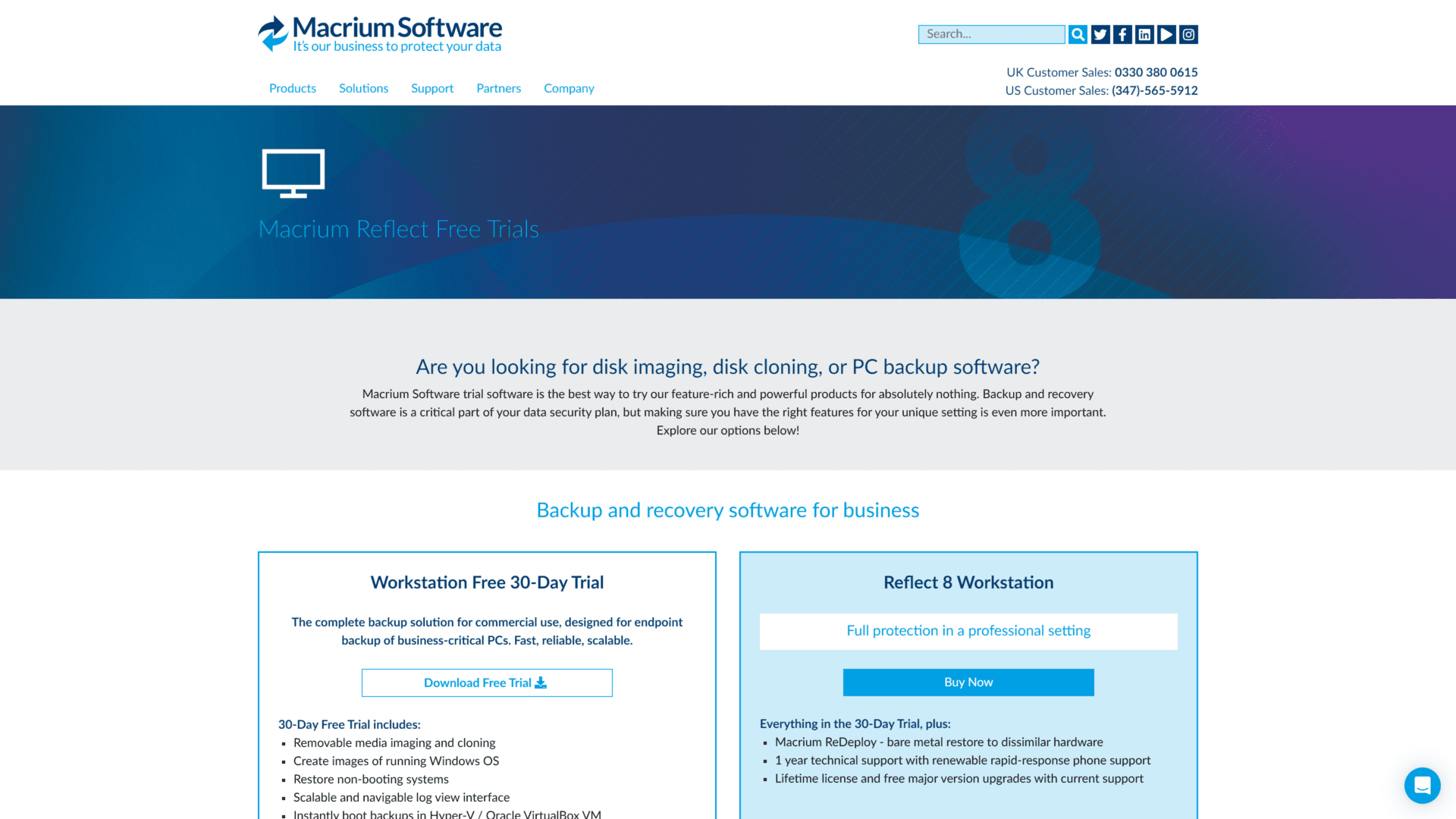
Macrium Reflect is a backup and disk imaging software for Windows that allows you to create data backup of your entire system, individual files and folders, or specific partitions or disks.
It offers both free and paid versions, with the paid version offering additional features and capabilities.
The solution includes tools for disk management, disk cleaning, and disk cloning while offering an intuitive interface that makes data recovery and storage migration easy.
There’s also step-by-step guidance throughout the migration process so you can understand and complete each task.
And with customizations, you can choose the specific data and settings you want to transfer, offering more flexibility in the migration process.
But that’s not our favorite yet.
It has a fast transfer speed and allows large data transfers.
Then there’s its star feature: technical support options, which include a comprehensive knowledge base, user forums, email support, and phone support.
Its knowledge base covers several topics, from installation to troubleshooting.
And with their support team monitoring and responding, you can ask questions and share experiences with other users on the user forum.
However, email and phone support are only available to users with active support contracts.
Macrium Reflect is compatible with a wide range of Windows OS and supports a variety of file systems.
Operating System:
- Windows 7, 8, 8.1, and 10
- Windows Server 2008, 2012, 2016, and 2019
File System:
- NTFS
- FAT16
- FAT32
- exFAT
- ReFS
It can work with both MBR and GPT partition schemes and is used with internal and external hard drives, solid-state drives, USB drives, and network-attached storage (NAS) devices.
What We Like
- Quality technical support
- Fast transfer speeds
- Flexible backup options
- Customizable backup and migration
- Reliable and secure
What to Consider
- Only supports Windows OS
- Cluttered interface
Should You Choose Macrium Reflect?
Absolutely, especially if you run a solo team and need help setting up things.
Macrium’s good technical support might be an attractive and helpful incentive for your data migration needs.
6. Paragon Drive Copy: Best Solution for Businesses
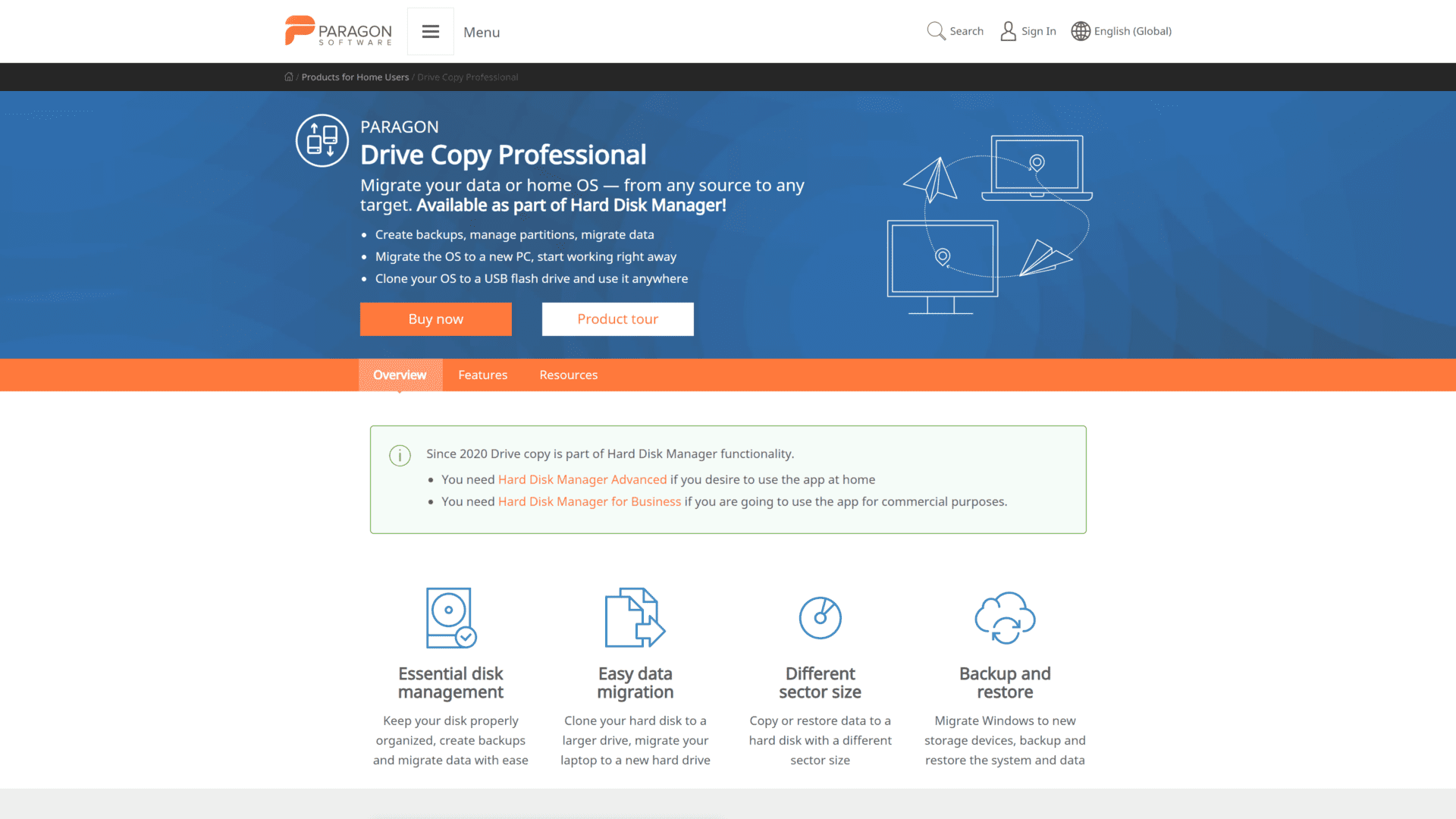
Paragon Drive Copy is another data migration software tool that allows data transfer across OS, programs, and files.
It also supports transfer from one storage device to another, like HDD to SSD, without reinstalling everything from scratch.
Paragon Drive Copy can help to clone a hard drive or create a backup image during transfers, so you can quickly restore your system in case of data loss or hardware failure.
For businesses, downtime can be a huge concern, especially when upgrading or replacing hard drives or moving data from one computer to another.
However, Paragon Drive Copy enables you to handle this without hiring professional IT personnel.
With a blend of data management features, an interactive interface, and cost-effective options, the tool sets you up to manage your business’ data integration needs without breaking a sweat.
Furthermore, Paragon Drive Copy is compatible with several hardware and OS, allowing you to use the software regardless of your current setup or plans for expansion or upgrades.
Here’s a list of OS compatible with Paragon Drive Copy.
Operating System:
- Windows 10, 8.1, 8, 7
- Vista
- XP
- Windows Server 2019, 2016, 2012, 2008, and 2003
Additionally, it supports both MBR and GPT partition schemes and various file systems, such as NTFS, FAT32, and exFAT.
What We Like
- Comprehensive data migration
- Advanced partitioning features
- Cloning capabilities
- Easy-to-use interface
- Full compatibility
What to Consider
- Steep learning curve
Should You Choose Paragon Drive Copy?
Paragon Drive Copy can be helpful for businesses looking for a comprehensive data migration solution.
With features like the link business suit, you can perform cross-platform high data exchange at your office while reducing downtime.
7. Clonezilla: Best Open Source Data Migration Software
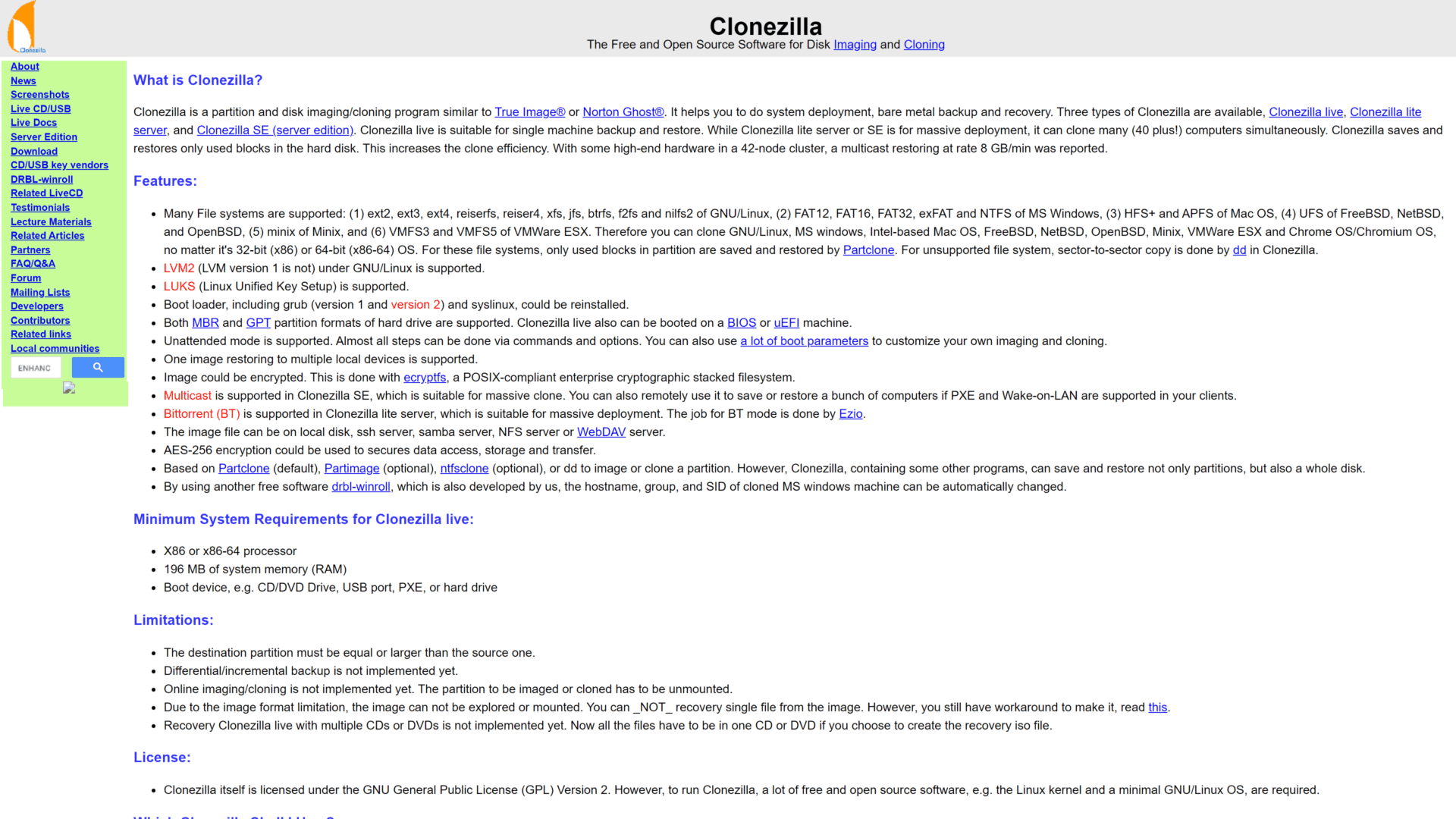
Clonezilla is a free and open-source disk imaging and cloning software designed to clone, copy, and backup hard drives, partitions, or entire systems.
So, you can create exact replicas of your existing disks or partitions and recover them in case of data loss, hardware failure, or system crashes.
We consider Clonezilla one of the best open-source data migration software for several reasons.
First, it’s free to download and use, which makes it an accessible option for individuals and businesses on a budget.
Second, Clonezilla supports various file systems and disk types, so it’s compatible with most hardware and software configurations.
Third, it can perform disk cloning and imaging, allowing you to back up your OS, installed applications, and user data before moving data.
Regarding cloning, you can clone multiple systems simultaneously over a network and clone one disk to another without an intermediate image file.
However, if you’re worried about its reliability and accuracy in handling these tasks, fret not.
Clonezilla uses advanced algorithms to ensure that the cloned or imaged data is a replica of the original data.
Regarding compatibility, it’s compatible with more hardware and software configurations compared to other migration software options.
For instance, it supports almost all file systems, including ext2, ext3, ext4, reiserfs, xfs, jfs, btrfs, FAT16/32, NTFS, HFS+, and more.
It can also clone and image disks of various types like IDE, SATA, SCSI, and USB disks and supports all OS (Windows, Linux, and macOS).
What We Like
- Free and open source
- High compatibility
- Wide range of functionalities
- Supports multiple file systems
- Command line and graphical user interface
- Flexible and customizable
- Bootable media
What to Consider
- No official technical support
Should You Choose Clonezilla?
We recommend Clonezilla for those who need more flexibility in terms of customization and have some knowledge of writing scripts.
8. Laplink PCmover: Best Professional Solution
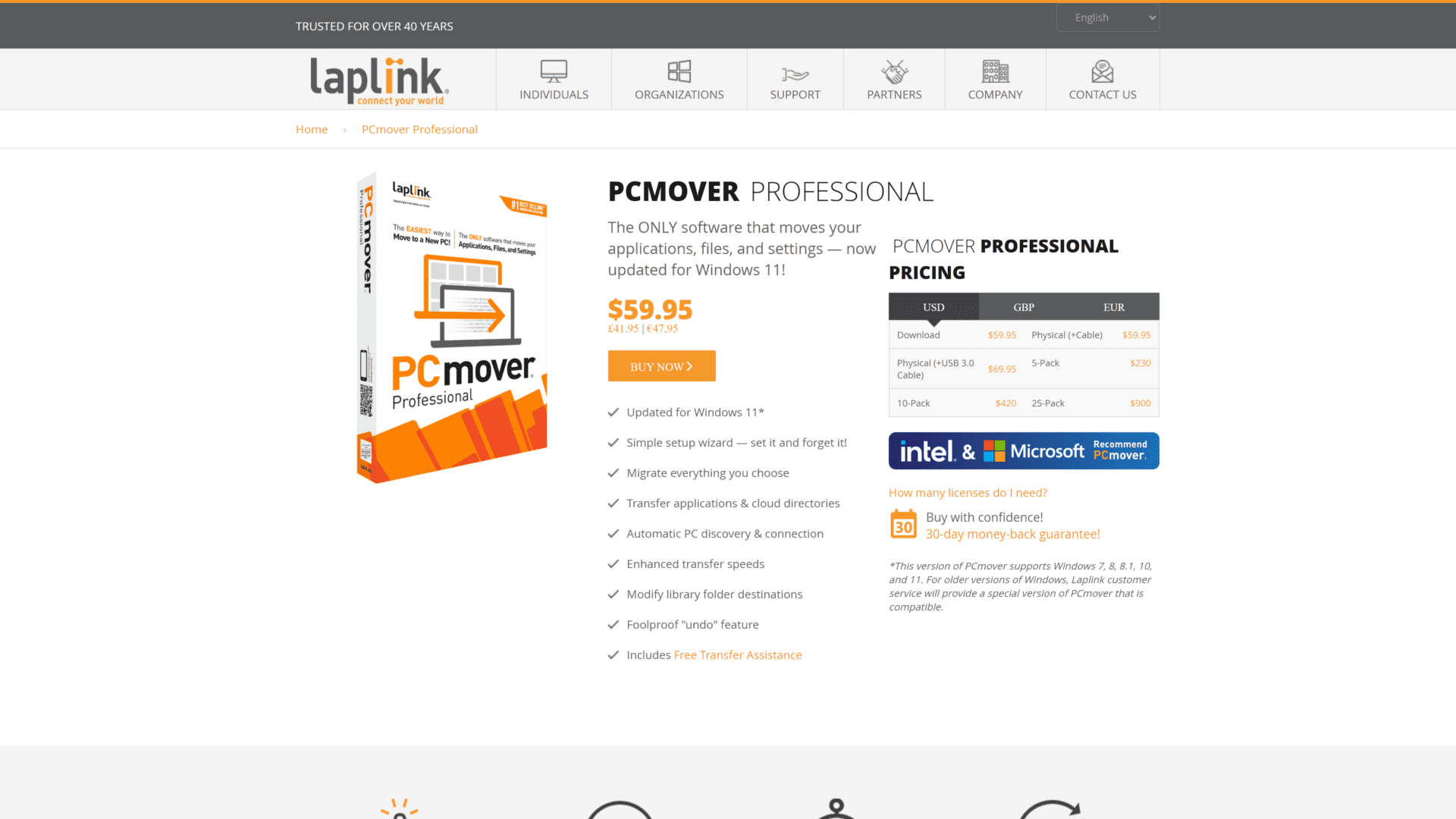
Laplink PCmover is a data migration software that enables users to transfer their files, settings, and applications from an old computer to a new one.
The software design simplifies moving data to a new PC, especially when upgrading from an older version of Windows to a newer one.
Unlike other data migration software, PCmover transfers data directly from one PC to another.
In other words, you don’t need to use external storage devices.
It also includes several tools that support automatic backups and migration, making it easy to use without technical knowledge or experience.
We consider Laplink PCmover one of the best data migration software options for professionals because it offers several advanced features and functionalities.
For instance, you can migrate data from multiple PCs to new hardware, as Laplink PCmover supports large-scale migrations.
You can also customize the migration process by selecting which files, applications, and settings to transfer, thus, saving you time and ensuring secure and efficient data transfer.
And if you need help, there’s standby technical support for businesses that need assistance during the migration process, including phone and email support.
Laplink PCmover supports various versions of Windows OS.
Operating System:
- Windows 10, 8.1, 8, 7
- Vista
- XP
- Windows Server 2019, 2016, 2012, and 2008
It’s also compatible with both 32-bit and 64-bit versions of these operating systems and supports migration between different hardware configurations.
What We Like
- Easy to use
- Fast transfer speeds
- Migration customization
- Compatibility
- Free transfer assistance
What to Consider
- Limited to Windows
Should You Choose Laplink PCmover?
Laplink PCmover has several key features that’ll be best for professionals looking to gain more control of their data migration processes while having the advantage of technical support.
FAQs
Here are some frequently asked questions regarding data migration software:
What Is a Data Migration Tool?
A data migration tool is a program that helps you move your files and settings from one computer to another.
For instance, you can use it when transferring all your files from your old computer to a new one.
So instead of manually copying and pasting each file, the data migration tool can automatically handle the entire data migration process for you, making the process much faster and easier.
Some software can even transfer your settings and preferences, like your desktop background or browser bookmarks, so your new computer feels familiar and customized to your liking.
Why Is Data Migration Software Important?
Here are a few reasons the data migration tool is essential for migrating data across environments.
Do More in Less Time
Data migration tools can save significant time when you migrate data compared to manually transferring files and settings between computers.
One way it does this is by automating the transfer process.
In other words, it can transfer files and settings quickly and efficiently without requiring you to copy and paste each file manually.
There’s also the option to transfer files in bulk simultaneously, which reduces the overall transfer time.
While data migration tools can help with all these tasks, it does them with minimal error.
So, there’s little or no need to waste time correcting mistakes.
Minimize Error and Reduce Data Corruption
Human error can compromise data migration processes.
For instance, you could accidentally delete a file or forget to transfer a vital folder while migrating data across platforms.
This can be an issue, especially if you didn’t back up the file.
However, you can prevent such cases and limit human errors by using data migration software.
With features like automation, error logs, and verification prompts, you can ensure that your files are effortlessly moved while you spot errors and check that all data is transferred accurately.
Preserve Data
Preserving data involves all the steps to protect it from corruption and other issues that may occur during the transfer process.
While it can be hard to do this during manual migration, especially when moving large data files, here’s how a data migration tool helps.
- The data migration tool can verify the integrity of data during the transfer process to ensure that it isn’t corrupted or lost.
- Some data transfer software uses encryption technology to secure data, preventing unauthorized access and ensuring that data remains intact.
- While transferring data, a data migration tool maintains the original folder structure of the data.
- Data transfer software checks for errors during the transfer process and alerts you if it detects any issues.
- There are backup options on such tools that allow you to create a backup of your data before transferring it in case any issues arise during the transfer process.
Do You Need Data Migration Software?
Whether or not you need a PC data migration tool depends on your situation.
For instance, if you’re transferring a small amount of data, say a single picture folder, you can move it without needing automatic file transfer software.
However, for cross-platform transfers, like moving your Windows data to macOS, the right data migration tool doesn’t just save you time and effort but ensures data security, accuracy, and organization.
What to Consider When Buying a Data Migration Tool
While preparing this review, we tested several data migration tools and found four things common among the best solutions.
We’ll explain them below to help guide your buying decision.
Transfer Speed
Transfer speed is vital because it can affect the time it takes to transfer your data from one computer to another.
In other words, the faster the transfer speed, the quicker your data migration.
This can save you time and minimize downtime.
During our tests, we measured the average time it took to transfer various date amounts to find the ideal transfer speed for the best data transfer software.
Here’s what we found.
While the time will depend on the data amount you need to transfer and your personal preferences, a transfer speed of at least 100 MB/s is best for most data migration tasks.
However, you can look for software that can achieve transfer speeds of 500 MB/s or more if you’re moving large data volumes or working with time-sensitive data.
Other factors influencing transfer speed include storage devices, connection type (e.g., USB 2.0 vs. USB 3.0), and quality of cables.
So when comparing data migration software, don’t just consider the advertised transfer speed; check for other factors that can affect performance.
Compatibility
Not all software will work with all computers, operating systems, and storage devices.
So choosing one incompatible with your own file system can lead to errors, data loss, and other issues.
For example, you will need software compatible with Windows and macOS during application migration between the two platforms.
Similarly, when migrating data from an older computer with an older operating system, ensure the software you choose can work with that older system.
Another thing to consider is its compatibility with the type of data you need to transfer and the different types of storage devices, such as hard drives, solid-state drives, and USB flash drives.
Ease of Use
Using complex data transfer software can lead to errors, delay, and result in a less successful data migration process.
So, find a solution that’s easy to learn and use.
To do this, you can check for the following:
- Software with a user-friendly interface that’s easy to navigate and understand. This includes clear instructions, intuitive controls, and a logical layout.
- Configuration options that tailor the migration process to your specific needs.
- Clear and comprehensive documentation that explains how to use the software and troubleshoots common issues.
- A solution that provides a reliable and responsive technical support team to assist you with any questions or challenges encountered during the migration process.
Data Integrity
Data migration solutions ensure that you transfer data accurately and without corruption or loss.
There are several ways to check that your data migration software can preserve data.
First, a reliable solution will have a mechanism to verify that the data is accurate and complete.
This can be done through checksums or other verification methods.
Next, it should be able to detect and handle errors during the transfer process by retrying failed transfers, notifying you, and providing detailed error messages.
While security is an issue when migrating data, the software should be able to encrypt the data to ensure its security and privacy.
And this is particularly important if you’re transferring sensitive or confidential data.
Then, there should be options for backing up your data before the transfer process begins.
In this way, you have a copy of your data in case anything goes wrong during the process.
Wrapping Up
Using data migration software doesn’t only save you time but also secures your data, preserves its integrity, and organizes the new data environment.
From a management perspective, you can achieve more while doing and spending less when using a reliable data migration solution.
We’ve highlighted our top solutions in the review section, with EaseUS Todo PCTrans as our top choice.
You can also choose from the other options, depending on your needs or the complexity of the task.