Are you facing the dns_probe_finished_nxdomain error while trying to browse a website?
Or are you a website owner whose website has suddenly become inaccessible to visitors because of this error?
Doesn’t matter actually, because this error is equally annoying to both. It occurs when the DNS server fails to resolve a domain name to an IP address.
There may be a number of issues behind it, and we’ll try to explore all of them in this article. We’ll also see how you can fix it to access the website (or to make it accessible for others, in case it’s your website) again. Let’s start!
Why is My Network Blocking DNS?
It may happen for a number of reasons:
- The domain may be unregistered
- It may be registered, but not pointing to any IP address (i.e. no nameserver configuration)
- Some issue with your computer/browser
- Some issue with your ISP.
What is the Best Way to Fix the “dns_probe_finished_nxdomain” Error?
The best way to fix this error is by changing your DNS to another DNS server that’s more reliable than your current network.
We’ll explore how to do that in the procedure given below.
How to Fix the dns_probe_finished_nxdomain Error: Step-by-Step Instructions
If You Are A Visitor/User
If you are browsing the web and facing this error for all websites, the issue is certainly on your end. It may be with your computer’s internet settings or with your browser.
On the other hand, if you’re facing this error while trying to access a particular website, then it may or may not be your fault.
In that case, you’ll have to ascertain the source of the error first, which is the first step toward fixing it.
Step #1: Determine the Source of the Error
If you are experiencing the error while browsing the web, first of all, you need to make sure that whether it’s just you who is facing the error or others are also experiencing it.
You can do it by checking the domain through a proxy server. Given below are the steps to do that:
- Open a proxy server site like hide.me, HMA or ProxySite.com;
- Enter the web address that’s generating the dns_probe_finished_nxdomain error;
- Choose a proxy location of your choice, and perform a search.
If the website is accessible from other proxy locations, then it means that the issue is with your computer or web browser.
On the other hand, if it’s inaccessible from proxy locations too then the issue is on the end of the website and its server and you can’t do anything about it.
Now let’s see what can be done if the issue is on your end.
Step #2: Fix the Error on Your Computer/Browser
There are a number of settings on your computer that may be causing the dns_probe_finished_nxdomain error.
So we’ll have to try changing them one by one in order to find and fix the culprit. Let’s see how:
i. Flush your DNS cache
The first culprit that may cause this error is the DNS cache stored on your computer. Don’t confuse it with browser cache — that’s another thing, though its purpose is similar.
Just as web browsers save a cached copy of webpages that you visit often to load them faster without having to download them from the source, DNS cache is stored by your computer to avoid querying the DNS servers every single time. As expected, it makes your browsing experience faster.
But sometimes if a page has moved to a new IP address, the DNS cache can become a nuisance in accessing it.
Therefore, you need to clear it just as you clear your browser cache. Here are the steps to do so:
On Windows
Click in the Windows search bar, type CMD, and when you see the Command Prompt app, choose “Run as Administrator” option.
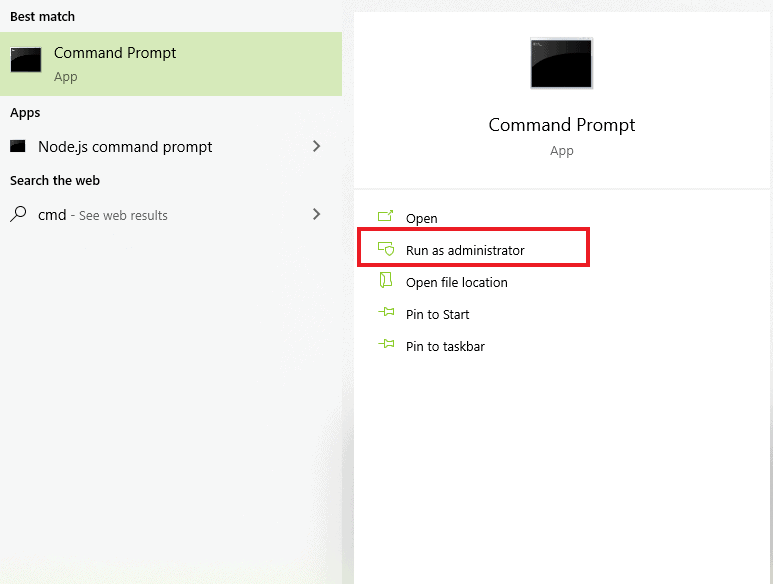
If Windows Smartscreen asks whether you want to allow this app to make changes to your computer or not, choose “Yes”.
A command prompt will be launched. Type the following command in it:
ipconfig /flushdns
Hit Enter and wait for the success message.
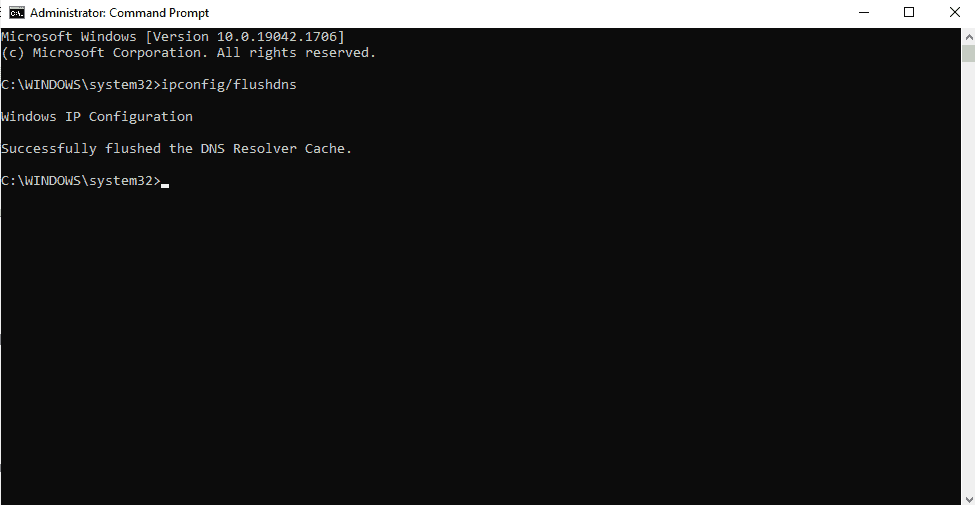
On macOS
- Launch a Terminal window
- Type the following commands:
sudo dscacheutil -flushcache; sudo killall -HUP mDNSResponder
- Hit Return on your keyboard.
- You’ll be asked for your password. Enter it and hit the Return key again. Wait for the success message.
On Google Chrome/ChromeOS
- Launch Chrome
- Enter chrome://net-internals/#dns in the address bar and hit Enter
- Click the “Clear host cache” button and wait until it’s done.
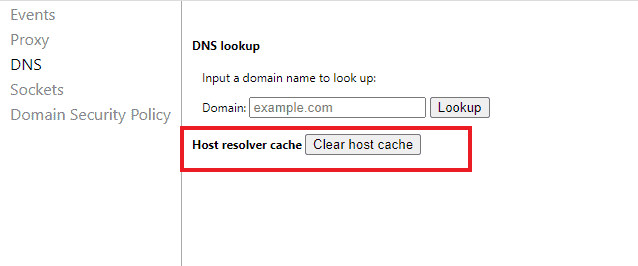
That’s it. Now open your desired browser and see if you face the error again.
ii. Change the DNS server
If flushing the DNS cache didn’t resolve your issue, maybe it’s time to change your DNS resolution server altogether.
By default, ISPs configure their own DNS servers to work for their network, but you can change it if you know how to do that.
We’ll change it to Google’s DNS server in this tutorial. Here’s how it’s done:
On Windows
Launch Control Panel, and then navigate to Network and Internet >> Network and Sharing Center;
Click on “Change Adapter Settings”;
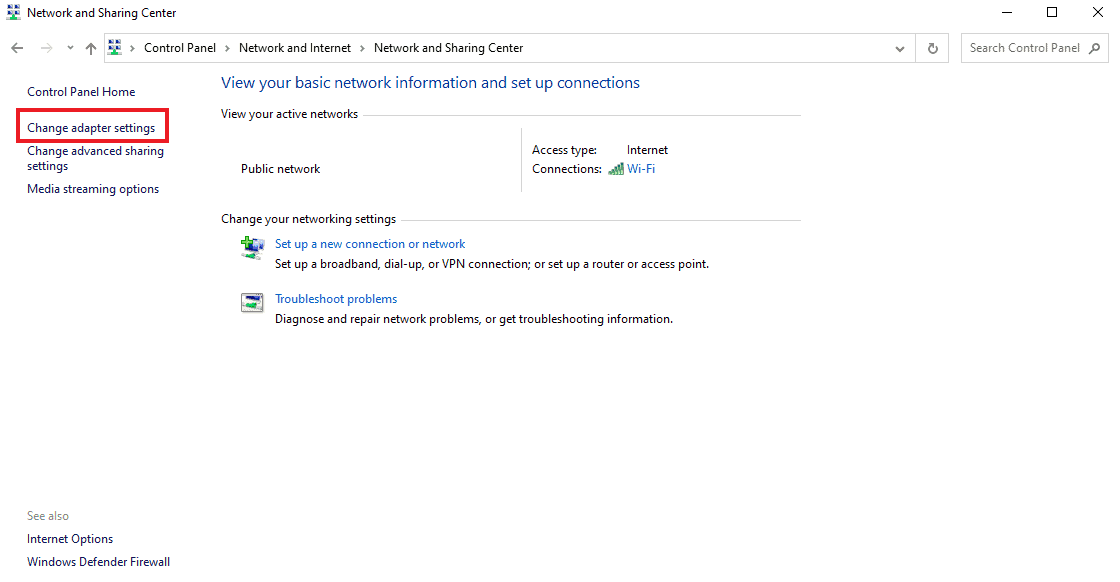
Right-click on your active internet connection, and choose “Properties”;
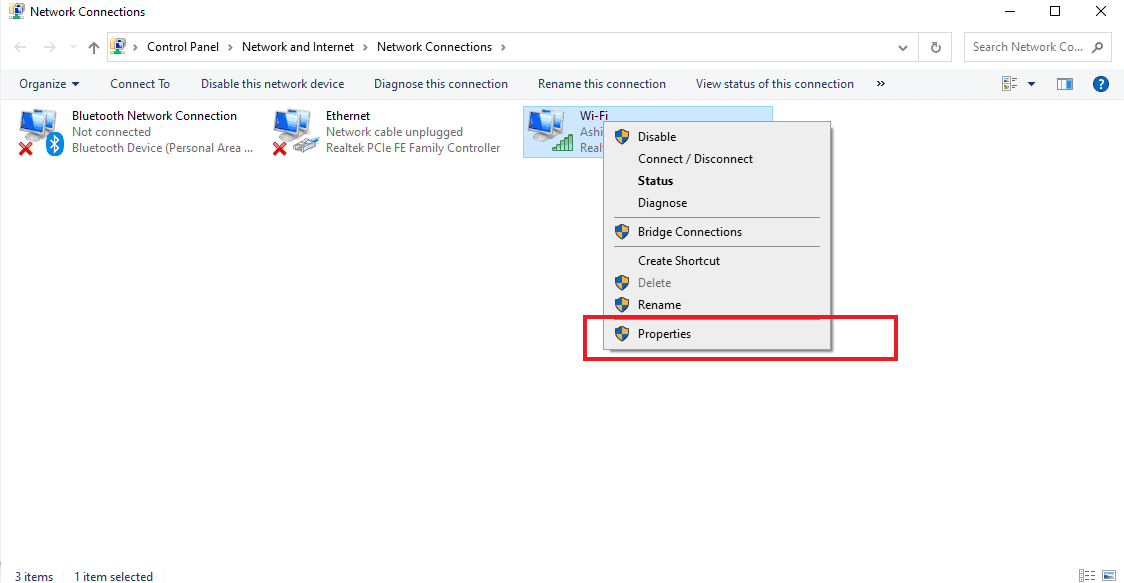
Select the “Internet Protocol Version 4 (TCP/IP)” option, and click “Properties”;
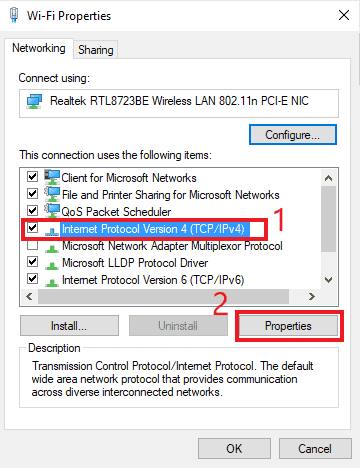
Select the “Use the following DNS server addresses” option, and then enter the following IP addresses:
8.8.8.8
8.8.4.4Hit OK.
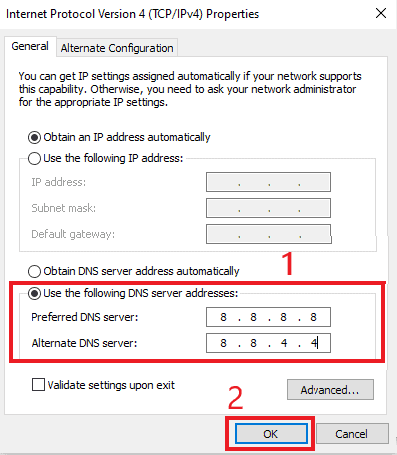
On macOS
- Go to System Preferences >> Network;
- Select your active internet connection, and click on Advanced;
- Navigate to the DNS tab, and click the “+” button to add your new DNS IP addresses. Enter the same IP addresses that are mentioned above;
- Hit OK.
Google Chrome/ChromeOS
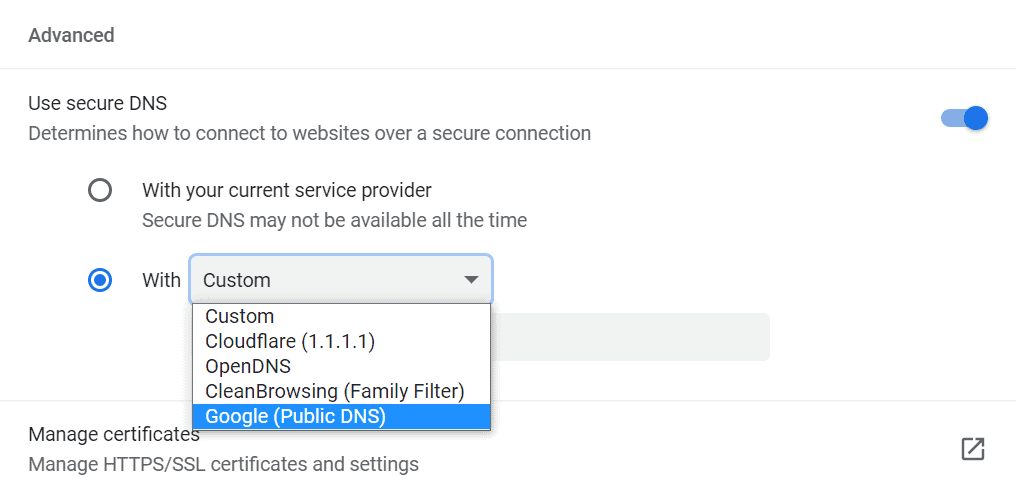
- Go to chrome://settings/security using your browser’s address bar;
- Scroll down to Advanced settings, and select the “Google Public DNS” option from the “With” dropdown under Use secure DNS section.
You’re done with changing your DNS now, and in almost all cases it fixes the dns_probe_finished_nxdomain error.
So try accessing the website you wanted to access now and see if it works.
iii. Disable VPN or antivirus
If you’re still facing the error (which is very rare after a DNS server change), then maybe your VPN or antivirus is interfering with the loading of the web page.
The built-in firewalls of antivirus programs and VPNs are meant for improving our privacy and making our web browsing experience more secure, but in some rare situations, they can also incorrectly block websites that are perfectly safe.
If that’s the reason causing this error for you, then the only solution is to look into it and temporarily disable your VPN or antivirus.
Here’s how to do that for your VPN:
On Windows
- Open the Settings app on your computer by searching for it in the Windows search bar;
- Inside it, navigate to Network & Internet >> VPN;
- Select the VPN that’s active and click the “Disconnect” button.
On macOS
- Go to System Preferences >> Network;
- Now in the left panel, select the VPN connection that’s active and click the “Disconnect” button.
On Google Chrome/ChromeOS
If you’re using a VPN extension in your Google Chrome browser, the only way to disable it will be by toggling its icon and clicking the “Disconnect” button.
Once you’ve done that, try connecting to the website that you were trying to access.
If you’re able to open it, Congratulations!
Otherwise, you need to disable your antivirus program too. The exact steps on how to do it vary depending on your antivirus, so you may have to Google a little about it.
iv. Disable Chrome Flags
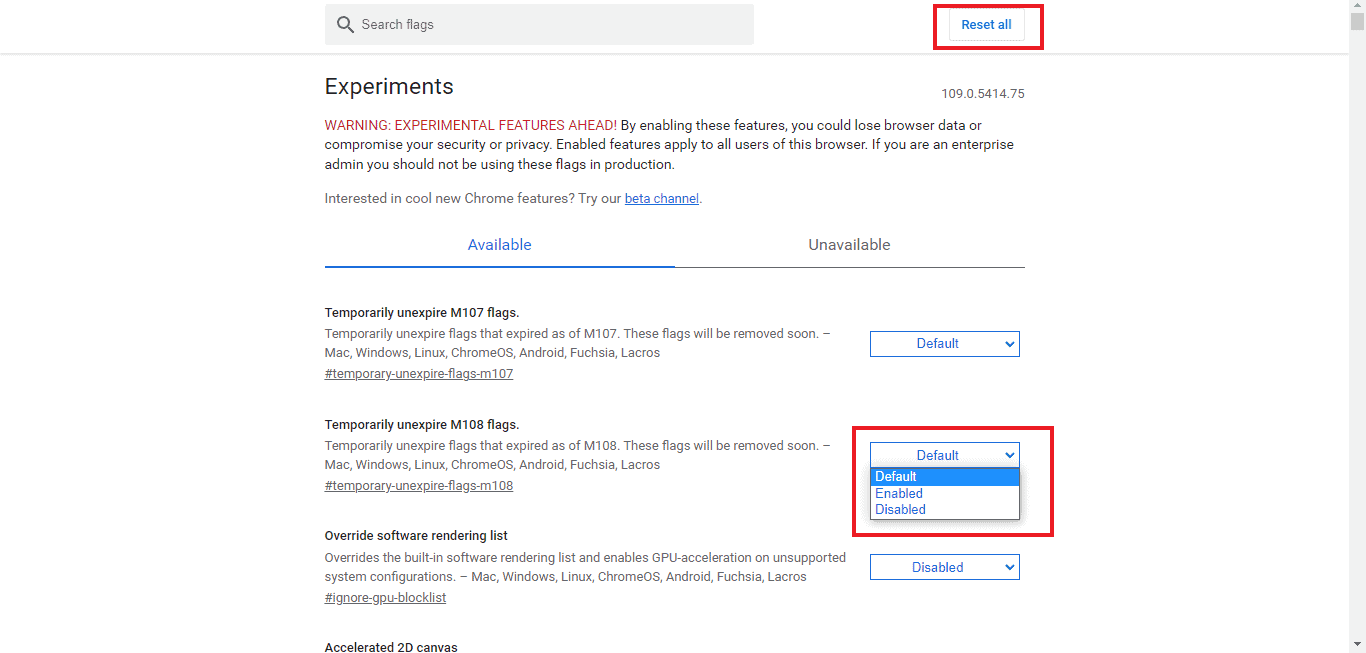
Google Chrome includes a number of experimental features that are used by Google to fine-tune the new feature additions to Chrome before they are released publicly.
These features, known as Flags, are mostly non-interfering with your web browsing experience.
However, sometimes they may cause some configuration issues, thus leading to a dns_probe_finished_nxdomain error.
Therefore, if nothing described so far has resolved the issue for you then maybe you should try disabling Chrome flags. Here’s how to do that:
- Launch Google Chrome;
- Go to chrome://flags using the address bar;
- Next, disable the Enabled or Default chrome flags. Alternatively, you can also try hitting the “Reset All” button.
Now check whether the error is resolved or not by visiting the website that was giving the error.
Step #3: Fix the error with your ISP
i. Reboot your internet connection
Internet routers are also crazy.
Sometimes they too become the judges on their own and start deciding which websites you can access and which ones you can’t, and there are a number of reasons behind this weird behavior.
Fortunately, the solution isn’t as difficult for this issue — just reboot your router, and see if it makes the error go away!
ii. Contact ISP
If none of the above-given steps has been able to fix the error for you, but you discovered in a Proxy test that the website is also accessible over other networks, then the issue is not on your part but with your ISP.
There may be two things at play:
- The website may be blocked in your country or region by the government, or;
- There may be some issue with your Internet Service Provider.
In either case, you’ll get further information or resolution only upon contacting your ISP.
If You are A Website Owner
If you are a website owner whose website has gone off the radar for visitors because of this error, then your options are limited in comparison to visitors.
Here’s what you can do to make your site accessible again:
Step #1: Temporarily turn off your CDN
A CDN is one of the best ways to boost the loading speed and security of your website in the majority of cases, but if something goes wrong with the systems of the CDN then it may also make your website inaccessible to everyone (or to people in a certain region).
To check if the dns_probe_finished_nxdomain error is being generated because of your CDN, try to disable the CDN temporarily.
How you do that will vary depending on your CDN provider, but here are the links to some of the popular CDN services:
- Temporarily disable (pause) Cloudflare CDN
- Temporarily disable Google Cloud CDN
- Temporarily disable Amazon Cloudfront CDN
If you use any other CDN, you’ll have to find the instructions for disabling it by doing a Google search.
Just temporarily disable the CDN for some time and see if your website becomes accessible again.
If it does, then speak with the customer support of your CDN to figure out a permanent solution.
If they can’t provide a permanent solution, you can also consider changing your CDN.
Step #2: Contact your hosting provider
If CDN is not the issue, but your website is inaccessible to visitors with a dns_probe_finished_nxdomain error, you need to speak to the customer support team of your web host.
Because in that case something may be wrong with your web host, and only they can tell you what can be done about it.
Similar Tutorials to Check Out
- How to Fix the 502 Bad Gateway Error: Besides the dns_prove_finished_nxdomain error, the 502 Bad Gateway error is another major issue that affects websites. If that’s what has been affecting your website, then this tutorial may come in handy to fix that.
- How to Fix the DNS Server Not Responding Error: DNS server not responding error is another major error that causes a lot of headaches to website owners. This tutorial explains how can you protect your website from it.
- How to Fix the err_ssl_protocol_error Error: Besides DNS-related issues, some websites may also generate errors if the SSL certificate is not configured correctly on them. This is one of those errors, and the tutorial explains how to fix it.
Wrapping Up
So that was our guide explaining every aspect of this annoying dns_probe_finished_nxdomain error, and how can it be fixed.
We have tried to explain it from the perspective of both website owners as well as visitors, so regardless of who you’re now you should be able to fix this issue on your own.
If you still have any questions, feel free to share them in the comments and we’ll do our best to answer them.




