Have you ever tried downloading an image from Google Docs? You right-click on the image expecting to see the save image option.
To your surprise, that option is not available in Google Docs.
Google doc is a widely accepted productivity tool for remote teams to collaborate on documents.
For all its goodness, you can’t download images directly from Google Docs.
This guide is for you if you’ve been looking for how to download images from Google Docs. Read on.
- Frequently Asked Questions
- What You’ll Need to Download Images from Google Docs
- How to Download Images from Google Docs: 7 Simple Methods
- Method 1: Publish to Web
- Method 2: Download Images from Google Docs Using HTML Format
- Method 3: Save Google Docs Images to Keep
- Method 4: Download Google Docs Images Using Microsoft Word
- Method 5: Use a Third-party Add-on
- Method 6: Make Screenshots to Download Image From Google Docs
- Wrapping Up
- More Google Docs Helpful Tutorials:
Frequently Asked Questions
Can You Export All Images From Google Docs?
You can export all images from Google Docs by downloading the document as a web page.
Google Docs will compile all images on the page in a separate folder then you can open the folder and extract all images.
We’ll show you how to do this.
What Is The Best Way to Download Images From Google Docs?
The best way to download images from Google docs varies depending on the number of images you want.
To download a single image from Google Docs, publishing the document as a web page is the best option.
The HTML zipped file option is best for bulk images. For occasional random image downloads, a third-party add-on is ideal.
What You’ll Need to Download Images from Google Docs
- Chrome Browser: All the methods in the guide are done using Google chrome. While you can use other browsers, Chrome is the easiest option as it comes with Google Docs in its menu tray.
- Google Docs Desktop App (Optional): You can use it if you have it. If you don’t, you can follow all the steps using Google Chrome.
- Zip File Extractor: Some of the methods in this tutorial will have you download zip files. You’ll need an extractor to unzip it.
- Third-Party Add-on: Using an add-on makes image downloading from Google Docs easier. Once you install the add-on, downloading images from Google Docs requires fewer clicks than other methods.
How to Download Images from Google Docs: 7 Simple Methods
- Method 1: Publish to Web
- Method 2: Download images from Google Docs Using HTML Format
- Method 3: Save Google Docs Images to Keep
- Method 4: Download Google Docs Images Using Microsoft Word
- Method 5: Use a Third-party Add-on
- Method 6: Make Screenshots to Download Image From Google Docs
Method 1: Publish to Web
The easiest method to download a single image from Google Docs is to publish the document to the web and then download the images on the published document page.
Here’s how to do it.
In your Google Docs page, click on File at the top left corner, select Share from the drop-down menu and click on Publish to web.
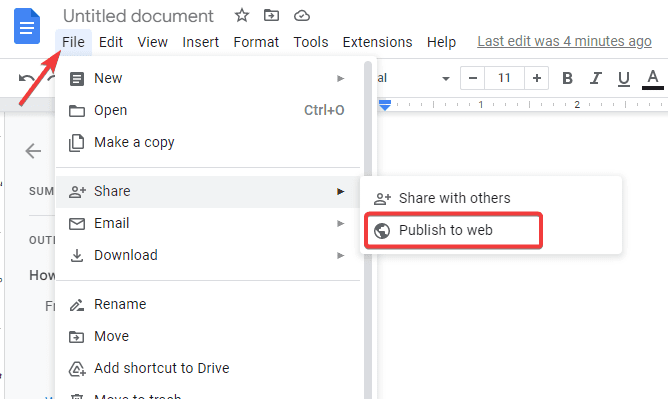
You’ll see two options, to publish as a Link or Embed. Stay on the link tab and click the Publish button under it.
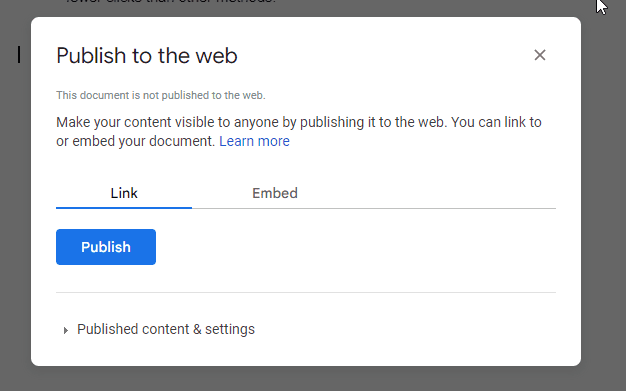
A dialogue box will pop up. Click the OK button to confirm your submission.
You’ll see the link to your published document on the next screen. Copy the link.
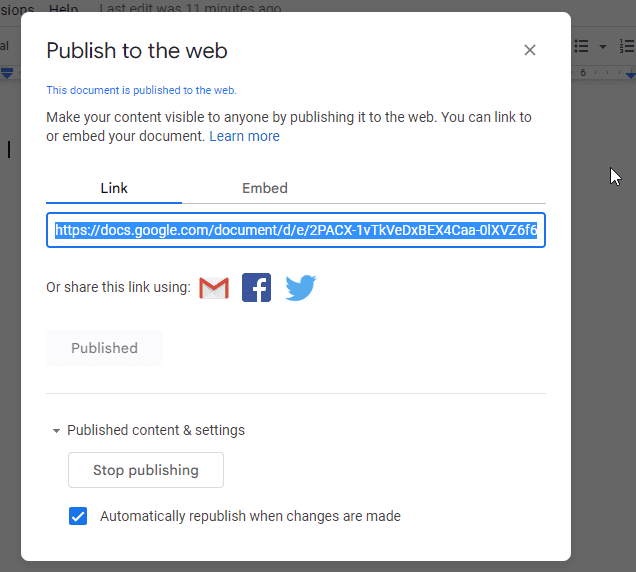
Open a new tab in your browser, paste the link and hit Enter.
Once the page loads, right-click on any image you want to download and select Save Image to save the image to your device.
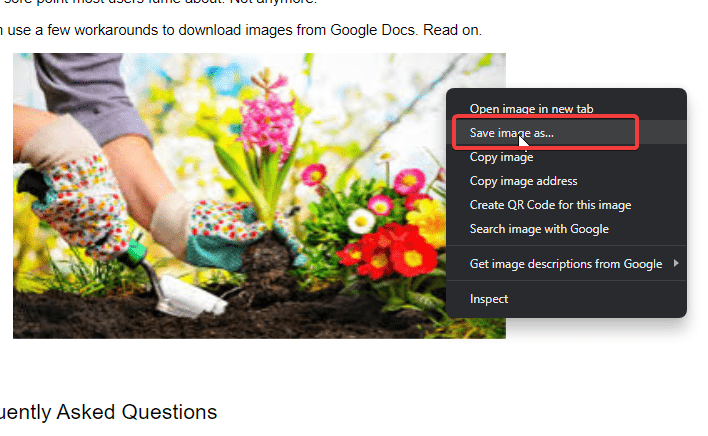
Method 2: Download Images from Google Docs Using HTML Format
If you want to download bulk images from Google Docs, the best way is to first download the page as a web page in HTML format.
Doing so will save all the images on the page in a zip folder.
By extracting the file from the folder, you’ll have all the images on the page on your device. See how It’s done.
Go to File in Google Docs, choose Download from the drop-down menu and select Web Page (.html, zipped) from the options.
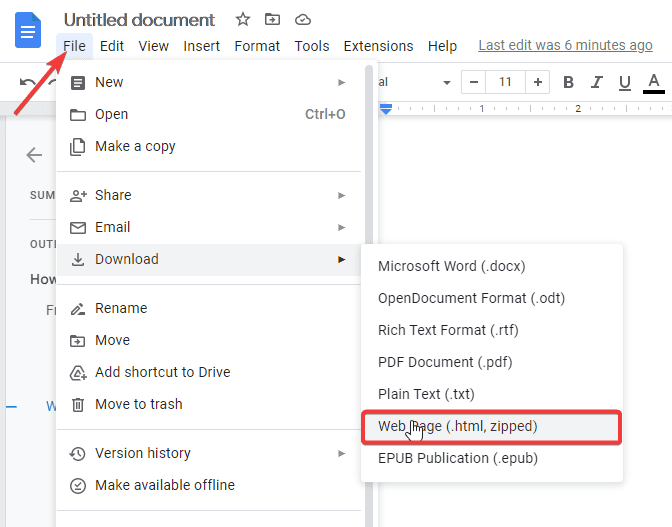
Your document will start downloading as a zipped web page.
Once the download is complete, locate the downloaded file on your device. It should be a zip file with the name of your document.
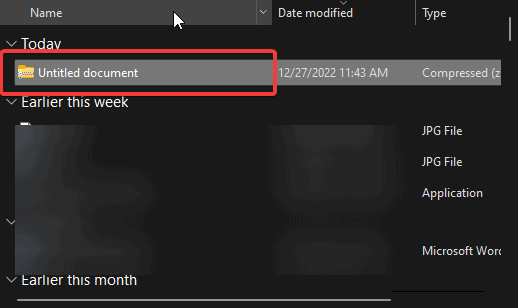
Next, unzip the file. You’ll see a subfolder named Images.
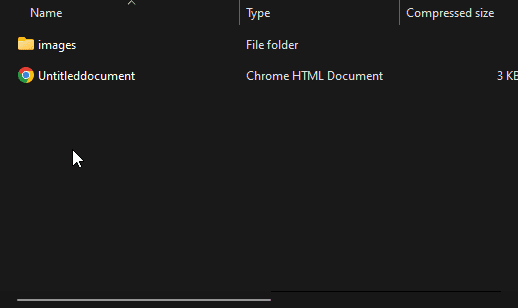
Open the subfolder. All the images on your document will be there.
Method 3: Save Google Docs Images to Keep
The third method to download images from Google Docs to your device is to save the image using another Google app called Keep. Let’s see how.
In Google Docs, right-click on the image you want to download, select View more actions at the bottom and click on Save to Keep from the resulting menu.
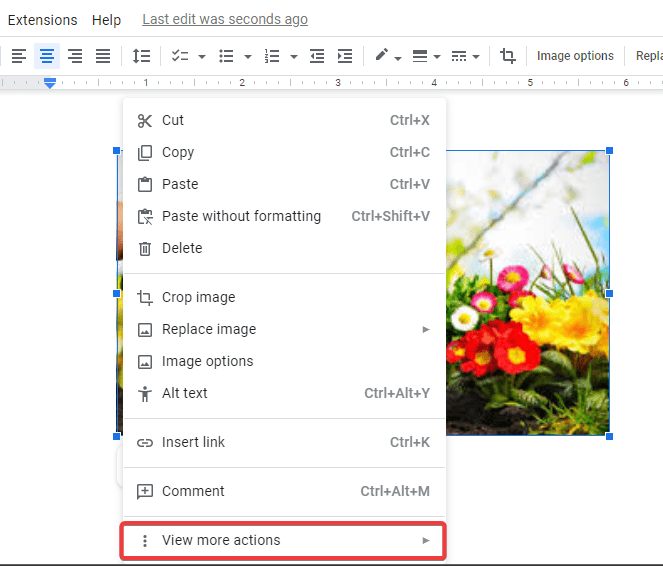
You’ll see the image in your Google Docs sidebar. Right-click on it and select Save image as to download it.
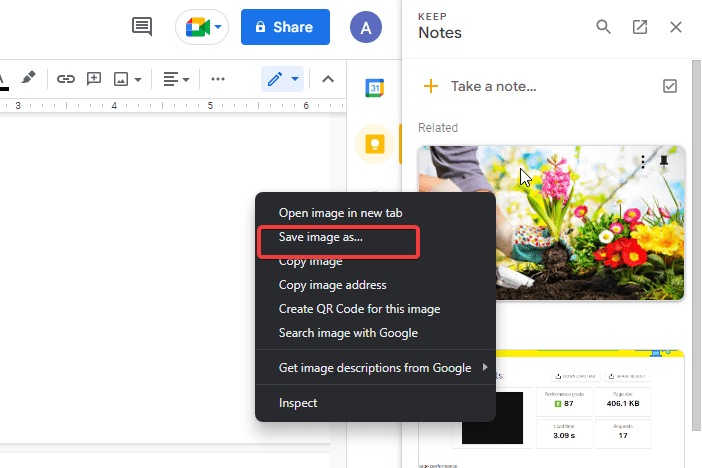
Alternatively, you can open Google keep in a new tab on your browser. You’ll find your saved images in it. Right-click and use the Save image as option to download.
Method 4: Download Google Docs Images Using Microsoft Word
You can download Google Docs images by exporting the Google Docs file as a word document and then saving images in the document to your computer. Follow these steps to do it.
Open the Google Docs files, select File on the toolbar, choose Download from the menu and click on Microsoft Word (.docx) from the options.
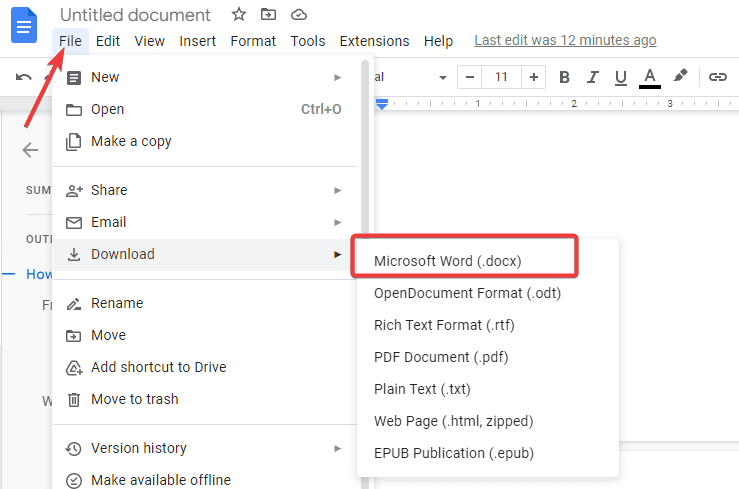
Wait for the download to complete. Next, open the document using Microsoft Word.
To save the images, right-click on any image you want to download and select Save as a picture from the options.
Microsoft Word allows you to save images in different file formats -GIF, JPEG, PNG, and BMB. Select a format of your choice in the Save as Type drop-down menu. Click the save button.
Method 5: Use a Third-party Add-on
You can use a Google Docs add-on to Download images from Google Docs.
This method makes downloading images from Google docs more straightforward.
Image Extractor & Remover is a popular Google Docs add-on for this purpose.
After installing the add-on, you’ll have to grant it access to your Google Drive file to save images. Use these steps.
On Google Docs, click on Extensions on the toolbar, select the Add-ons, and then the Get add-ons option.
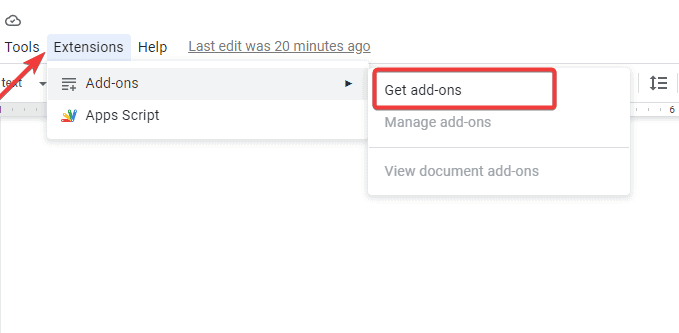
Enter Image Extractor & Remover in the search field and choose image extractor & remover from the result.
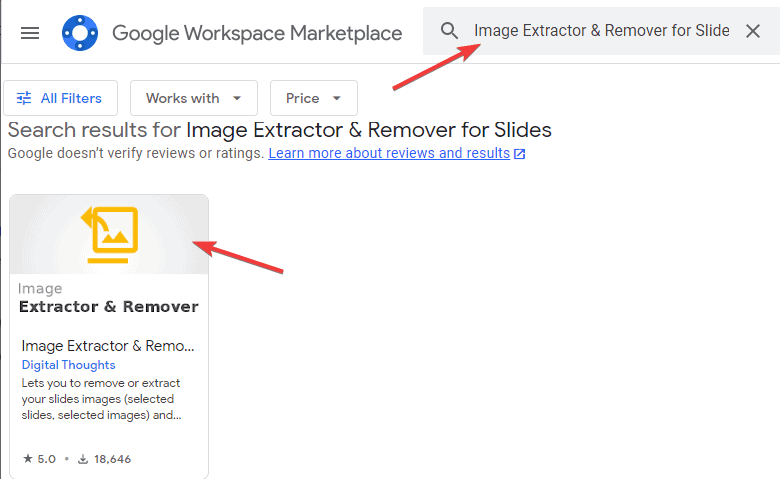
You’ll be taken to the add-on page. Click on the Install button to add the tools to Google Docs.
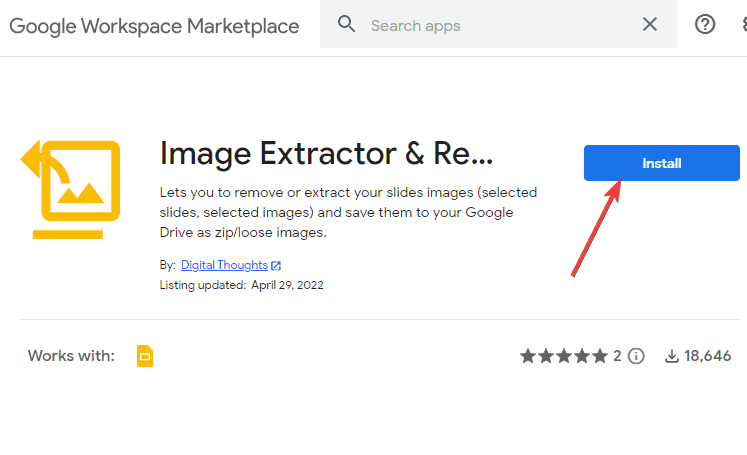
Once the add-on has been installed, go back to your Google Docs file, select add-ons on the toolbar, choose Image extractor, and click the Start button.
The add-on will open on your right sidebar.
Now choose any image you want to download, give it a name using the text box and click the Download image button.
Method 6: Make Screenshots to Download Image From Google Docs
All the methods above will download your image from Google docs without affecting the original image’s size, dimension, and quality.
But if you are less bothered about these, taking screenshots is a quicker way to save images from Google Docs.
Here’s what you need to do.
Open the docs file that contains the images you want to download.
Next, scroll to the image. Depending on your device, there are two ways to take a screenshot.
- To take a screenshot on Windows, press CTRL (Control) + PrtScr (Print Screen).
- For macOS users, press Shift + Command + 4
Once the screenshot is made, you’ll find them in the screenshot folder on your local storage.
Wrapping Up
As one of the favourite productivity hacking tools for remote collaboration, the inability to download images from Google Docs is a major sore point most users fume about. Not anymore.
You’re now equipped with 6 methods to download images from Google docs. You can now download images from Google Docs without worry, from the easy publish to web options to the download it-all zipped HTML file and the no-quality concerns screenshot method.
Do you find this article helpful, or do you know other methods? We’ll be glad to hear from you. Use the comment section.
More Google Docs Helpful Tutorials:
- How To Add A Page On Google Docs: Learn how to add a new page to Google Docs document. Follow these step-by-step instructions. You’ll have a new page inserted in no time.
- How to Import Google Docs Into WordPress:With just a few simple steps, you can export your document from Google Docs and import it into WordPress as a new post or page.
- How to Set Up Google Alerts: Learn how to set up and customise Google Alerts to get real-time updates on the topics that matter to you delivered straight to your inbox.




