WordPress makes it simple to duplicate a page in a matter of minutes.
It’s useful when creating different versions of the same page.
If you have multiple users managing your site, it’s also helpful for creating copies of sensitive pages such as user profiles or registration pages.
But how do you duplicate WordPress pages?
There are two ways to go about it: manually and with the help of plugins.
Choose the best one for your website based on your budget, tech skills, and workflow.
Frequently Asked Questions
Can You Duplicate a Page in WordPress Without a Plugin?
Yes, you can duplicate WordPress pages without a plugin, and all you have to do is copy and paste the page code you get from the Code Editor section on the particular page.
It’s a simple method, but you risk mistakenly modifying the code if you’re not careful when copying.
What Happens When You Duplicate a Page in WordPress?
When you duplicate WordPress pages, you create a duplicate page or post of the original content.
This duplication includes everything from images, post settings, the metadata used, and the SEO settings, which won’t be possible if you copy-paste content from the original to a new page.
How To Duplicate WordPress Pages Manually: Step-By-Step Instructions
The definition of a page is important to understand before we get started discussing the different ways you can duplicate WordPress pages.
This is because many people need to be aware of what a web page is because there are billions of them online, and more than 500,000 new ones are created daily.
This section will show you how to duplicate WordPress pages, as it is like understanding the basics of WordPress by copying the code from an existing page to a new one.
Step One: In your WordPress dashboard, click the Pages section on the left menu, as seen in the screenshot below, and choose the page you wish to replicate.
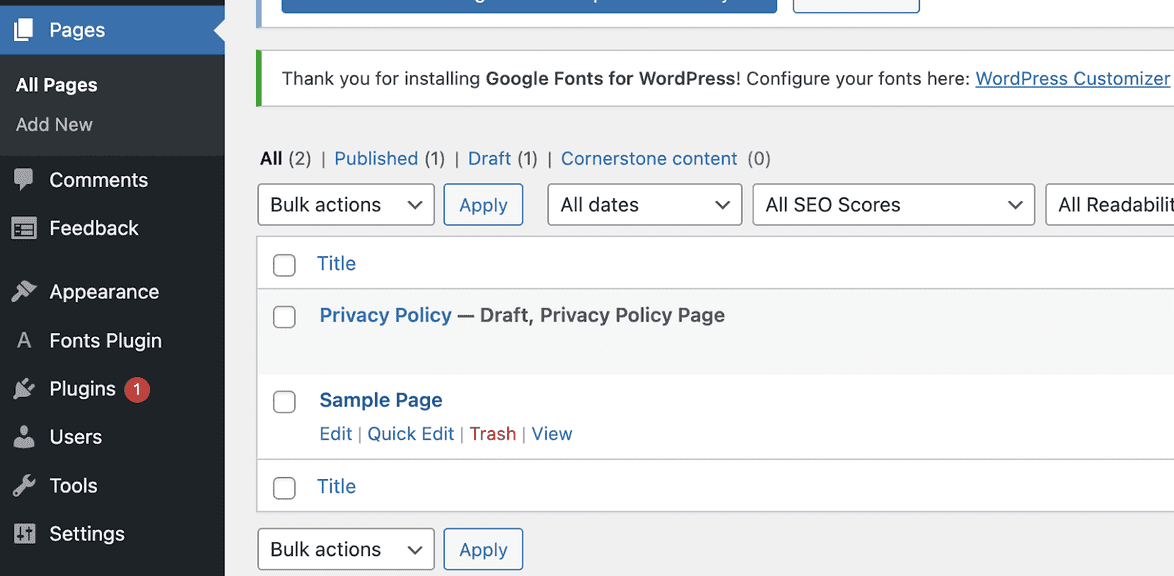
Step Two: You will notice three dots in the upper right corner as soon as you view the page you want to replicate.
A menu will appear when you click the three dots icon.
Step Three: Click on the Code Editor in the drop-down menu to view the page’s code.
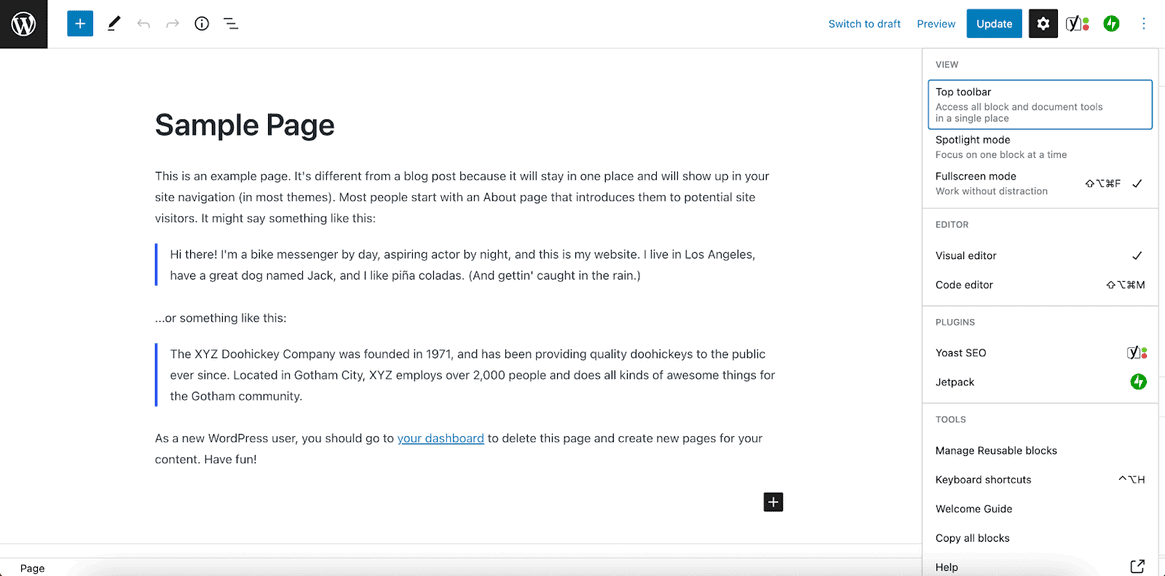
You will see the page code after selecting Code Editor; copy it all.
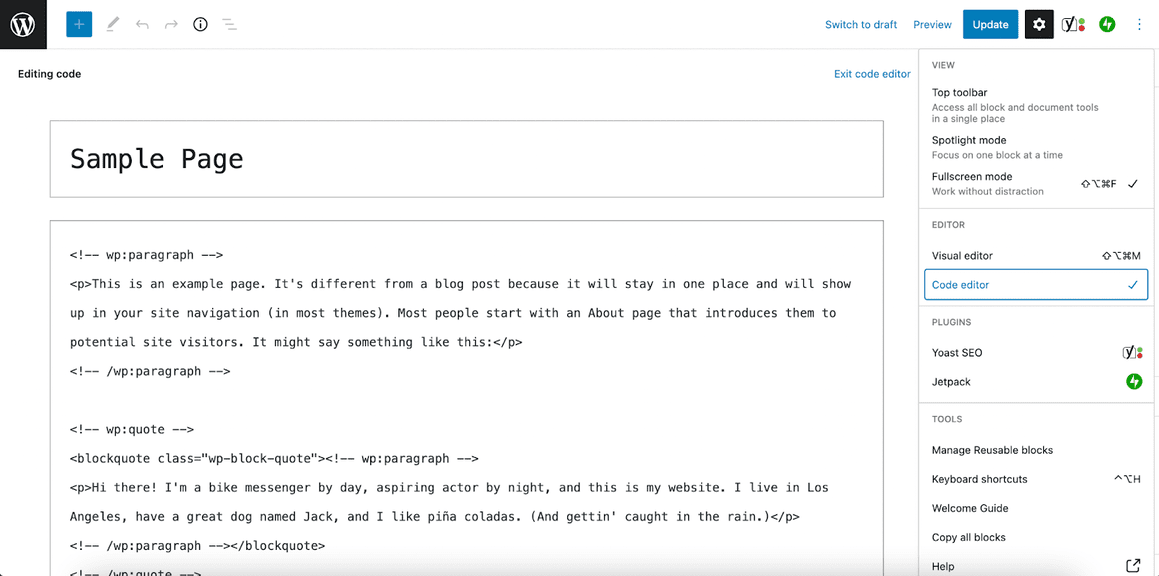
Check out the screenshots below for reference.
Step Four: After copying the code, choose Pages from the left menu, then click the Add New button.
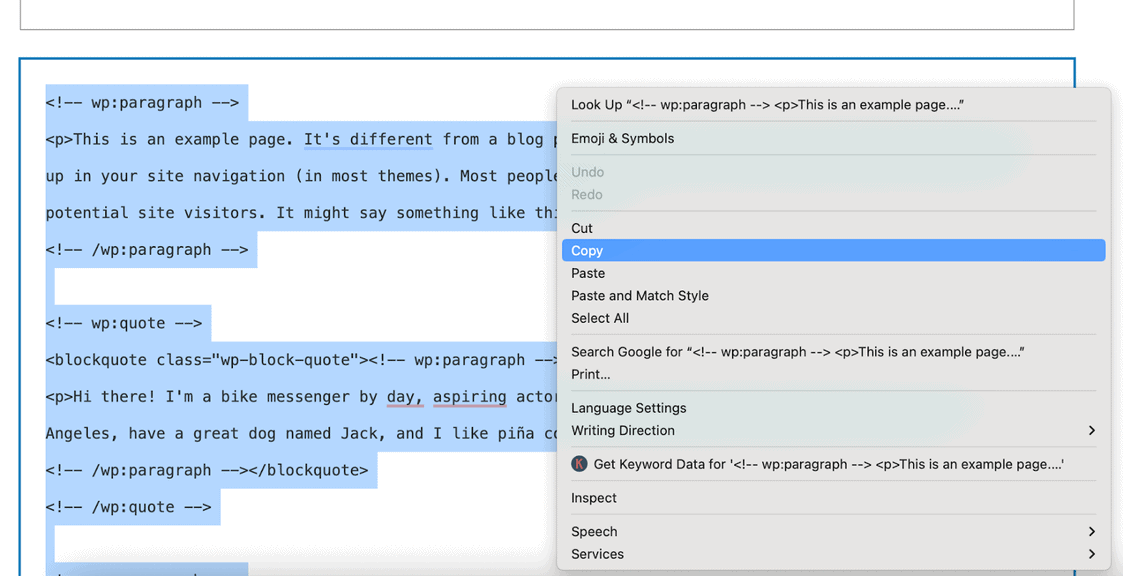
Step Four: After copying the code, choose Pages from the left menu, then click the Add New button.

Step Five: If you see the visual editor after opening the new page, press the three dots again and choose the Code Editor.
Otherwise, the code editor should be the default view.
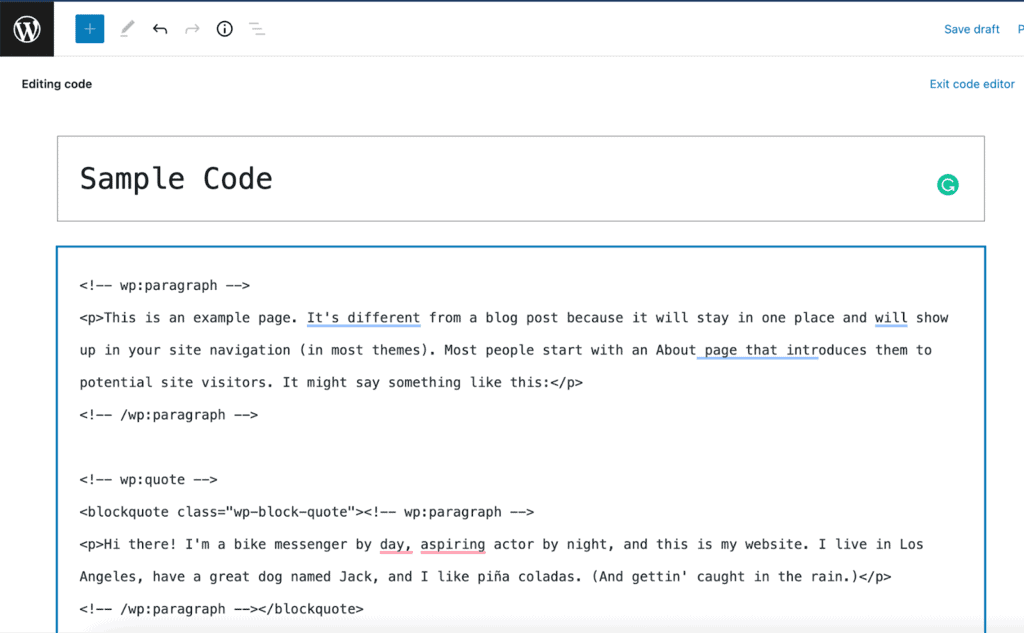
Step Six: Publish the page after pasting the code you got from the original page.
Your page has now been duplicated without the need for plugins.
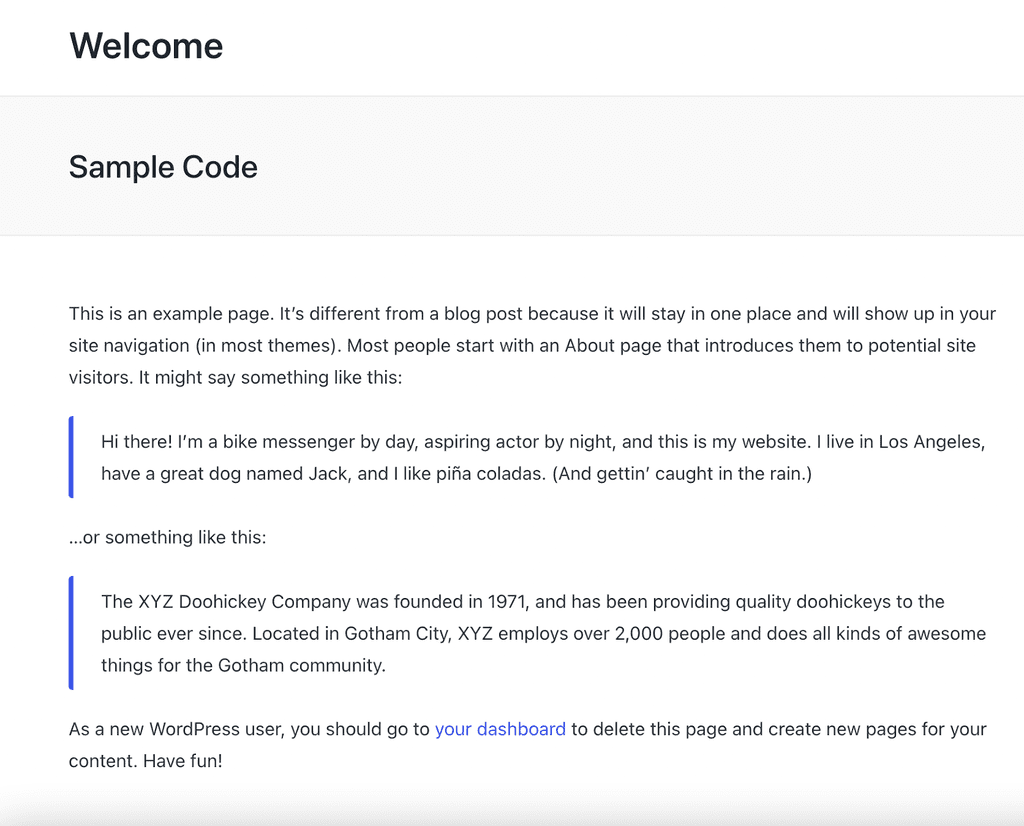
How To Duplicate WordPress Pages With Plugins: Step-By-Step Instructions
Are you looking for a different option? Some of the same operations can also be carried out using the Duplicate Page plugin.
It’s less comprehensive, but it’s a fairly simple way to accomplish that if you want to replicate pages without considering all the additional features.
Step One: Go to your WordPress dashboard, click on Plugins > Add New, and search for the Duplicate Page Plugin.
Install and Activate the plugin, and it’s ready to go.
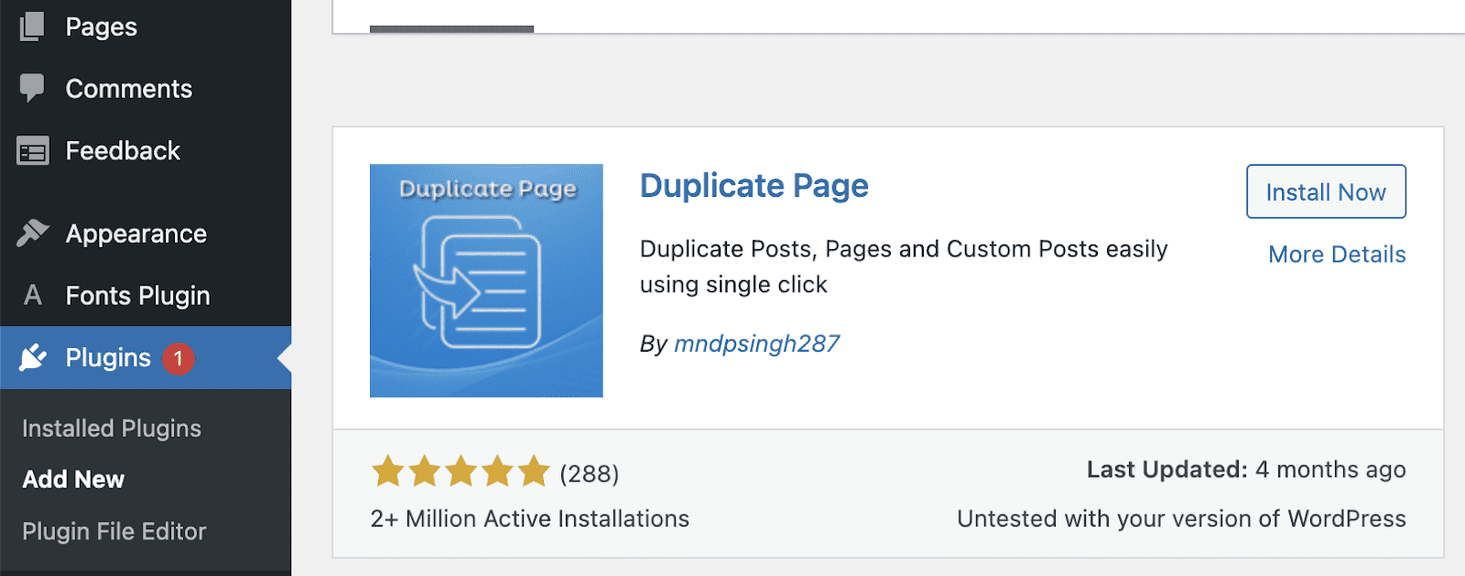
Step Two: A new item will be added to the submenu by the duplicate page plugin.
Click on Settings > Duplicate Page.
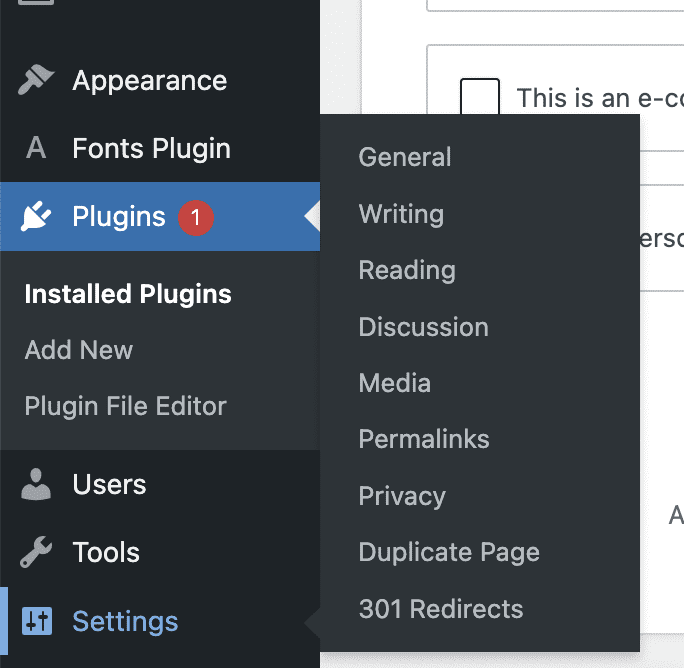
Step Three: The editor you want to use (classic, Gutenberg, etc.), the status of the duplicate post (draft, published, etc.), the page to which you want to be sent after duplicating the post, and the page suffix can all be specified here.
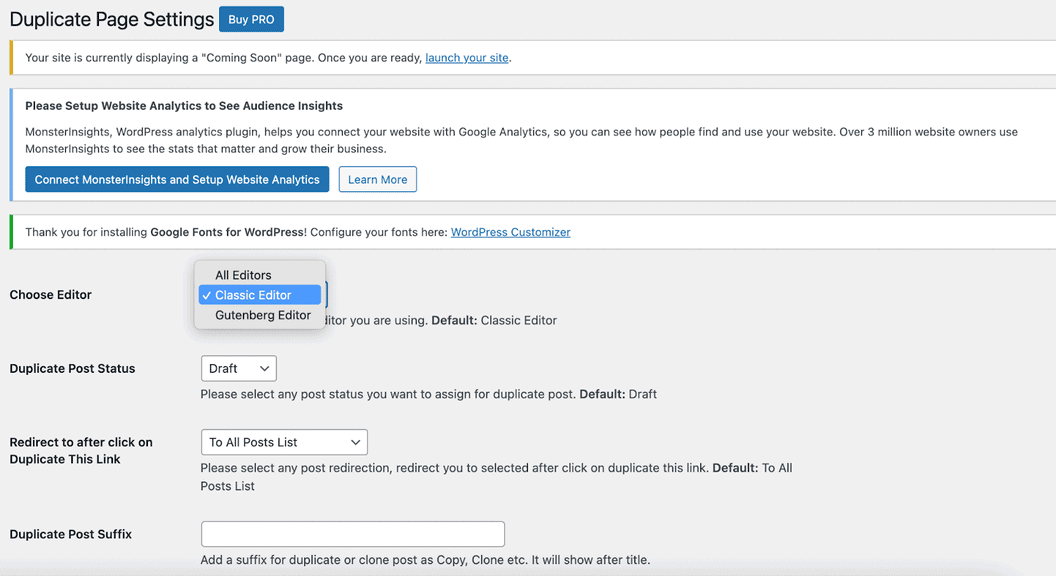
You’ll be able to replicate your pages when you go back to your Pages.

You get the option to duplicate WordPress pages instantly with this plugin, and all you have to do now is click “Duplicate This” and get a duplicate in a matter of seconds.
4 Best Plugins For Duplicating WordPress Pages
We are listing some of the best plugins you can use to duplicate WordPress pages; they’re easy to install, use, and customize.
You might also be interested in reading about the best WordPress page builders.
1. The Duplicate Page plugin
The Duplicate Post Plugin enables you to duplicate posts and pages and other types of content like comments, slugs, and menu items.
It does exactly what it says.
Just go to Pages All Pages after installing and activating the plugin.
The “Duplicate This” option appears when you mouse over a page.
2. Page and Post Clone Plugin
The Page and Post Clone plugin functions similarly to the one mentioned before.
After installation, you must navigate your list of Posts or Pages and select the one you want to replicate.
Hover your cursor over it and choose “Clone” to generate a copy.
A draft of the duplicate will be generated automatically.
3. Duplicate Page and Post
The Duplicate Page and Post plugin has similar functionality as the two above.
Click “Duplicate” after choosing the page from your All Pages or All Posts menu.
You can immediately edit or rename the new page because it will show up as a draft in your pages menu in the same name as your original.
The advantage of this plugin is its lightweight coding, which results in speedy page and posts duplication, even though it doesn’t give the same features and functionalities as some other duplication tools.
4. Post Duplicator
Locate the page you want to duplicate and select “Duplicate Page” to create a new copy of the original page.
You can modify the page status of your copied pages per your preferences from the Post Duplicator‘s Tools menu.
Duplicate pages can either be saved within the same status as the original, published by default, or transferred to draft status.
Similar Tutorials To Check Out
- How to Add a New Post in WordPress: Most content creators favor WordPress because of its user-friendly design and quick publishing process. But for some new users, adding the first post to WordPress could be challenging. We created this comprehensive guide on how to add a new post in WordPress to help those users.
- How to Migrate a WordPress Site: Do you intend to move your WordPress website to a different host or server? At first, the procedure may appear too complicated, but we’ve put together this thorough tutorial on how to migrate a WordPress site to make the process as easy and smooth as possible.
- How to Back Up WordPress: WordPress is a great CMS platform, but hackers constantly target it. There are specific steps you must adhere to back up your WordPress website. We’ll discuss how to back up WordPress and the most popular plugins.
Wrapping Up
As you can see, it’s easy to duplicate WordPress pages.
Users can complete this process manually, with the help of a plugin, or by copying and pasting the code.
Because plugins affect the website’s functionality, some users choose not to use them.
Duplicating posts and pages with a plugin can be quicker than manually and reduce the possibility of content copying problems.
This will save you time and, more significantly, eliminate the possibility that you’ll mistakenly modify your original post when you meant to update the duplicate post.




