Were you browsing the web, but got interrupted by an err_cache_miss Error?
Well, you are not alone. This is one of the most common errors in Google Chrome, and almost every Chrome user has experienced it at some point in time.
The good news is, you don’t need to worry about it. Because we are going to explain in this tutorial how you can fix this error easily. Let’s start!
What Does err_cache_miss Mean?
The err_cache_miss error means that your browser is unable to load the cache files associated with a website in the proper manner. As a result, the webpage becomes inaccessible.
Usually, the error happens when you submit a form or try to back and forth too quickly between some pages of a website.
What Causes an err_cache_miss Error?
As explained above, this error occurs when your browser can’t load the cache files of a web page. There may be a number of reasons behind it, such as:
- A bug in your browser or any extension
- A problem with your network
- A problem with the website.
How to Fix the Err_Cache_Miss Error: Step-by-Step Instructions
Follow the steps listed below to fix this specific error.
Step #1: Restart Chrome
A lot of errors can be fixed in tech by simply restarting the technology that’s generating the error, and Chrome is no different.
Restarting your browser and reloading the page you were trying to access when this error occurred can fix the error in many cases.
Step #2: Disable Extensions
If one of the Extensions installed on your browser is faulty, that may also cause the err_cache_miss error.
The only way to find out if that’s the case is by disabling the extensions installed on your Chrome.
Temporarily disable them one by one by following the steps outlined in this article, and see if it fixes the issue.
Step #3: Make Sure Your Browser is Up-to-Date
An outdated browser may also be a reason behind the err_cache_miss error, because some functionality of your browser may not be compatible with any features included in a particular webpage.
In addition to that, updating the browser also fixes any existing issues with it, so follow the steps below to check if your Google Chrome is up to date or not:
Click on the hamburger menu icon in the top right corner of your browser window;
Hover your mouse pointer on Help, and navigate to “About Google Chrome”;
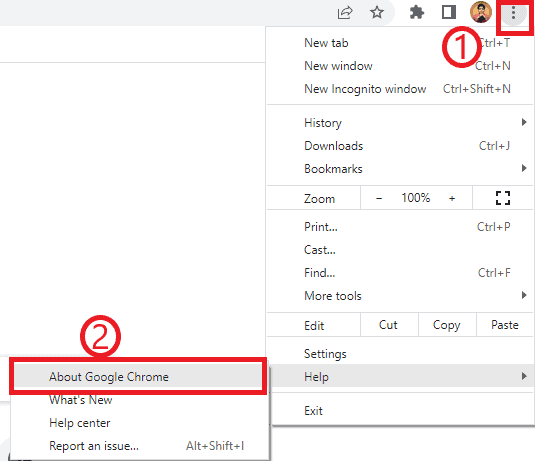
You’ll arrive on a screen like the one shown below, and Chrome will start checking for updates on its own.
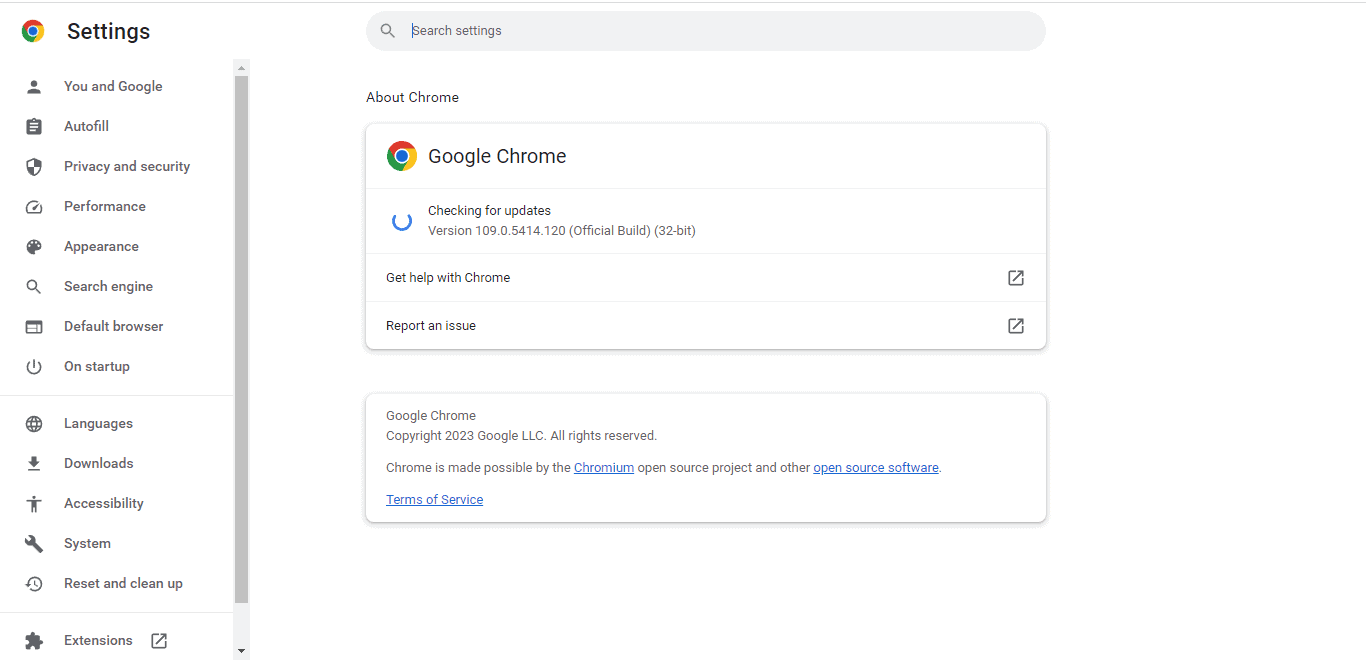
If an update is available, it will start downloading automatically.
Once the download is successful, Windows SmartScreen may ask you whether you want to allow Google update to make any changes to your computer or not.
Click Yes, and the update will install automatically.
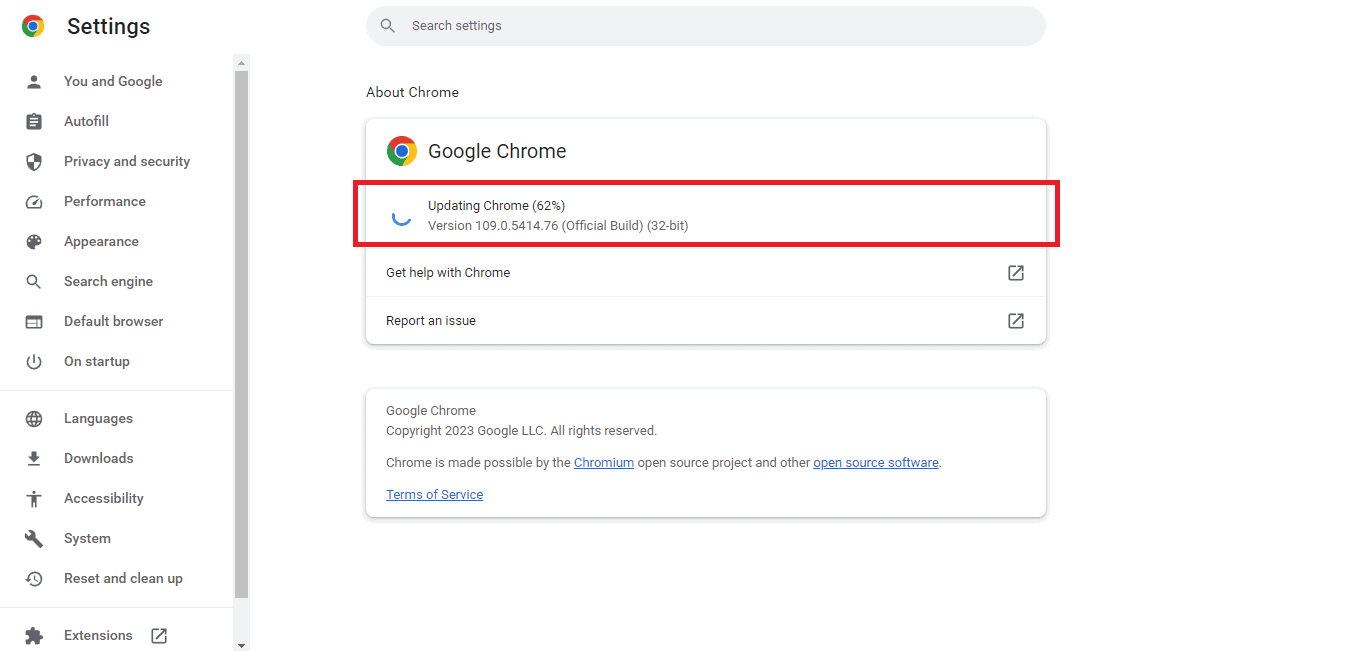
Once the update is installed, you may have to (it’s not necessary for all updates) restart your browser. If you have to, a button like the one shown below will be visible on Chrome About screen.
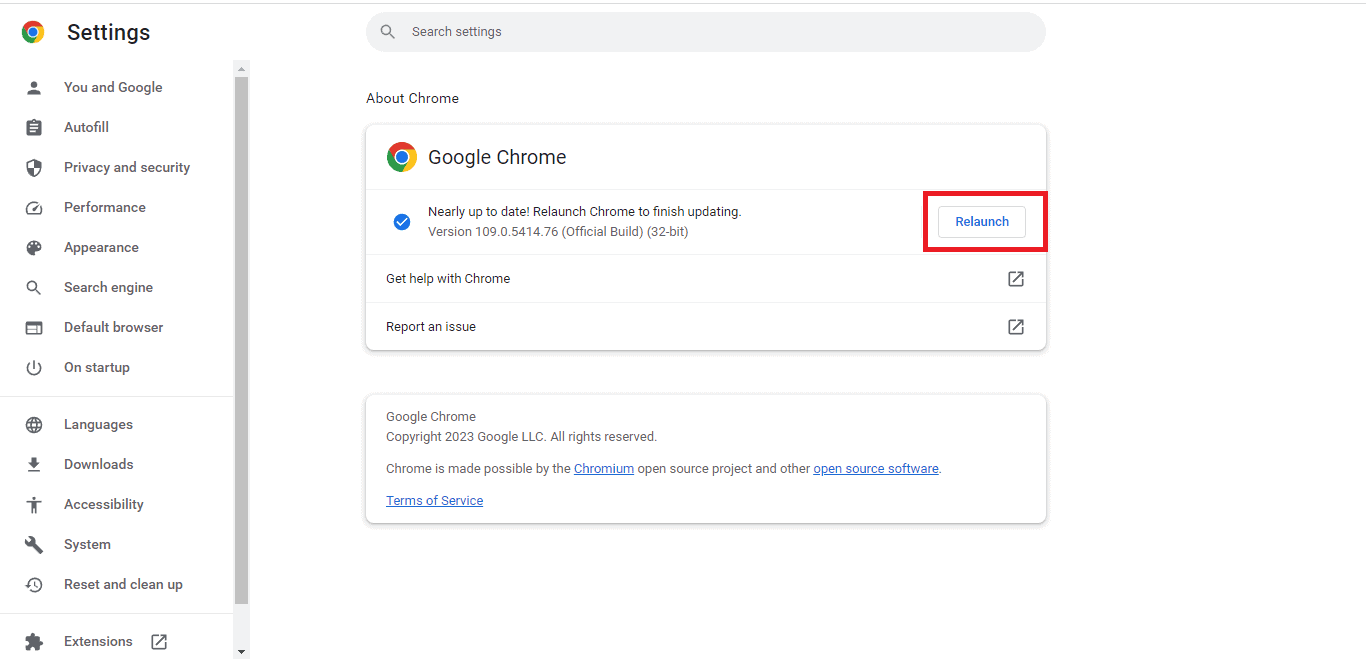
Restart your browser by clicking the button, and see if you still face the error or not.
Step #4: Clear Browser Data and Cache
If you are still facing the err_cache_miss error, then maybe something is wrong with your existing cache files and browser data.
Therefore, the solution is to delete the browser data (especially cache and cookie files) and see if that fixes the issue.
How can it be done is explained in the first tutorial mentioned below in the “Similar Tutorials” section. Check it out and clear your browser’s cache and cookies by following the steps outlined in it.
Step #5: Reset DNS Settings
Though it’s not a DNS resolution error, sometimes resetting your DNS settings is also the solution that fixes this error.
So if you have not yet been able to fix it, give it a try. Follow the steps outlined below:
- In your Chrome browser address bar, type chrome://settings/security and hit Enter;
- Scroll down to Advanced settings, and under Use secure DNS section select the “With” radio button and choose Google Public DNS from the dropdown right next to it.
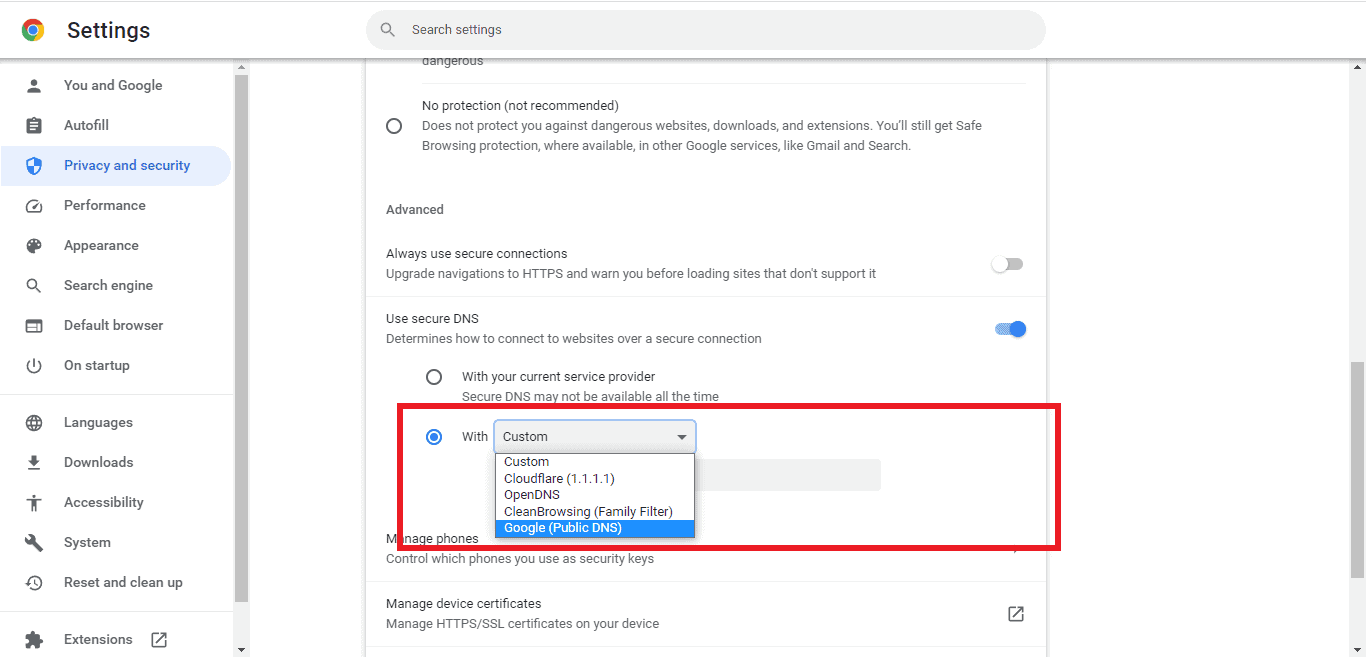
Now check if the error is fixed or not by revisiting the website(s) you wanted to visit.
Step #6: Reset Other Chrome Settings
If the err_cache_miss error has not been resolved yet for your Chrome browser, probably some of your browser settings are causing it.
In such a situation, the easiest way out is to reset all of your Chrome settings. Here’s how to do that:
In your browser address bar, type chrome://settings and hit Enter;
Click on “Reset and clean up”;
Click “Restore settings to their original defaults”;
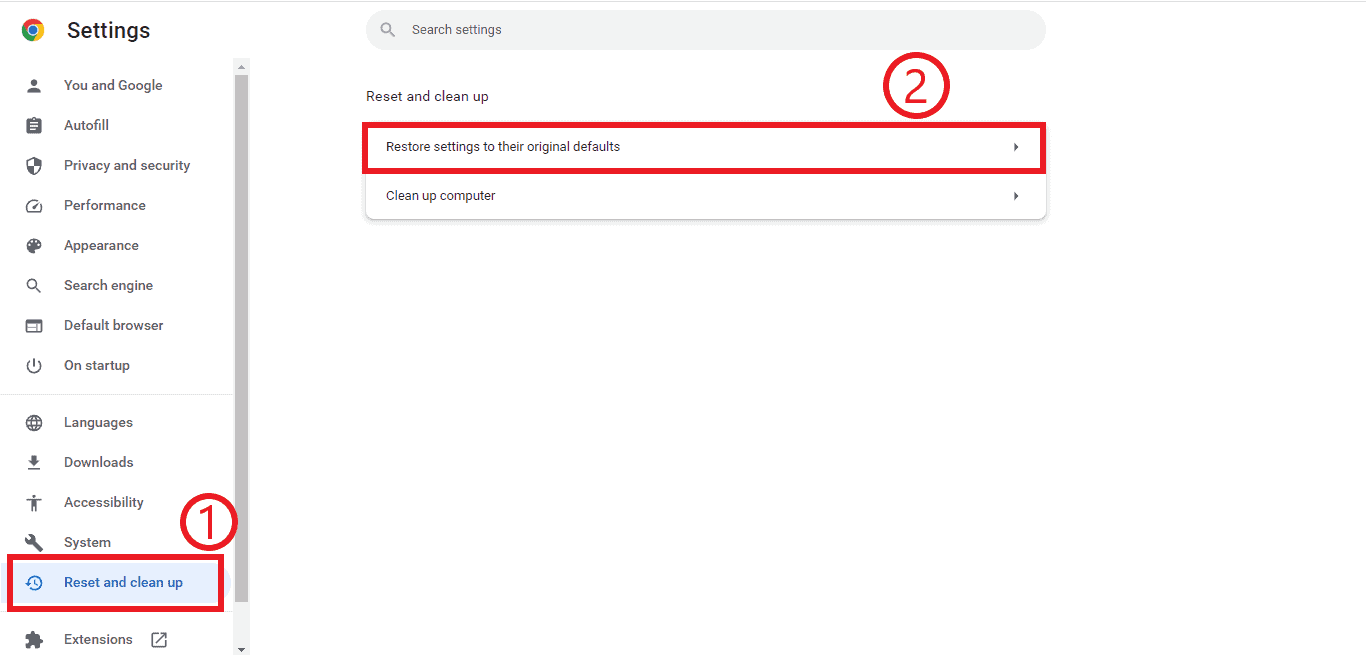
Note: If you are on a slightly older version of Chrome, then replace steps 2 and 3 with Advanced >> Reset settings.
A prompt will appear, asking you to confirm whether you want to reset your settings or not. Click the Reset button in it to reset your browser settings.
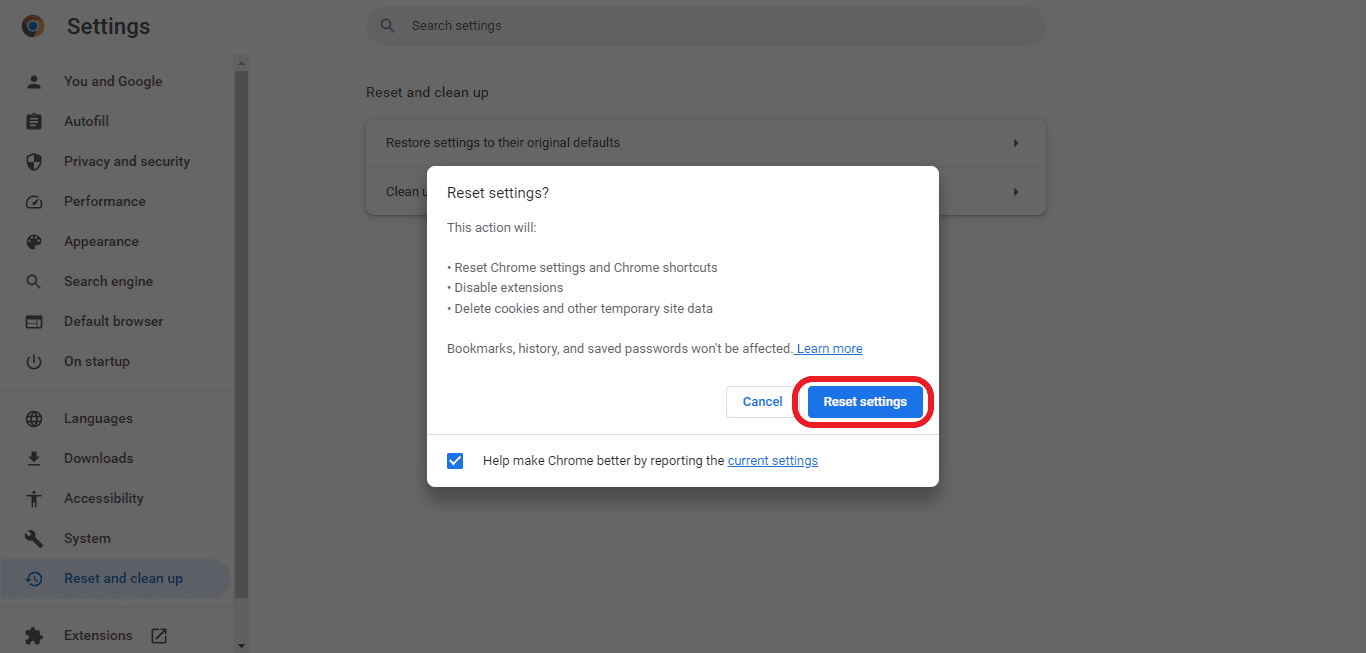
Now see if the error is resolved or not. Retry to load the website(s) that you were trying to load.
Step #7. Disable Cache
Finally, if nothing explained above has been able to fix the issue for you, then it’s time to push things to the core by disabling the cache.
This will completely bypass the caching system of your browser and load all websites from the source, every single time, thus eliminating the possibility of this error.
Here’s how to do it:
Open the page where you are getting the err_cache_miss error;
Click on the hamburger menu, and then navigate to More Tools >> Developer tools;
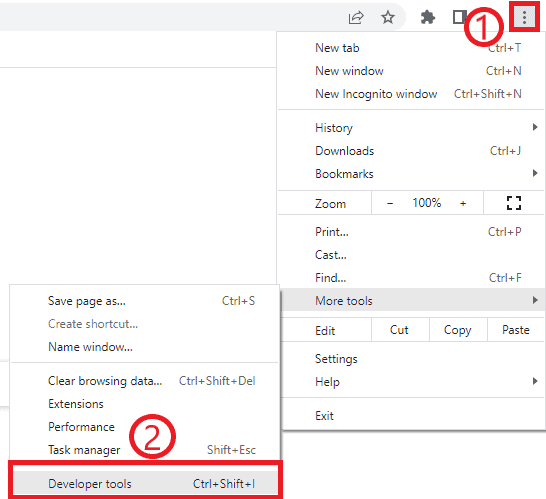
Now open the Network tab, and check the “Disable cache” checkbox.
This must have fixed the err_cache_miss error. Try revisiting the webpage that generated the error now.
Similar Tutorials to Check Out
- How to Clear Cache & Cookies: This tutorial explains how to Clear Cache and cookies in various popular browsers. Whether you use Chrome, Firefox, or Edge — all are covered!
- How to Clear WordPress Cache: Browser cache is one thing, but sometimes the cache stored on web servers also causes various issues in the loading of websites. If you are a website owner, it’s important that you pay attention to it. This tutorial explains how to clear your WordPress cache to fix the issues that may be caused because of it on your site.
- How to Fix the “err_connection_refused” Error: If your website is generating a connection refused error due to which visitors are not able to access it, this tutorial can come in handy to fix it.
Wrapping Up
Chrome is the best web browser out there, but like any other piece of tech, it’s not flawless.
With error messages like err_cache_miss, it keeps throwing a spanner in your web browsing experience from time to time. However, all such errors can be fixed with the proper knowledge, which is why we keep preparing such tutorials.
What do you think about the information provided in this guide? Share your thoughts in the comments, because your feedback will help us improve our future guides.




