Was your internet browsing abruptly interrupted by an err_empty_response error in Google Chrome?
That’s not uncommon actually. Google Chrome is known for a variety of mysterious error messages, and this one is also among them. Many users receive it on a daily basis.
However, there’s nothing to feel frustrated about it. You can fix it on your own in most cases. How to do that?
That’s what we’re going to explain in this article. Let’s start!
What Does Err_Empty_Response Mean?
The err_empty_response error, which comes with the message saying “No data received”, means that the server didn’t provide any data in response to the client’s request.
In simple words, the server didn’t provide the files of the webpage that was requested by your browser.
What is the Best Way to Fix Err_Empty_Response Errors?
There’s no single best way to fix this error. You need to try fixing the various potential reasons that might have been causing it until the error is fixed.
What You’ll Need to Fix Err_Empty_Response Error?
You need the following two things in order to fix this error:
- Admin access: You need a Windows/Mac user account with administrator access to your computer;
- Contact information of your ISP: You may need the contact information of your ISP to implement the last step of this tutorial.
How to Fix Err_Empty_Response Error: Step-by-Step Instructions
There are a total of six different things that you can try to fix the err_emtpy_response error. Let’s go through each of them!
#1. Try Incognito Mode
The first and easiest thing you can try to fix this error is using the Incognito mode of your Chrome browser.
Incognito mode creates a new browser window that’s free from the effect of all the extensions, cache, browser data, and other things that can cause an issue with the loading of a webpage.
So if you’re able to load your desired webpage in Incognito mode without err_empty_response error then something is probably wrong with your browser instead of the web server. Follow the next steps to fix it.
#2. Disable Extensions
Sometimes an extension may also mess up with the browsing capabilities of your web browser, thus leading to this error.
To figure out if that’s the case, disable your browser extensions and see if you’re able to visit the website that was generating the error or not.
If yes, try to enable the disabled extensions one by one and see if a particular extension starts regenerating the error upon its activation.
If you find such an extension whose enabling and disabling has a direct impact on the generation of this err_empty_response error, then that extension is the culprit and you need to remove it from your browser.
#3. Clear Browser Cache
If disabling extensions didn’t fix the issue for you, then it may be caused by the cache stored in your browser.
Although this is not a cache-related error message, there are situations when issues caused by cache can come with different error messages.
The solution in that case is to clear your browser cache and see if that fixes the issue. Given below are the steps to do so:
Go to chrome://settings/clearBrowserData
Uncheck everything except for the “Cached images and files” checkbox
Click the “Clear data” button.
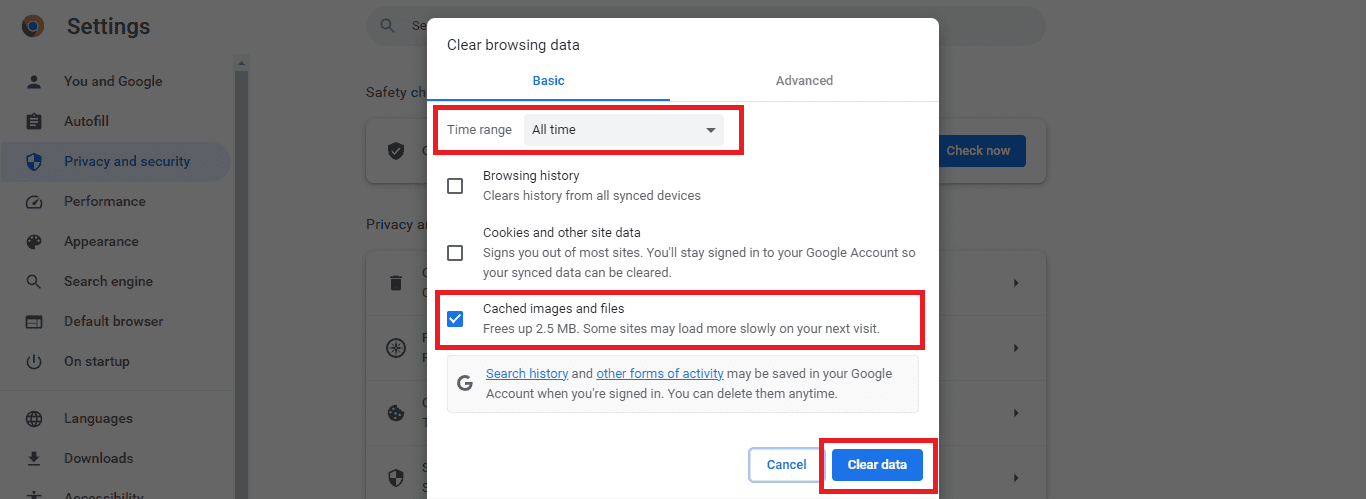
Now retry accessing the website that’s generating the error.
#4. Clear DNS Cache
Computers understand only the language of numbers. That’s why every computer connected to the internet has a unique IP address.
These IP addresses are then mapped to human memorable domain names using DNS protocol, and DNS servers take care of resolving the domain names into IP addresses of their respective web servers whenever we want to visit a website.
Most of the time this setup works fine, but many times when there’s a misconfiguration with the DNS configuration of our system we can receive different types of errors that block us from visiting the website we want to visit.
And while DNS-related errors specifically tell us in many cases that DNS resolution has failed, sometimes they don’t and we may receive a generic error like err_empty_response.
Now the question is, what issue with the DNS configuration may cause this error?
And the answer lies in DNS caching. Just as your browser maintains the cache of all webpages that you visit frequently, your computer maintains a DNS cache of all the domain names that you try to resolve (i.e. visit) on a frequent basis.
Now, if your DNS cache has this error message in the records for any particular domain name, you may receive this error a couple of times before it eventually fixes on its own.
But if it doesn’t fix on its own, the quick fix that you can try is deleting the DNS cache. Here’s how it can be done:
In the Windows search bar search for “cmd” and launch the Command Prompt as administrator;
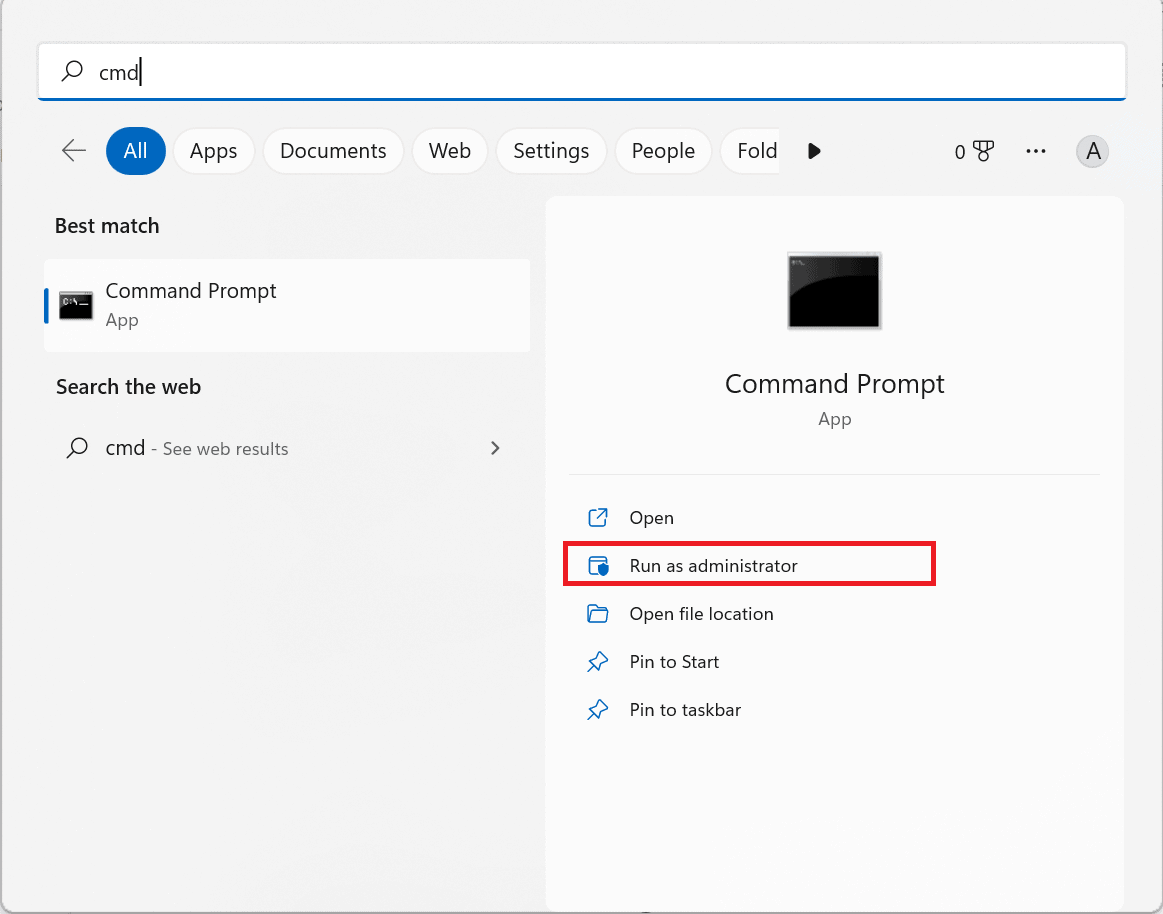
In the command prompt window that opens next, type the following command and hit Enter:
ipconfig /flushdnsFor Mac users
If you are a Mac user, you need to launch the Terminal application from the Utilities menu of your computer and then execute the following command:
dscacheutil -flushcache
Once you receive a success message telling you that the operation was completed successfully, retry opening the website that you were trying to open and see if the error still appears or not.
#5. Reset Network Settings
Finally, if you’re still experiencing the err_empty_response error, it’s time to reset your network settings.
Resetting the network settings fixes whatever issues may be there with your network connection, so it works for fixing a large number of errors. Here’s how it can be done:
- Launch Command Prompt or Terminal application as explained above,
- Execute the following commands one by one:
ipconfig /release
netsh int ip set dns
ipconfig /all
ipconfig /renew
netsh winsock resetNow close the command prompt and restart your computer. This will definitely fix the err_empty_response error.
#6. Contact Your ISP
If you’ve still not been able to resolve the error, and if it’s appearing for all websites, something may be wrong with your internet connection.
The only solution, in this case, is to reach out to your Internet Service Provider (ISP) and ask them about the reason behind it.
In many cases, if you’re with a reliable ISP they can connect you with a technician who can conduct a hands-on examination of the issue and fix it for you.
Similar Tutorials to Check Out
- How to Fix DNS Server Not Responding: This error is caused when there’s a connectivity issue on your end, but it may also be caused when something is wrong with the server of a website. How to figure out who’s at fault, and how to fix this error if the fault is on your end? That’s what’s explained in this tutorial.
- How to Fix err_connection_reset Errors: This tutorial explains how to fix the connection reset error that can be generated because of various issues with your computer or browser.
- How to Fix This Site Can’t Be Reached Error: This particular error is a generic error message which is shown for more reasons than one can remember at a time. If you’re getting this error while browsing the web on all websites or a particular website, this tutorial can help you resolve it.
Wrapping Up
The errors thrown by Google Chrome can be quite confusing to diagnose sometimes. However, with a little technical know-how, one can definitely fix them in some time.
These six potential solutions can definitely fix the err_empty_response error appearing in your Chrome browser. If you still have any questions, shoot them in the comments and we’ll try to answer them for you.
Also, do share this article on your social media profiles if you found it helpful. All the best!




