Trying to visit a website, but blocked by an error message that looks like the one shown above?
Well, this is one of the most common errors that affect the browsing experience of almost all Google Chrome users at some point. So don’t be surprised if you’re seeing it for the first time.
And you also don’t need to stress about it, because in this article we’re going to tell you about 5 different methods that can be used to fix the ERR_SSL_PROTOCOL_ERROR.
Each method is specific to a separate reason that may cause this issue, so you may have to try all of them. Let’s start!
Frequently Asked Questions
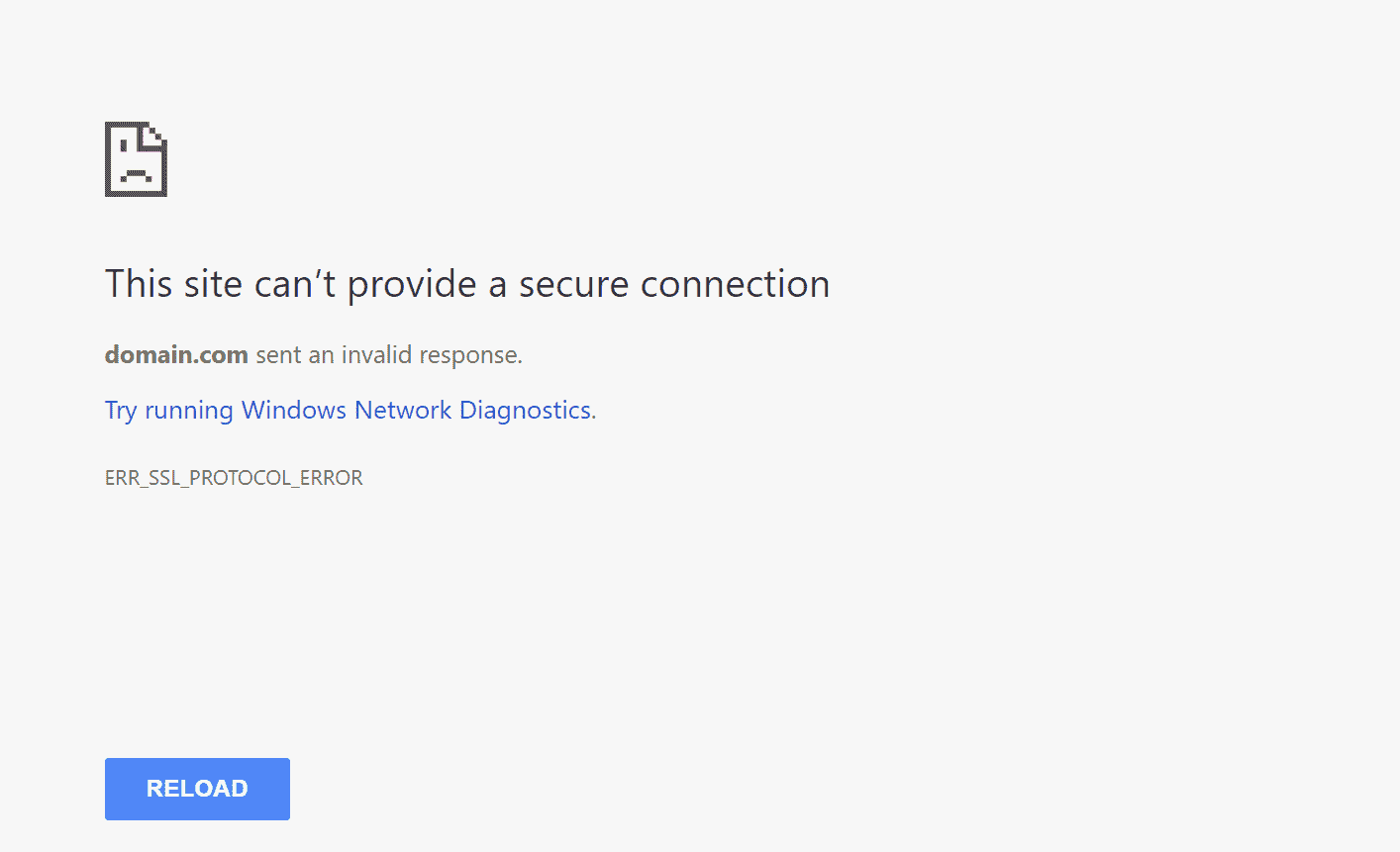
What Does ERR_SSL_PROTOCOL_ERROR Mean?
This error means that whatever information you submit on the site you’re trying to visit may be visible to others who can intercept your data packets and traffic.
That means, governments, ISPs, or even someone on your local network with the right tools and technology can steal information submitted by you on sites that generates this error.
What Causes an SSL Error?
There’s no single answer to this question. An SSL error may be caused by a number of things, some of which include:
- A misconfiguration in the settings of your computer;
- Misconfiguration in your browser;
- A virus
- An issue with the server of the website that you’re trying to access.
What You’ll Need to Fix Err_SSL_Protocol_Error?
Nothing specific. You just need this tutorial throughout the process, so open it on a separate device with a working internet connection. Then you can start troubleshooting as explained below.
How to Fix the Err_SSL_Protocol_Error: Step-by-Step Instructions
If You Are A Visitor
If you’re a website visitor who is facing this error, and if the error is appearing for all SSL websites, then the issue is on your end and not with the web server.
You can take the following steps to fix it:
#1. Set the Correct Date & Time
A lot of times this error is caused because of incorrect date setting on your computer.
Therefore, as a first step, you should check if the date and time on your system are correct or not. If not, then correct them first. Here are the steps to do that:
On Windows
In the Windows search bar, search for Settings app and launch it once it appears in the results;
Go to “Time and Language”;
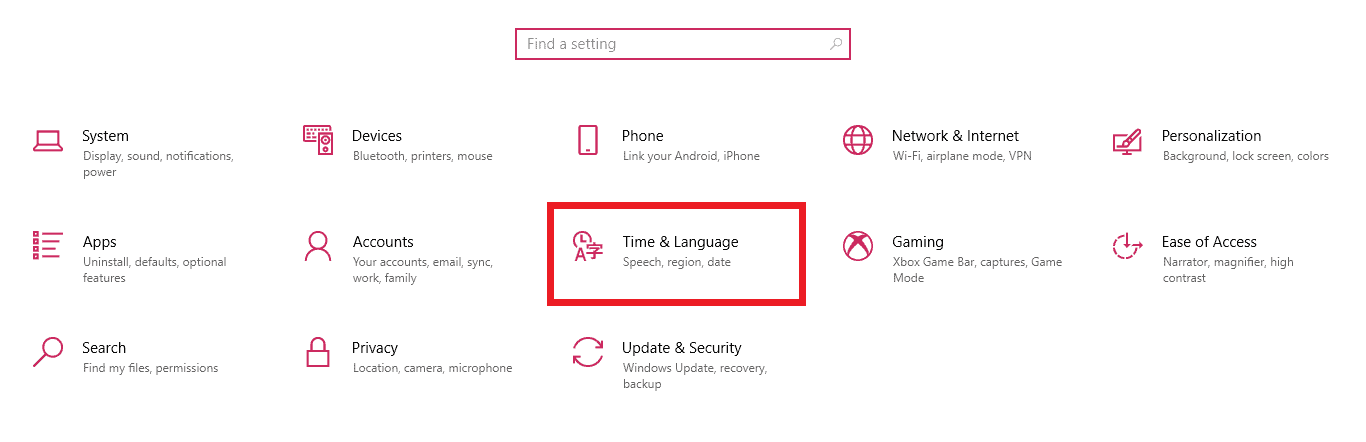
Now enable your time and time zone to be set automatically by turning on their respective toggle buttons;
Finally, click the “Sync Now” button to sync your time with Windows servers.
This will keep your time always synced to Windows time servers, thus keeping you on the correct clock always.
Now try accessing the website(s) you wanted to access and see if they are loading or still generating the same error.
On Mac
- Open the Apple Menu, then navigate to System settings;
- In the sidebar, choose General;
- Scroll down and select “Date & Time”;
- Turn on the “Set time and date automatically” and click on “Set”;
- Choose a network server for syncing the time of your region;
- Enable the “Set time zone automatically using your current location” option;
- That’s it! Now try checking if the error is gone or not.
#2. Clear Browser Data
Sometimes your browser data, especially the cache, can also come in the way of your web browsing appearance and generate this error.
If a website has been unavailable for some time because of this error, the cache may store that state and load it again and again even after the website has gone live.
The solution to this problem is to delete your browser data (especially cache and cookies).
How to do that? Well, that’s explained in another one of our tutorials linked here. Go check it out and clear your browser data accordingly, and then check if the error is fixed or not.
#3. Clear Your SSL State
Date setting and cache aren’t the only culprits that can cause the err_ssl_protocol_error.
The SSL State of your computer can also be causing this issue because it’s cache equivalent of SSL certificates.
It remains stored on your computer for websites you visit frequently, so the SSL certificates of those sites don’t need to be validated every single time.
Therefore, if the SSL state is causing this error then just like the browser cache the only solution is to clear the SSL state. Here’s how it’s done:
On Windows
In the Windows search bar, type “Internet Options” and hit Enter;
An Internet Properties pop-up will open now. Inside it, navigate to the Content tab and click the “Clear SSL State” button.
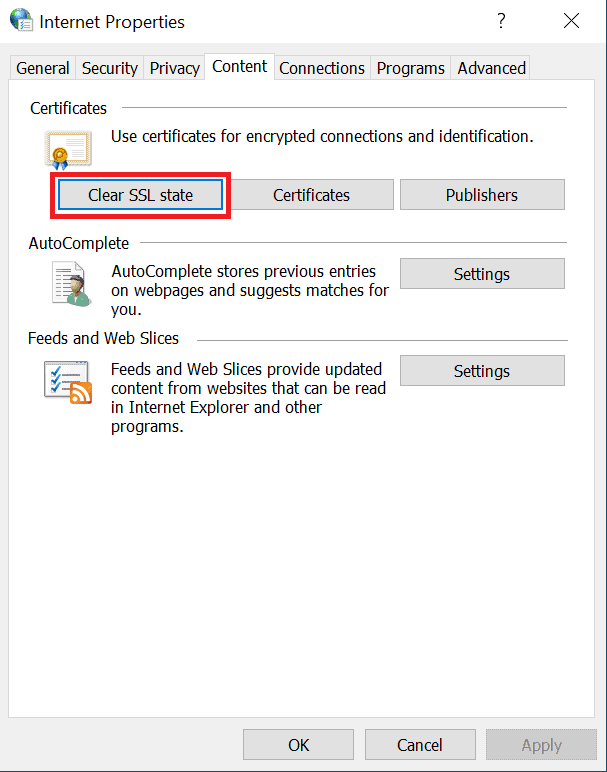
Finally, click OK and check if the website(s) became accessible now or not.
On Mac
The phenomenon of SSL State is unique to Windows. It’s not there in macOS, or even if it is, there’s no way to clear it. Therefore, this step doesn’t apply to Mac computers.
#4. Check Your Antivirus Settings
If changing your browser and network settings have not yet been able to fix this error, then maybe it’s coming from other programs.
And among such programs, antiviruses have a notorious reputation for creating this error.
That’s right. The firewalls included in your antivirus may block certain websites for your safety. However, in the process of doing so they sometimes also end up blocking totally safe websites.
As a result, those websites may generate the ERR_SSL_PROTOCOL_ERROR. Therefore, you should temporarily disable your antivirus/firewall and see if that fixes the issue.
The method of disabling it will vary depending on the antivirus or firewall you’re using, but here are the links to some popular ones:
- Disable Norton Firewall
- Disable McAfee Firewall
- Disable Kaspersky Antivirus Firewall
- Disable Windows Defender Firewall
- Disable Avast Firewall
- Disable Avira Web Protection
Once you’ve disabled your antivirus or firewall, try checking the website(s) that were giving ERR_SSL_PROTOCOL_ERROR again.
If you are a website owner
If you are a website owner and your site has become unavailable to visitors because of ERR_SSL_PROTOCOL_ERROR, then the issue is on your hand and it’s up to you to fix it for making your website available again.
Your first step should obviously be to make sure that you’ve installed an SSL certificate, but if you’re sure that you did then move ahead with the step given below.
#5. Make Sure SSL Certificate is Installed Correctly on Your Site
If you’re sure that you installed an SSL certificate on your site, then it’s time to check whether you installed it correctly or made a mistake.
Many times we end up making serious mistakes while installing free SSL certificates on our sites because such certificates don’t come with detailed instructions from many vendors. That results in ERR_SSL_PROTOCOL_ERROR.
Fortunately, it’s not too difficult to check whether we installed the certificate correctly or not, thanks to a 3rd party tool developed for the purpose.
Just follow the steps given below:
- Go to WhyNoPadlock.com;
- Enter your website URL, pass the captcha test, and hit the “Test Page” button;
- Wait for a while. The tool will tell you everything that’s wrong with your SSL installation, along with suggestions on how it can be fixed.
Implement the suggestions provided by this tool, and then check if your website has become available to visitors or not.
Similar Tutorials to Check Out
- How to Fix the “Your Connection Is Not Private” Error: Another famous error that gives a lot of headaches to every internet user. This tutorial explains whether you should visit websites with this error or not and if yes, then how to fix it and visit them.
- How to Fix “Redirected You Too Many Times” Error: If your web browser is being redirected multiple times by a website, it may be because of a virus on your system or an issue with the web server of the site. This tutorial explains both possibilities and explains how to deal with both.
Wrapping Up
So this was our guide explaining how can you fix the ERR_SSL_PROTOCOL_ERROR.
Unlike some other Chrome errors, this one is not too complex to require trying dozens of things before it can be fixed. You can fix it easily by implementing the 5 steps outlined above.
Now give them a try, and let us know in the comments which one fixed the error for you.
We’d love to hear your thoughts. Also, don’t forget to share this guide on social media if you found it useful.




