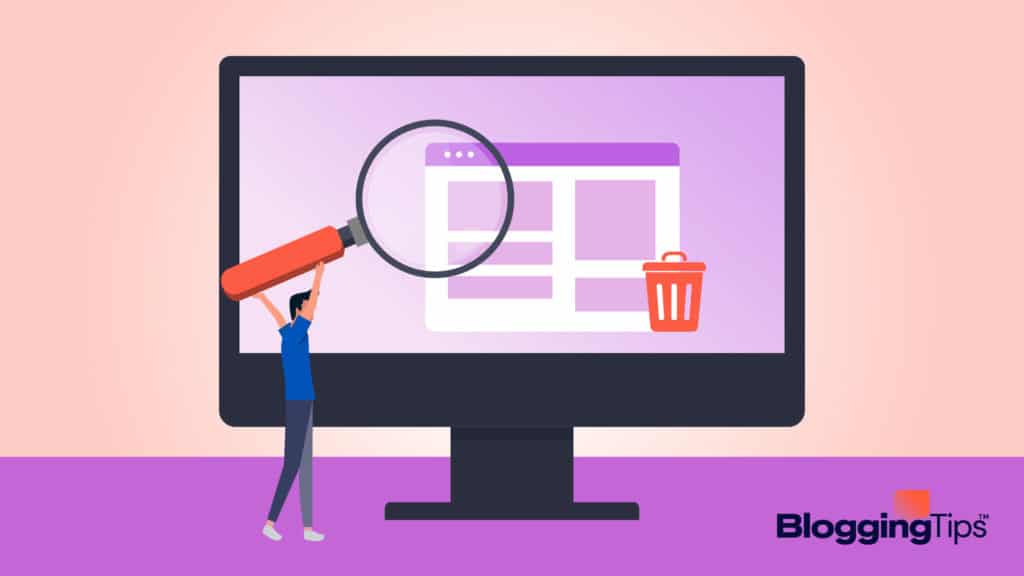There are lots of practical reasons why you would want to view the cached pages of a website.
When a page you visited is not responding or the loading time is too slow, you can choose to view the cached version to access the information you need.
It could also be a situation where you recently made changes to your website and you want to make sure Google has indexed the new page elements.
Whatever your goal may be, Google has got you covered.
Any time Google crawls the web, it takes snapshots of live pages and stores them as cached data on its server.
These cached pages can then be accessed on search results pages by web users.
In this article, I will show you to find cached pages and ways to use the cached data to answer your SEO questions.
Frequently Asked Questions
Here are the questions other readers like you are asking about this topic:
What Are Cached Pages?
They are a rendering of stored copies of a web page.
Google maintains temporary storage of these files so that web pages can load more quickly.
How Long Does A Cached Page Stay On Google?
The platform typically stores these files for a maximum of 90 days.
The file will then be replaced with a newer copy of the same page.
How Do I View Cached Files?
The fastest way is to input “cache: domain URL” into the Google search bar on your chrome browser. (cache: https://bloggingtips.com/how-to-check-which-pages-are-indexed-by-google/).
Once you do this, Google will populate your screen with cached versions of the page.
Are All Web Pages Cached?
No. Google will try to cache every web page it crawls, but there are situations where the site owner may use “robots” and “noindex” code to instruct Google not to do so.
The web page can also be hidden from Google search bots.
What You Will Need To Find Cached Pages
Here are the tools and resources you need to view cached pages in Google Search results:
- Chrome Browser: you will need the browser to access cached versions of the web page you want to view. The process is similar for Bing users except that they will need to use the Microsoft Edge browser or Internet Explorer.
- URL of Cached Page: this is what you will type into Google search to help the search engine locate the page you are trying to see.
- Google Search Console: you will need this to tell Google to index your web page if you can’t find any cached versions of it in search results.
How To Find Cached Pages: Step-By-Step Guide
Here is a three-step process to help you discover and properly utilize cached versions of your target web page:
- Use google chrome to search for the cached page
- Leverage the three cached views
- Use the cached data to answer your SEO questions
Step 1: Use Google Chrome To Search For The Cached Page
Open your Chrome browser and paste the URL of the web page you want to view into the search box.
You can type in the domain of the target website if you don’t have the URL.
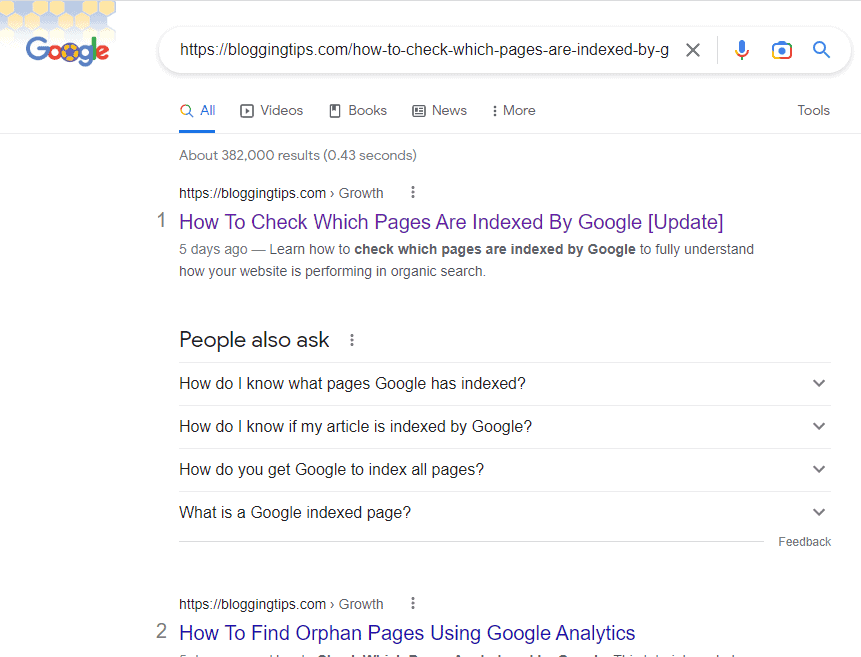
Scroll through the search results till you find the page you want to see, then click the three-dot menu to the top-right of the title link.
You should see a pop-up About this result box.
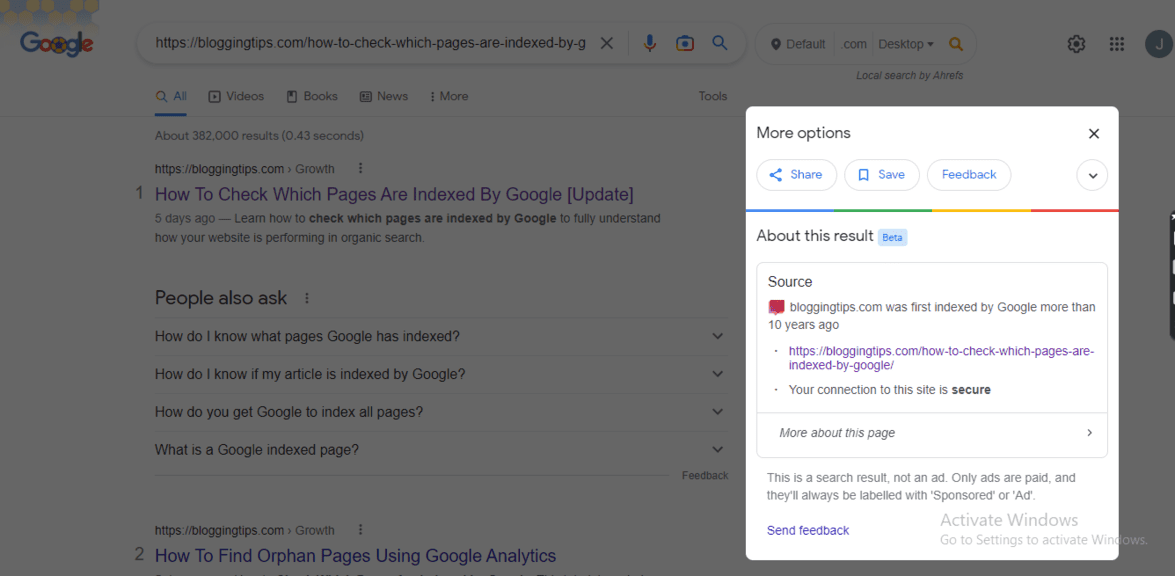
Click the dropdown at the top of the box to access the Cached button. Click the button.
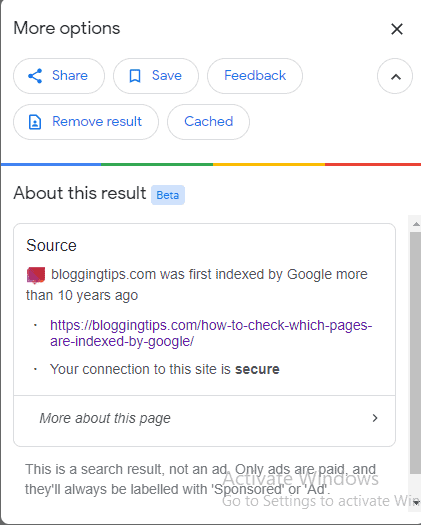
Once you do that, Google will load a cached version of the page.
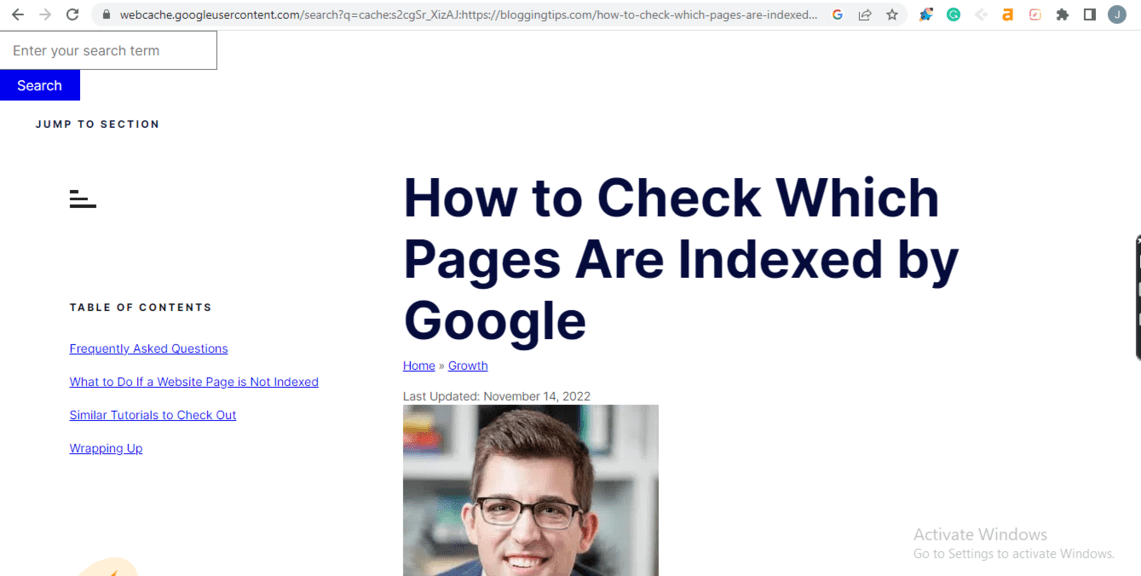
Alternatively, you can use the Web Cache Viewer chrome extension to view Google’s version and the cached version available on the WayBack Machine digital archive.
One thing you should note is that Google may not display cached versions of pages that rely on Javascript because it primarily stores cached HTML data.
Step 2: Leverage The Three Cached Views
Google lets you view the full, text-only, and source code versions of your page. Each version has its uses.

The full version is the default view and it lets you see text, images, and graphics.
You can use it to compare the cached and live versions of a web page to identify recent changes on a competitor’s website.
The text-only version removes the styling and images but it is useful when the full version is not loading properly.
You can just switch to the text-only cache version to access the data you need.
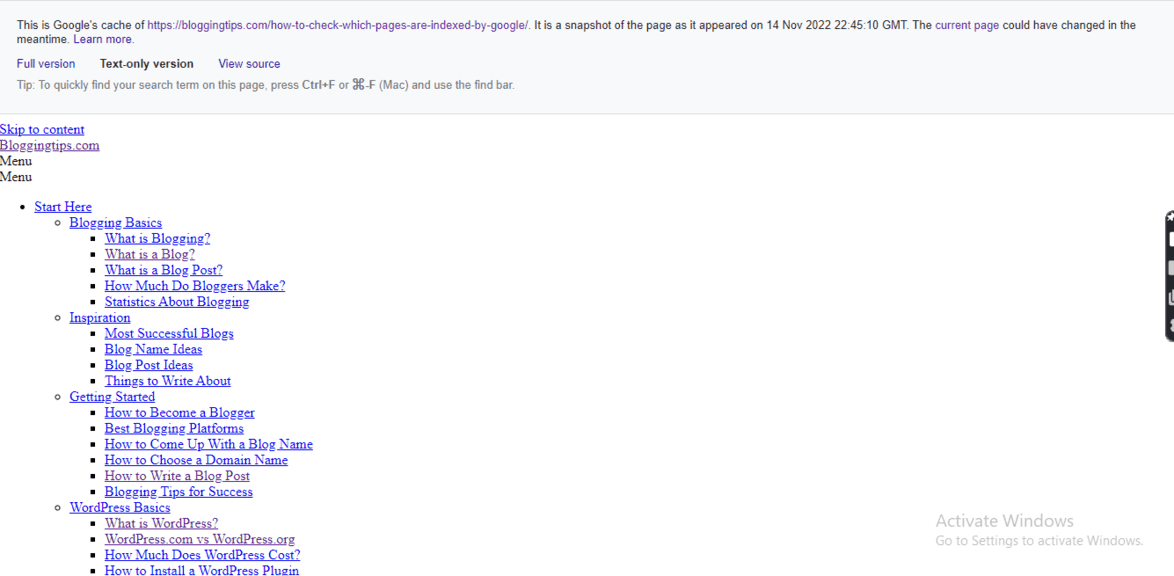
The source code version is raw code that can only be understood by someone with technical expertise.
You may want to check this out to identify the HTML tags used to wrap any element on the page that interests you.
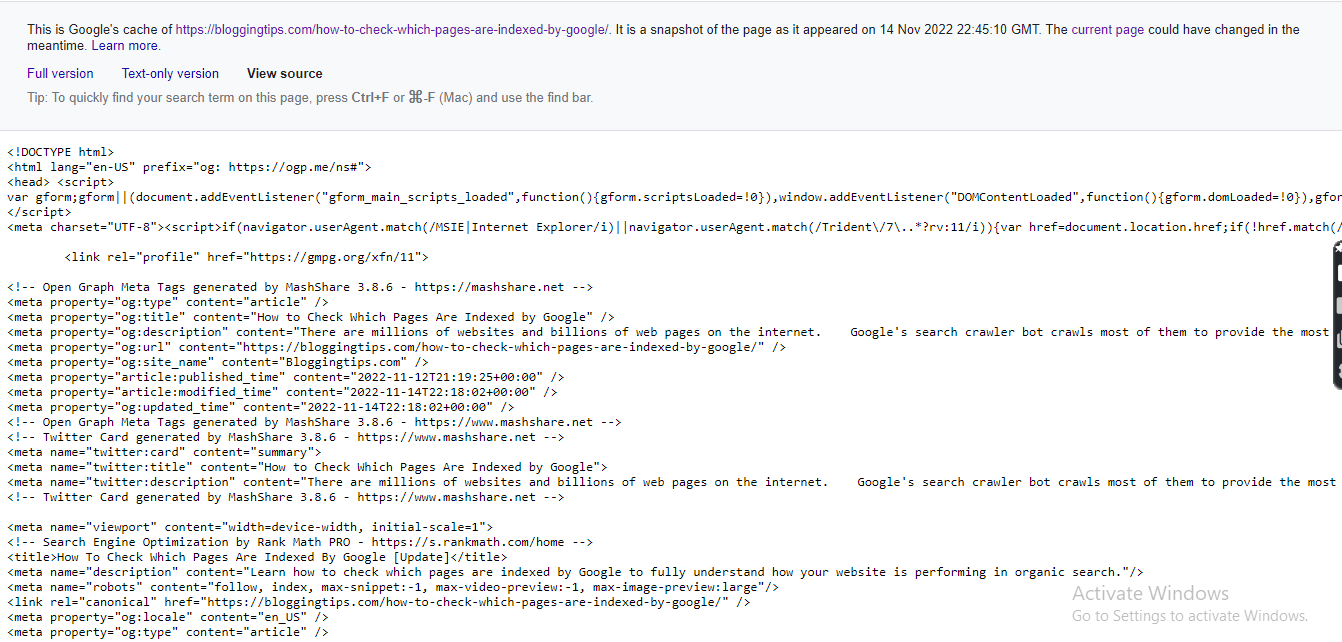
Step 3: Use The Data To Answer Your SEO Questions
Below are four ways you can use cached data to gain SEO insights.
- Index Status: if you can’t find a cached version of your website online, then either Google is yet to index your page, it can’t be crawled, or it’s marked “noindex.” Request indexing on your Google Search Console dashboard or rectify the issues with your source code to fix the problem.
- Caching Date: this is relevant when you have made new updates to your web page and you want to check whether Google has indexed the new copy. Check the first line of text at the top of the screen for the exact date and time the page was cached.
- Page Speed: if Google is showing the cached version of your web page in response to standard search queries, your page loading speed may be too slow. Use the Google PageSpeed Insights tool to identify and fix the issues on your website.
- Updated Competitor Pages: when a recent update helps a competitor to suddenly outrank you in search results, you can compare the cached version with the live version to see the new changes.
Similar Tutorial Types To Check Out
Here are related articles on website management and SEO you don’t want to miss out on:
- How To Clear Cache & Cookies: this article shows you how to clear cached data from your web browser and digital device.
- How To Use Google Search Operators: discover how to use advanced commands to create focused search queries that get you the web pages that are most relevant to your search intent.
- How To Find Old Websites: this article will help you discover the platforms and digital archives you can use to find old versions of web pages you want to see.
Wrapping Up
Cached pages can be a convenient alternative to slow-loading web pages or you can use them to diagnose SEO problems.
Your decision will ultimately depend on why you are reading this article.
If you have any questions about Google cache, feel free to let me know in the comments section.