Your audience will always want the most up-to-date content.
This is why it’s important to keep your WordPress site constantly updated.
However, some users may experience errors when updating their content on WordPress.
This can be a serious issue and may mean that their fans won’t get the best news on time.
Here we will show you a few methods that you can use to fix this error.
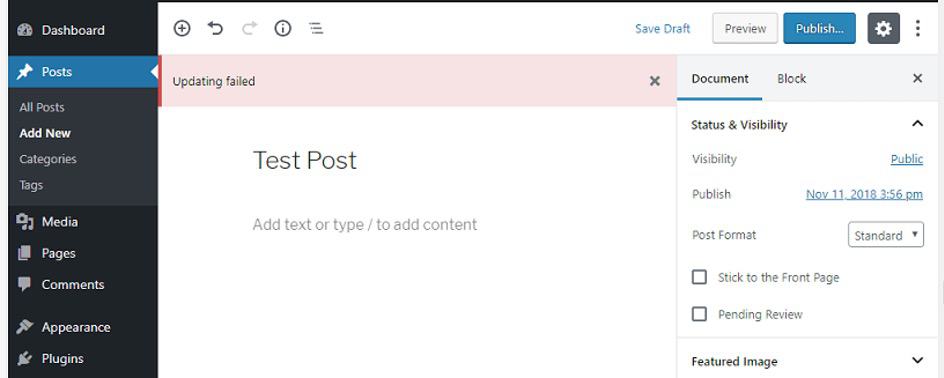
Check the REST API
WordPress updating errors usually happen when there’s a mismatch between the information on your client and the servers, resulting in an inability to update content.
The main cause of the problem is the WordPress block editor and the API behind it, so your best bet is to fix the underlying issues to get it to work properly.
The block editor works on REST APIs, which control how the editor operates.
If the API has a malfunction, the editor won’t work either, and you won’t be able to edit your content properly.
To check if the API is down, follow these steps:
- Go to your WordPress Dashboard.
- Under Tools, go to Site Health.
- Check the Status tab.
- You might see a message like this: ‘The REST API encountered an unexpected result.’
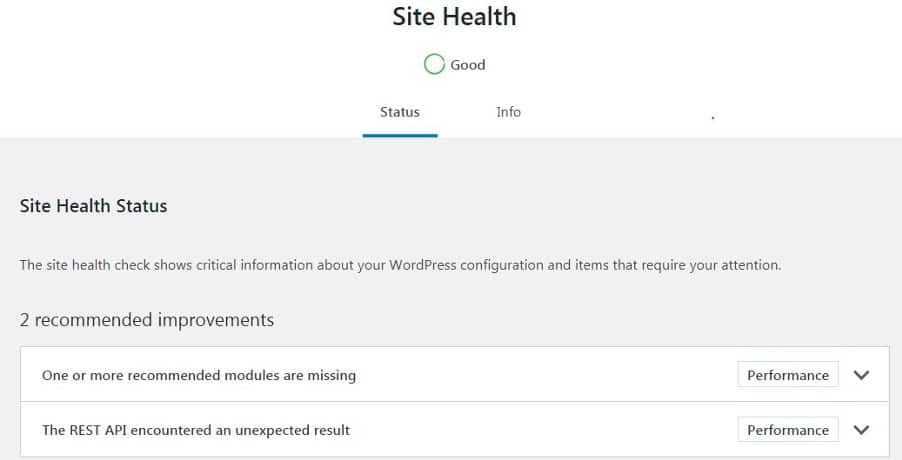
REST APIs one way WordPress and other applications communicate with the server.
One example is the block editor screen, which relies on this to display and saves your posts and pages.’
This message means that the API has an error and that it is the main reason for receiving an updating error.
To fix this, there are a few options.
1. Check Your Firewall
If you’re using Cloudflare, the firewall might be preventing REST APIs from working properly.
Check your Firewall’s Rule Set to make sure there’s nothing in there that is specifically blocking REST APIs, and disable any rules put in place that could be in the way.
2. Check Your Plugins
As is often the case, WordPress plugins can inadvertently cause problems and conflict with various features.
Disable your plugins one by one to see if one of them is blocking your API from working properly or causing the update error altogether.
If a plugin is found to be the source of your problems, contact its developer to troubleshoot it, and you can look for a different plugin that fills the role you need in the meanwhile.
3. Determine Server Issues
If the API is not working, it might be server-related.
Check the WordPress support page to see if your problem fits these criteria.
Additionally, some users might need to check their configuration files for a fix.
4. Activate Debug Mode
If you want to get to the bottom of this error, WordPress has a debug mode you can use to track it down.
To activate it, follow these steps:
- Access your host server with an FTP client.
- In your WordPress folder find the file named wp-config.php.
- Open the file with a text editor of your choice (something like Notepad++ is great).
- Add the following lines
• define(‘WP_DEBUG’, true);
• define( ‘WP_DEBUG_LOG’, true ); - Save your changes.
WordPress will now be in debug mode and will be saving logs, including any errors it encounters.
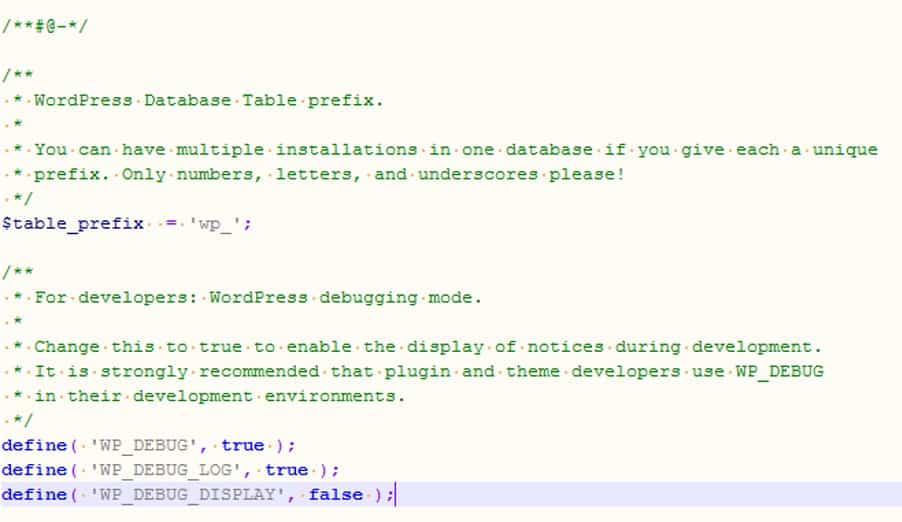
Once you’ve done debugging, remove the added lines from the file.
The FTP client allows you to access all the files on your WordPress server, so make sure you don’t remove something by accident.
You can find an FTP client online that you can download.
5. Remove the .maintenance File
You once again need access to files via FTP clients.
Once you’ve accessed the files, simply delete the .maintenance file.
In some cases, these files will be hidden.
Use your FTP’s manual to reveal hidden files beforehand.
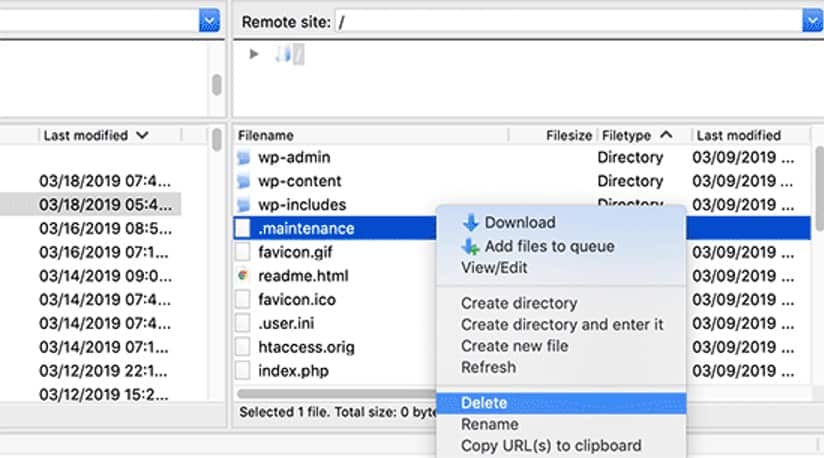
Alternatively, you can use your server’s control panel to access the file manager from there, which should automatically reveal all files.
This file usually expires on its own, but if it doesn’t it can cause the updating error.
Removing it manually may solve this.
6. Use the Classic Editor
If you can’t find the source of your problems or are waiting for WordPress support or your host to solve the issue, you can go around it by using the old editor in the meantime.
To enable the classic editor, follow these steps:
- Go to Settings in your WordPress Console.
- Click on the Writing menu.
- In the section ‘Default editor for all users,’ select the ‘Classic Editor’ plugin.
If you don’t have this option available to you, you will need to find the Classic Editor in the Plugins section of your WordPress.
This workaround will make sure that you can keep working on your WordPress site without any interruptions.
Solving Problems One at a Time
If you’ve followed these instructions, you should be able to fix any errors while updating your WordPress content.
REST API can be tricky to diagnose and fix, but WordPress support is always there, and you can ‘rest’ assured that they have your back.




