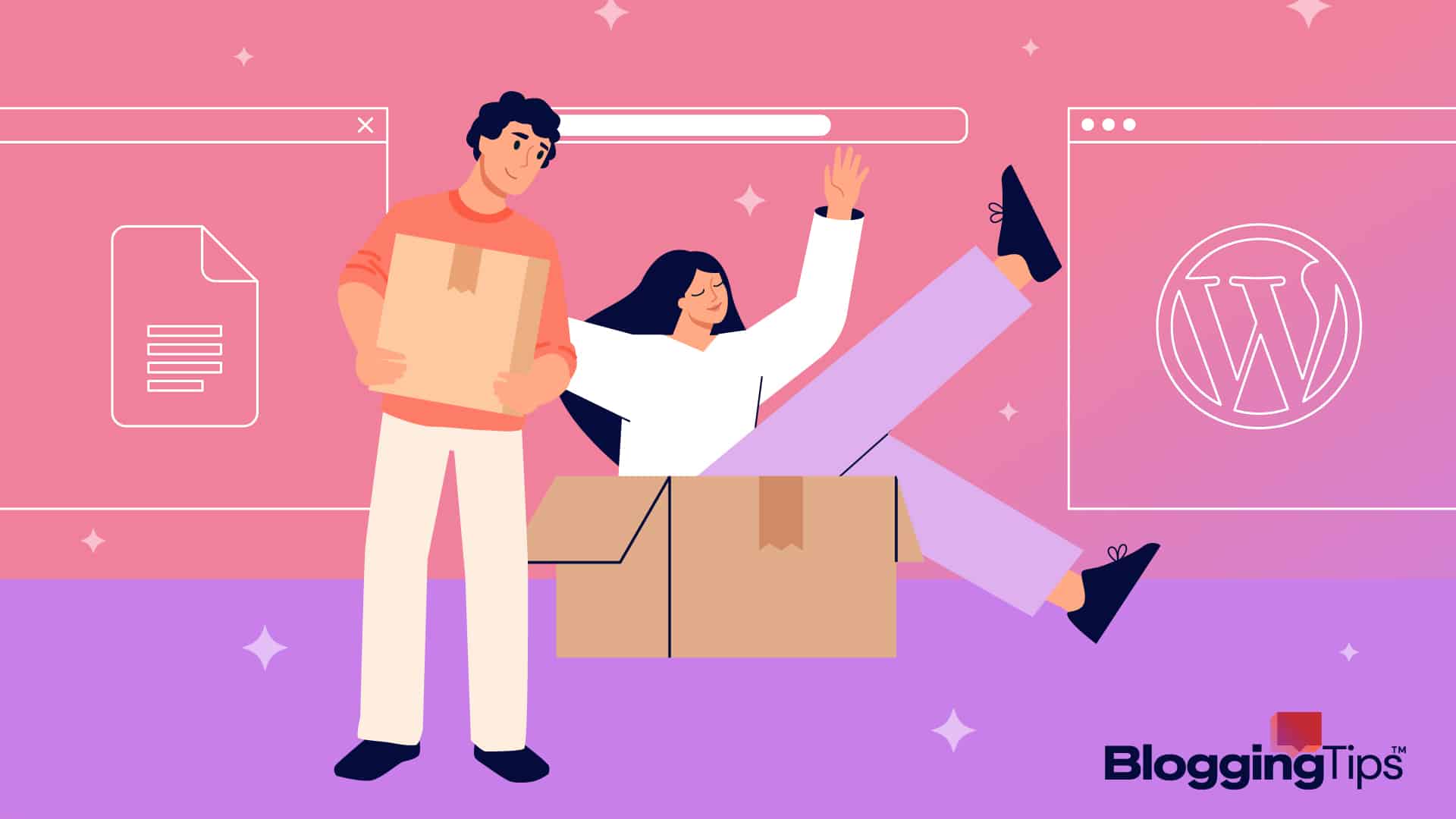A Google Docs content creator at heart? Every one of us is!
However, things become confusing when transferring content from Google Documents to WordPress.
Transferring material directly from Google Documents into the WordPress editor is not always a good idea.
Do you wish there was another way to import documents from Google Documents into WordPress?
There are numerous ways to import documents from Google Docs to WordPress; I’ll go through each in depth in this article.
- Frequently Asked Questions
- What You’ll Need To Upload Google Doc To WordPress
- How To Import Google Docs To WordPress By Simply Copy + Pasting: Step-By-Step Instructions
- How To Import Google Docs To WordPress Using Wordable: Step-By-Step Instructions
- How To Import Google Docs To WordPress Using Mammoth.Docx: Step-By-Step Instructions
- Similar Tutorials To Check Out
- Wrapping Up
Frequently Asked Questions
Can I Upload a Google Doc to WordPress?
Yes, you can directly upload Google Doc to WordPress by copy-pasting a document or using online software like Wordable.
What is the Best Way to Upload a Google Doc to WordPress?
Using Wordable is one of the easiest and best ways to upload Google Docs to WordPress. It helps you upload multiple articles in one go and with just one click without any glitches.
What You’ll Need To Upload Google Doc To WordPress
Apart from copy-pasting content directly from Google Doc to WordPress, you can use the following tools:
- Wordable: It’s quick and simple to import articles and pages from Google Documents to WordPress using the web tool Wordable, which is designed for content managers and blog editors.
- Mammoth .docx: Mammoth is made to convert.docx documents, including those made in Microsoft Word and Google Documents, to HTML. By exploiting the document’s semantic features and discarding unnecessary aspects, Mammoth seeks to produce basic, clear HTML.
- WordPress: You can host and create websites with the help of the content management system (CMS) WordPress. You’ll need to create an account and a website from where you can publish articles.
How To Import Google Docs To WordPress By Simply Copy + Pasting: Step-By-Step Instructions
If you have covered all the basics of WordPress, you must be ready to start publishing but need to figure out how to import Google Docs to WordPress.
The process of importing articles from Google Documents to WordPress is very easy.
The three easiest and quickest ways to import your articles into WordPress are what I’ll be demonstrating for you in this article.
The Classic editor used to have certain formatting difficulties. However, the Block Editor difficulties have mostly been resolved by WordPress.
Hence, if you haven’t used the copy-and-paste method lately, try it out right away using the new Block Editor.
It will be very useful to you. You might discover a few space problems that are simple to resolve.
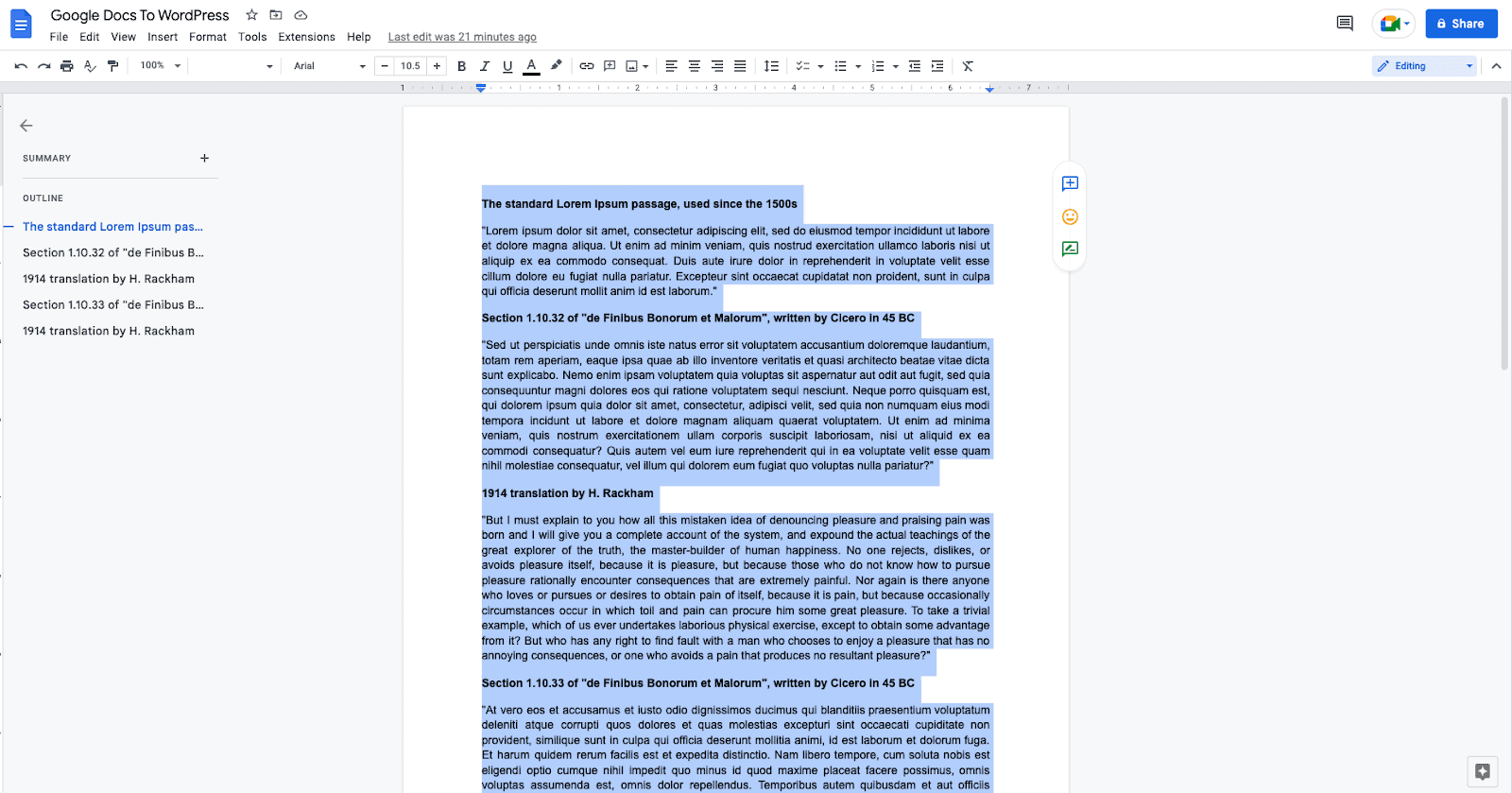
Simply use the keyboard shortcuts CTRL + A and CTRL + C to copy all the material and CTRL + V to paste it into your WordPress editor.
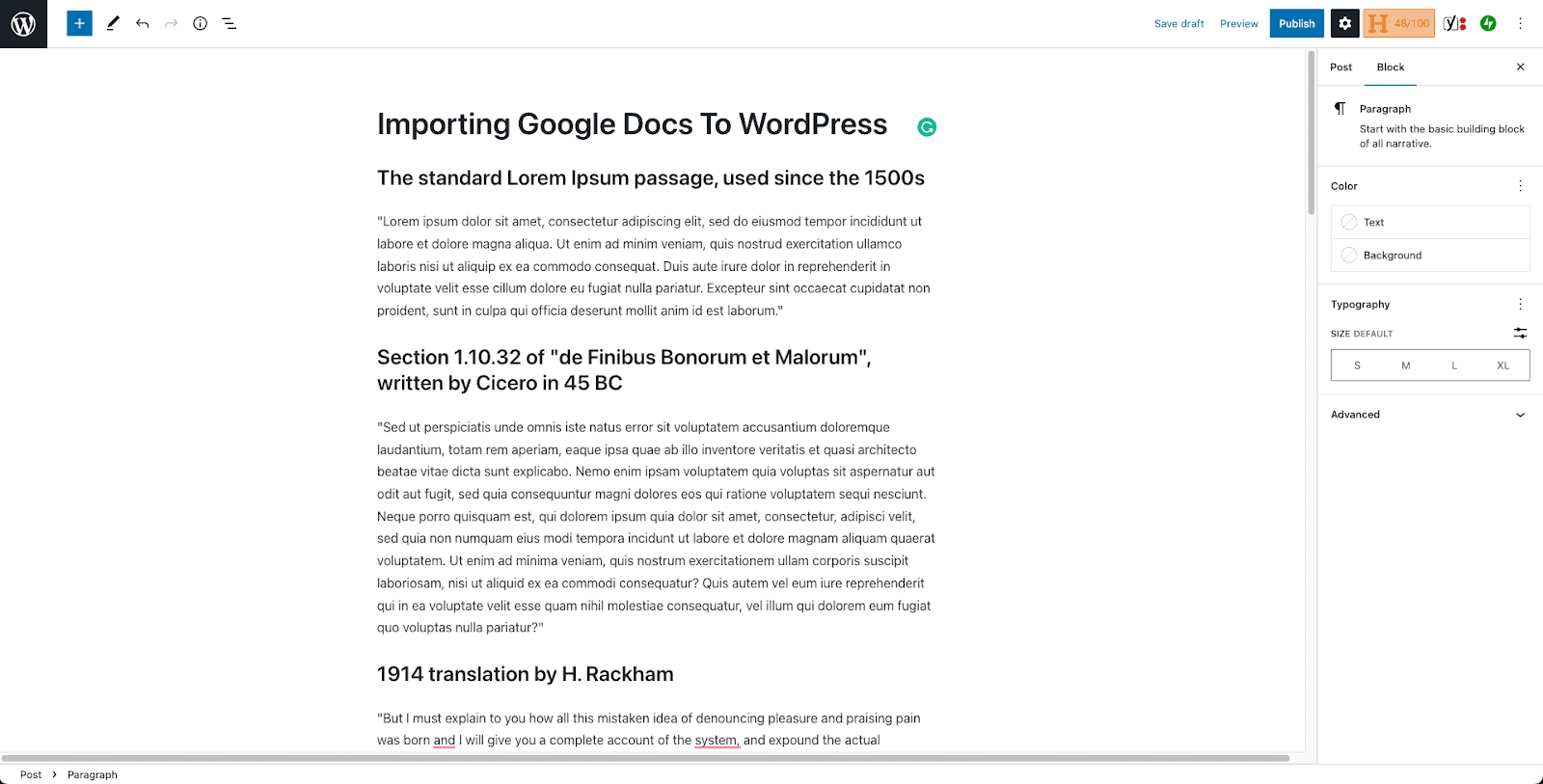
How To Import Google Docs To WordPress Using Wordable: Step-By-Step Instructions
You may easily export content from Wordable to any website with just one click.
By automating repetitive procedures and exporting in bulk, you can compose and collaborate with your team of authors inside Google Docs and save over 90% of publication costs.
Creating an account on Wordable is the first thing you should do.
A WordPress property connection must be set up, and you must verify your account using Google.
Choose all of the Google Docs you wish to import in bulk from the Wordable dashboard, and then automate the remaining upload steps.
Compress photos, automatically open all links in a new tab, and make simple templates that remember your publishing parameters.
Step One: When Wordable prompts you to sign in using your Google account, select the one connected to your Google Drive and the account where you create your work.
The next step is to add your website. Copy and paste its URL as per the example below.
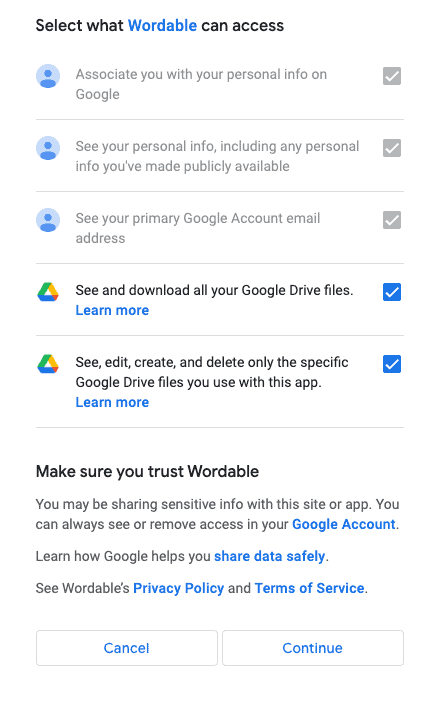
Step Two: You must download and install the Wordable Plugin once your website has been added.
Go to your WordPress dashboard > Plugins > Add New > Upload Plugin to upload the Plugin after downloading it.
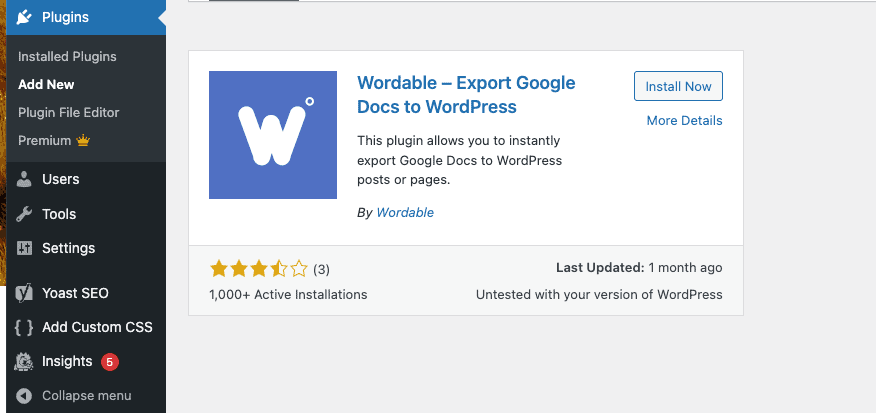
Step Three: Once the Plugin has been uploaded and set up, go to your plugins page, scroll to the bottom to Wordable Plugin, and select “Settings.”
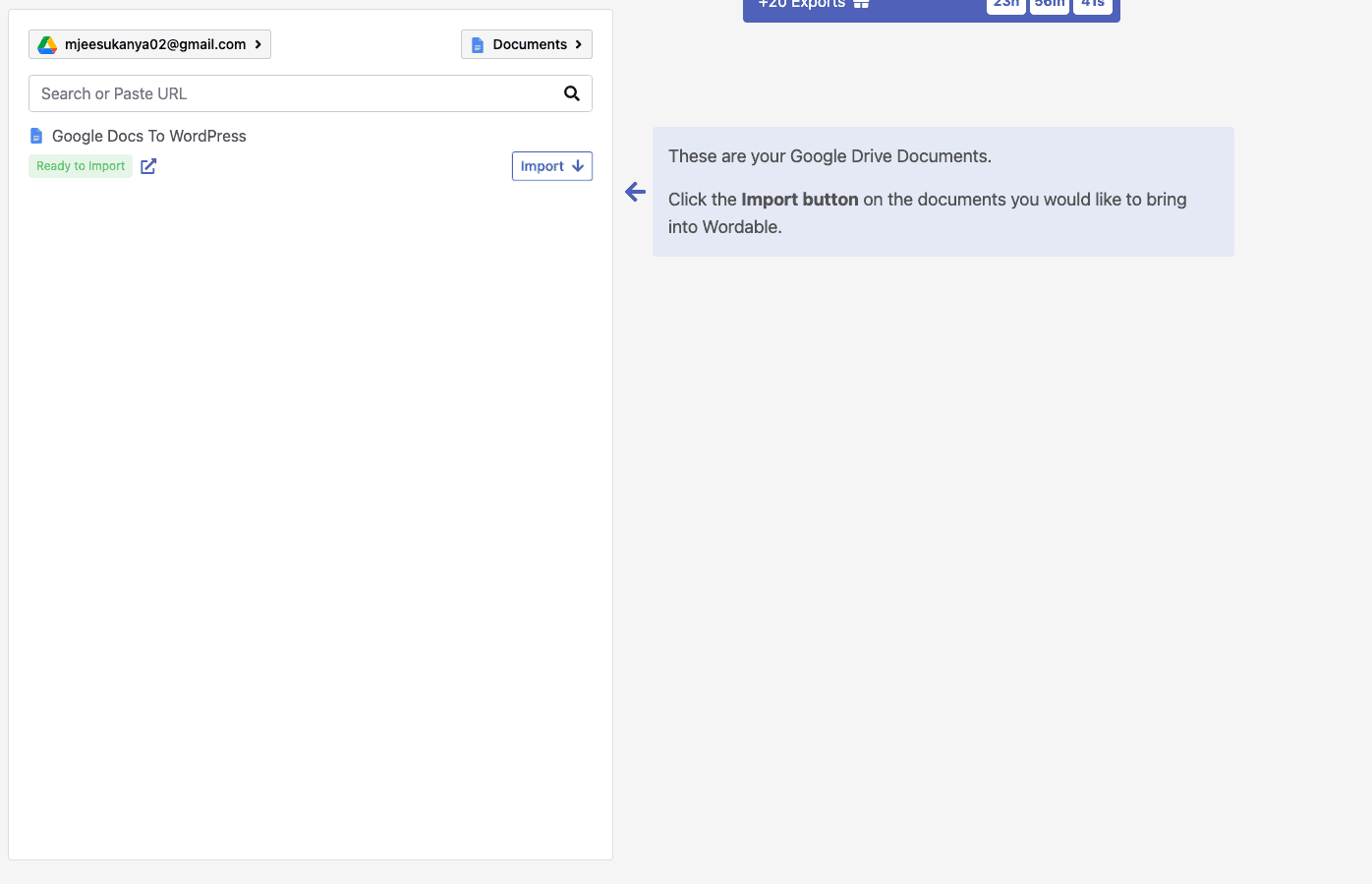
Step Four: Select “Connect Wordable” from the settings page’s buttons to link the Plugin to the tool.
Step Five: When you’re done customizing, just fill up your export queue and post as many articles as you like (either as a draft or as a current post) to your sites with the desired formatting.
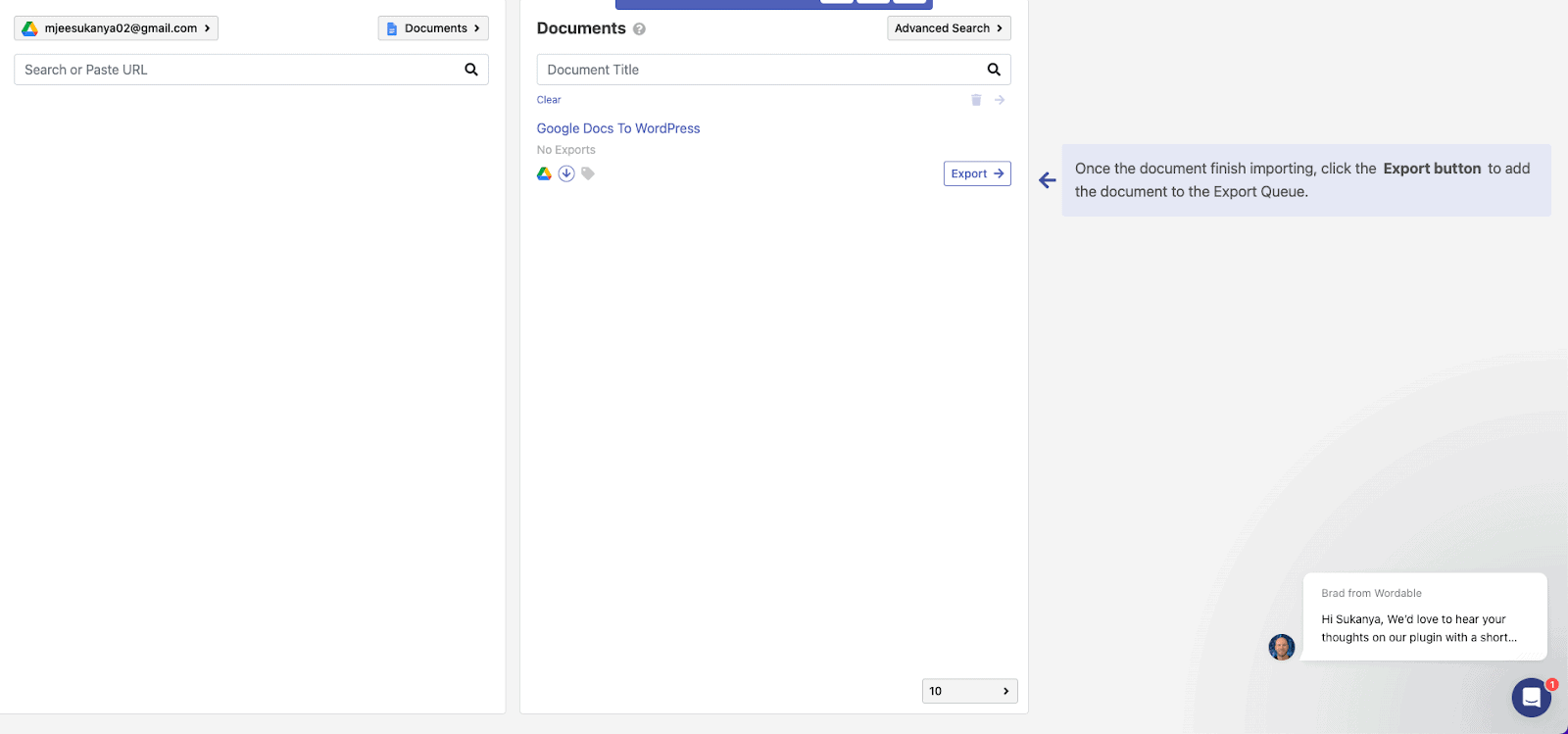
Step Six: The Wordable Export Queue will display a ” Success ” status when your post has been uploaded successfully.
Then, you can locate it by going to Posts > All Posts in your WordPress dashboard.
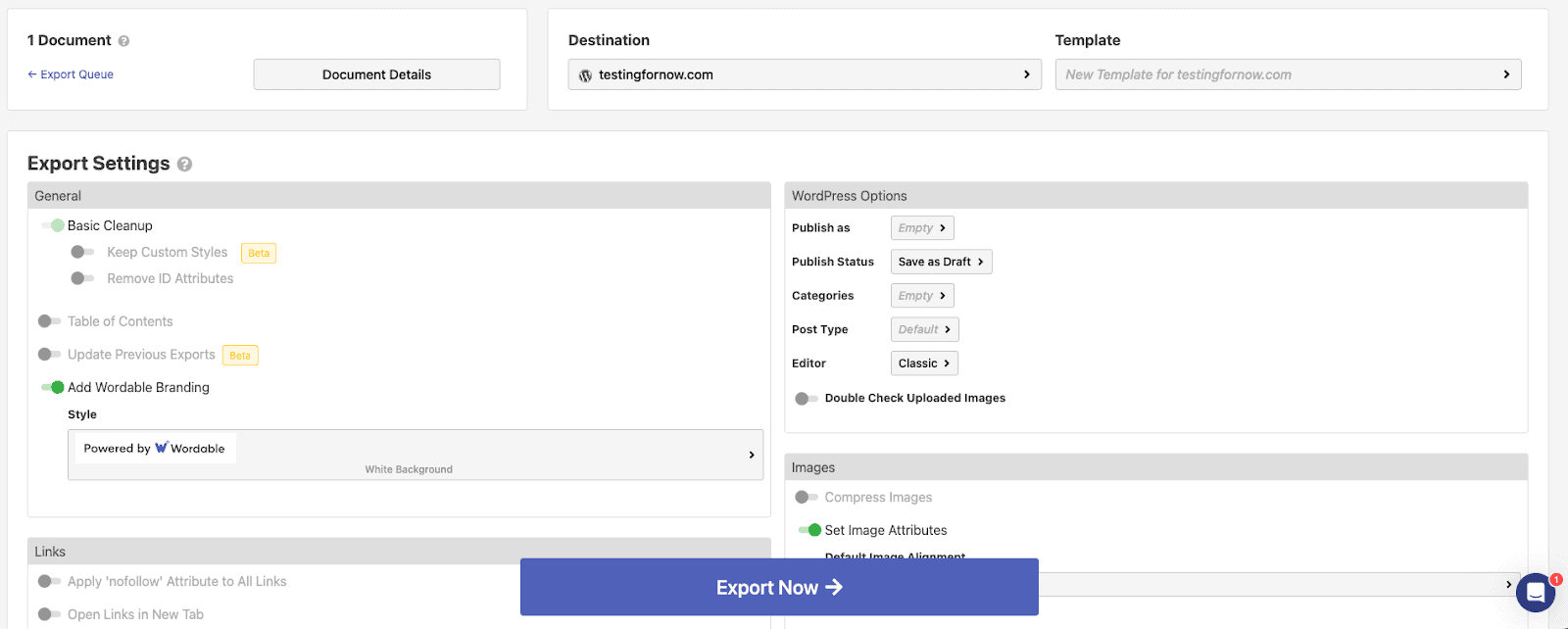
Step Seven: The Wordable dashboard will display the status of your post as “Published as Draft” once it has been successfully posted.
Then, you may locate it by going to Posts > All Posts in your WordPress dashboard.
Publish after clicking Edit to give it one last look.
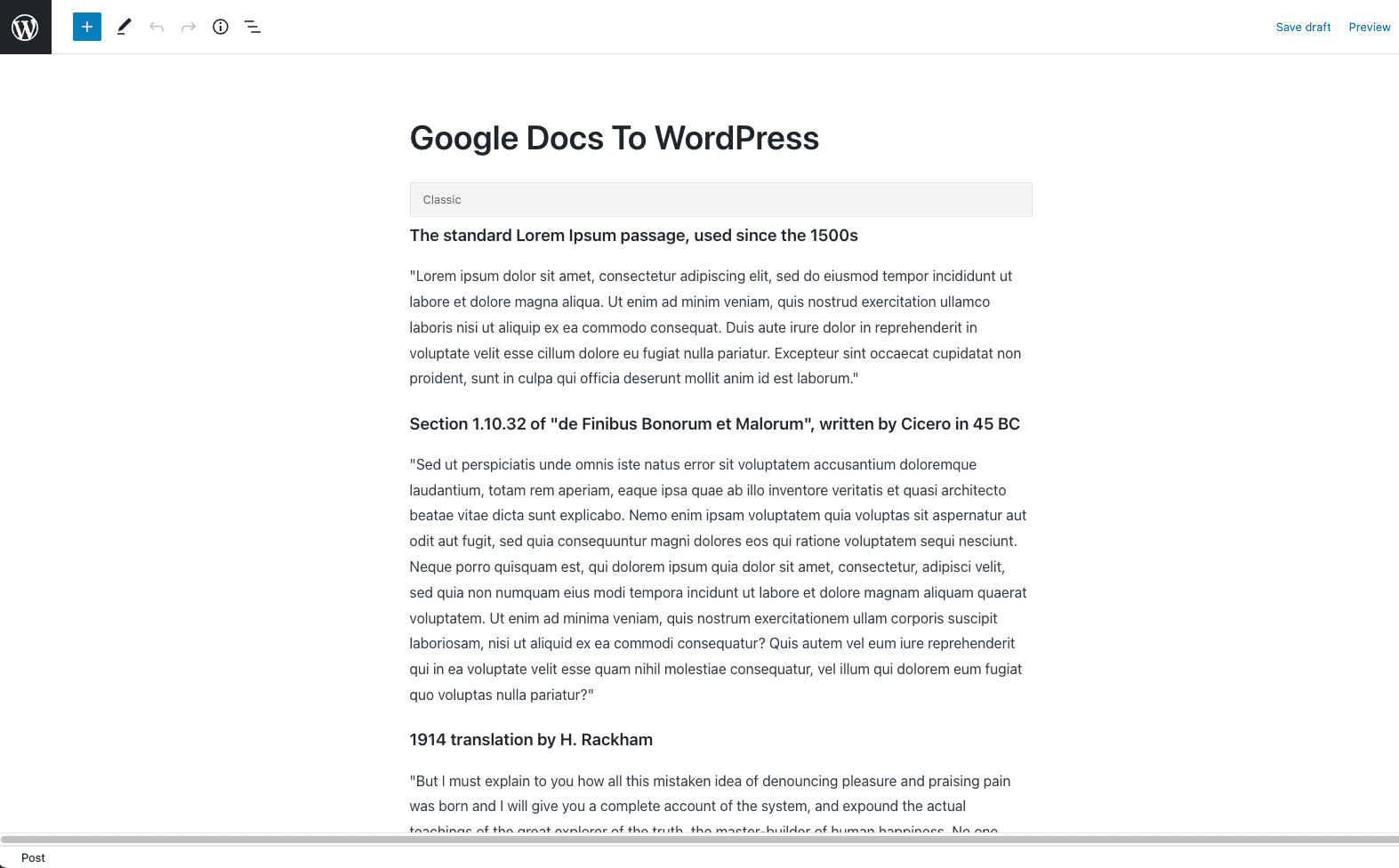
Although Wordable is a premium plugin, you can sign up for a 7-day trial before choosing a subscription plan.
They also offer a free plan, but you’re only allowed to publish around ten or fifteen articles; after which your trial is over.
How To Import Google Docs To WordPress Using Mammoth.Docx: Step-By-Step Instructions
Use the Mammoth.docx Conversion plugin if you’re looking for a free tool to make the import procedure easier.
This Plugin avoids superfluous details in favor of using semantic data extracted from the.docx file.
Step one: Install Mammoth from the WordPress plugin directory to get started with the free plugin technique, then save your Google Docs to Microsoft Word (.docx).
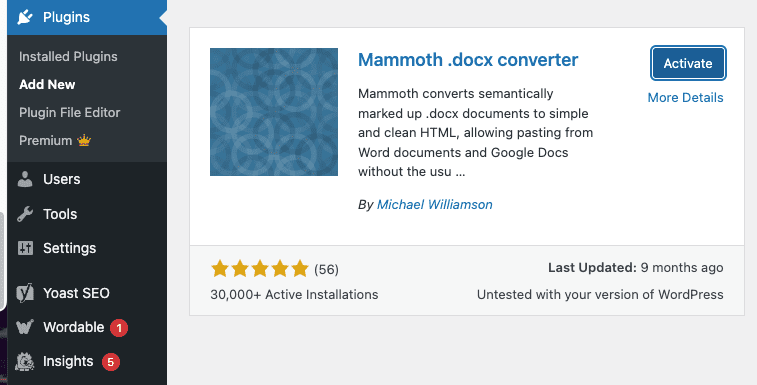
Step Two: Add a new post to WordPress as the next action.
Once Mammoth has been installed, you can select a file to convert when you open the block editor.
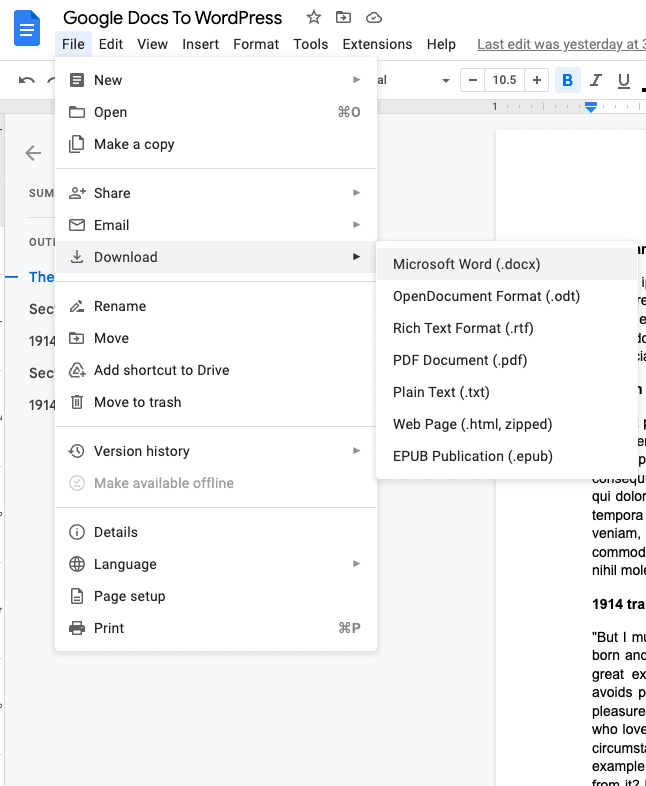
Step Three: Locate the new.docx file on your hard disk and import it with Mammoth.
Examine your document in the preview window before clicking “Insert into editor” to finish the procedure.
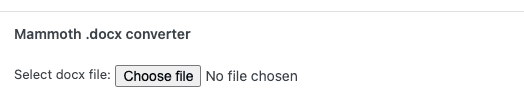
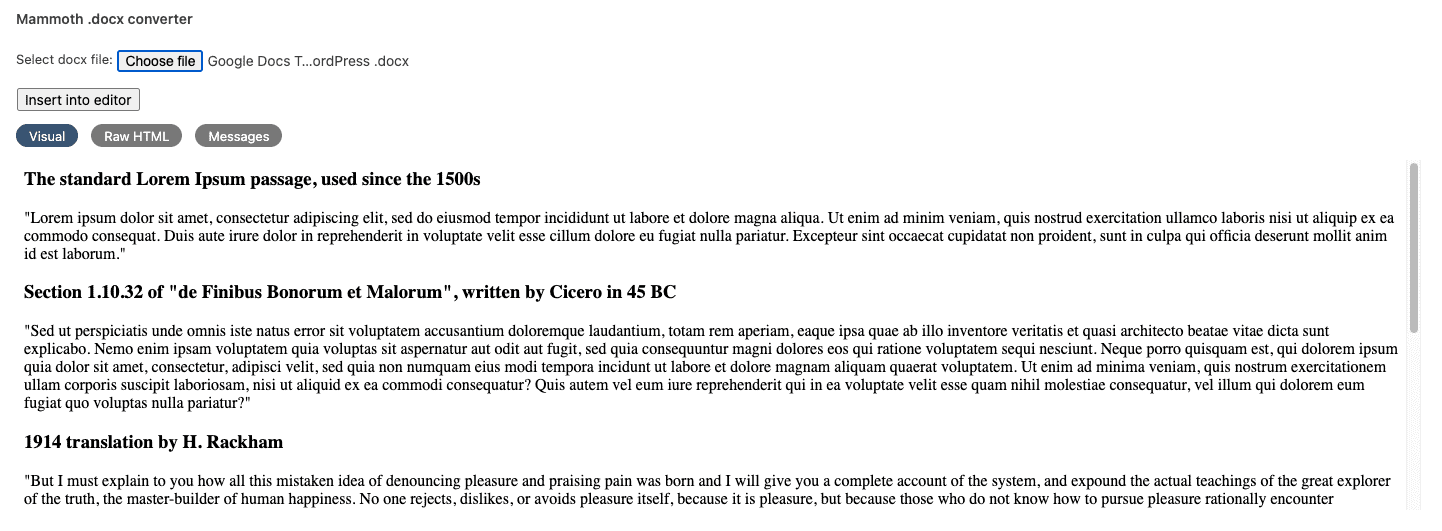
Those who wish to import text and graphics simultaneously and don’t mind an extra plugin constantly lurking around the bottom of the WordPress block editor should definitely use this free Plugin.
Similar Tutorials To Check Out
- How to Launch A WordPress Site: You want to create a WordPress-based website, but you have no idea where to begin or how to finish. This article will show you how to launch a WordPress site.
- How to Upload HTML Files to WordPress: By uploading HTML files to WordPress, you can avoid spending time and energy on a custom design. This article will demonstrate how to upload HTML files to WordPress.
- How To Duplicate A WordPress Page Or Post: You’re not the only one who needs to replicate a WordPress page but doesn’t know how to do it. We’ll show you how to duplicate a WordPress page or post.
Wrapping Up
When transferring Google Documents to WordPress, even experienced users may experience formatting issues.
Using these techniques will make the export and import process much more simple and painless, whether you publish one article per month or one post per day on average.
Now that there are several premium and free tools available, you can use them and quickly transfer Google Docs to WordPress.
It all comes down to which way you find to be most efficient and effective for your productivity in the end.
Please don’t hesitate to ask any questions you may have about the two techniques we’ve just discussed.