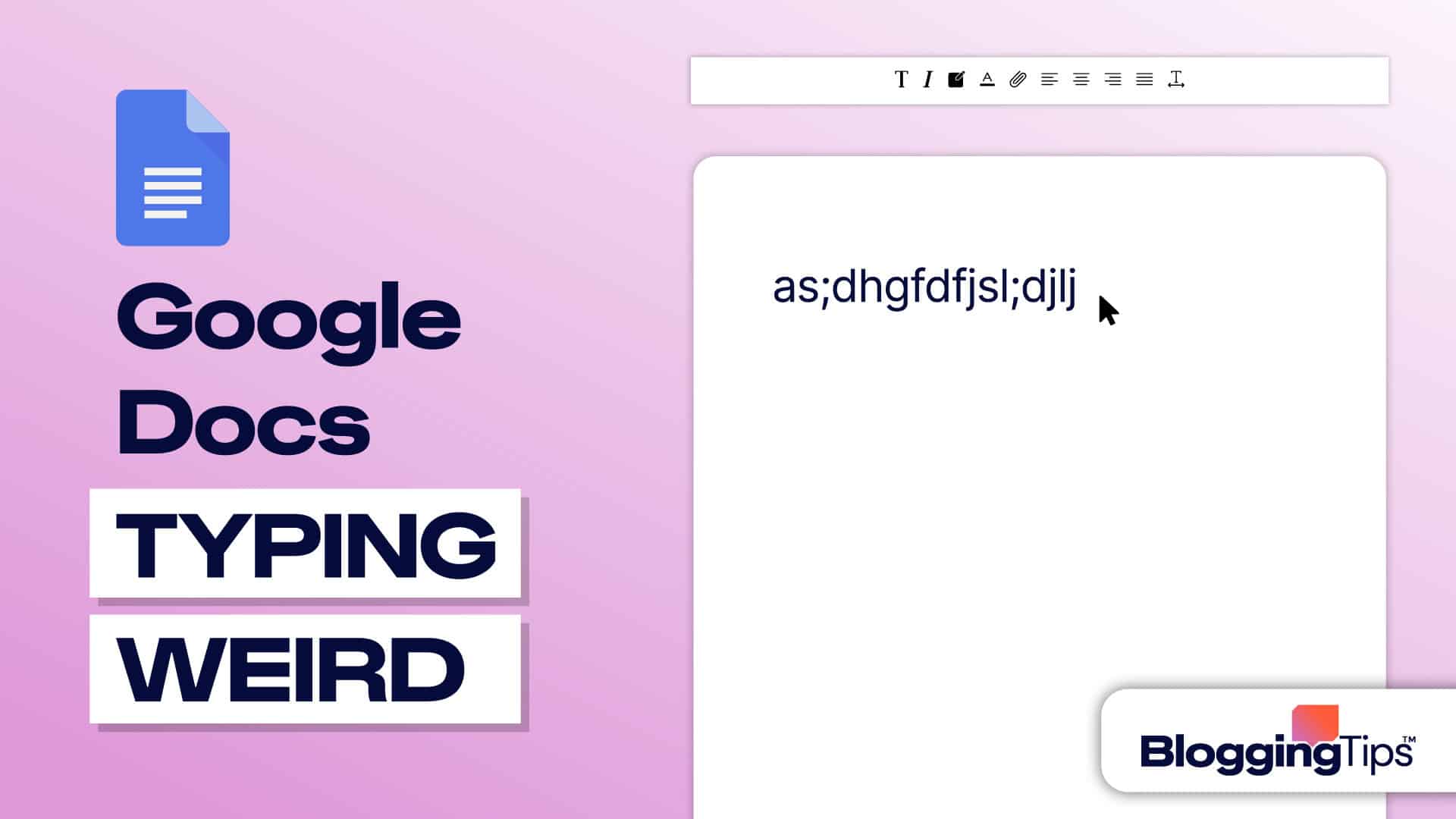Wondering why are your Google Docs typing weirdly?
Everyone can collaborate on the same document simultaneously using the collaborative document editor Google Docs.
However, some users have reported that Google Docs won’t let them enter or edit the text. Even though the power to type and edit the document relies on privileges.
We’ll go over the reasons why Google Docs is typing weird, or you can’t type in Google Docs at all, and how to resolve them.
- How To Stop Google Docs From Typing Weird?
- 1. Problems With Internet Connection
- 2. Modify the Document Mode
- 3. Save as a new document
- 4. Creating Documents Offline
- 5. Re-Sign In
- 6. Data and Browser Cache
- 7. Conflict With Extension
- 8. Ad Blocker
- 9. Refresh Your Browser
- Similar Tutorials To Check Out
- Wrapping Up
How Do I Get Google Docs Back to Normal?
Launch Google Docs or Google Sheets on your PC and open a document or spreadsheet. Choose 100% from the toolbar.
Can I Stop Google Docs From Auto-Formatting?
You are not alone if you have experienced problems with text formatting in Google Docs. Select “Normal text” under Format > Paragraph styles > Normal text > Apply.
How To Stop Google Docs From Typing Weird?
In this article, we’ll review some fixes for formatting problems with Google Docs. You can decide to go in the direction you desire. After saying all of that, let’s go on to the steps.
1. Problems With Internet Connection
In contrast to Microsoft Word, a web application called Google Docs allows you to download and use it offline.
Because Docs was created as a collaborative tool, it needs to be connected to the internet to function.
Check your internet connectivity, see any delays, and even restart your router to see if it fixes the typing and editing errors in Google Docs.
2. Modify the Document Mode
You cannot type or update the Google Docs document if you have chosen the reading mode, even if you are the file administrator.
From the screen’s upper right corner, you can modify it.
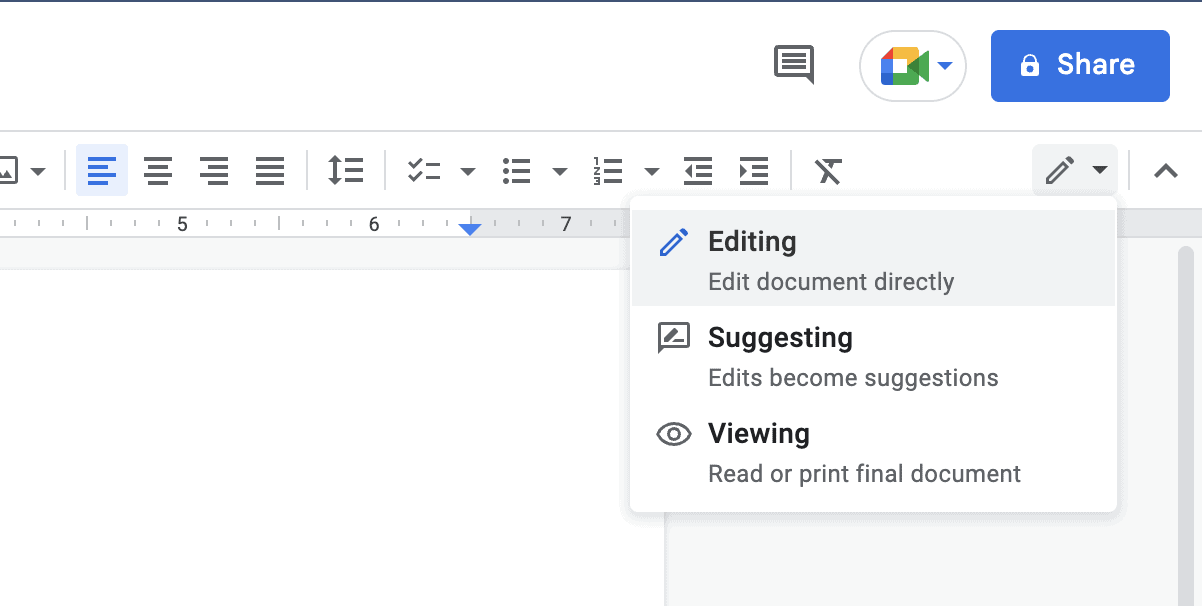
To type and modify the document, select Editing from the drop-down menu there. You can do this if you are the file’s administrator on Google Docs.
3. Save as a new document
Several people stated that the problem is resolved by copying the document’s contents to a new Google Docs file. The Google Docs file could then be edited and written in.
To rapidly create a new file, simply type docs.new into your browser. You may pick content from there, copy it (CTRL+A and CTRL+C), and paste it (CTRL+V).
There could be a page load issue, a flaw in the file, or a problem with the browser tabs that prevent you from typing or editing the old Google Docs file.
You should be aware that if another person wrote the file, you are copying data from their document to your file and no longer have access to collaborative features. If you also produced the original document, this trick can be helpful.
4. Creating Documents Offline
Because Google is aware that individuals occasionally go offline, they developed the Google Docs Offline extensions for Chrome browsers. Changes can now be made to Google Docs when you are offline. But two things will occur:
- Only when you re-connect to the internet will all of your changes sync.
- Again, you won’t see any modifications made by other contributors until you establish an internet connection.
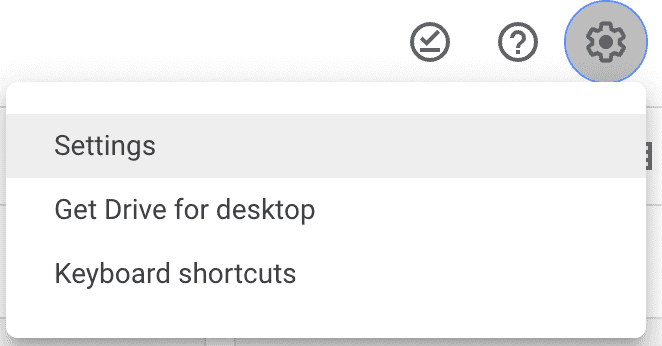
You should also enable the offline accessibility setting in Google Drive > Settings > Offline if you haven’t previously.
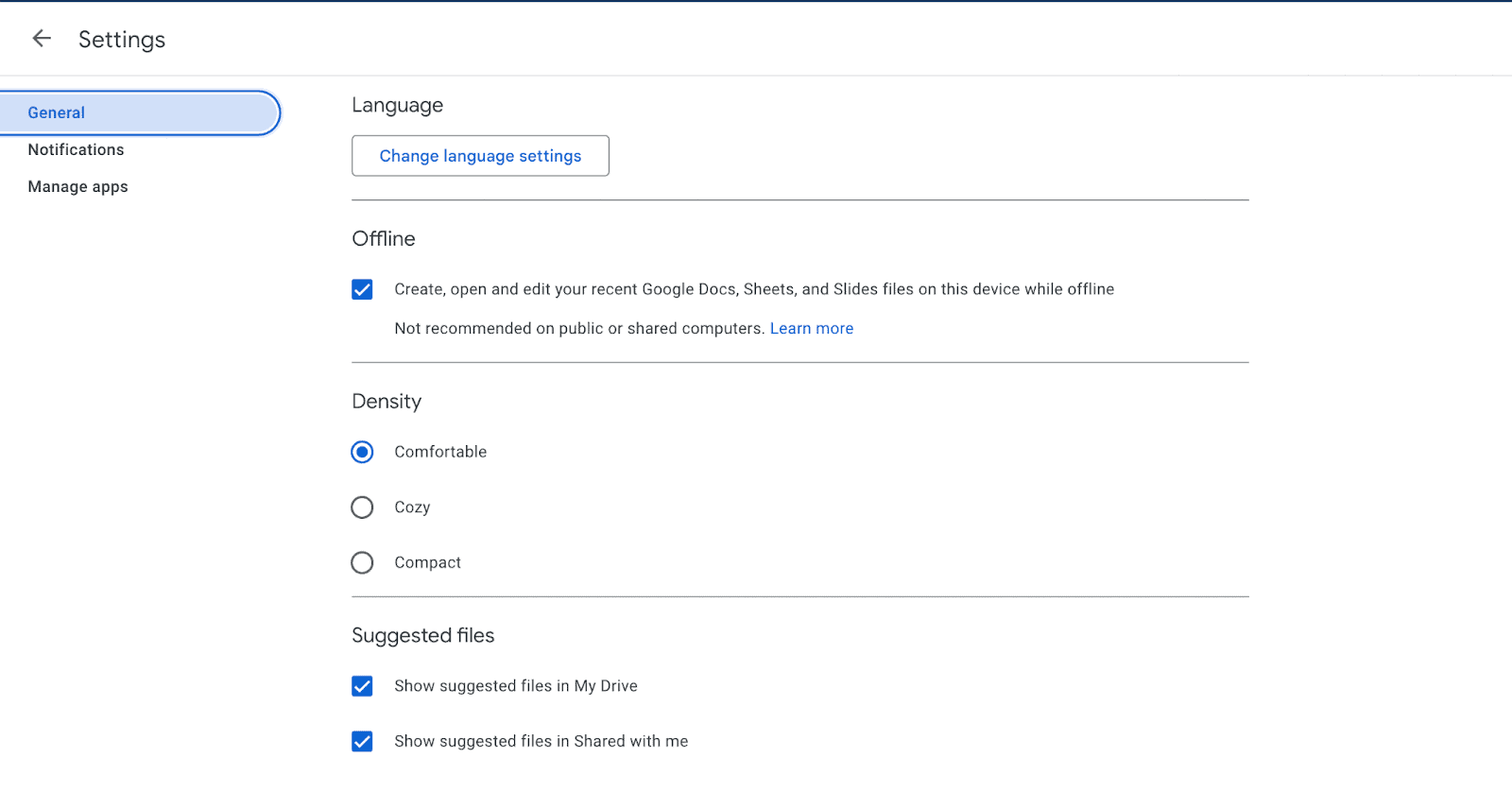
5. Re-Sign In
Even though it’s an old trick, it frequently functions in certain circumstances.
To see if you can modify and type in the Google Docs file, log out of your Google account and then log back in.
6. Data and Browser Cache
Cache and cookies are among the data types browsers save on your local hard disk to maintain a quick and fluid browsing experience. It enables rapid site reloading for browsers on previously visited pages.
However, occasionally damaged data causes problems, such as loading an outdated version of the website. It is a good idea to clean the browser cache and data for Google Docs or Google Drive.
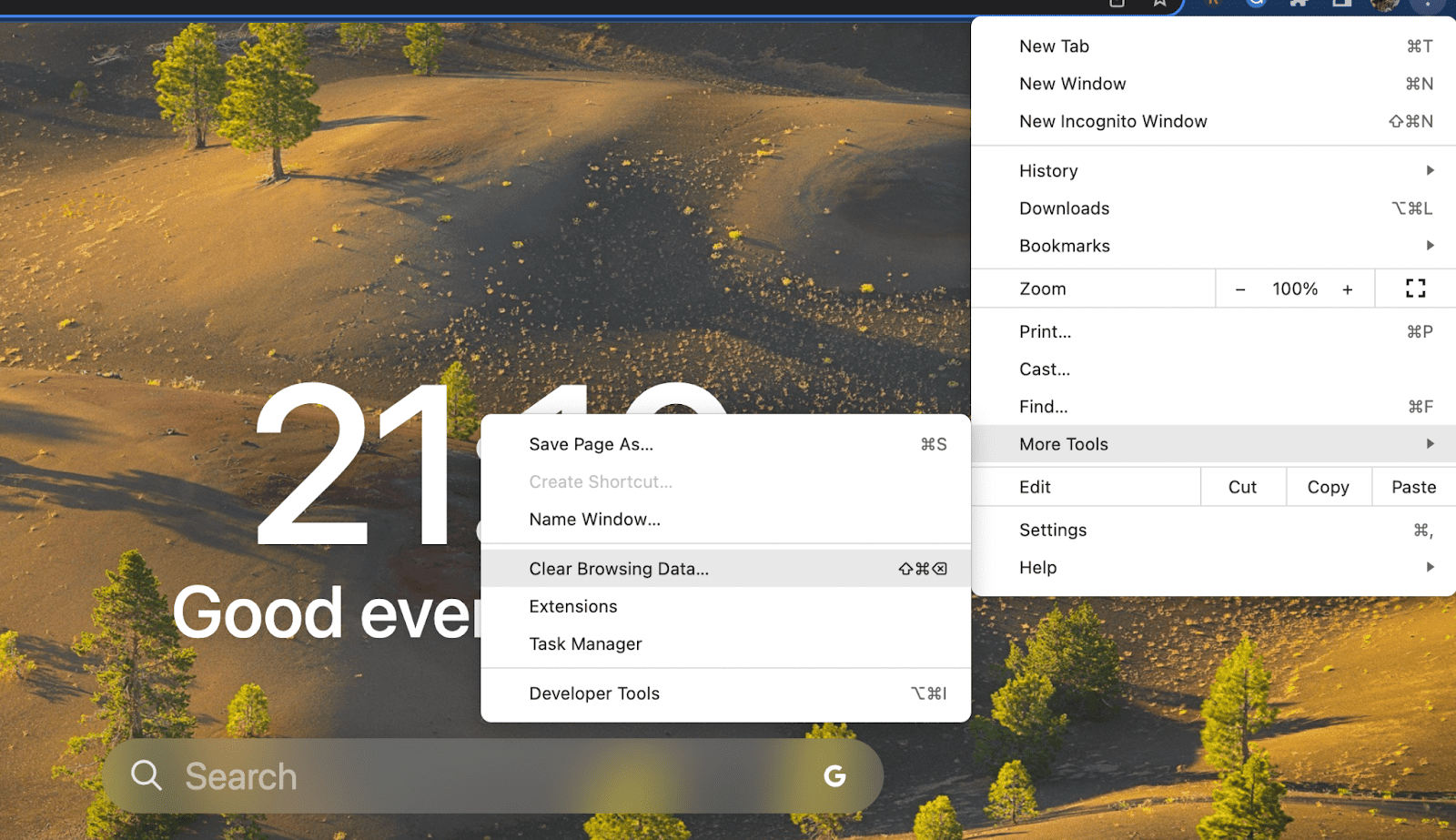
Data loss won’t occur because all files are saved in the cloud linked to your Google account.
After clearing the cache, try refreshing the page to see whether you can modify or type in the Google Docs document.
7. Conflict With Extension
Large marketplaces with thousands of extensions exist within browsers like Chrome and Firefox. Do you make use of any extensions for editors or proofreaders?
It’s possible that a conflict is being caused by one of the downloaded extensions. You may check by opening the Google Docs document in private browsing and logging in with the appropriate Google account.
Yes, one of the extensions may be responsible for the problem if you can edit and type in the document. Continue reading if you’re having trouble typing or editing in Google Docs.
8. Ad Blocker
Some users discovered that an ad-blocker extension prevented typing and editing in Google Docs.
To test if the ad blocker is working, try turning it off. You should adjust the settings or switch to a different ad blocker if it does.
9. Refresh Your Browser
Clearing the cache, data, and sometimes even browser history on your device will remove everything. But all of your extensions, customizations, and content settings will be turned off. Both your bookmarks and passwords should be secure.
Here are the procedures for Chrome, though the process may vary a little depending on the browser.
Click the Reset settings button under the Reset settings section by going to More > Settings > Show advanced settings. The browser will need to be restarted.
Similar Tutorials To Check Out
- Google Docs Blank Page Won’t Delete: It can be frustrating when the google docs blank page won’t delete automatically. We’ll cover four ways to delete a page in Google Docs.
- How to Fix Google Docs Not Printing Landscape: This article will cover various topics, including how to make landscape the usual document orientation on Google Docs and how to alter a document’s layout.
- How to Fix Margins on Google Docs: You might need to modify the default margins while using Google Docs for a project. We’ll show you how to fix margins on Google Docs.
Wrapping Up
In terms of document editors, Google Docs revolutionized the field and outperformed Microsoft. To fix problems that afflict Google Docs on your device, simply follow this short and straightforward guide.
We hope this guide helps fix your Google Docs typing weird issue and functions correctly.