Getting lost in a long-form text or article?
Going through an entire paper to find specific information can be irritatingly time-consuming, especially if it’s a large document or a multi-paged assignment.
Like Microsoft Word, Google Docs has an innovative outlining feature that makes it a breeze to navigate within a supported document – short or long.
Let’s find out how to use the Google Docs view outline feature in a couple of steps.
Where Is the Outline Button in Google Docs?
The outline tool or button in Google Docs is stacked with other viewing features. Click “View” from the top of the text to find it.
When you choose to show it, the outline tool appears on the document’s left and remains there unless you minimize or close it.
What Is the Shortcut for Outline Mode?
On a Windows PC, the shortcut for outline mode is Ctrl + Alt + A, then H. This means you must hold Ctrl + Alt before pressing A and then H.
The shortcut changes to Ctrl + Cmd + A, then H on a Mac. Unfortunately, no shortcut is available for the Google Docs app.
What You’ll Need To Use the Google Docs View Outline Feature
You can view the outline in Google Docs with the following things at hand:
- Access to a Google Docs document with headings. Google Docs detects all headings in your text and lists them like a table of content.
- A device with an internet connection. You can view the outline of a Google Docs text on a computer or a smartphone, while an internet connection is needed to open any file saved or shared online.
- Username and password of a Google account. You most likely have an account if you are trying to view outlines in Google Docs. If not, create one to enjoy all features of Google Workspace.
How To Use the Google Docs View Outline Feature: Step-by-Step Instructions
The document outline feature in Google Docs helps to structure your text for a convenient viewing and reading experience.
It automatically lists every heading according to the heading level and can display them on the side so you can jump to a section effortlessly.
As long as your text has headings, you can use the view outline feature in a couple steps.
Option 1: Use the View Outline Feature in Google Docs on a Computer
Head to Google Docs and sign in using your Google account. Then find and open your document.
You can also log in to Google Drive and click on the file to open it. It will use Google Docs, which also applies to text files attached to emails.
If you have a link to a shared Google docs file, simply click on the link to open it.
Next, click “View” from the top of the toolbar. It’s just below the document title.
Hit the “Show outline” option. This will add a tick mark to the button, with the document outline appearing on the left of the screen.
You can also use the shortcut (Ctrl + Alt / Cmd + A, then H) to view the outline.
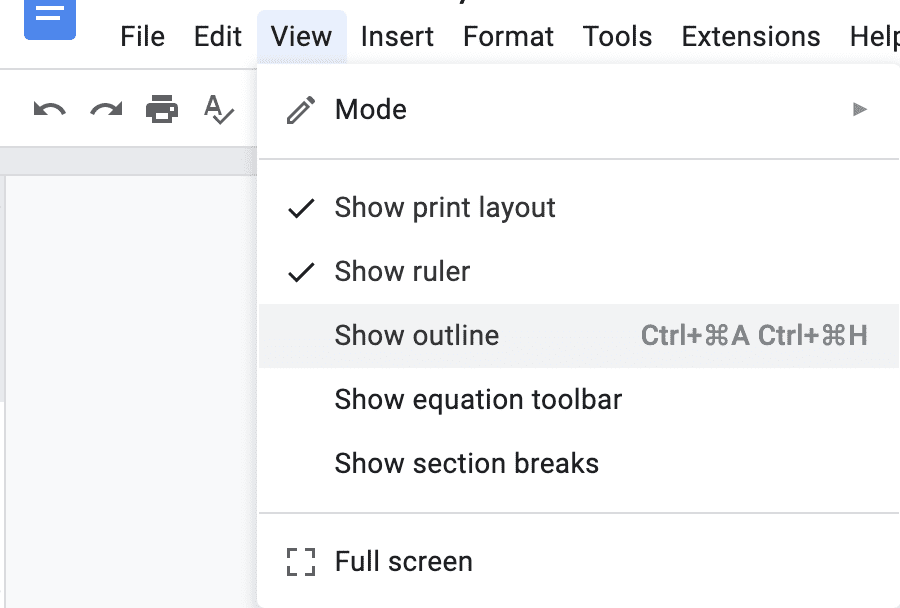
The outline should already have every heading used in the text.
If you create a new heading, it will automatically be detected and added to the outline.
You can also remove a heading from the outline using the outline tool, but you must be the owner or have editor access.
Simply hover your cursor over a particular heading and click the “X” icon that appears right next to the heading.
Click on a specific heading to jump to that particular section of your paper.
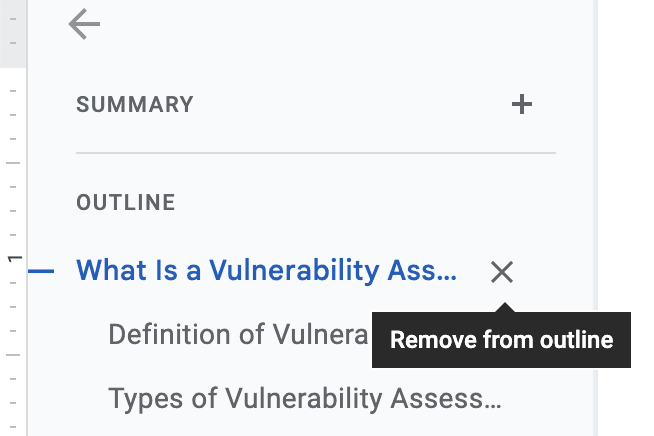
1.1: Minimizing and Closing the Outline on the Web
To minimize the outline view, click on the reversed arrow icon at the top of the outline.
You will still have a small “table of content” icon floating on the left; clicking on it will show you the outline panel.
To close the document outline, head back to “View” and reselect the ticked “Show outline” option.
You can also close the outline tool by reusing the outline mode shortcut (Ctrl + Alt / Cmd + A, then H).
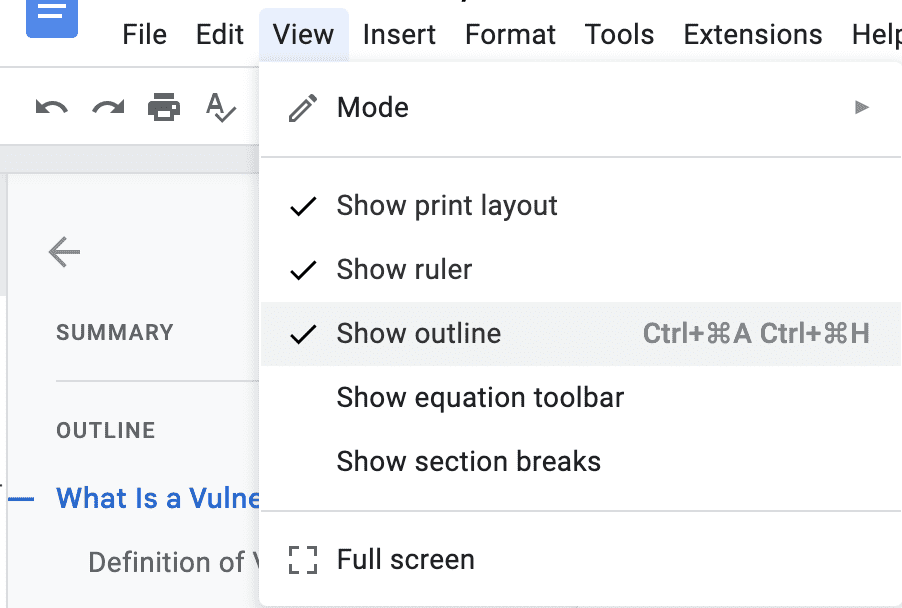
Pro Tip: You can use the outline tool in the Google Docs web version to add a text summary of your paper, which will be visible to the reviewer when you share the file.
Option 2: Use the View Outline Feature in Google Docs on a Smartphone
You can use a web browser like Google Chrome on your smartphone to use Google Docs, but using the Google Docs app is more convenient.
Download the Google Docs app from the App Store on your iPhone or the Google Play store on an android device.
Sign in to the app if you need to with your Google username and password, then open a document.
Tap on the horizontal three-dots (…) icon from the top-right corner of the iPhone screen. The android version of the app has a vertical three-dots icon or “More” button for the same options.
Tap on “Document outline,” and it will appear from the bottom of the screen.
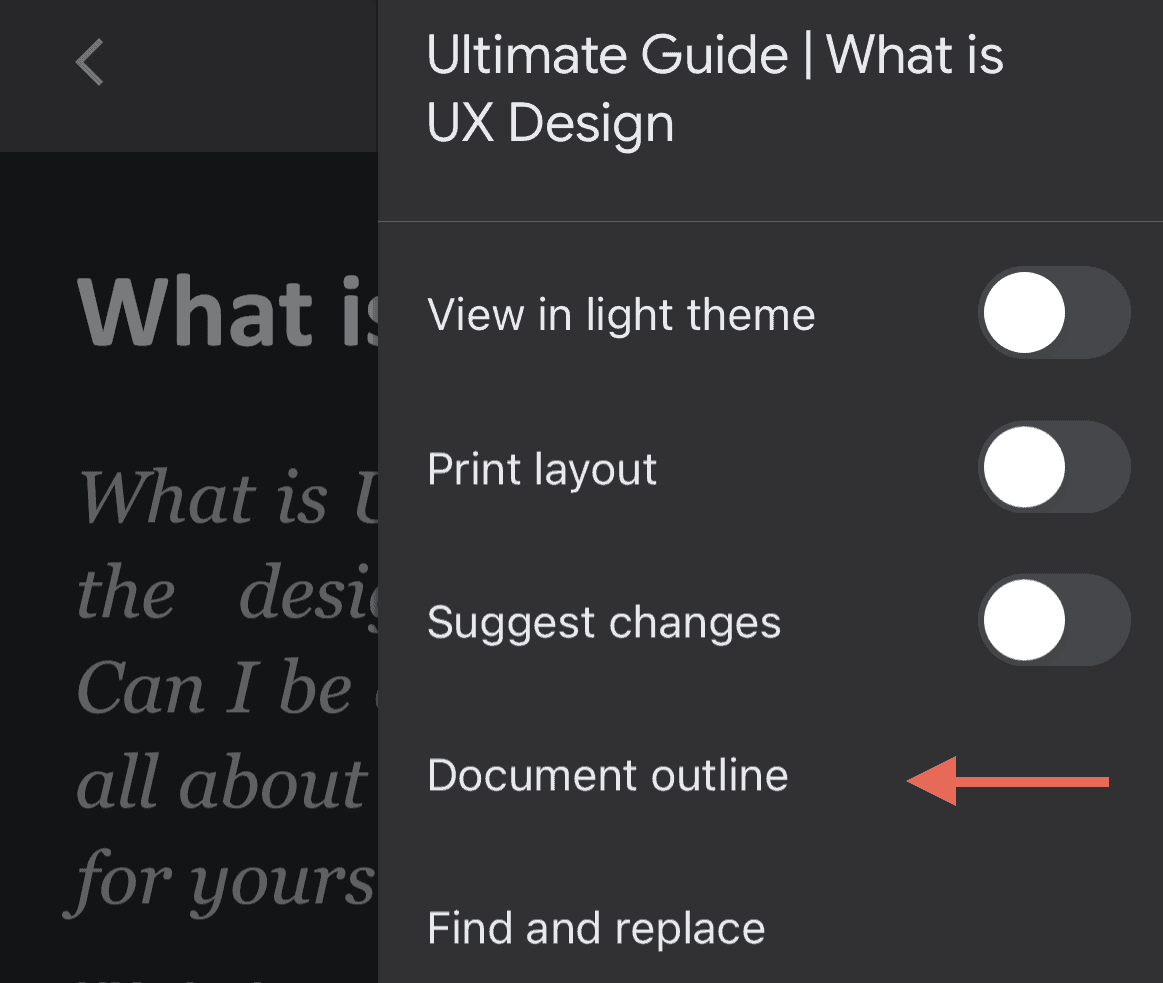
Similar to a computer, tap on a specific heading to go to that section of the text.
Removing a specific heading would require you to click on the three-dots icon next to the title. Then tap “Remove from outline.”
2.1: Minimizing and Closing the Outline on the App
The outline tool in the Google docs app doesn’t have a summary or minimize option yet, but it offers a more convenient feature for closing the document outline.
Simply swipe down or tap the “X” icon from the top left of the document outline panel to close it.
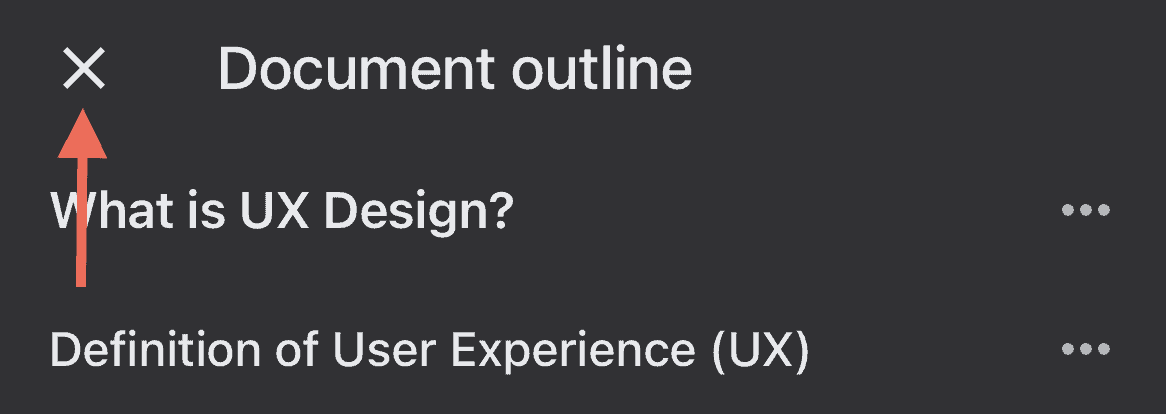
Similar Tutorials To Check Out
There are so many things to learn about Google Docs that you can’t have enough.
Check out the following tutorials for more:
- How to Add a Border in Google Docs: Give your document a unique touch with a frame by learning how to add a border in Google Docs.
- How to Fix Margins on Google Docs: Make your text look neat and professional by exploring how to fix margins on Google Docs.
- How to Change the Google Docs Header Margin: Customize the margin of your document header by reading how to change the Google Docs header margin.
Wrapping Up
Google Docs shows the document outline tool by default when a reviewer clicks on a shared link, whether you enable the outline tool or not.
Otherwise, you can apply the steps in my tutorial to use the view outline feature. This would make your life easier while navigating within a large document.
Enjoyed reading my guide? Please share and help others to learn.
Feel free to comment if you have spotted some room for my improvement. I will deeply appreciate it.




