Looking to put your brand’s color at the heart of marketing materials?
You can effectively create a gradient background in Canva for any content.
Even if you are preparing a simple presentation, adding a gradient background can keep your audience hooked to the slides.
Canva enables an elaborate use of the gradient effect that includes background, text, image, etc.
In this tutorial, let’s focus on how to make a background gradient in Canva and customize its color.
- Frequently Asked Questions
- What You’ll Need To Make a Background Gradient in Canva
- How To Make a Background Gradient in Canva: Step-by-Step Instructions
- Step 1: Open Canva and Access Your Design Content
- Step 2: Add a Gradient Background to Your Canva Design
- Step 3: Customize the Gradient Effect To Match Your Brand
- Step 4: Save, Share, and Download Your Canva Gradient
- Similar Tutorials To Check Out
- Wrapping Up
Frequently Asked Questions
Is There a Gradient Tool in Canva?
Canva doesn’t have a particular gradient tool, per se, but it has numerous gradient effects and elements in its library. For example, you can apply a radial, color, or square gradient on various aspects like graphics, images, videos, text, etc.
You can also customize gradient color and transparency.
Where Is the Gradient Tool in Canva?
No specific tool named gradient exists in Canva, but you can find numerous gradient elements and effects to apply to your design.
In addition, you can customize any gradient effect or image after inserting it into the design. Applying a text effect or inserting gradient letter frames is also possible.
What You’ll Need To Make a Background Gradient in Canva
Canva is such an effortless graphic design software that you can make a gradient background with only the following:
- Device: You can use a web browser on a computer to access Canva online or the Canva app on a mobile device. The app is available on the App Store and the Google Play store.
- Internet: As Canva is an online designing tool, you must be connected to the internet to make a gradient background, text, or image. You should also have an account to log in and enjoy full functionality.
How To Make a Background Gradient in Canva: Step-by-Step Instructions
Using a computer or mobile device, you can make a gradient background in Canva in several ways.
The process is similar, except for the user interface. The actual activity also depends on how you choose to apply a gradient.
I discuss only the steps to create a gradient background here. Find my instructions on applying a gradient effect to text or images by clicking the embed link.
Step 1: Open Canva and Access Your Design Content
Head to the Canva website or open the Canva app on your mobile device.
You may want to create an account and log in to Canva, as it will give you access to any of your previous designs.
Canva also automatically saves a logged-in user’s design and makes it accessible on the account page.
Once logged in, hit the “Create a design” tab from the top right corner and choose a pre-designed canvas suit for your purpose.
This tab is replaced by a large Plus/Cross icon (+) on the app’s bottom toolbar.
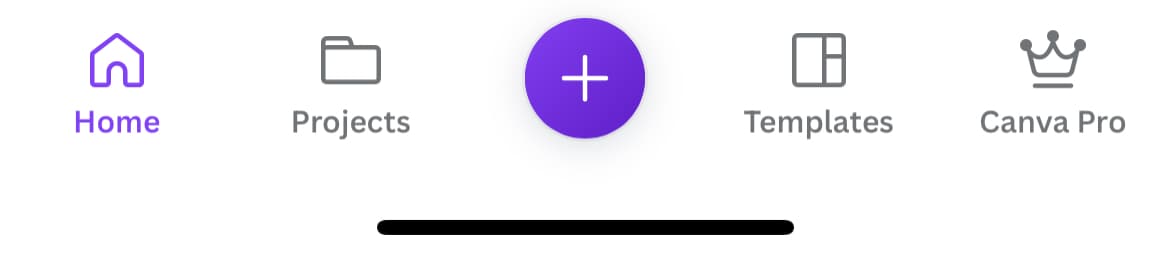
You can also design with a custom-sized canvas by entering its dimensions in the specific fields.
You can create a design from scratch or use a gradient template when the canvas opens.
It is also possible to upload an existing graphic by navigating to “Uploads > Upload files.”
Adding a gradient background to an existing design? Simply open it from your account dashboard’s “Recent designs” or the “Projects” section.
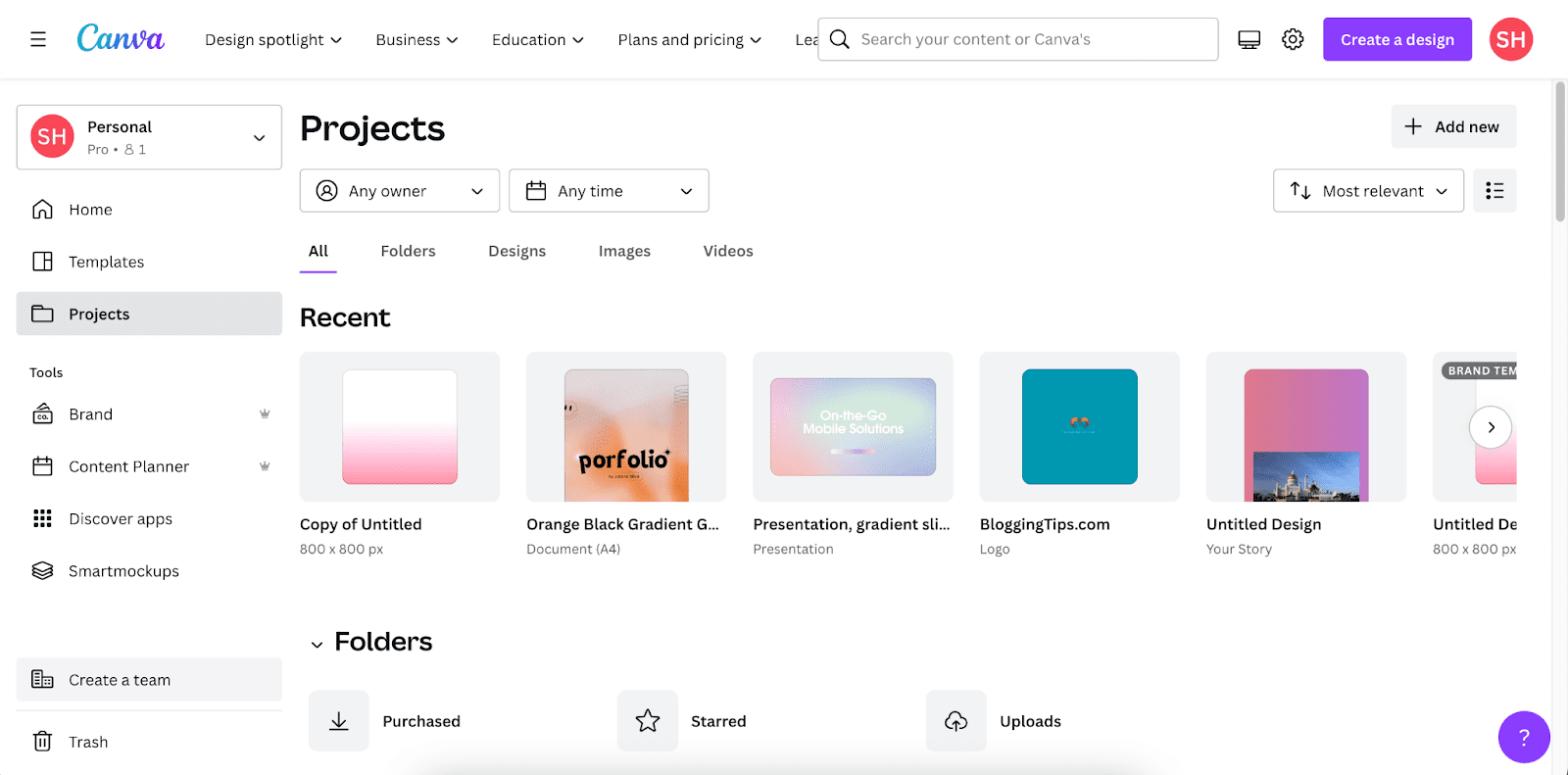
1.1: Using Canva Without an Account
While you must log in to create a design on the app, it isn’t necessary on the Canva web.
On the web platform, you can type in a keyword or click on the search tab to access the pre-designed canvases and start creating your design.
You will lose the benefit of automatic savings and won’t be able to upload any files from your device.
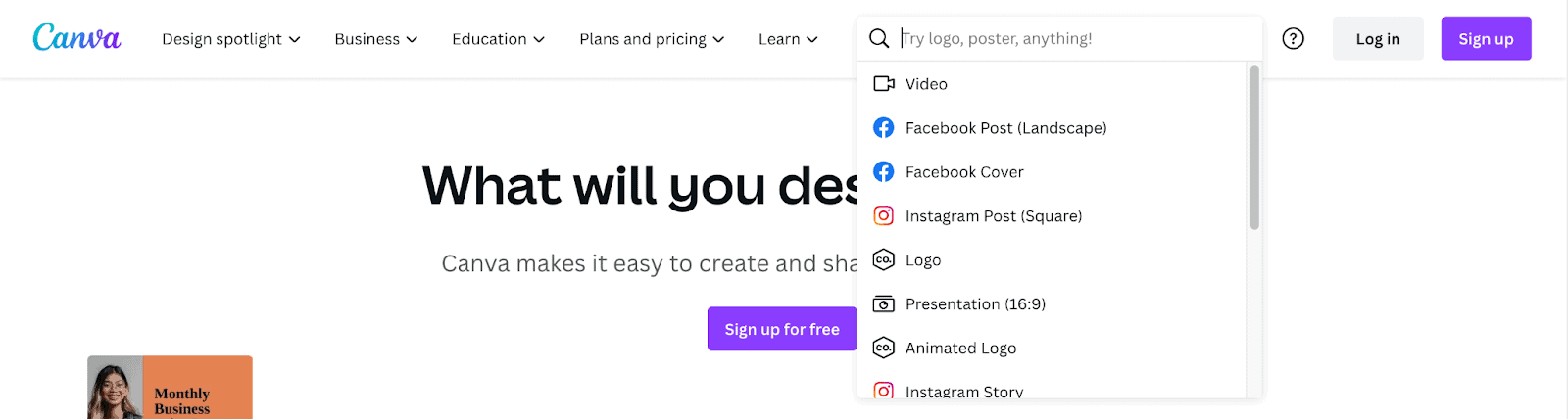
Step 2: Add a Gradient Background to Your Canva Design
Creating a gradient background is the simplest among all the gradient features in Canva.
You can make a background gradient in Canva in a couple of ways.
2.1: Using Gradient Canva Templates
Instead of choosing a blank canvas, you can start your design with a Canva template.
Hit the “Templates” button in your Canva Home. It’s on the left of a computer screen and at the bottom of the Canva app.
Type in ‘gradient’ in the search bar at the top and hit enter; thousands of options suitable for different purposes should appear.
Preview different backgrounds and sizes and open one to customize. This is the quickest way to add a gradient background.
Alternatively, you can open a blank canvas and choose a template by navigating to “Designs > Templates.”
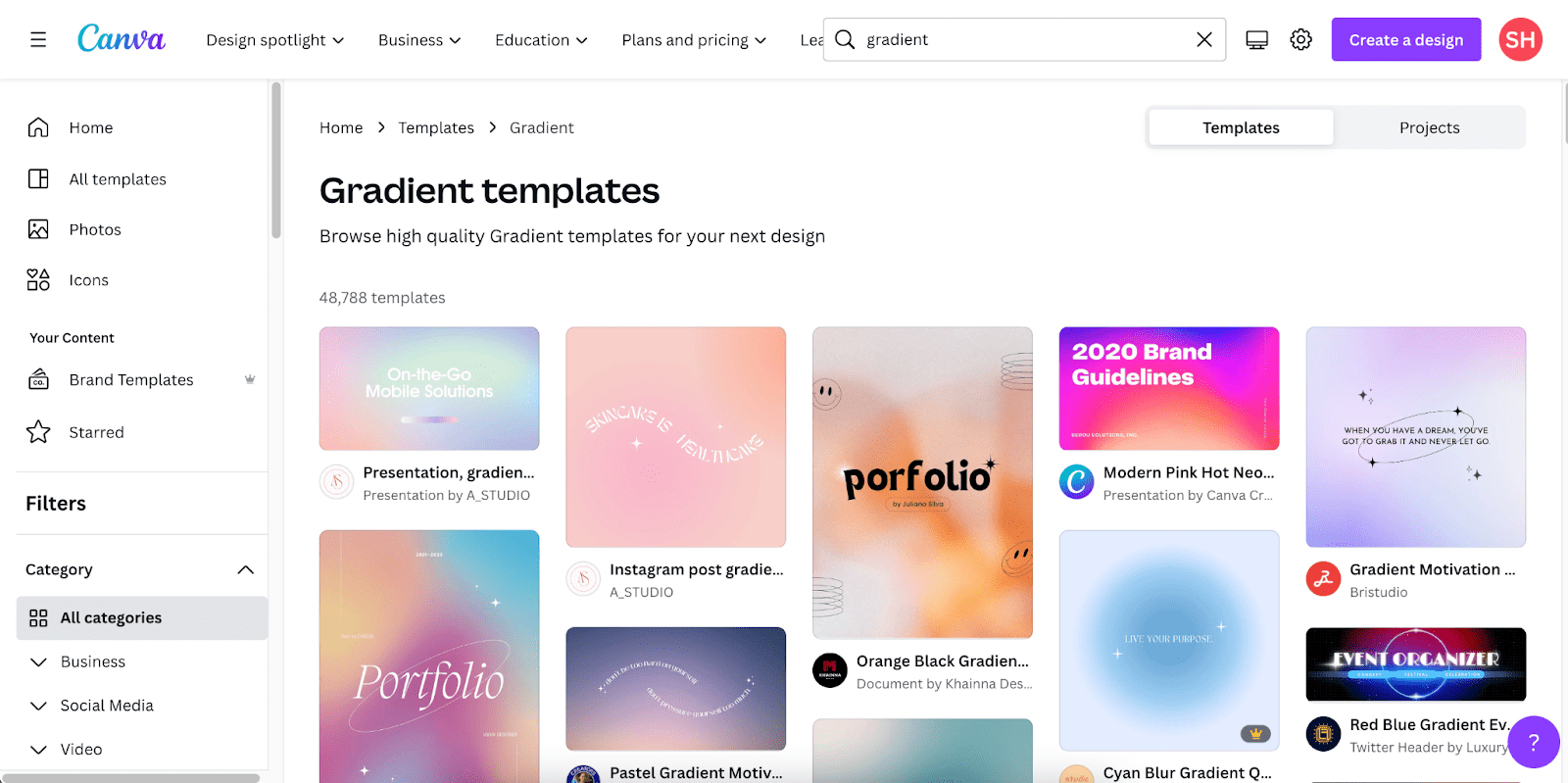
2.2: Using a Gradient Element in Canva
Using a Canva template may not be the best option if you create a gradient background to an existing design. This will cover all your design elements, affecting their visibility.
In such cases, you can use a gradient element to create an exciting background. This method also offers in-depth customization.
Hit the “Elements” tab from the left (on the web) or the bottom toolbar (on the app). Then, type in ‘gradient’ in the top search bar.
You will find various choices grouped based on their category: Graphics, Photos, Videos, audio effects, etc.
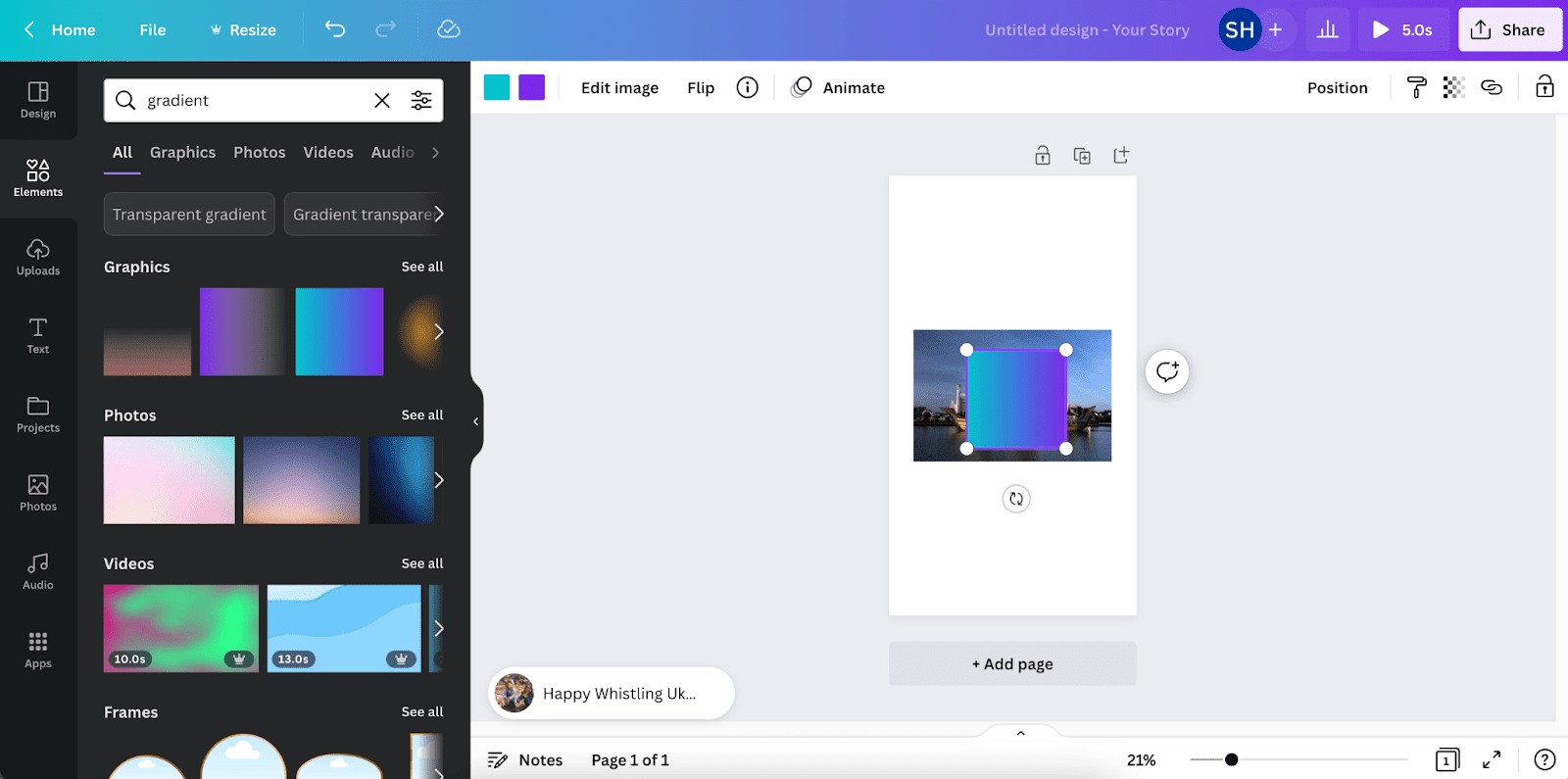
Searching by other related keywords like radial or linear gradient, creator’s name, etc., is also possible for finding a specific gradient style.
For example, you can search using something like ‘@contributordanny’ to find many cool designs by the creator.
Once you find a suitable shape and form, click or drag it onto your canvas.
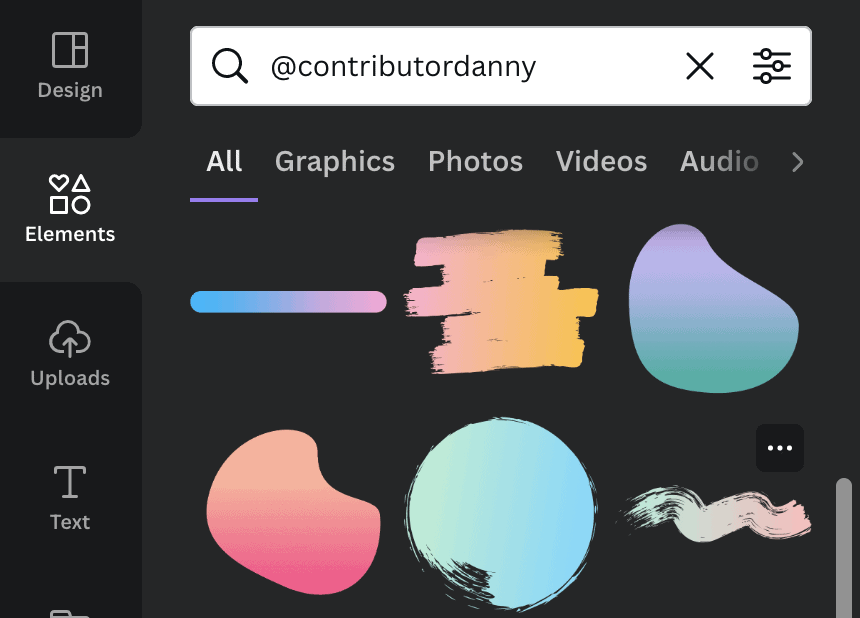
Step 3: Customize the Gradient Effect To Match Your Brand
Whether you use a Canva template or an element, you can customize the gradient effect.
It includes changing the color combination, toggling the transparency bar, cropping it to a particular size, etc.
3.1: Resize and Crop the Gradient Element
The gradient template should fill the entire canvas by default, but the gradient elements may need resizing.
Start by stretching your gradient graphic, image, or video per the background style. You can extend and shrink to fill up the entire background or a particular portion.
After extending it to fit your canvas, you may need to reposition and crop the gradient element. It works like cropping an image.
Simply select the gradient element and drag it around to place the effect as desired.
Then, hit the “Crop” button and drag the borders into the required position before hitting “Done” from the top.
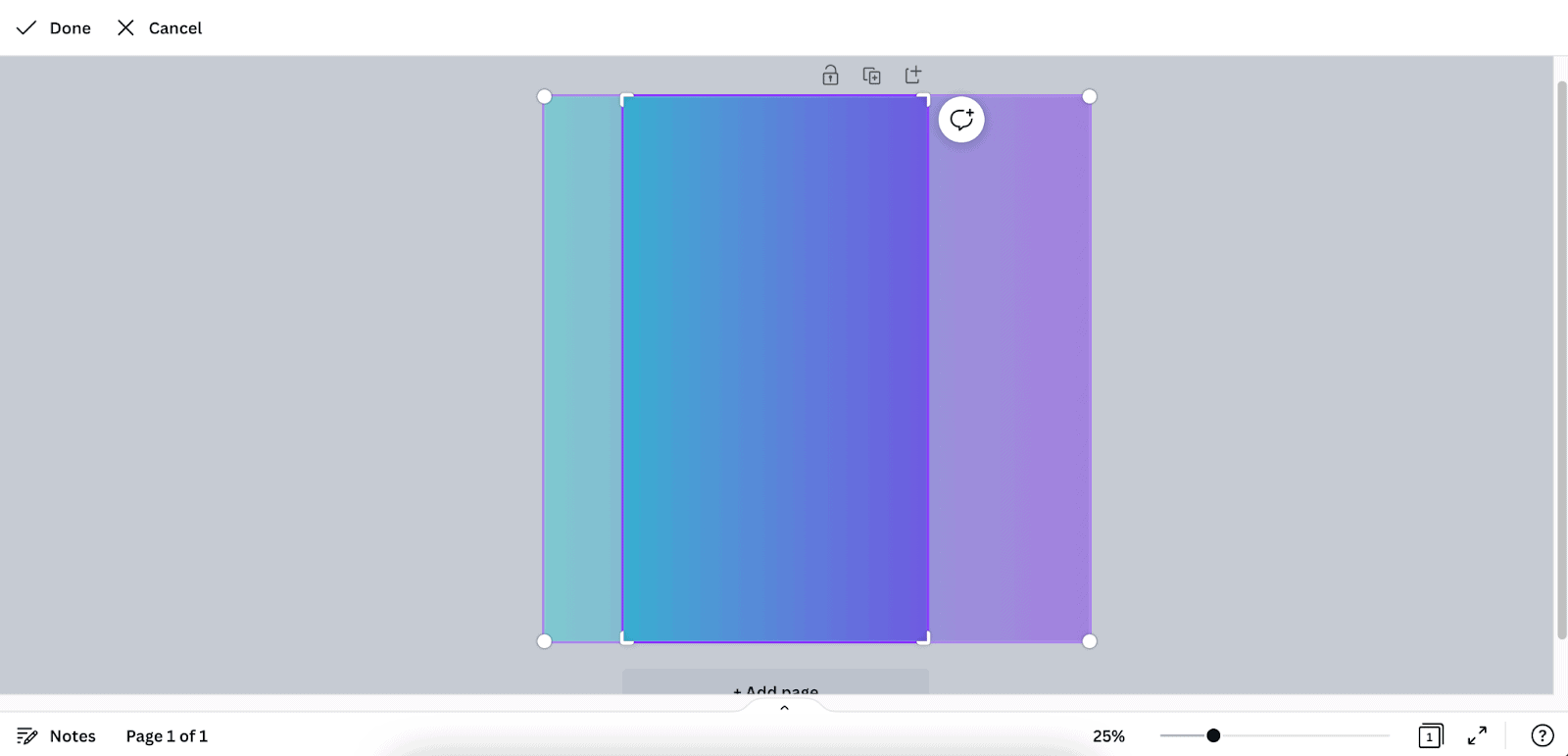
3.2: Change Gradient Color and Transparency
While a gradient template background only offers to apply a singular shade, you can customize all hues used in the original gradient element.
Select the gradient element or template background; the editor tool should appear above.
Click or tap the background color tiles from the editor and apply the color one after another.
You can add your brand’s color in the Brand Kit before applying it to your gradient background and other designs. You can also create a new shade in the color wheel.
Canva Pro users can also apply designers’ color combinations in one click.
Next, hit the transparency icon from the top-right corner and toggle the bar as desired.
You can also add some animation effects for gradients and other elements using the “Animate” feature.
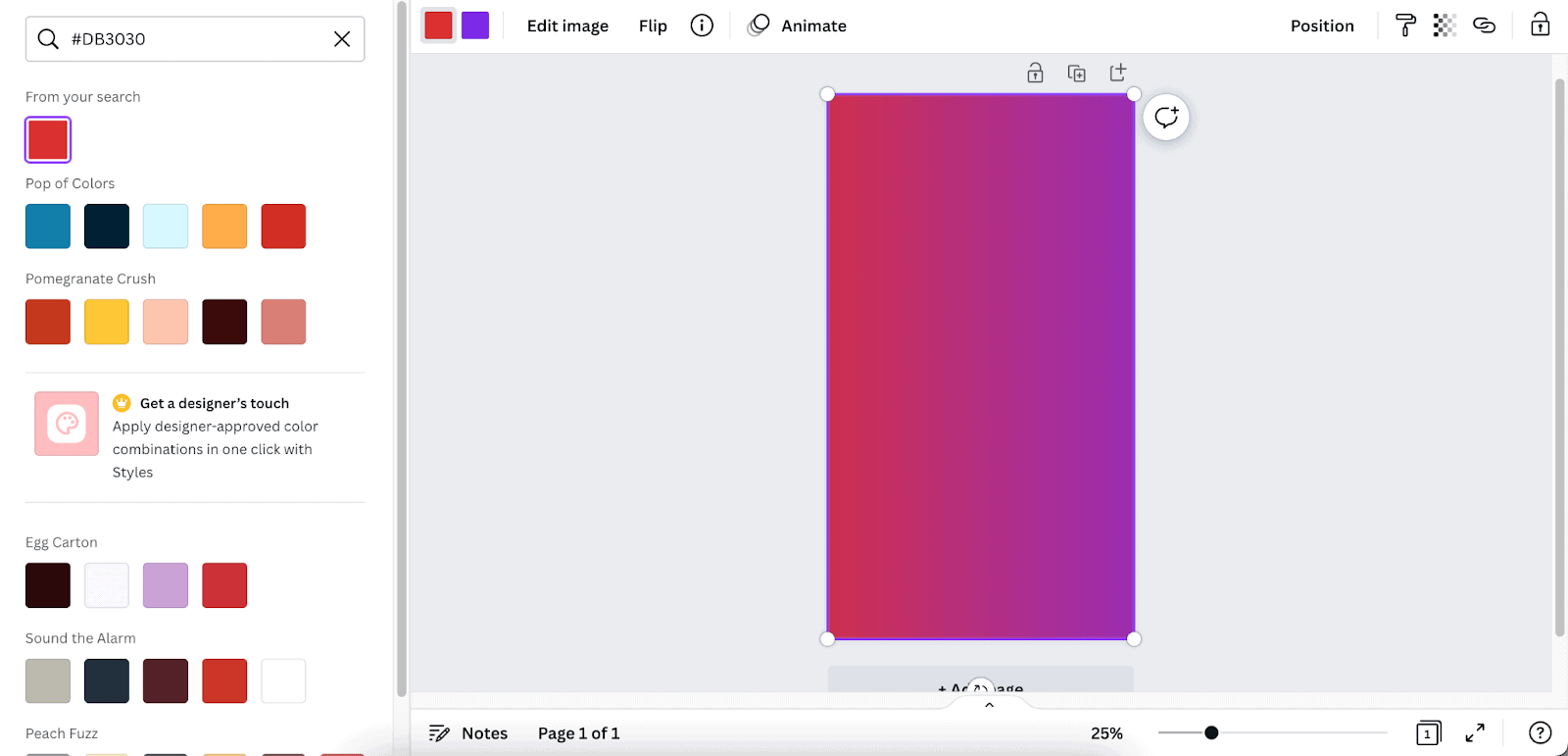
3.3: Send the Gradient Element to the Back
Applying a gradient element to your design will add a hazy layer above, which is excellent when creating a gradient image.
However, you must send the element backward to make a gradient background and ensure visibility for the actual content.
Select the gradient and hit the three-dots icon from the floating toolbar. Then, hit the “Send to back” option.
You don’t need to do this step if you use a gradient template or make a gradient background on a blank canvas.
Instead, you can add other design elements to the gradient canvas to make your vision a reality.
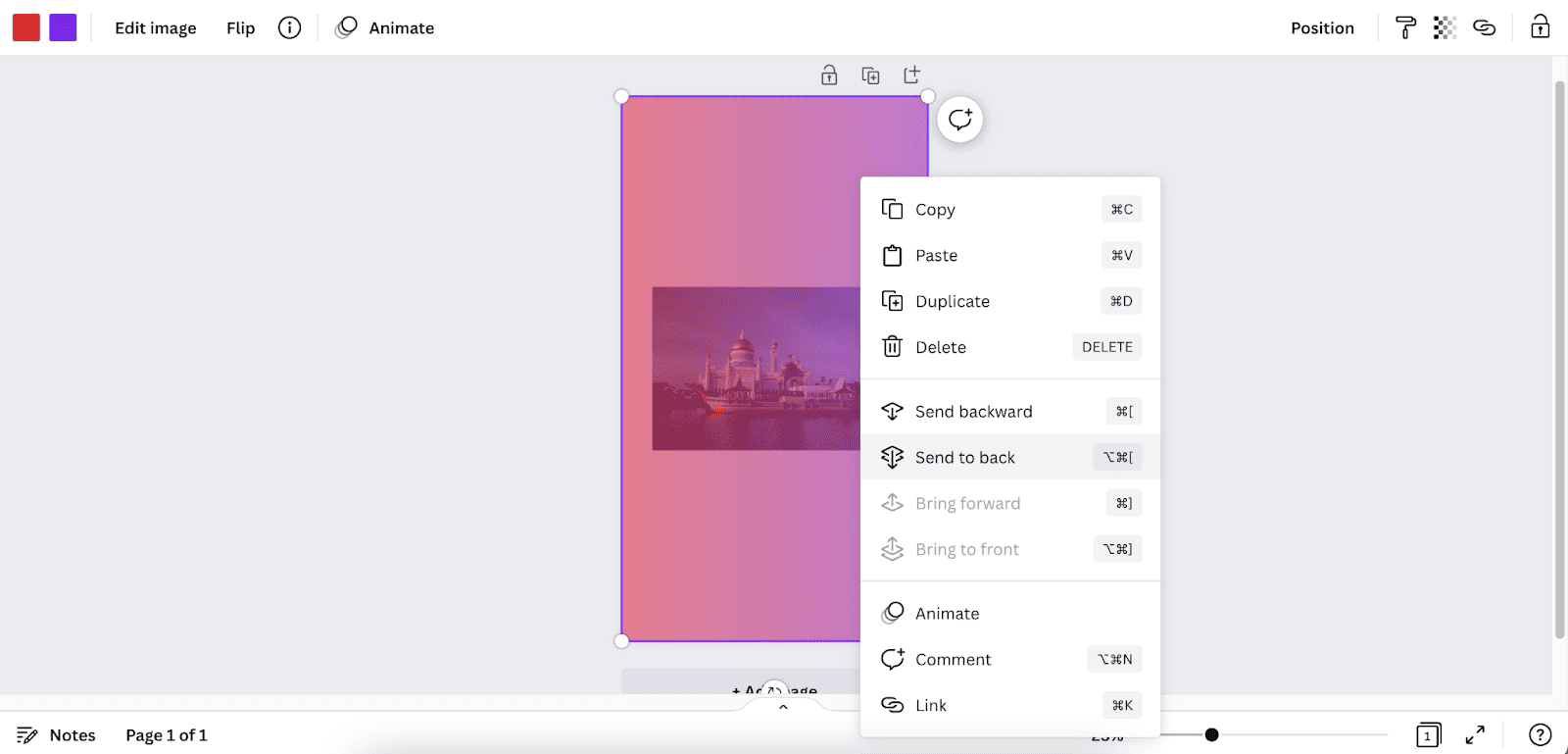
You may want to create a template with your gradient background for future use. This is particularly helpful for maintaining a singular design language in your brand’s color.
Once you are ready, hit the “Share” button on a computer or the sharing icon on the app. This will give you various sharing and downloading options.
Hit the “Brand Template” option, choose a folder or create one, and hit “Publish.” Your template will be created and saved in your dashboard.
You can share a link to collaborate with your team, post directly to social media, or create scheduled social media posts.
At the same time, the download option contains different file types, quality, and specific page numbers for you to set as needed.
Simply follow the on-screen instructions to download your gradient background.
Choosing the PNG file type is best to ensure maximum quality and editability.
You can also make a copy or resize (Canva Pro) in one click by selecting a particular option. The copy feature is accessible under the “File” menu or the three-dots icon (on the app).
Similar Tutorials To Check Out
Looking to become an advanced Canva designer? Enrich your knowledge of using different Canva features by exploring some related articles below:
- How to Use Canva’s Color Picker: Apply the shade of one element to another by exploring how to use Canva’s color picker.
- How to Crop in Canva: Bring attention to the subject or give your image a stylistic twist by learning how to crop in Canva.
- How to Animate Text in Canva: Put your messages in motion to create the maximum impact by reading how to animate text in Canva.
Wrapping Up
Canva offers an extensive range of gradient elements and effects for your design.
You can follow the steps in my guide to make a gradient background in Canva in any way. However, the steps to create gradient text or images are discussed separately.
Note that some gradients in Canva are exclusive to Canva Pro users, which requires a subscription fee.
Please share your gradient creation experience in the comments, while sharing this guide will be huge for my site’s growth. So don’t hesitate to do both!





