Do you want to add a new user to your WordPress website?
Adding a user is one of the simplest to do on WordPress. Thanks to its built-in user management system.
You can add users and assign roles depending on the level of authority you want them to have and the type of actions they’ll perform on your site.
For instance, a WordPress blog may have a user with a contributor role and another user as an Editor.
Contributors can add and edit their own posts but cannot publish them. An editor, on the hand, can add, edit, delete and publish their own post as well as other users’ posts.
Check out this article on WordPress user roles to learn more. In this guide, we’ll show you how to add WordPress users step by step.
Frequently Asked Questions
Where are Users in WordPress?
WordPress has a built-in user management system.
You can find these users by navigating to the Users tab and then All Users on the left panel of your WordPress dashboard.
We’ll show you how to do that with a screenshot soon.
Can WordPress Editors Add Users?
No. WordPress editors can not add users.
The role of editors in a WordPress website is to manage authors and contributors and publish content regularly.
They cannot access admin settings such as plugins, themes and user management.
What You’ll Need to Add a WordPress User
- WordPress Admin Access: You need to be either an admin or super admin in a WordPress website to be able to add users.
- The User’s Email: You also need the user’s email before adding them as users in WordPress. First, the email field is required in the WordPress user form. Secondly, the users will receive a notification via this email and use this email for password resets.
How to Add a WordPress User: 2 Methods
There are two ways to add users to a WordPress website, manually or by letting users register themselves.
Each method is suitable for different scenarios.
If you want to add a few users to your WordPress website, say, team members and employees who work with your company, adding them manually is okay.
You may own a blog and want to add multiple authors for publishing posts on your site.
An E-commerce store with different people managing inventory and shipping can also use this method.
On the other hand, if you want to add subscribers to your site.
It will be a lot of work adding everyone manually.
In this case, opening your site for anyone to register is the best.
Now that you understand what option you’ve got, you can decide on what’s best depending on your needs.
That said.
Let’s look at how to add users using both methods step by step.
Method #1: Add a WordPress User Manually
Login to your WordPress dashboard, locate the Users tab on the left panel, and click Add New from the options.
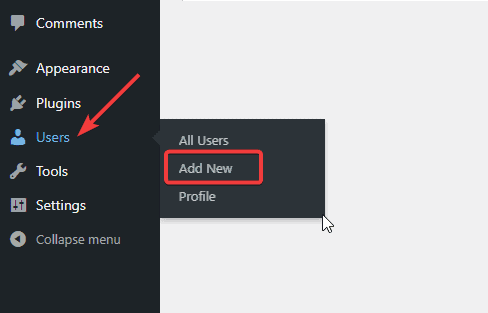
Next, the Add New User form will appear.
You’ll need to fill out the form to create a new user.
In the first field, you are to provide a Username.
Next is the Email field, enter the user’s email and make sure It’s correct.
The user will need this email to log in, reset their password, and receive notifications.
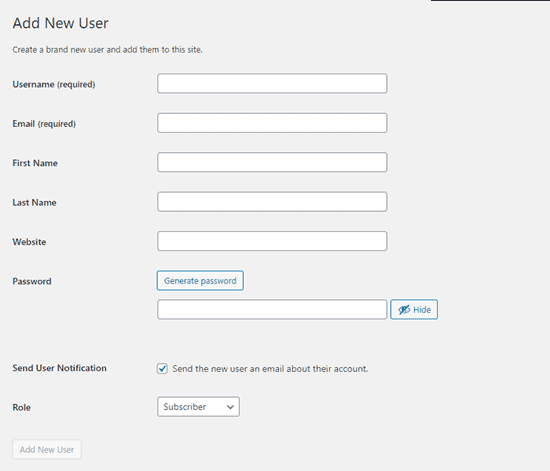
Once you enter the Username and Password, all other fields are optional.
Users can edit their profile and complete this anytime they log in.
After that, you are to choose a password.
You can add any password you like, as the users can change this later.
We recommend using a strong password, which you can get by clicking on the Generate Password button.
Under the password field, there’s a Send User Notification checkbox.
By ticking this box, the user will receive a notification letting them know to log in.
The email notification will also include a password reset link.
The last field on the page is the User Role.
There are five roles, and you can see them by clicking the dropdown.
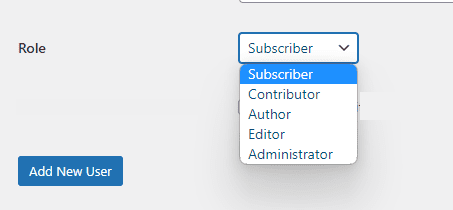
Each role has specific capabilities, with the administrator being the most powerful while the subscriber being the least powerful.
You’ll select a role based on what the user will be doing for your website.
Check out our WordPress user role guide if you need clarification on roles.
We’ve already linked to it in the introductory paragraphs of this guide.
Once done, click the Add New User button.
That’s it.
You’ve successfully added a new user to WordPress.
Follow the same step to add more users.
Method #2: Enable WordPress Users’ Registration
If you’re opening your website to the public, adding new users manually will be a lot of work.
The solution is allowing users to set up their own user accounts by enabling user registration.
So how do you do that? Let’s see.
On your admin dashboard, hover over the Settings tab on the panel and select General from its options.
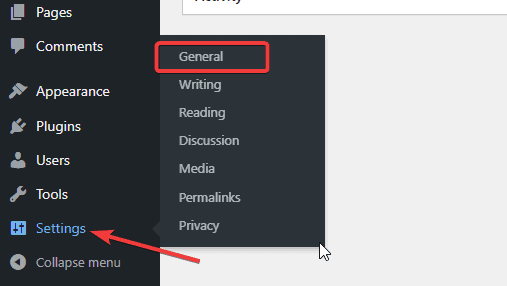
On the next screen, scroll to the Membership section and check the Anyone can register box.
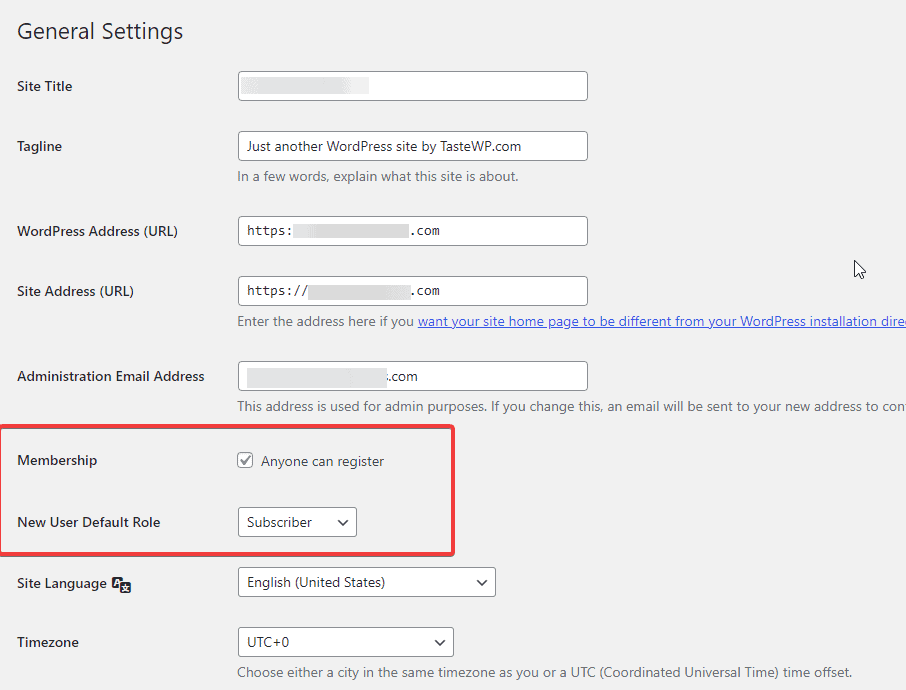
By default, all new users are assigned Subscribers roles upon registration.
We recommend leaving it at that.
You can change roles for any user you want later.
Lastly, click the Save Changes button at the bottom of the page to store the settings.
That’s All.
Users can now register as subscribers on your site without you having to add them manually.
More Helpful WordPress Tutorials
- How to Export WordPress Users: Need to bulk export users from your WordPress website to a spreadsheet? Check out the easiest way to do it in this guide!
- How to Change WordPress Username: This easy-to-follow guide teaches how to change WordPress usernames. Learn two easy methods and how to use them.
- How to Reset WordPress Passwords: Looking to reset WordPress passwords? This detailed guide explains different methods to change WordPress passwords in a beginner-friendly way.
Wrapping up
Now you see how easy it is to add users on WordPress.
You should be able to add new users confidently henceforth.
We hope you find this article helpful.
Do you know other ways to add users to WordPress? Share your thought in the comment below.




