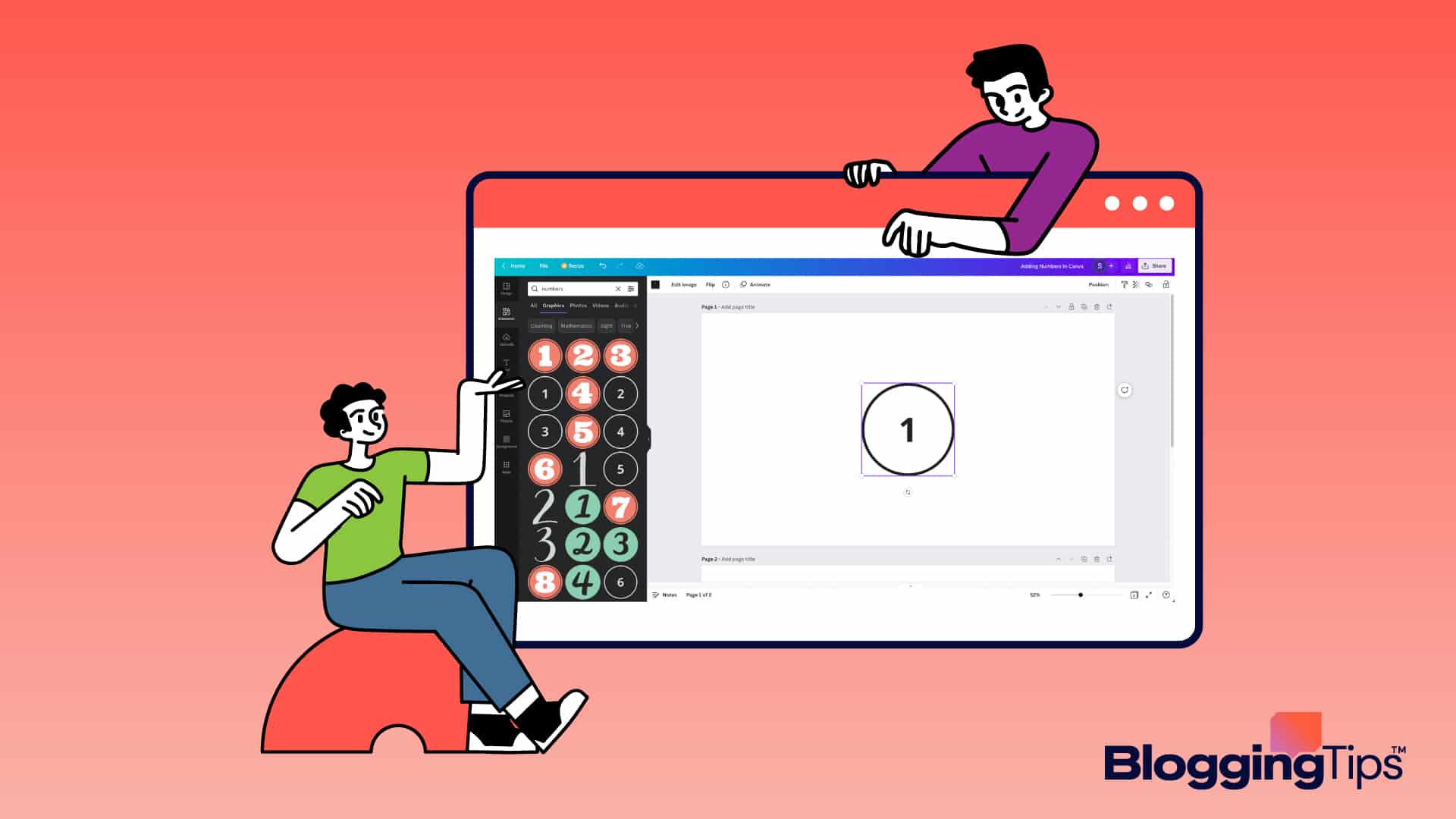Are you wondering how to add page numbers in Canva?
Seeing that Canva could not add page numbers to projects automatically was the most discouraging thing we could have learned.
This is why we chose to cover a few different methods in this post to assist you in adding page numbers to your Canva project.
This is helpful if you’re creating a report, PowerPoint, or design that could benefit from having page numbers visible.
You can quickly and easily add page numbers to your Canva document by following the simple instructions in this step-by-step guide.
- What You’ll Need To Add Page Numbers In Canva
- How To Add Page Numbers In Canva: Method #1
- How To Add Page Numbers In Canva: Method #2
- How To Add Page Numbers In Canva: Method #3
- Canva Page Numbering: 5 Suggestions
- How To Troubleshoot Issues When Numbering Pages In Canva
- How To Modify The Canva Page Numbers
- Alternatives To Adding Page Numbers In Canva
- Similar Tutorials To Check Out
- Wrapping Up
Is There a Fast Way to Add Page Numbers in Canva?
Canva doesn’t have an automatic button for adding page numbers. However, you can use the T key on your keyboard to add a text box, enter the desired number, and place it on the page.
Choose the Duplicate page option to add further pages after that, being sure to adjust the page numbers.
What is the Easiest Way to Number Pages in Canva?
Adding a text box, typing the desired number, and placing it on the page is one of the easiest ways to add page numbers in Canva.
To add additional pages after that, select the Duplicate page option and be sure to modify the page numbers.
What You’ll Need To Add Page Numbers In Canva
Adding page numbers in Canva only requires the following tools:
- A computer or smartphone is required to use the Canva app. Use the online Canva tool in your browser if you don’t want to install anything.
- A reliable internet connection is required to upload, create, and download data. Canva cannot be used offline, even with the downloaded app.
- An active Canva account with a proper username and password. You don’t need a Pro Canva account to add page numbers in Canva. A functioning email address or a Facebook account is used for registration.
How To Add Page Numbers In Canva: Method #1
Canva is one of the best graphic design software out there for beginners and experts alike, with a multitude of features to choose from that makes your project look unique and professional.
However, there are still some missing features, one of them being automatic page numbering.
Making your Canva document look professional and organized requires adding page numbers.
Page numbers are a terrific method to ensure your audience can quickly traverse your document, whether you’re preparing a presentation, writing a report, or creating a newsletter.
Your project will have a professional, well-put-together appearance that will wow your audience.
Step One: You must insert a text box with a number inside for this approach. Choose a page from the already-existing design file or make a new one.
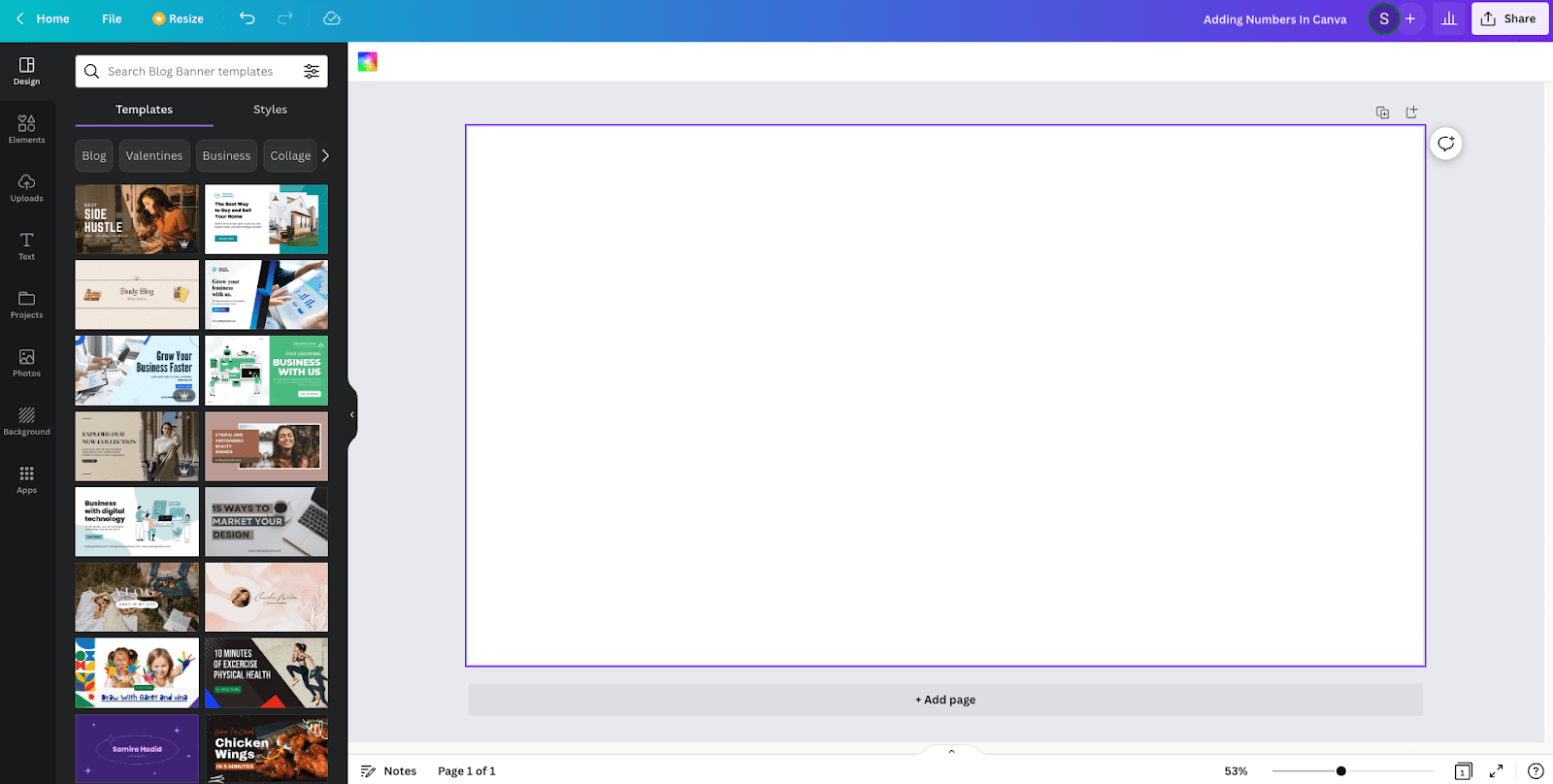
Step Two: Now, press the “T” key to add a text box to your Canva design and begin tweaking it.
Moreover, you can select a template you like by choosing the Text box from the taskbar menu on the left side of the screen.
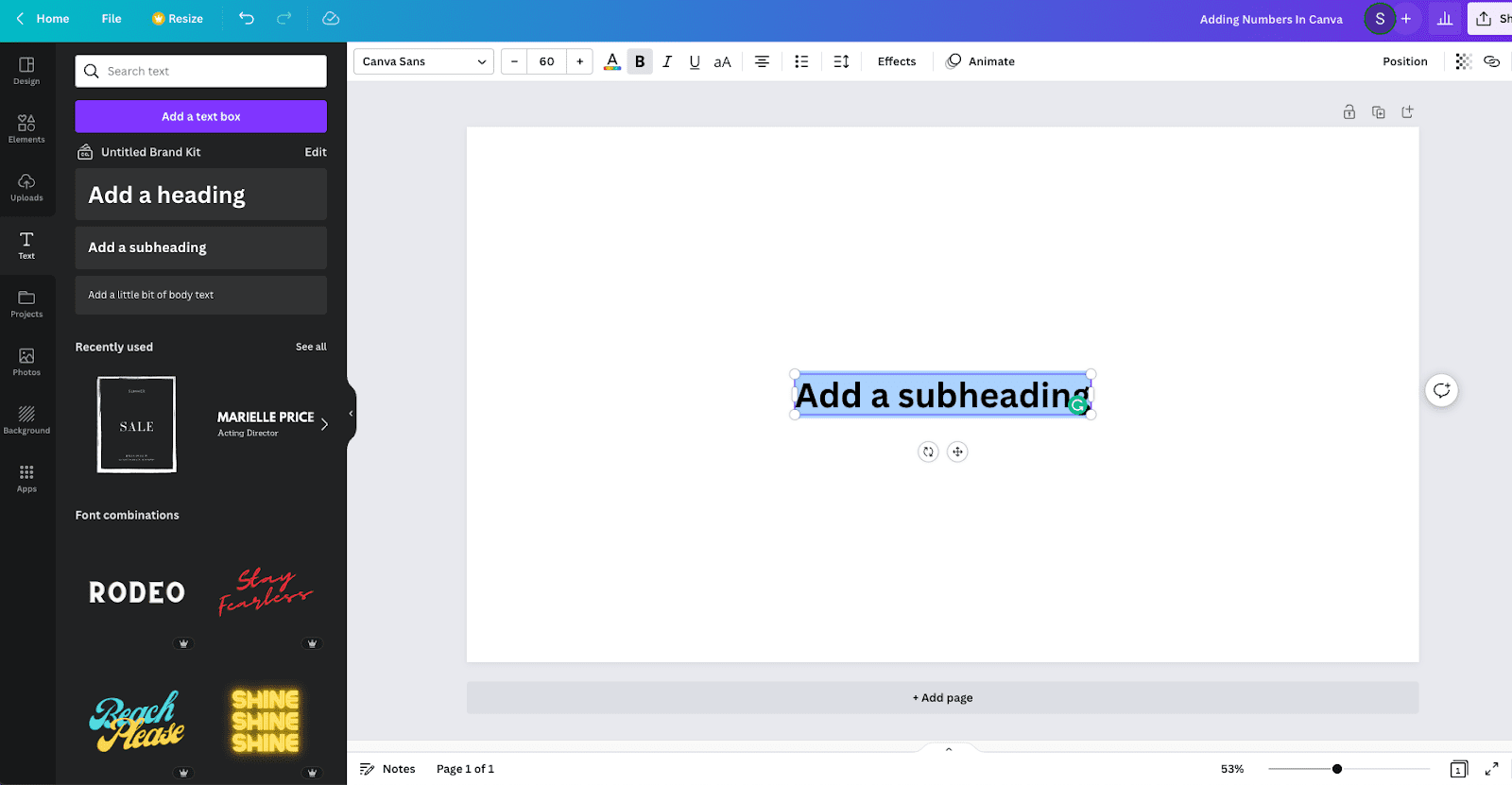
Step Three: When adding a text box to the page, type the page number and put it in one of the corners.
You can alter your number’s color, size, and font design and apply effects. You can also draw attention to the text by including a background effect.
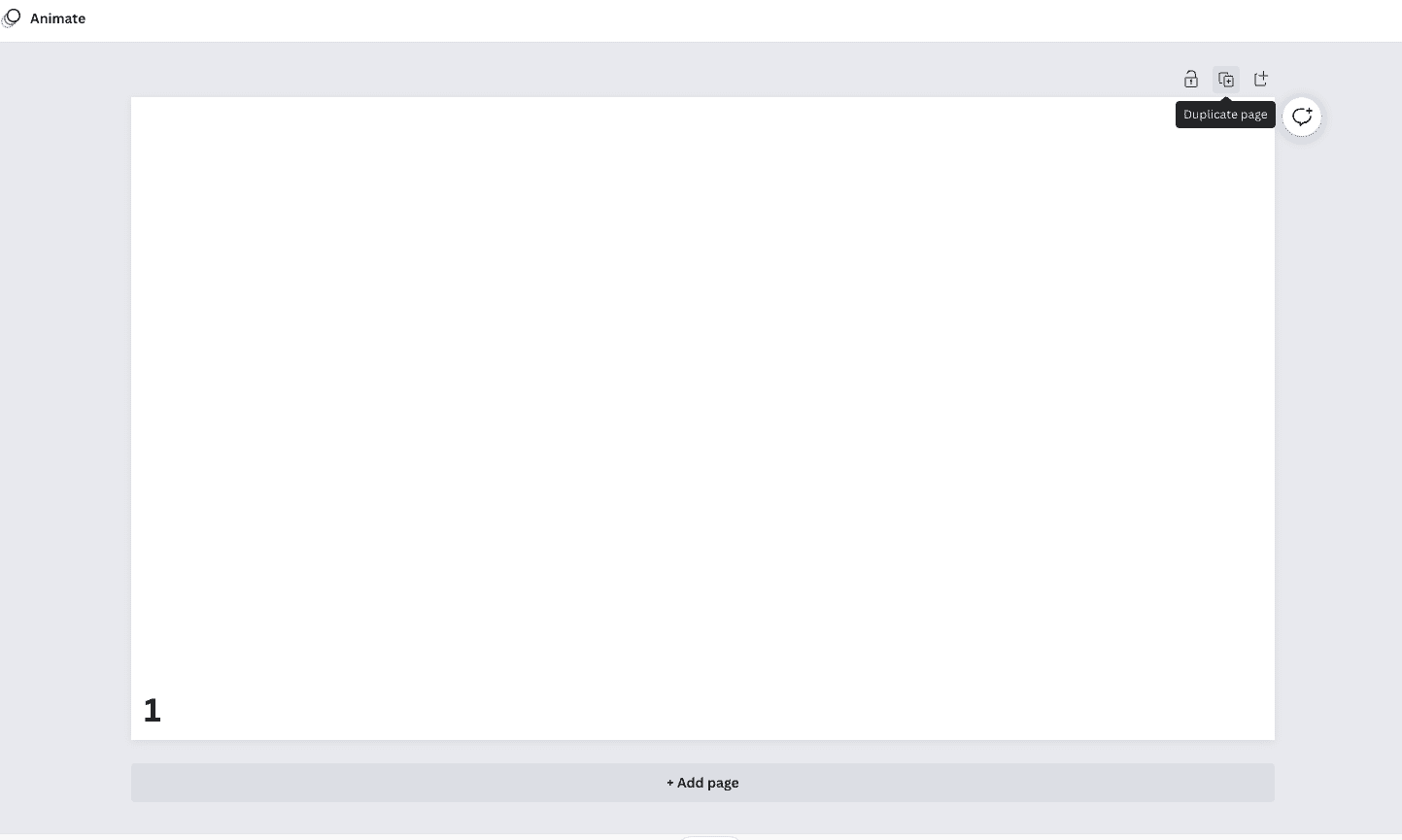

Step Four: You can duplicate the current page and add the following-numbered additional page by tapping the Duplicate button at the top of the design frame.
The page number will appear in the same place on the copy this way.
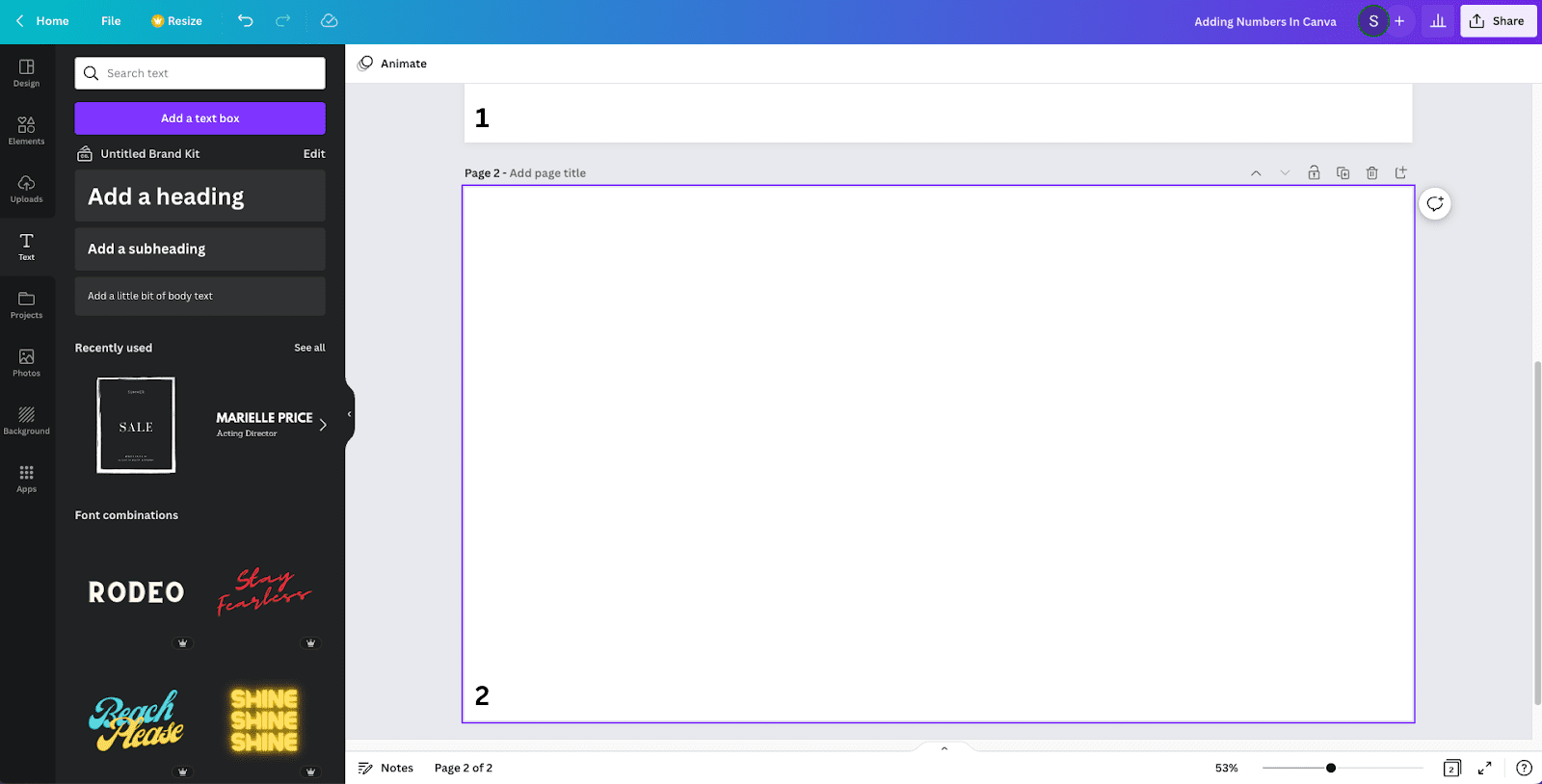
You can either repeat that process manually or as many times as necessary to create the necessary number of pages.
Pro Tip: Using Shift to pick all the numbers and select them all at once will allow you to edit them in a way that affects all the elements.
How To Add Page Numbers In Canva: Method #2
Let’s look at a couple of other alternatives that Canva offers.
The following technique for adding page numbers in Canva involves adding Graphic Numbers. With this technique, you can include previously saved custom visual components.
Step One: The Elements button is on the left side of the screen in Editor mode.
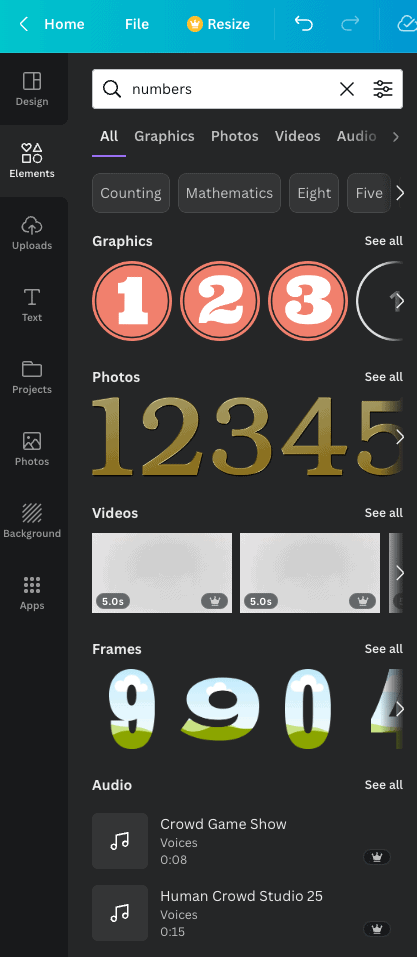
You can find some graphic components that you can utilize for your design by typing “numbers” into the search area.
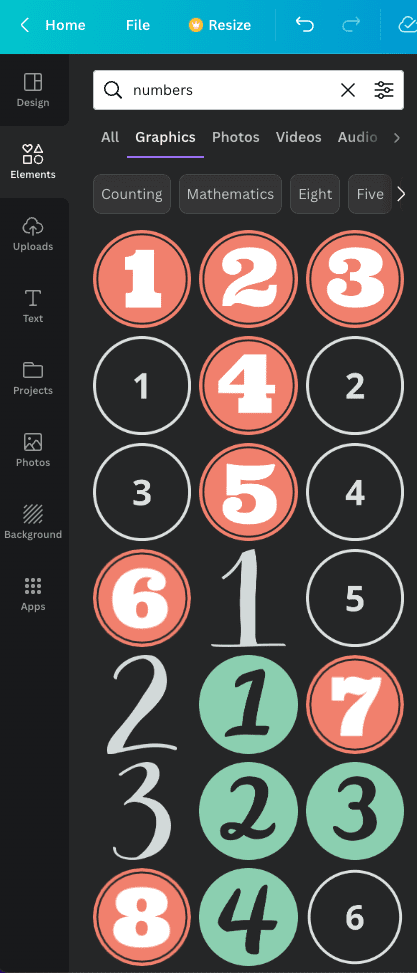
Step Two: As you can see, some aspects are exclusively accessible to Canva Pro customers, whereas others are available for no charge.
To add a style to the page, click on the one that works for you.
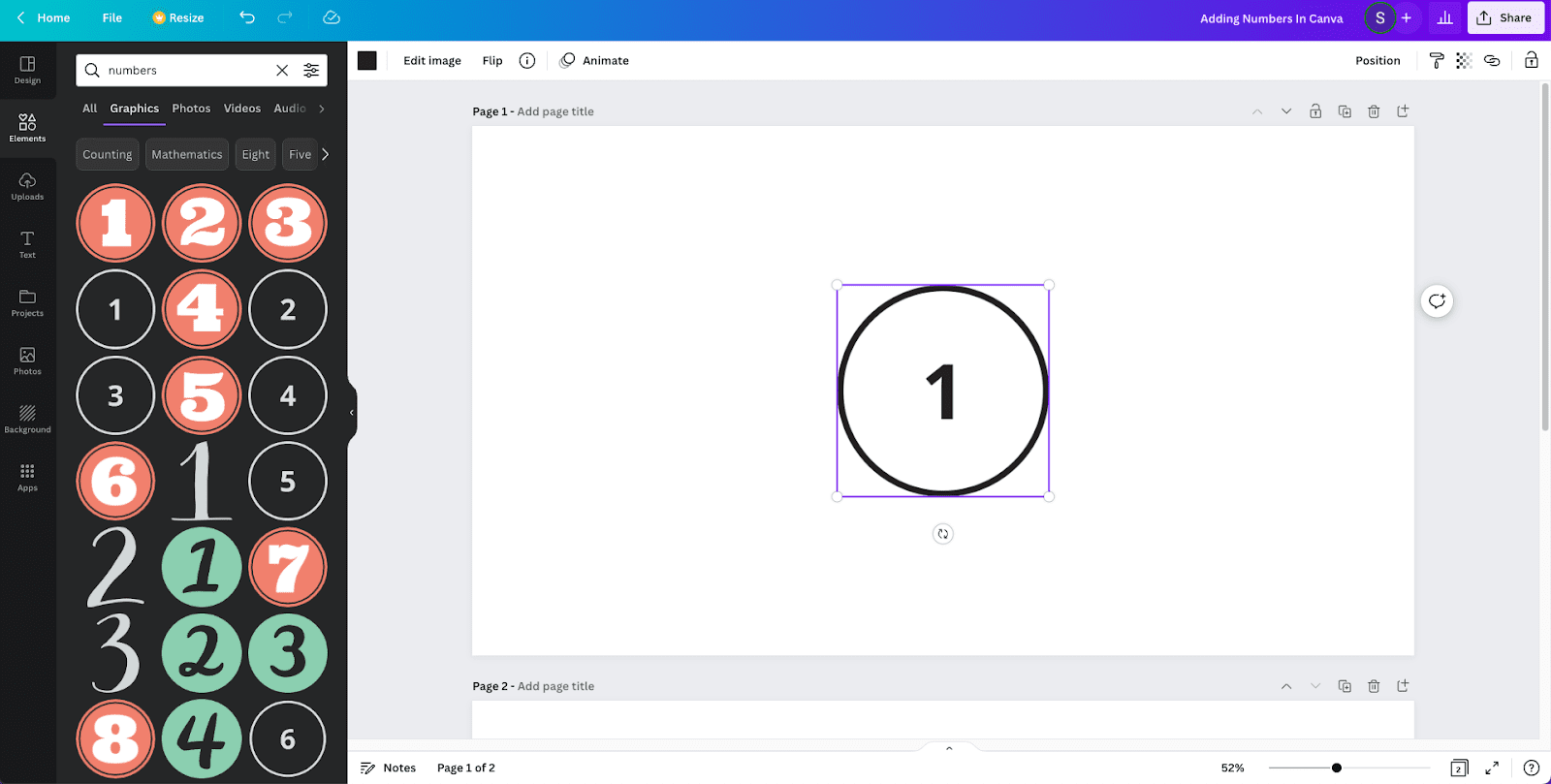
You can choose the number, size, and color, as well as where you want it to be placed. Duplicate a page as many times as necessary for your project.
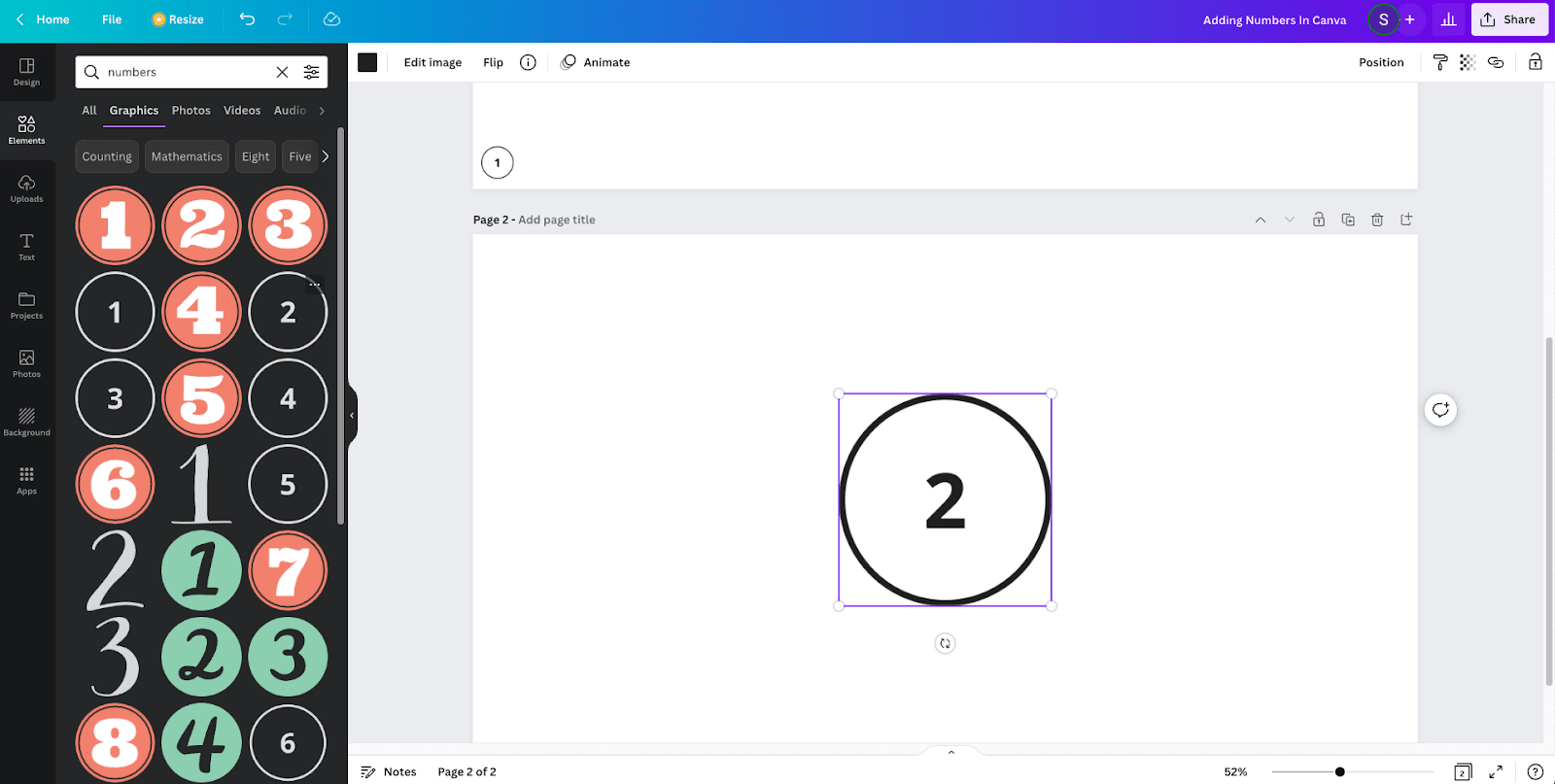
Step three: Use the Ruler tool to level the page numbers if you want to align the numbers correctly.
Click the File icon in the upper left corner of the screen, choose View options, and then choose Show rulers and guides to activate this feature.
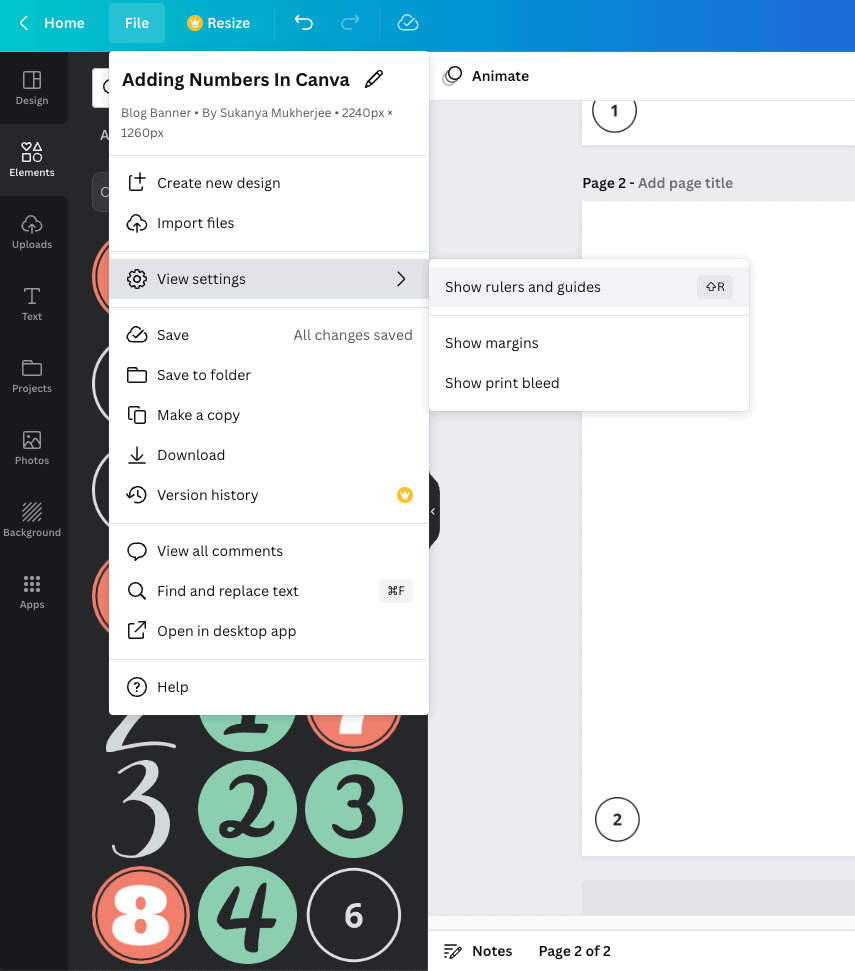
The top and left sides of your design will have rulers right now. The ruler is placed on the design frame, and the objects are aligned by clicking and dragging one of the sides.
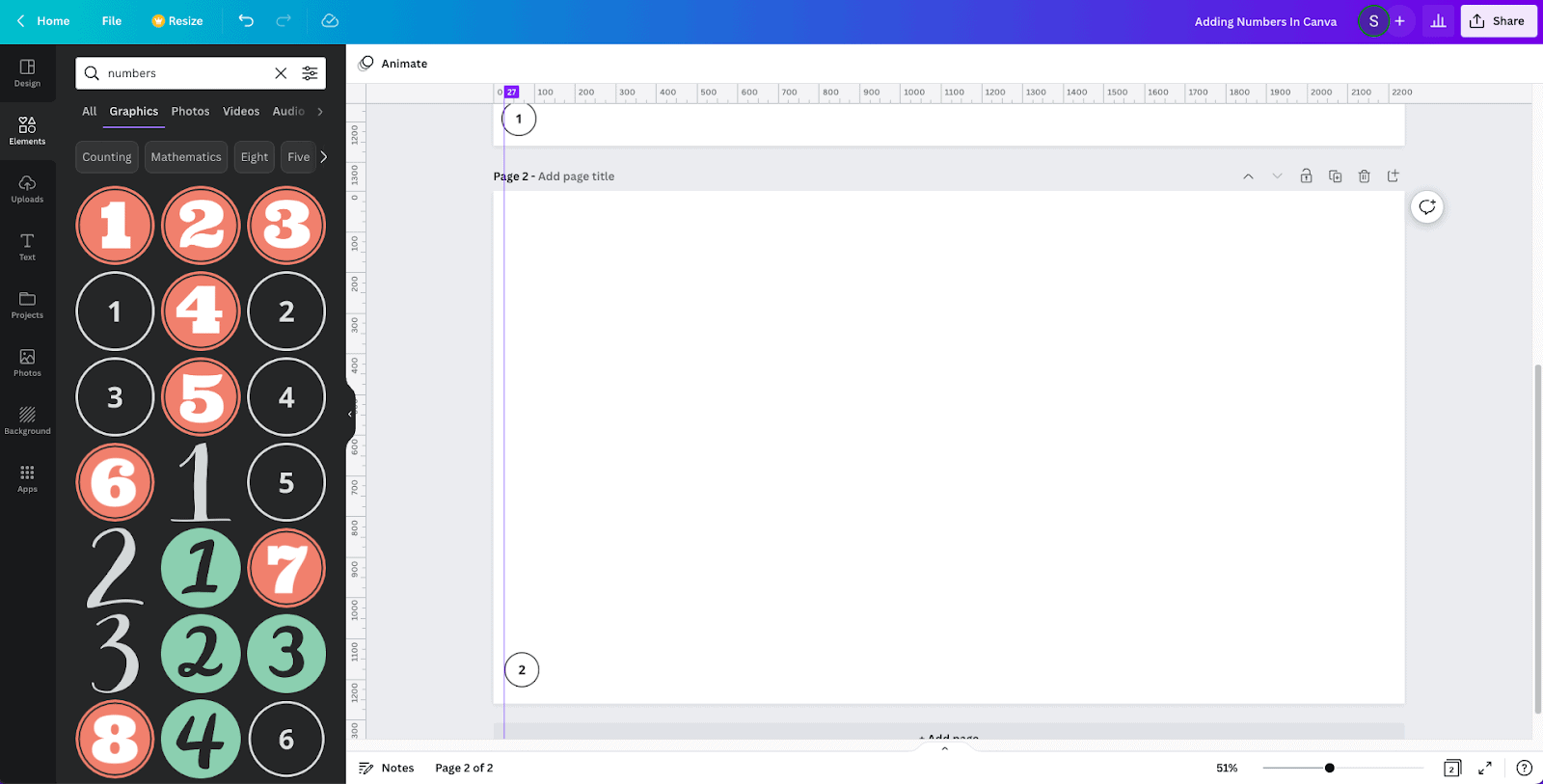
How To Add Page Numbers In Canva: Method #3
We’ll also demonstrate how to make unique numbers for your Canva project. This one is the most fun approach, although it will take some time to establish a unique page number.
Step One: Choose a background first; it can be any form or design. This background will serve as your future number element.
You can select the element by examining the various graphics in the Elements tab on the left side of the screen.
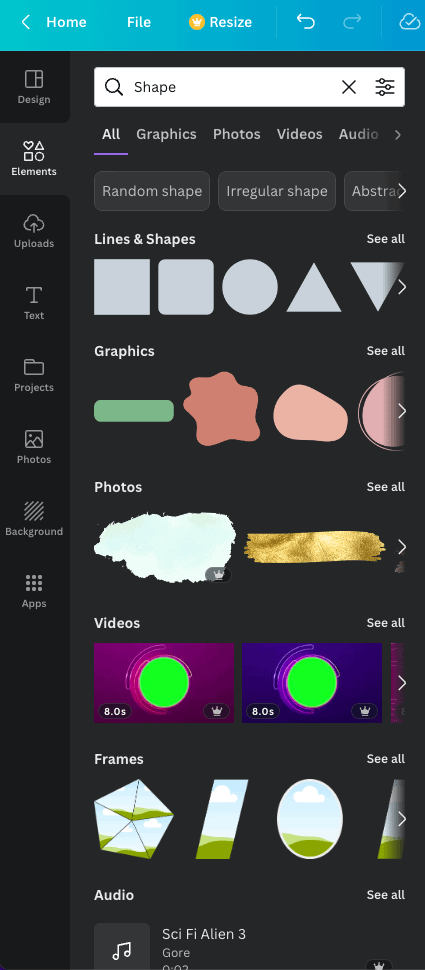
Step Two: Create a text box and fill it with a number. Alternate the font’s color and style, or you might even add additional animations to your number.
To add text more quickly and begin editing, press the “T” key.
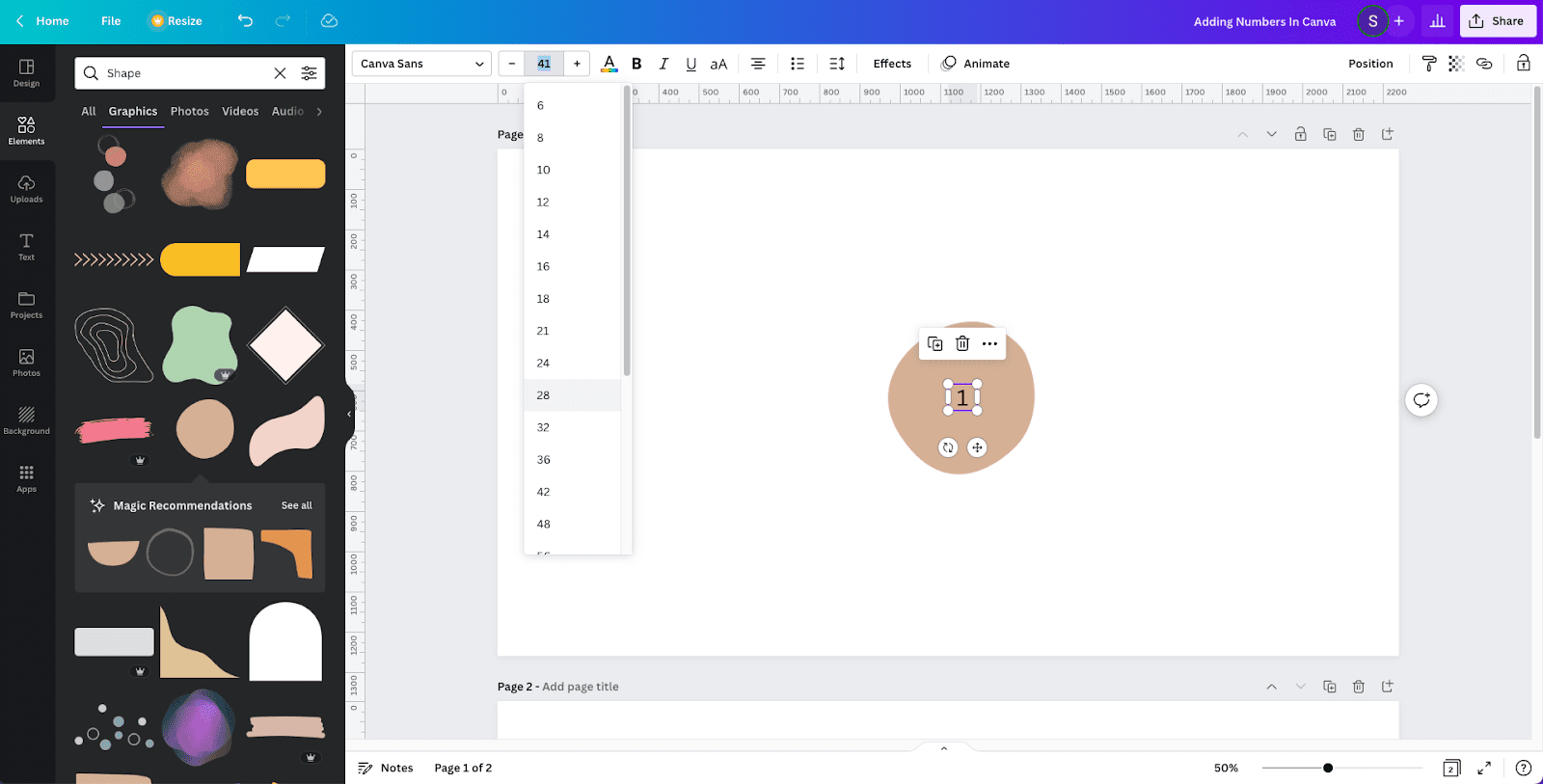
Step Three: Put the number above the background and adjust the placement if necessary.
Choose the text, then choose the Bring forward action from the menu that appears after clicking the More button next to an object.
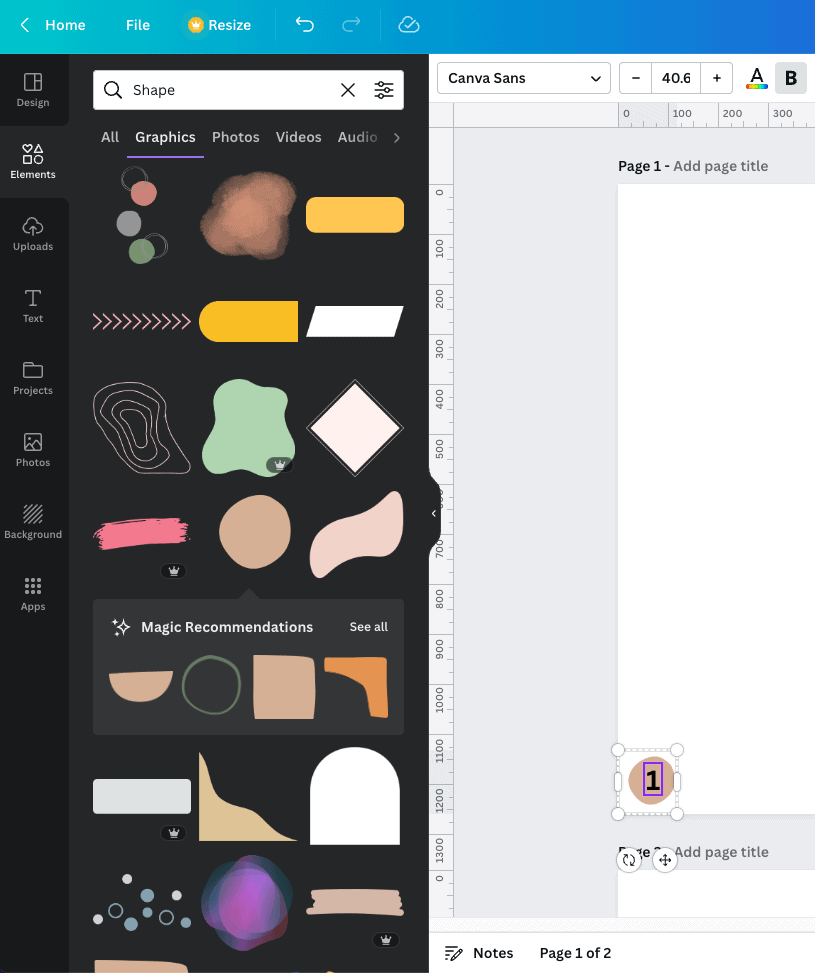
Use your creativity to add more animations and components to enhance the page number element.
Step Four: To replicate and use it for the following pages, you must now group all the page number components together.
Shift-click each visual element, and once all of them are selected, click the More button and the Group option; simply select the Group icon from the top right corner of the customization panel.
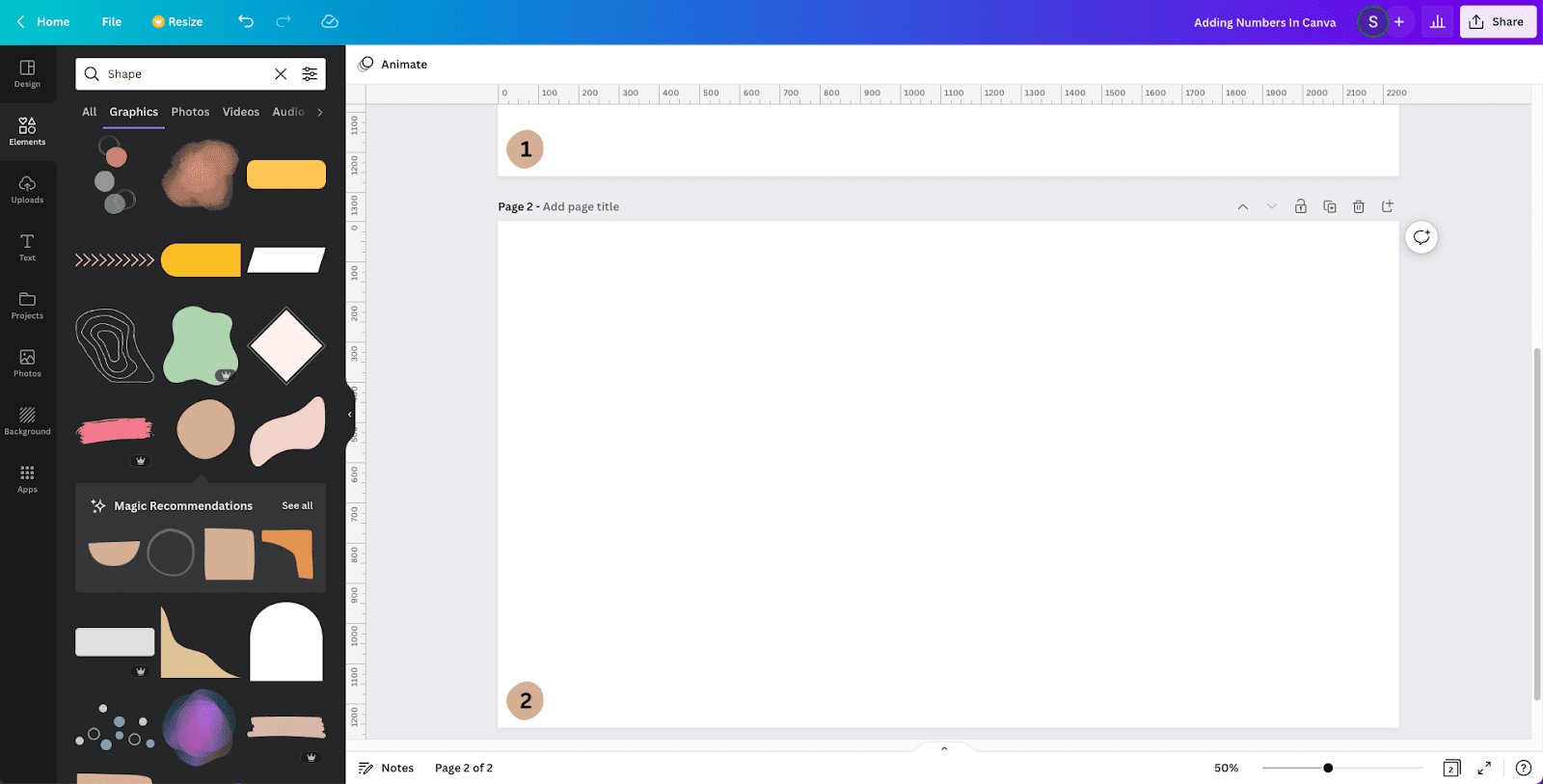
Step Five: Your unique design can now be replicated on the following pages. Simply click on the number to alter the text box if you need to change it in your group.
Use a search window and enter precise phrases to locate the elements more quickly and simply.
Canva Page Numbering: 5 Suggestions
Here are some pointers to help you make the most of Canva’s page numbers:
- Choose a clear font: Use a typeface that is clear to read and won’t draw attention away from the information on your page.
- Consistency in page numbers is important: Ensure that the page numbers in your document are all in the same font, color, and size.
- Take a look at where the page numbers are placed: The location of the page numbers should be prominently displayed.
- Space: Make sure there is enough room around the page numbers, so they are clearly visible by leaving appropriate space.
How To Troubleshoot Issues When Numbering Pages In Canva
Here are some ideas to assist you if you’re having problems adding or changing page numbers in Canva:
Ensure that you are using the right element: Make sure to use the “Page Numbers” element when adding page numbers to your Canva project.
Check the page numbers’ typeface and size: Ensure sure your document’s page numbers are the same size and type throughout.
Check where the page numbers are located: Ensure that the page numbers are positioned in a prominent location on the page.
Inspect for any mistakes: Verify that the page numbers don’t contain any grammatical or spelling errors.
How To Modify The Canva Page Numbers
You might wish to make changes after adding page numbers to your Canva project. Customizing the appearance and feel of your page numbers is simple using Canva.
The following is how to change page numbers in Canva:
- Select the page number element from your Canva document.
- Make any changes you want to the font, size, and color of the page numbers.
- Click the “Reorder” option and drag the page numbers to the correct location if you want to modify the order of the page numbers.
- Click the “Delete” button to remove a page number from the list.
- Click “Save” when you’re through editing and satisfied with the results.
Alternatives To Adding Page Numbers In Canva
If you don’t want to use Canva’s page numbering feature, there are other ways you can add page numbers to your document.
Here are some alternatives to adding page numbers in Canva:
- Microsoft Word: Microsoft Word has a built-in page numbering feature that you can use to add page numbers to your documents.
- Adobe InDesign: Adobe InDesign has a page numbering feature that you can use to add page numbers to your documents.
- Google Docs: Google Docs has a page numbering feature that you can use to add page numbers to your documents.
Similar Tutorials To Check Out
- How to Add a New Page on Google Docs: This article will explain how to add a new page on Google Documents if you are unfamiliar with the platform’s features and are new to Google Docs.
- How to Add a Page Number on Google Docs: Page numbers can be added to a header or footer of a document if necessary, even if Documents doesn’t automatically include them. This article will show you how to add a page number on Google Docs.
- How to Change Google Docs Header Margin: One of the best productivity tools ever created is Google Documents. This step-by-step specific guide explains how to change Google Docs header margin.
Wrapping Up
Making sure that your readers can quickly browse your Canva document is easy by adding page numbers.
This step-by-step tutorial teaches you how to add page numbers in Canva project in just a few easy steps. You will be able to give your project a professional, well-put-together appearance that will amaze your audience.
So go ahead and begin adding page numbers to your Canva project right away!