Looking to animate text in Canva?
It is straightforward to add text animation using Canva’s design tools, which enables choosing from a wide range of animation styles.
The text animation feature is a powerful tool to enhance your image or Instagram reel videos. It can also be helpful for presentations, social media posts, or other design elements.
In this post, I discuss how to animate text in Canva in a few quick steps. The feature is available to all Canva users.
- What You’ll Need To Animate Text in Canva
- How To Animate Text in Canva: Step-by-Step Instructions
- Step 1: Access Canva and Create Your Design
- 1.1: Uploading an Existing Design to Canva
- Step 2: Add Text to Your Design, Image, or Video
- Step 3: Animate Text With the Text Animation Feature
- Step 4: Give Your Design Some Final Polish in Canva
- Step 5: Save, Download, and Share Your Text Animation
- 5.1: Share a Link to Your Canva Design
- 5.2: Download Your Animation From Canva
- Similar Tutorials To Check Out
- Wrapping Up
Can I Animate One Text at a Time in Canva?
You can animate one text box at a time in Canva, whether it has one or more alphabets. It works the same way for grouped texts.
You can apply the effects to the word or line but cannot use different styles for different phrases or alphabets within a text box.
How Do I Manually Animate in Canva?
Simply highlight your desired text, then hit the “Animate” button to find and choose your desired animation style. Next, click on your preferred style to animate text.
You can customize the animation effect manually by toggling the intensity, direction, and other features.
What You’ll Need To Animate Text in Canva
There are no alternatives to Canva when it comes to designing convenience. Still, you will need the following to animate text:
- A Canva Account: The tools to animate text are available for both Canva Pro and free users, but having an account is fundamental to saving and downloading your content.
- A Functional Device: You can access Canva designing tools using a web browser on a computer or the Canva app on a compatible smartphone.
- Internet Connectivity: Canva is a web-based software that functions over the internet, so your device must be connected to the internet to make the most of your animated design.
How To Animate Text in Canva: Step-by-Step Instructions
The tools to create text animation are easily accessible on the web or the Canva app, although it appears in different places.
You must have a customizable design and a Canva account to make the most of text animation features.
Step 1: Access Canva and Create Your Design
You can explore various Canva templates from its library even before logging in, but doing so with an account would automatically save your design online.
So navigate to the Canva website and log in. You can also create a free account by linking your Google account or a social media profile like Facebook.
Prefer designing on the go? Depending on your device, you can download the Canva app for free from the App Store or the Google Play store.
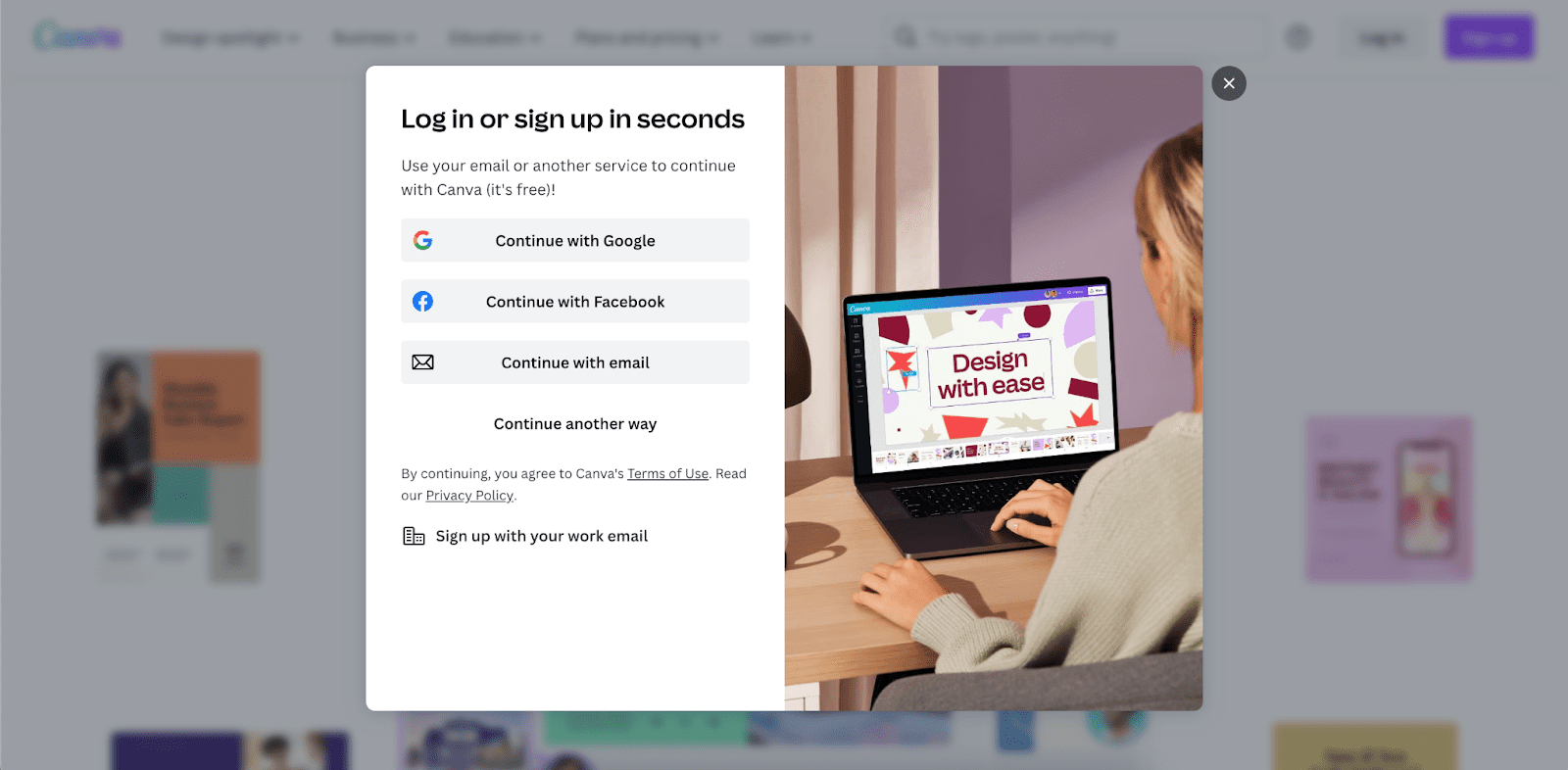
Once logged in, you can enhance your design by adding videos, images, or other eye-catching Canva elements.
You can also design from scratch or upload an existing graphic or presentation template to add text animation.
1.1: Uploading an Existing Design to Canva
Several ways are available to upload an existing design to Canva to customize it.
You can click on the “Create a design” tab from the top right corner of Canva home, then hit the “Import file” option.
On the Canva app, these options are grouped under the large, purple “+” icon on your screen.
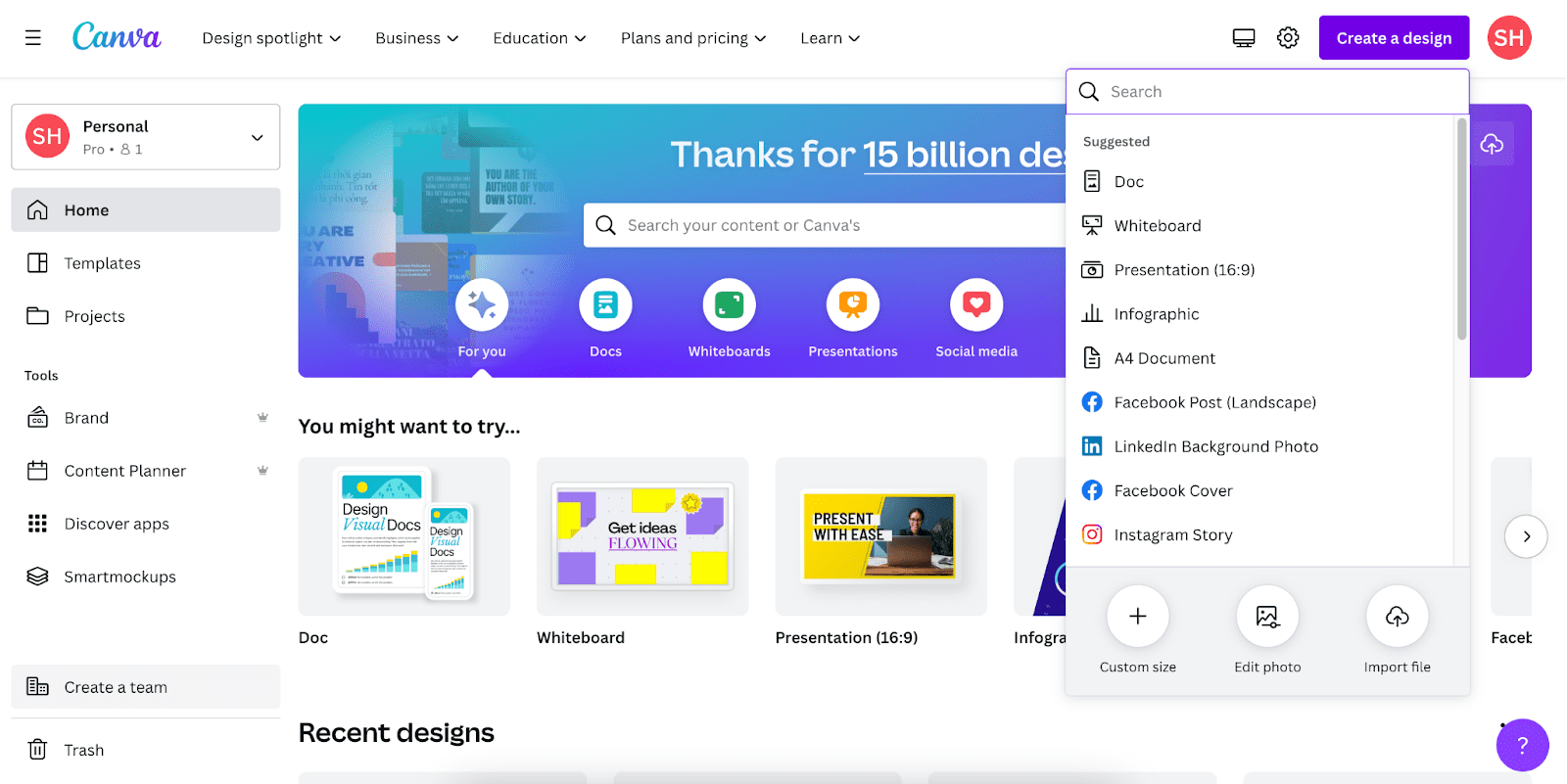
Alternatively, you can select a preset canvas size or enter a custom dimension by choosing the specific option from the design creation menu.
Next, navigate to “Uploads > Upload files” to choose your design from the file explorer.
Once uploaded, you can click on the file or document to add it to your design canvas. You can also drag it onto a specific place on your page.
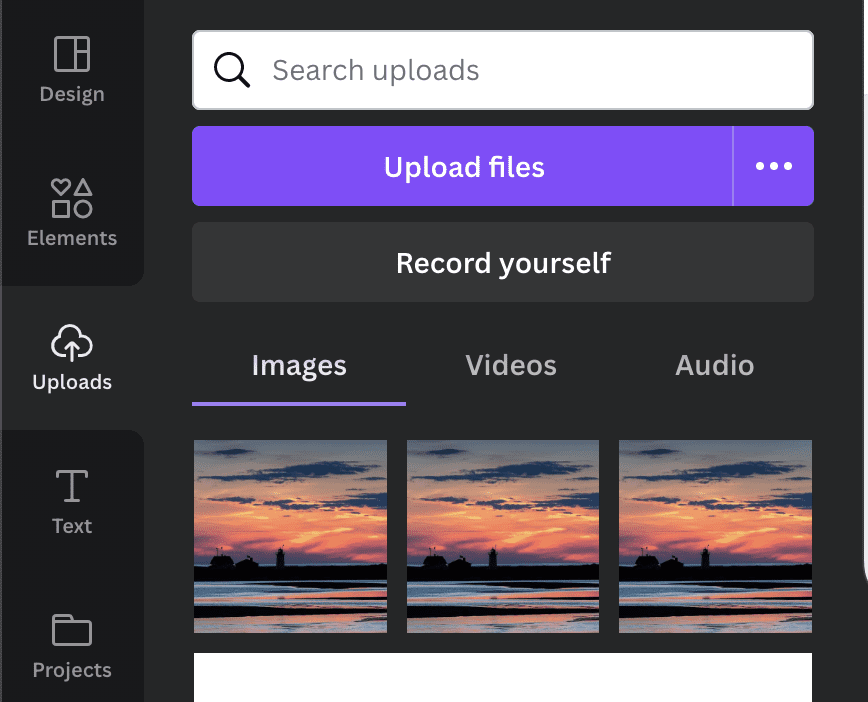
Step 2: Add Text to Your Design, Image, or Video
Canva makes adding a message or call-to-action text to your design easy.
Whether you have images or videos in your design, add text before making it stand out with an animation effect.
Click on the “Text” tab from the left sidebar and choose your preferred method. This option appears at the bottom of the Canva app when you tap the “+” icon.
You can add a text box to type in your message or choose from preset font combinations. The font combinations are like Canva templates, which you can customize.
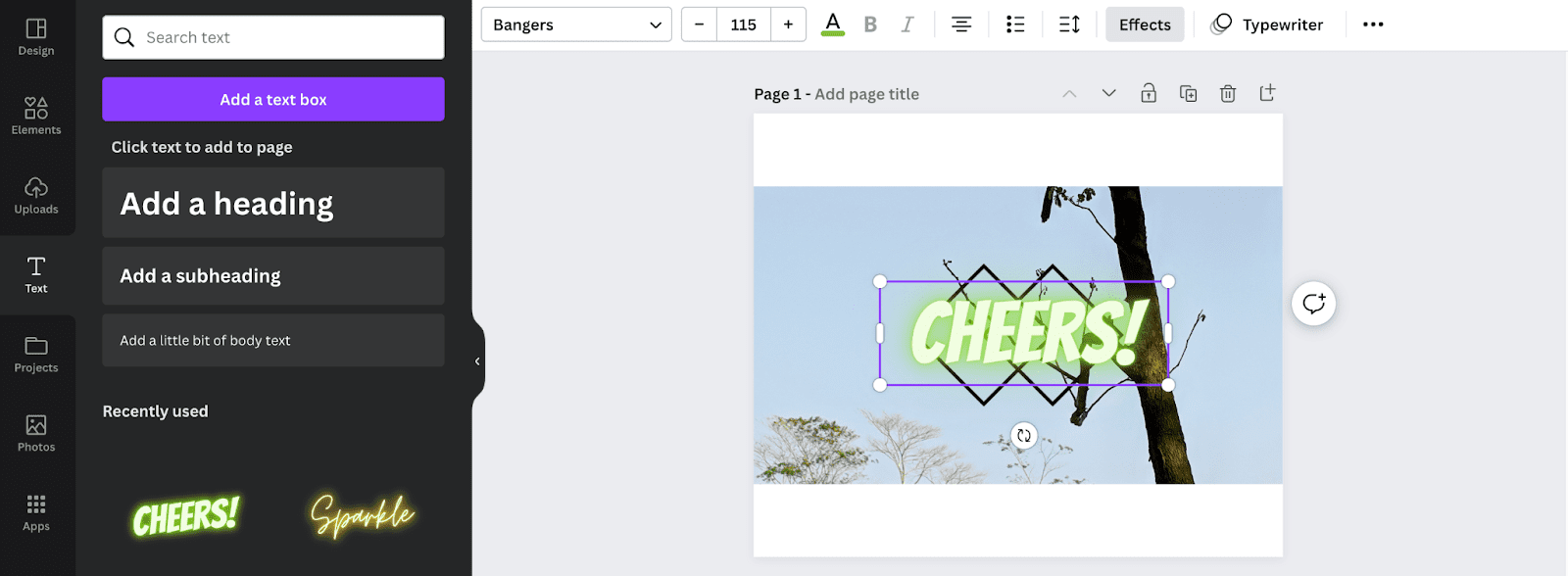
Ensure your message stands out by changing the lettering’s color, font, and size. You can also play with different text backgrounds to find the best fit.
It is also possible to make your message stand out by adding different text effects from the “Effects” tab.
Step 3: Animate Text With the Text Animation Feature
Click or tap anywhere on the text box inserted into your design.
A range of editing and customization features should appear at the top (on the web platform) or at the bottom (on the app).
Click on the “Animate” option, and a toolbar with various animation styles should appear.
Play with different styles by selecting them; it should be applied automatically.
You can make your lettering rise, breathe, pan, drift, etc.
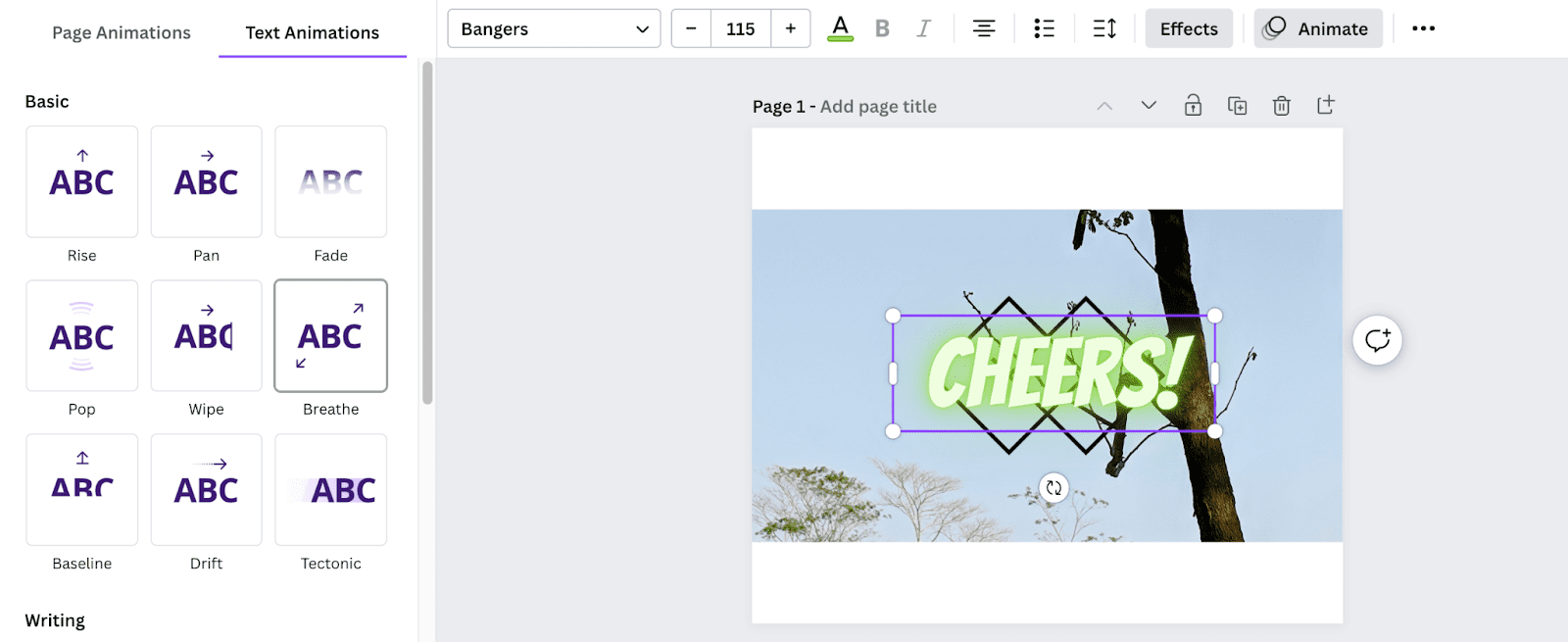
Once you select a specific style, you will get various customization options underneath to determine when and how you want your text in motion, including direction, intensity, etc.
On the Canva app, you must double-tap on your preferred animation style to get the specific customization options.
You can also toggle the “Reverse exit animation” button available with some specific effects. This will create an exactly opposite effect at the end.
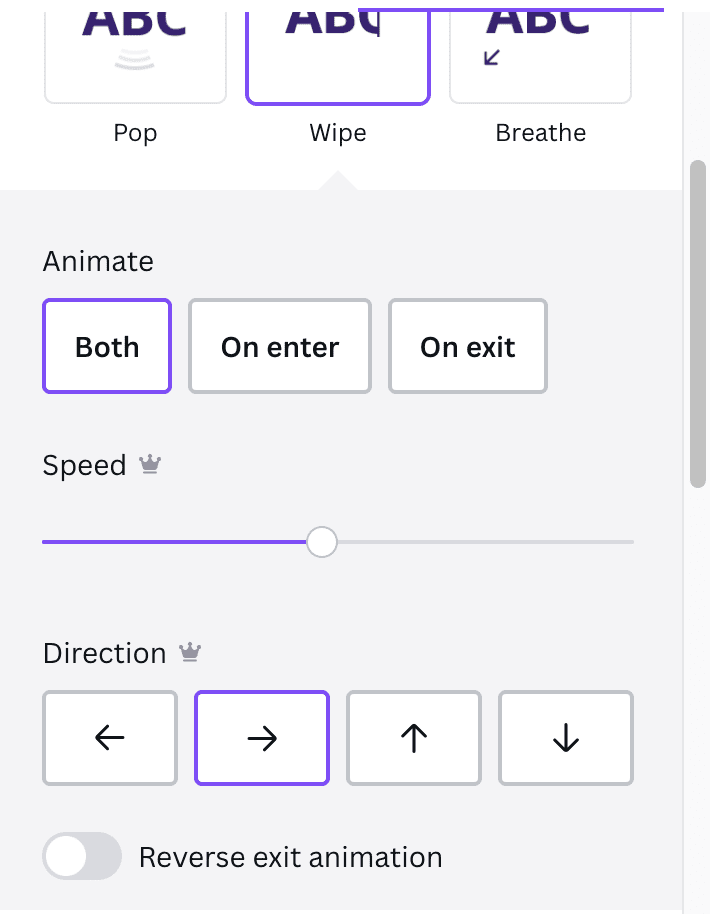
Step 4: Give Your Design Some Final Polish in Canva
You can continue to add to your design by exploring other features in Canva.
If you do, ensure that other elements, like shapes and lines, images, sounds, etc., combine well with your text animation effect.
You can also customize the animation timing in Canva.
Click anywhere on your design to deselect the text; a timer icon should appear at the top of your editing window. On the app, the timer feature is placed at the bottom of the screen.
Click on the timer icon to access the timing slider. You can then drag it to the left or right with the seconds displayed in a box.
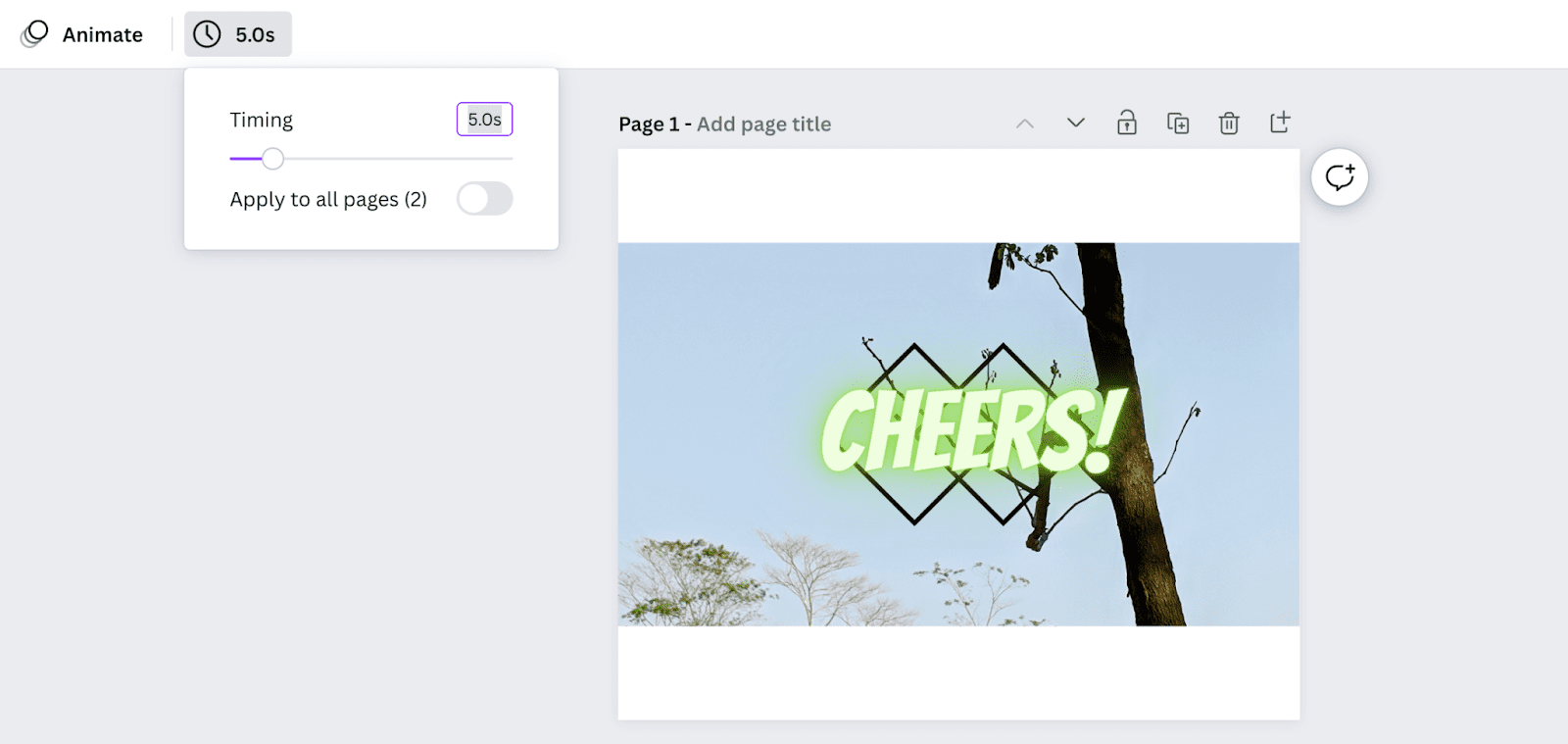
If you have multiple pages, toggle the “Apply to all pages” button to apply your selection to all pages.
Note that it will affect the total duration of your final GIF or MP4 video file.
Canva saves your design automatically as you make changes.
To ensure you don’t lose anything, click “File” from the top menu bar and hit the “Save” button. This will keep your design stored in Canva for future customization.
You can also select “Save to folder” for better organization.
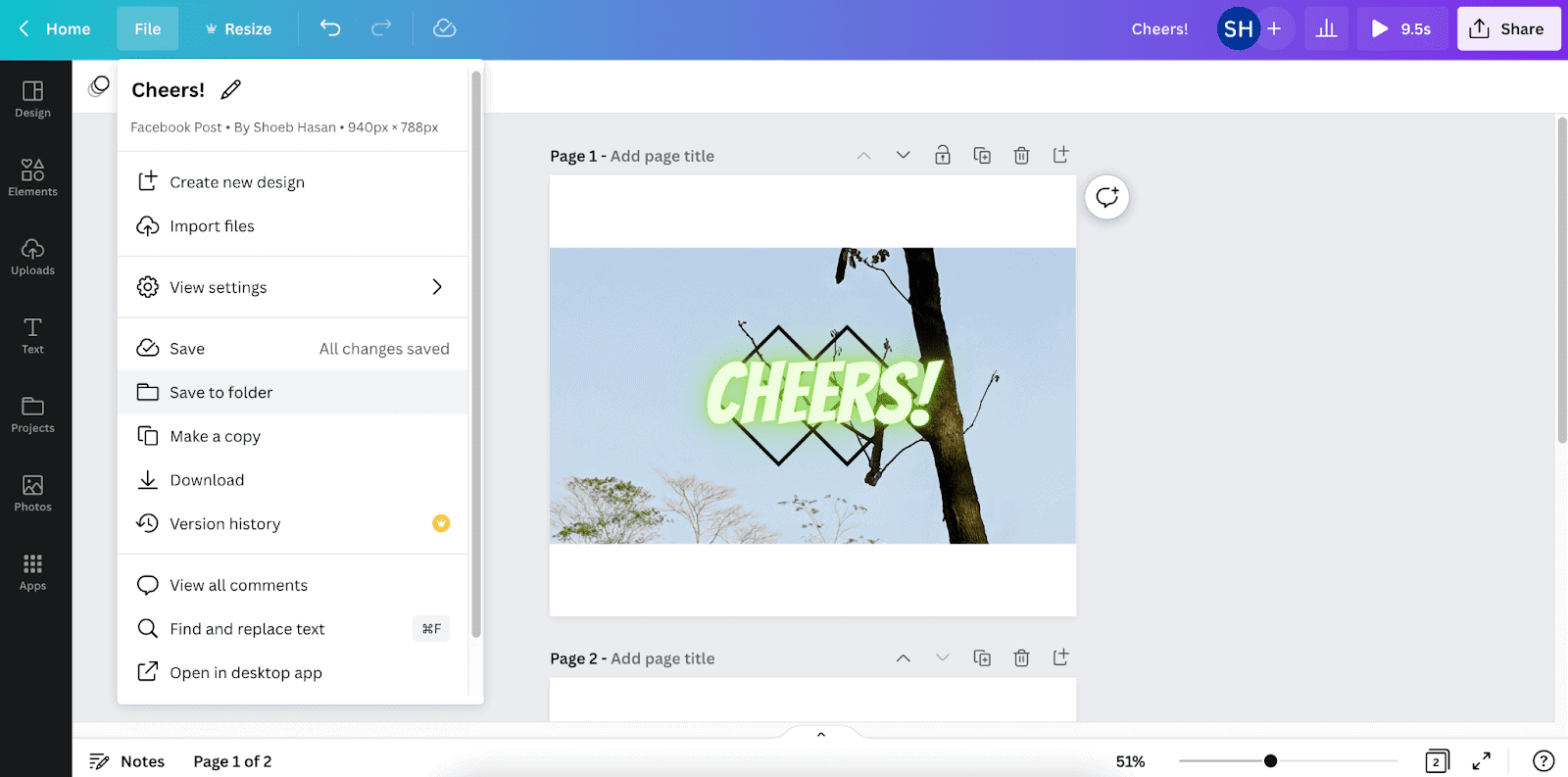
All file menus are grouped under the Share icon on the Canva app, along with various sharing features. You can find it at the top-right corner of your app screen.
With a new feature, Canva enables content creators to share a link to their design stored in Canva.
Click the “Share” button from the top-right corner to add people, groups, or your team. Next, set the link-sharing restriction to “Anyone with the link” for it to work.
Alternatively, you can click “Copy link” and paste it anywhere you need to include it.
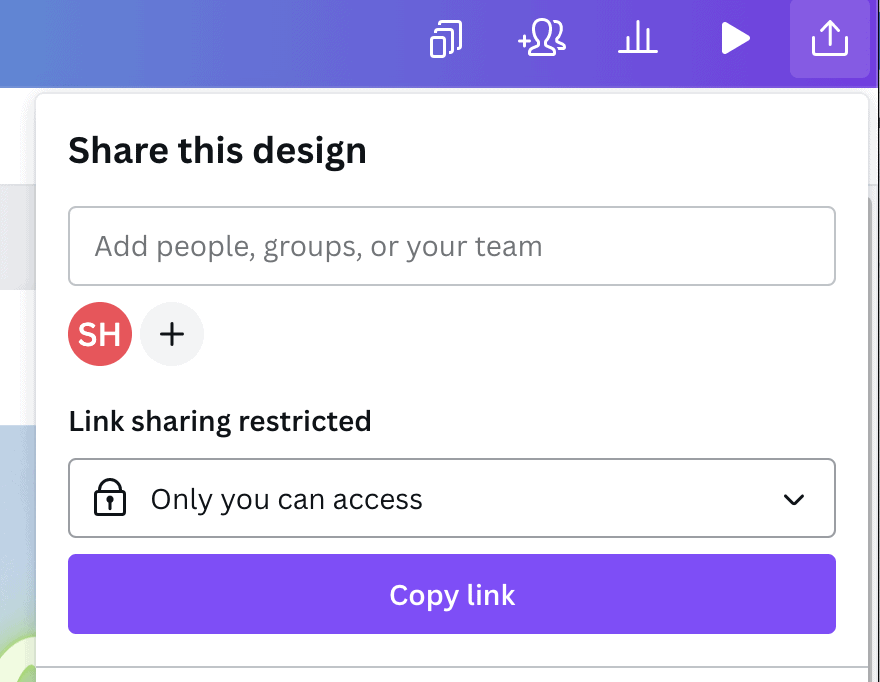
5.2: Download Your Animation From Canva
Want to store your design on your device? Then, click the “Download” button from the drop-down menu under File or Share tab.
To keep the animation effect intact, select “MP4 Video” or “GIF” as your file type.
Note that a GIF clip won’t store any sound effects in your design.
Next, select your pages and hit the “Download” button. Depending on your browser settings, you may have to choose a file directory to store the animation.
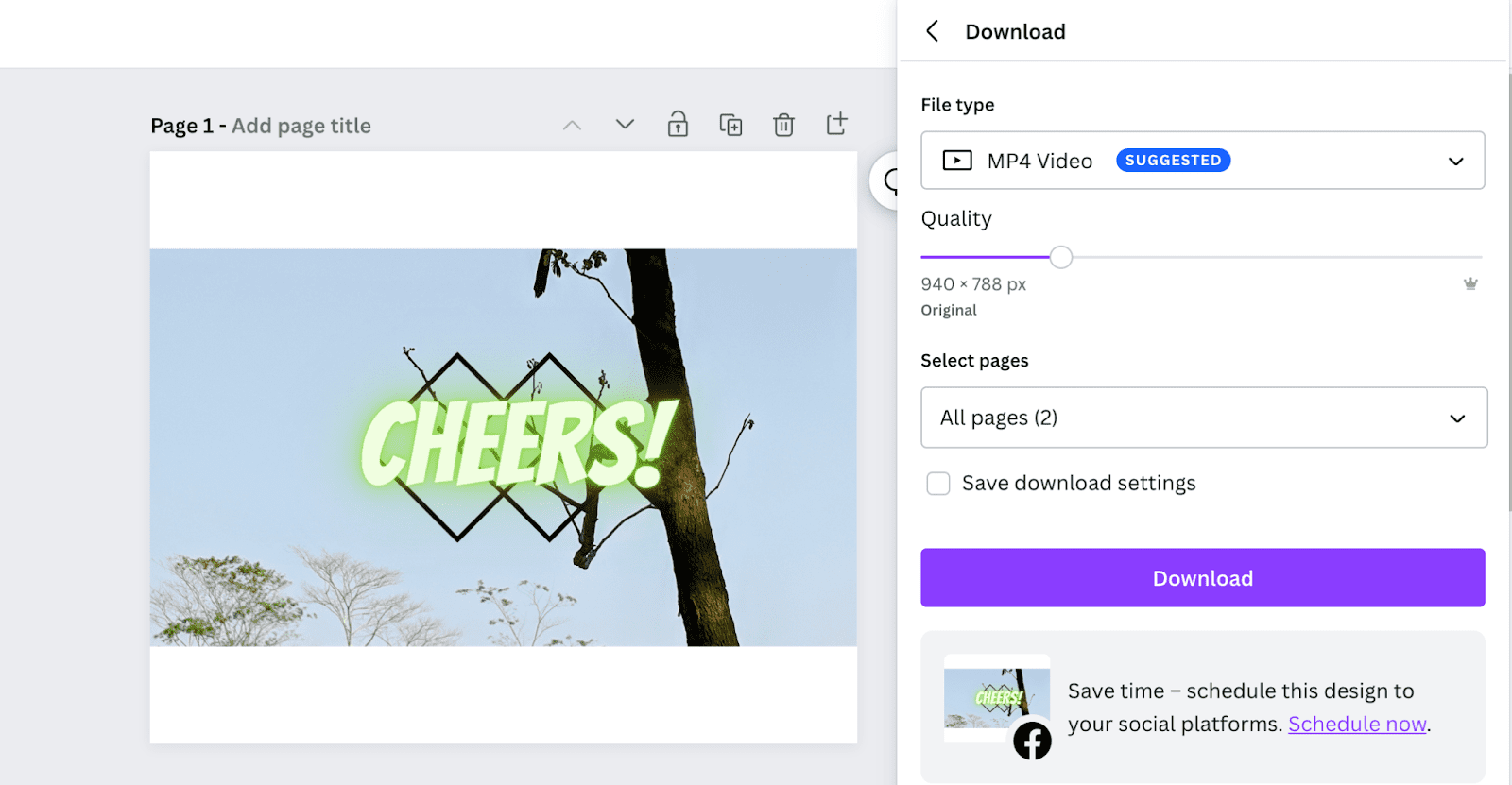
Similar Tutorials To Check Out
Looking to learn more exciting features in Canva? Check out the following tutorials:
- How To Draw on Canva: Draw out the things you imagine and share them on social media by exploring how to draw on Canva.
- How to Curve Text in Canva: Blend your message perfectly to the shape of your design by learning how to curve text in Canva.
- How to Use Frames in Canva: Give your pictures and designs an aesthetic makeover by reading how to use frames in Canva.
Wrapping Up
You can animate text inserted into your images, videos, or other designs to highlight the key message or create a lasting impression.
Apply the text animation styles easily in Canva by following my step-by-step instructions.
Feel free to ask for further help in the comments section.
Enjoyed reading my post? Why not share it with your social media followers and help me grow! It takes only a few seconds.





