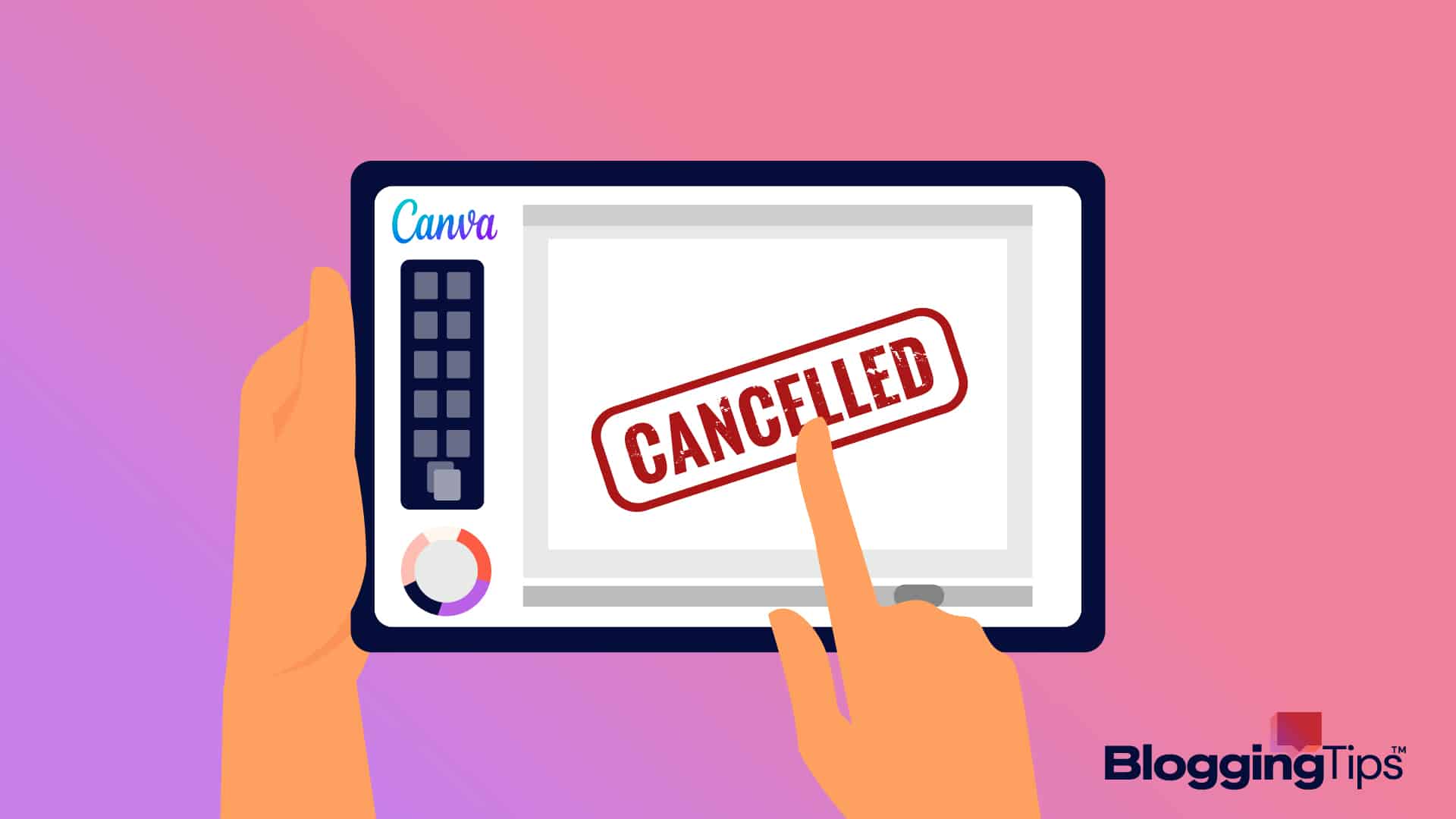Looking to cancel your Canva subscription plan?
While Canva will be sorry to see you go, the online graphic design tool makes it straightforward to cancel subscriptions.
You can cancel a Canva subscription using different devices, but you must do it on the same platform used to subscribe.
Canceling a Canva free trial or Canva team subscription works the same way.
In this tutorial, let’s find out how to cancel a Canva subscription in a few steps.
- Frequently Asked Questions
- What You’ll Need To Cancel a Canva Subscription
- How To Cancel a Canva Subscription: Step-by-Step Instructions
- Option 1: Cancel Canva Subscription Purchased on the Web
- Option 2: Cancel Canva Subscription Purchased on iOS Devices
- Option 3: Cancel Canva Subscription Purchased on Android Devices
- Similar Tutorials To Check Out
- Wrapping Up
Frequently Asked Questions
How To Cancel a Canva Subscription: Any Devices
You can cancel a Canva free trial anytime during the subscription period and continue getting Canva Pro for free until the tenure ends.
So it can be immediately after opting in for the trial subscription.
Canceling the trial on time is essential to avoid paying for a Canva Pro plan.
Can I Cancel My Canva Subscription and Get a Refund?
You can get a refund for your paid Canva subscription by canceling it within the first 30 days. It requires contacting Canva support with your order number.
Some Canva Pro plans may have different terms and conditions, like 14 days to cancel with a refund.
What You’ll Need To Cancel a Canva Subscription
As long as you have the valid credentials of a Canva Pro subscription, you can cancel it by ensuring the following:
- You must be connected to the internet on the same device you used to subscribe to Canva Pro. However, a Canva subscription bought using a computer can be canceled using the Canva app.
- Only the team owners or administrators can withdraw a Canva team subscription. You can’t cancel Canva simply as a team member, which also requires paying any outstanding amount.
- Unlike Canva Pro subscription holders, Canva enterprise users can’t withdraw their subscription plan alone. Instead, they must contact the customer service of this graphic design tool to request cancellation.
How To Cancel a Canva Subscription: Step-by-Step Instructions
You can cancel a Canva subscription in a few steps if you have the correct account credentials and the device.
A particular Canva subscription requires following a specific method, depending on the device used to subscribe to the graphic design tool.
While the free version is powerful enough to create items like social media graphics, you will lose access to many paid features and graphics after canceling Canva Pro.
Option 1: Cancel Canva Subscription Purchased on the Web
Canva Pro or free trial users who upgraded their Canva subscription using a web browser can cancel it in several ways.
All the options are similar, except for some changes in the user interface.
Every paid feature will remain accessible on Canva until the billing period ends.
Canva also keeps your existing graphics and brand kit stored on the cloud for when you upgrade to Canva Pro or Teams again.
1.1: Cancel Canva on a Computer
Go to the Canva website and log in using the correct username and password.
Then, click on the profile picture or icon from the top right corner of the screen. It is right next to “Create a design.”
Ensure you use the correct team under “Switch team” by checking the tick mark, then hit the “Account settings.”
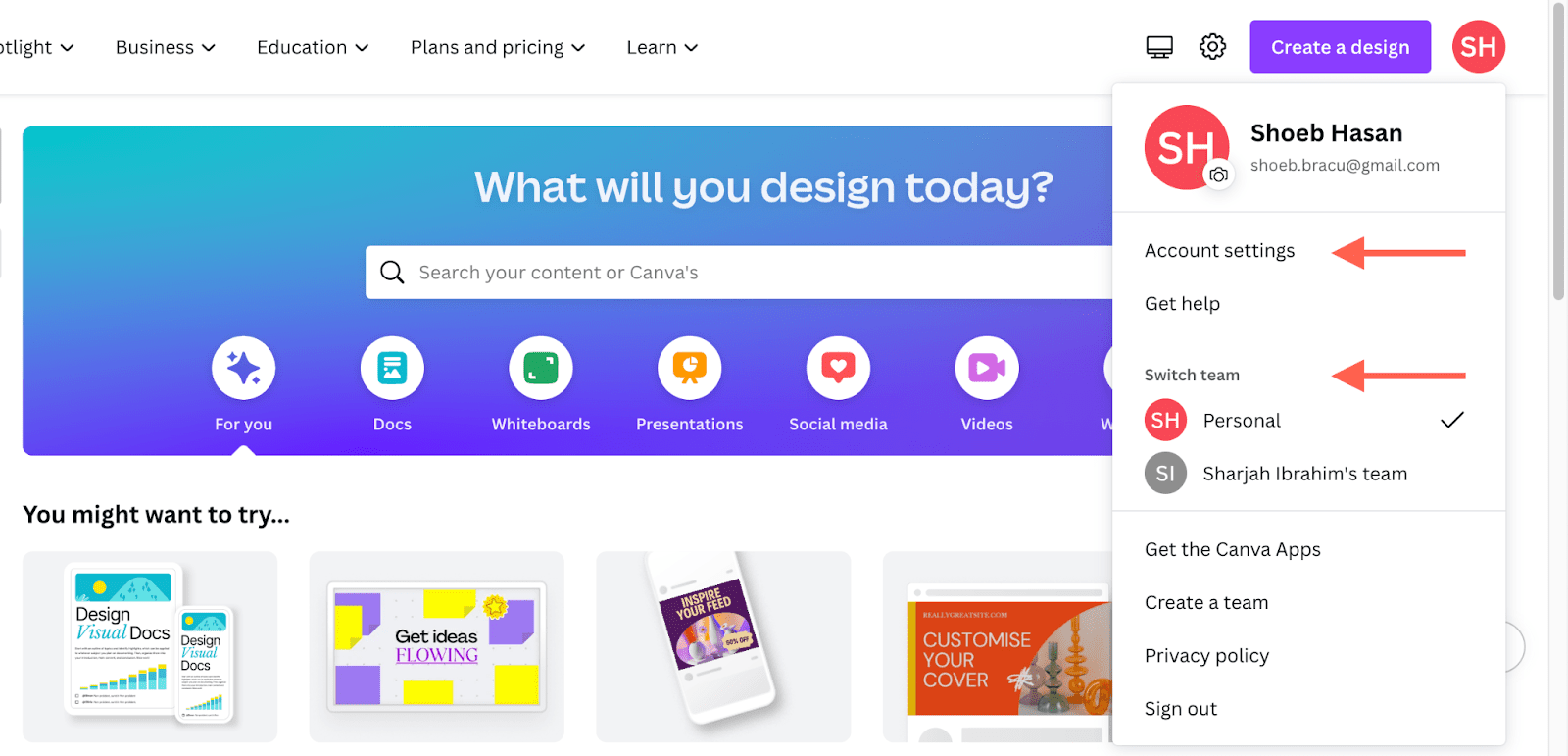
Click on the “Billing & Plans” option from the left toolbar.
Scroll down to find your Canva subscription information, then hit the three-dots icon (more actions).
Select “Cancel trial” or “Cancel subscription” based on your Canva Pro plan and follow the on-screen instructions.
You may have to hit the “Continue cancellation” button and provide a reason in the following screens to complete the process.
Canva Pro subscribers will also get an option to ‘Pause subscription’ for 3 months by hitting the particular button.
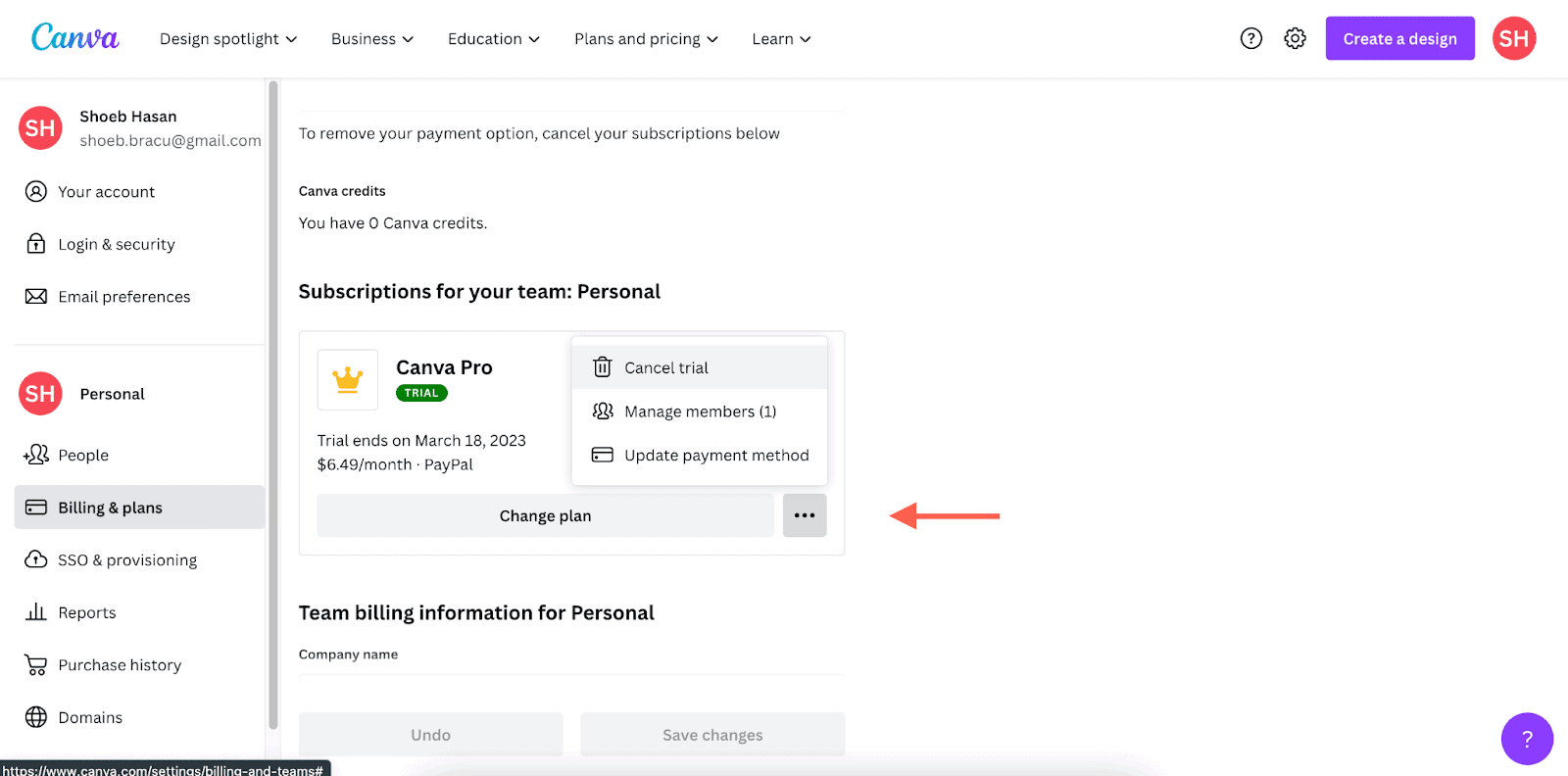
1.2: Cancel Canva on the Mobile Web
Log in to the correct Canva account or team by visiting the Canva website on your mobile web browser.
Hit the three-line icon (hamburger menu) from the screen’s bottom right, then click “Settings.”
The rest of the process is similar to the Canva desktop version.
Simply hit the “Billing & plans,” access the three-dots menu, and tap the “Cancel trial” (free trial users) or the “Cancel subscription” (Canva Pro users) option.
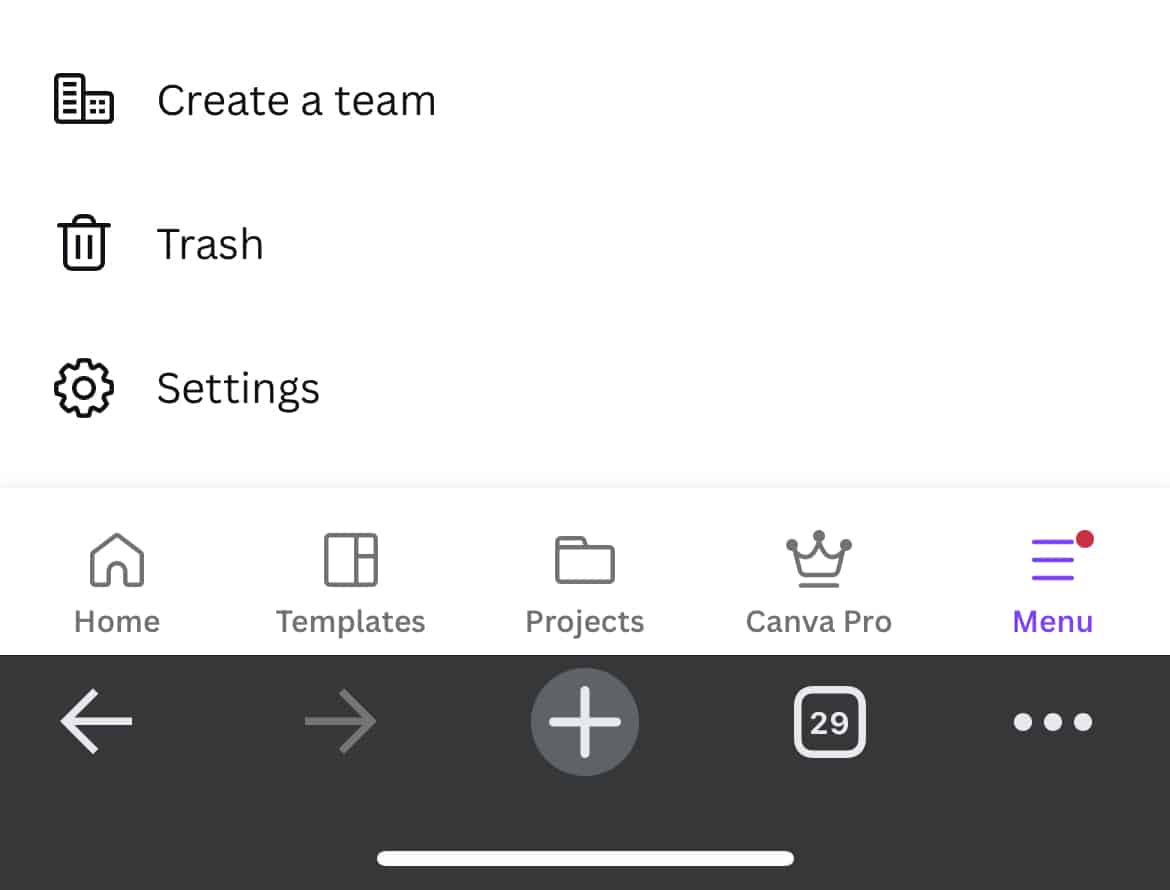
1.3: Cancel Canva on the Mobile App
You can cancel your Canva subscription purchased online using the Canva app.
Open the Canva app and log in to the correct Canva personal or team account.
You can access the particular account from settings if you have multiple Canva accounts linked to one email.
Hit the three-line icon (hamburger menu) from the top left or the bottom right corner. The exact placement varies depending on your device and app version.
Navigate to “Settings > Subscription” under your Personal or Teams menu before hitting the “Cancel subscription” button.
You will get a few pop-up screens to confirm the cancellation, provide a reason, and pause your subscription plan.
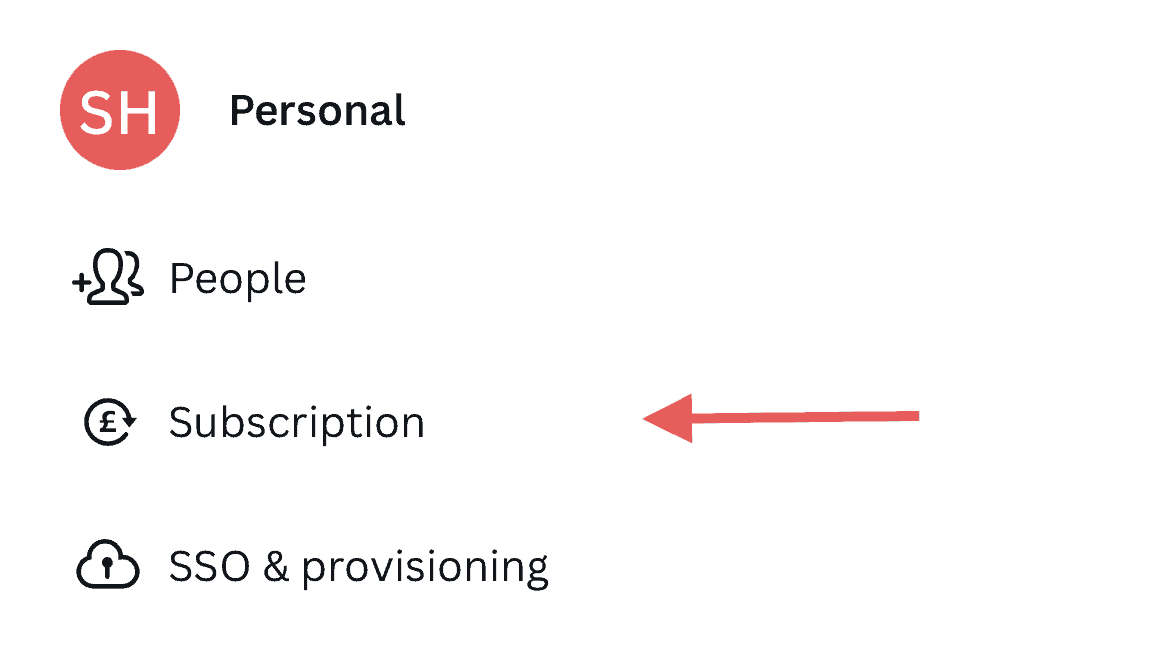
Option 2: Cancel Canva Subscription Purchased on iOS Devices
You can’t cancel a Canva subscription purchased on an iPhone or an iPad using the Canva app.
Bummer, right? You can’t pause your Canva Pro or Teams subscription on iOS devices.
Instead, you must access your iPhone’s built-in Settings app, then tap on your Apple ID.
Tap the “Subscriptions” tab and find Canva on the next screen.
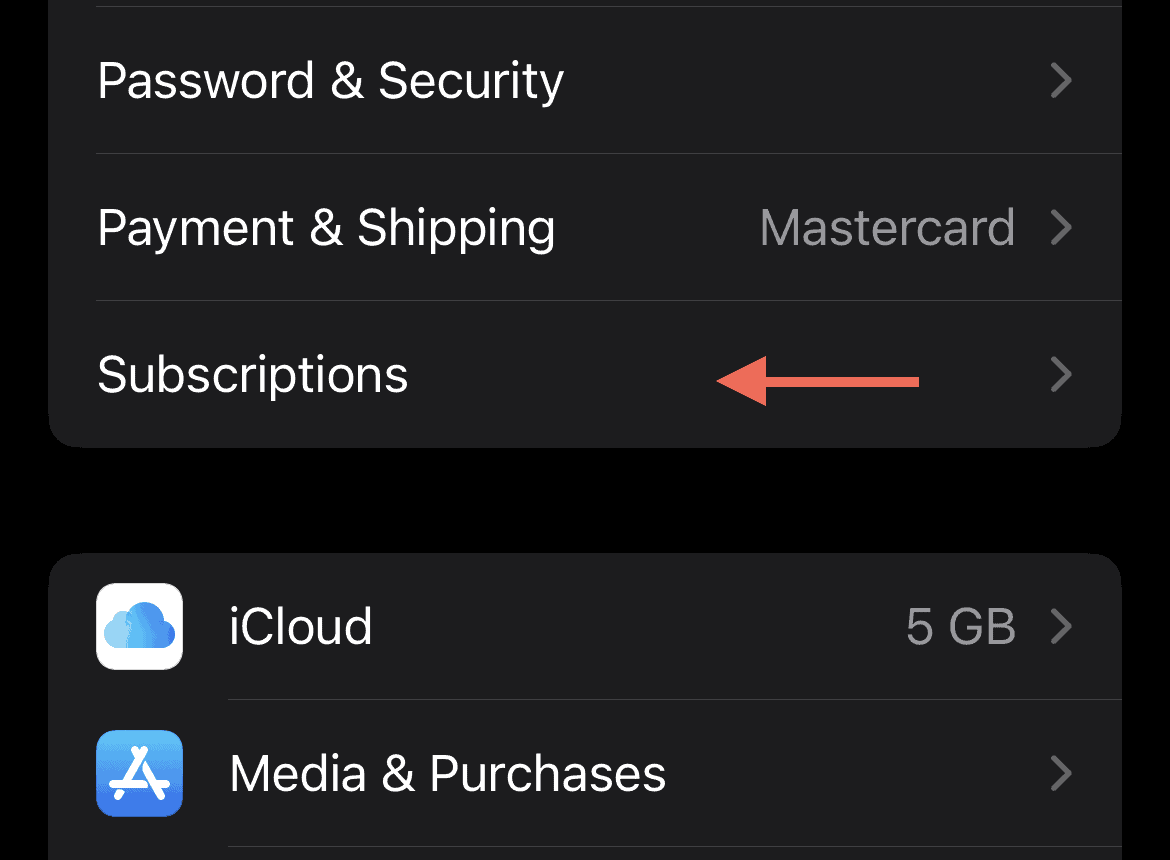
If you can’t find it here, return to the Apple ID page and hit the “Media & Purchases” option.
Select “View Account” from the pop-up, then tap “Subscriptions” on the next screen. Canva must be displayed here.
You can now cancel your Canva subscription by tapping on “Canva” and hitting the “Cancel Subscription” button.
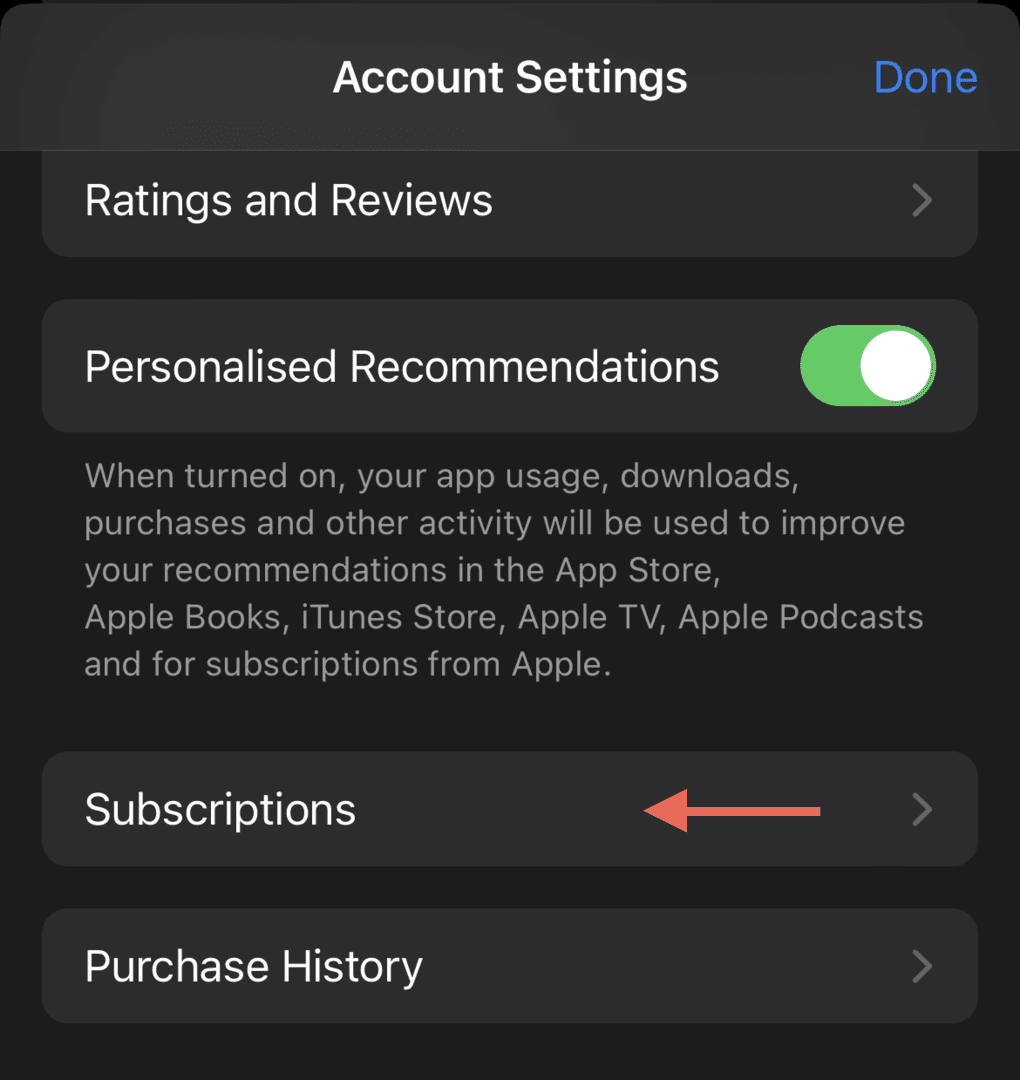
Option 3: Cancel Canva Subscription Purchased on Android Devices
Like on iOS, you can’t cancel your Canva Pro or Teams subscription using the Canva app on Android.
Instead, you must use the Google Play app.
Ensure you are logged in to Google Play using the same Google account linked to your paid Canva plan.
Tap the “Payments & subscriptions” menu, then select “Subscriptions.” All your purchase subscriptions should be listed here.
Find and tap on Canva, then hit the “Cancel Subscription” option. Next, you may have to confirm your cancellation.
Alternatively, you can follow the on-screen instructions on this Google Play Help workflow using a web browser, preferably Google Chrome.
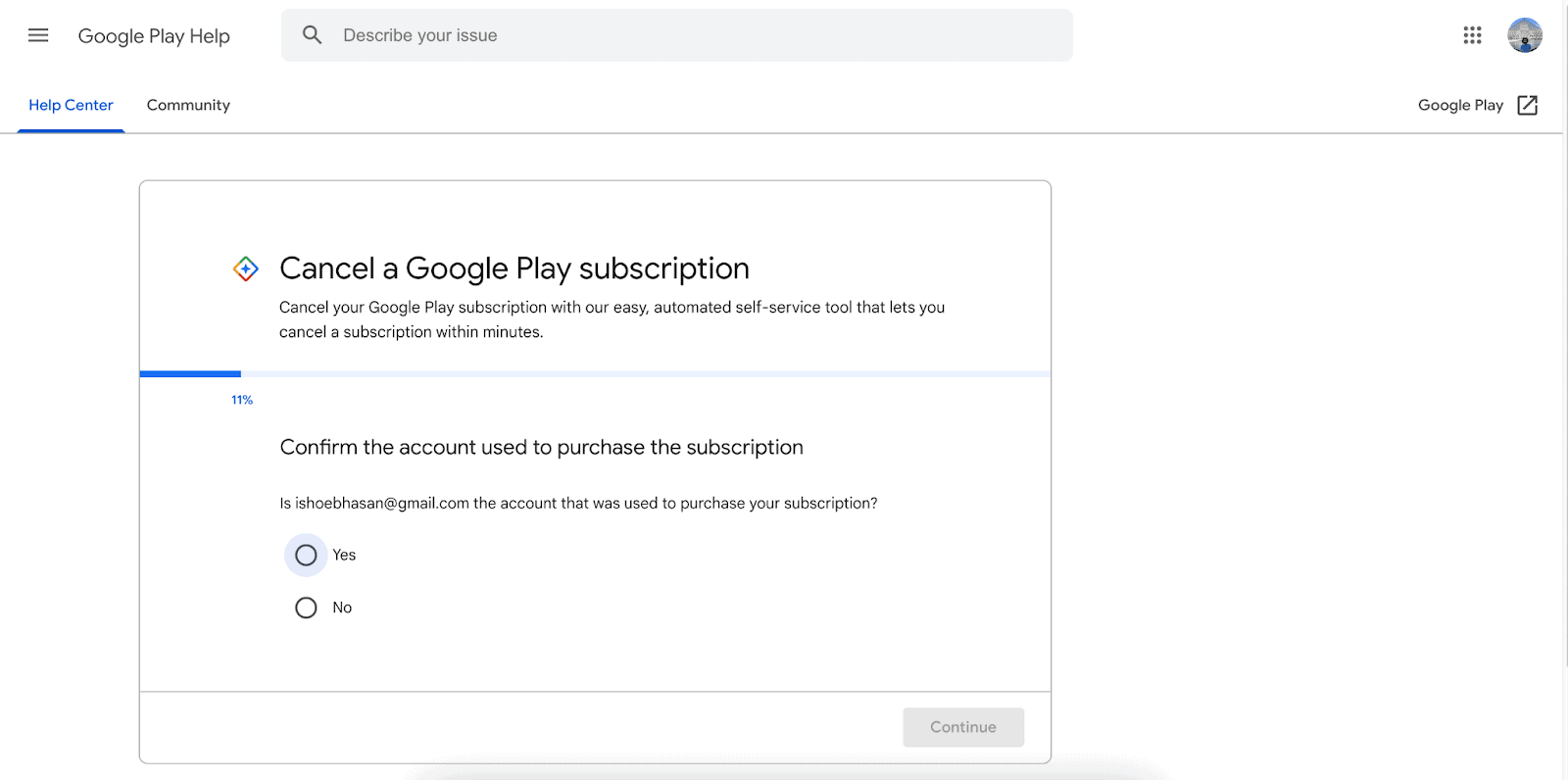
Similar Tutorials To Check Out
In the mood for canceling some other subscriptions you no longer need? Check out the following tutorials:
- How to Cancel HostGator: Stop paying for web hosting you no longer need or which doesn’t serve your purpose by learning how to cancel HostGator.
- How To Delete WordPress Accounts: Protect your account info against potential security breaches by exploring how to delete WordPress accounts.
- How To Delete A Facebook Page: Stop inactive social media pages piling up on your admin dashboard by reading how to delete a Facebook page.
Wrapping Up
While numerous paid features are worth keeping for creating professional graphics, images, and videos, Canva Pro pricing may become unaffordable for some businesses.
You may also no longer need any of the pro features.
Whatever the case, you can cancel your Canva subscription by following the instructions in my guide.
Did it go smoothly for you? Please share your experience in the comments.
Also, don’t forget to share this Canva tip with your team members and on social media.