Do you want to create an ebook as a lead magnet or to sell on Amazon or Gumroad and don’t know where to start?
Well, Canva is a perfect tool you can use to create ebooks for free.
This process may seem daunting at first, but fortunately, it’s a mountain you can tame.
This guide explains how to create an ebook in Canva. In no time, you’ll be designing and creating ebooks like a seasoned pro.
How to create an ebook in Canva: Frequently Asked Questions
Below, we provide answers to some of your burning questions concerning creating ebooks in Canva.
Can I Use Canva to Create an Ebook?
Canva is one of the tools you can use to design and create ebooks. You can use one of the multiple free ebook templates or design yours from scratch.
You can do anything with the ebook you create on Canva. You can decide to sell it on your website or other third-party websites.
Can I Create an Ebook in Canva and Sell it On Amazon?
You can download the ebook you created as a PDF on Canva, but to sell on Amazon, you’ll have to convert the PDF file to epub or other formats accepted by Amazon Kindle Direct Publishing.
How to create an ebook in Canva: What You’ll Need
To create an ebook in Canva, these are the tools and apps you may need.
- Canva: Obvious option here, but yeah, sign up on Canva. The free version should work fine for creating an ebook.
- Writing app: You can use either Google Docs or Microsoft Word to write your text.
- Plagiarism checker: Use a plagiarism checker to ensure your text is original. You can use any of Quetext or Copyscape, or Smallseotools.
- Image editor and/or compressor: If you’re not on the pro version of Canva, you may need to edit pictures. To make your design lighter, you may also need to compress the images you use. You can use Image Optimizer for these two purposes.
How to create an ebook in Canva: Step-By-Step Instructions
The steps to create an ebook in Canva are simple and easy to follow.
Before diving into the steps below, create a Canva account if you don’t have one yet. The free tier has many benefits, but Canva Pro provides next-level benefits.
Some benefits include background remover, 1 TB of cloud storage, magic resize, and a brand kit. To create an ebook in Canva, follow the steps below.
Step 1: Templates or new ebook design
Decide if you want to work with existing templates or if you want to create a fresh design. You have to weigh the pros and cons of both approaches.
Using templates guarantees speed but may limit how flexible your ebooks may be.
To counter this limitation, you may combine multiple ebook templates. However, you may muddle up the design if you’re not careful.
For most of your needs, using templates should suffice.
Step 2: Start a new A4 document design
Follow the steps below to create a new A4 document design in Canva.
Click the “Create a design” button.
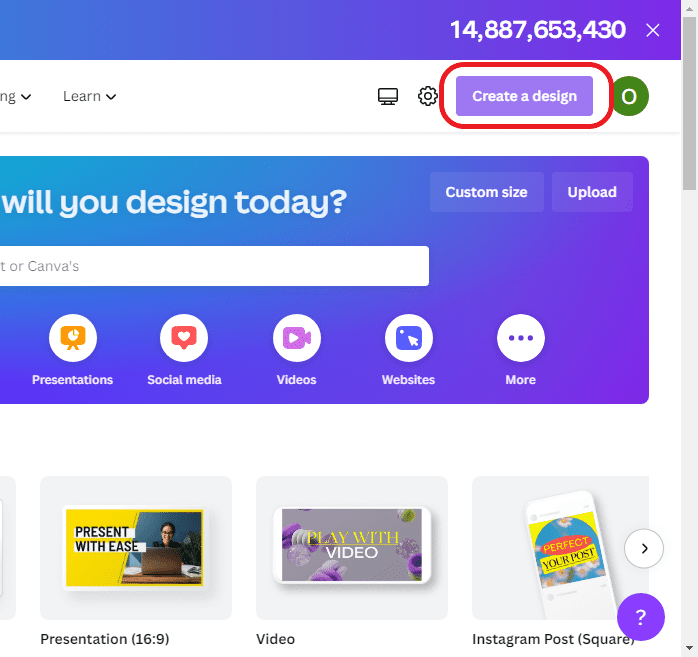
Scroll down and select “A4 document.”
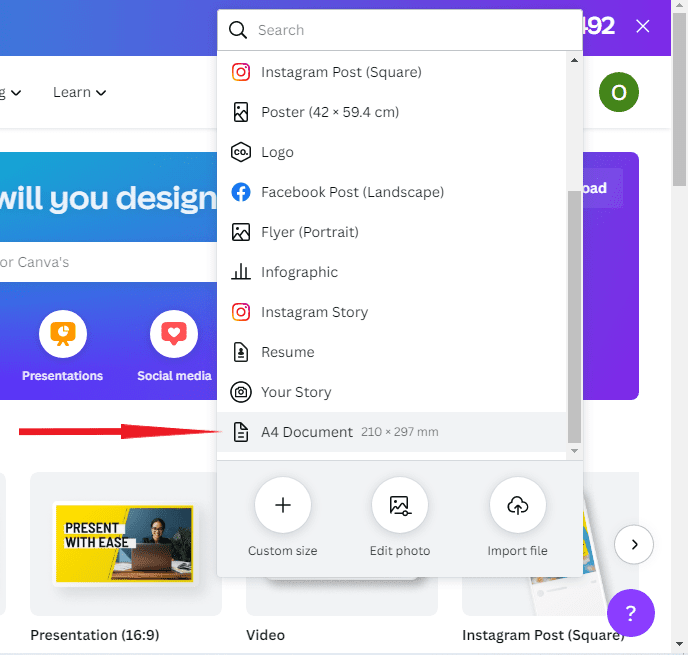
You should see a layout like this.
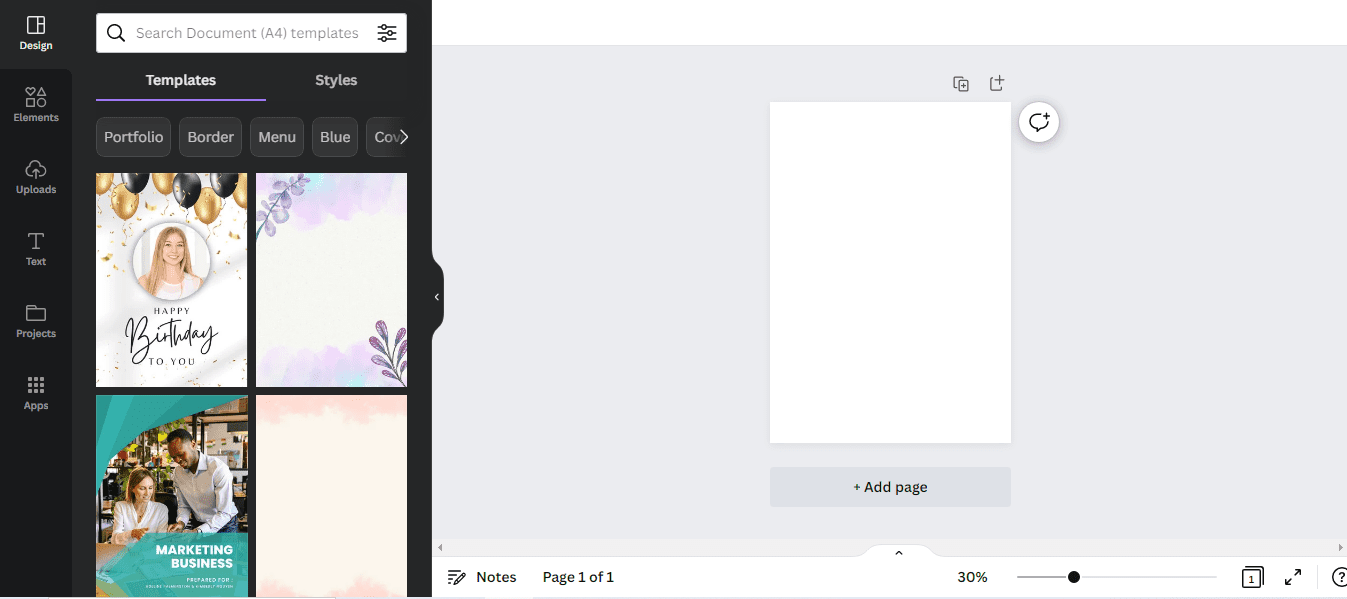
Step 3: Search for and choose template(s)
To bring up different templates, enter “ebooks” into the search bar while on the “Templates” tab.
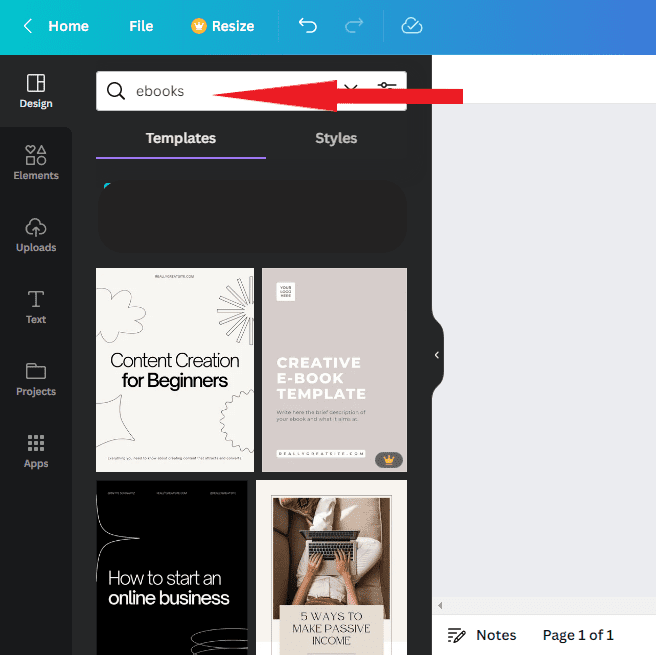
You can then scroll through the available free designs to see which ones align with your goals and needs.
Click on each Canva template to view all the pages it has.
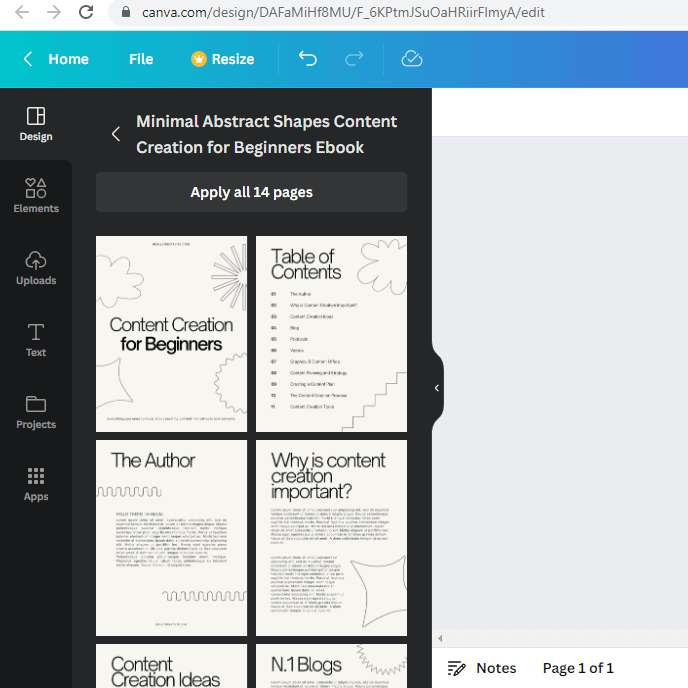
If you’re satisfied that an ebook template will serve your need, click the “Apply all 14 pages.”
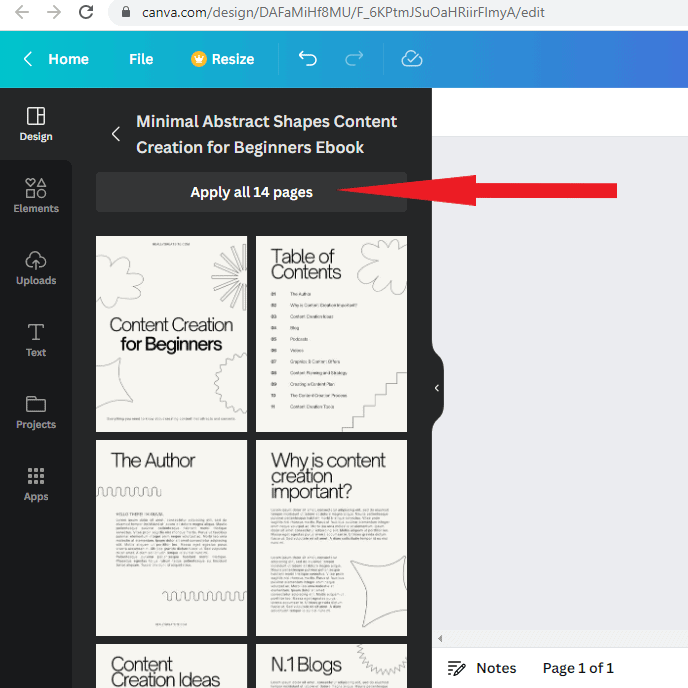
If you don’t want all 14 pages, you can select the pages you want by hovering over the page and clicking the “+” sign.
This option is great if you want to work on each page one after the other. You design the page and add content before moving to the next page.
Doing it this way also makes it easy to number the pages correctly.
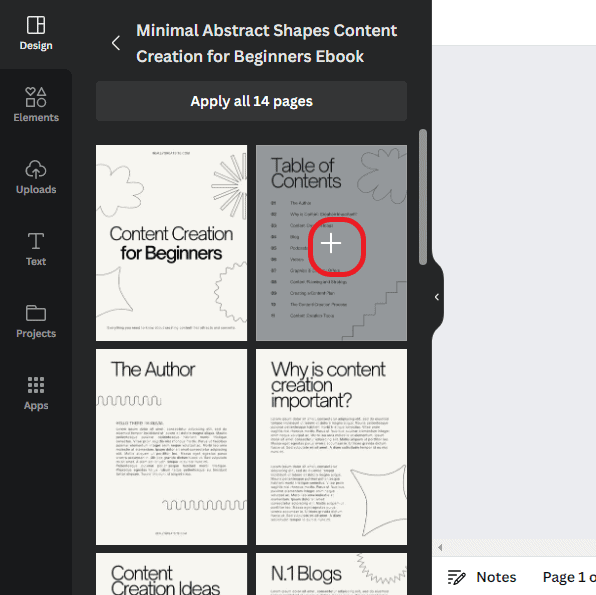
Once applied, your blank document should look like this:
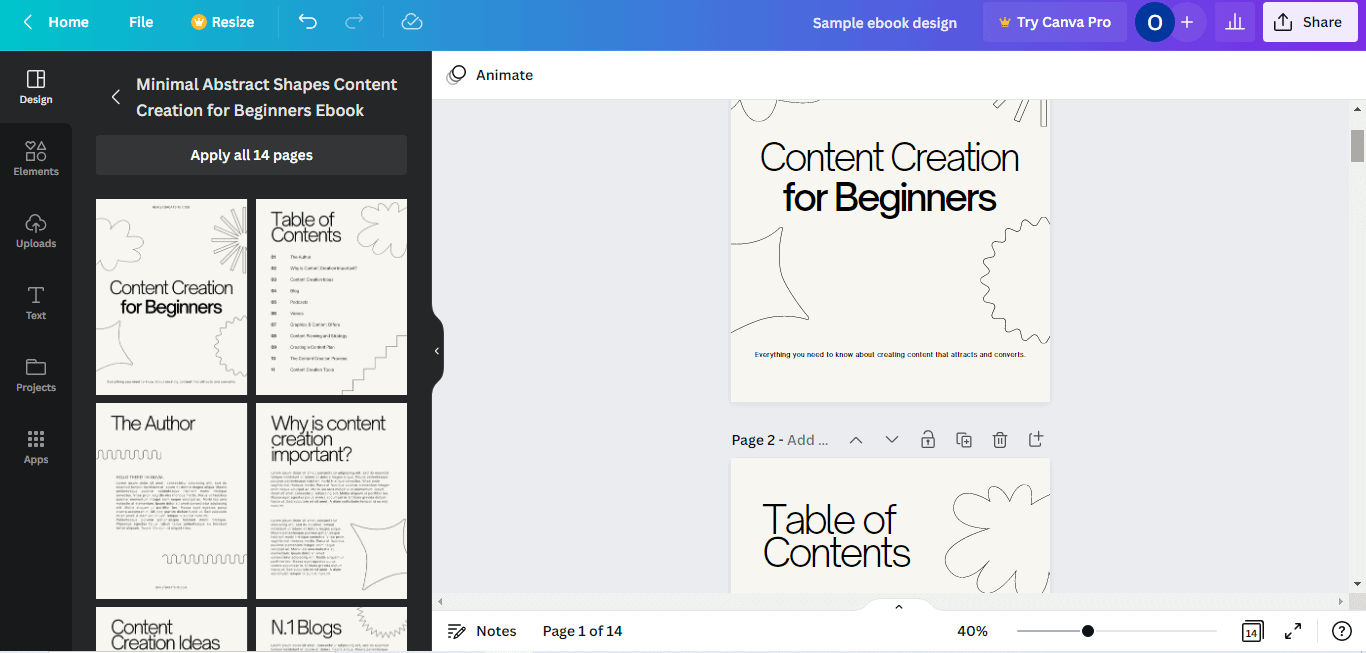
Note: You can search for individual ebook pages like “ebook cover” or “ebook table of content.”
How to combine 2 or more eBook designs
To use designs from multiple templates, do the following:
Make sure you’ve selected the ebook template with the bulk of the designs you’ll use. In our example, we have already applied a 14-page template.
Navigate back to the ebooks templates search results. Click on the ebook template you want and pick the page or pages you want to add to your design.
Let’s say we want to add the page fillers from the template below.
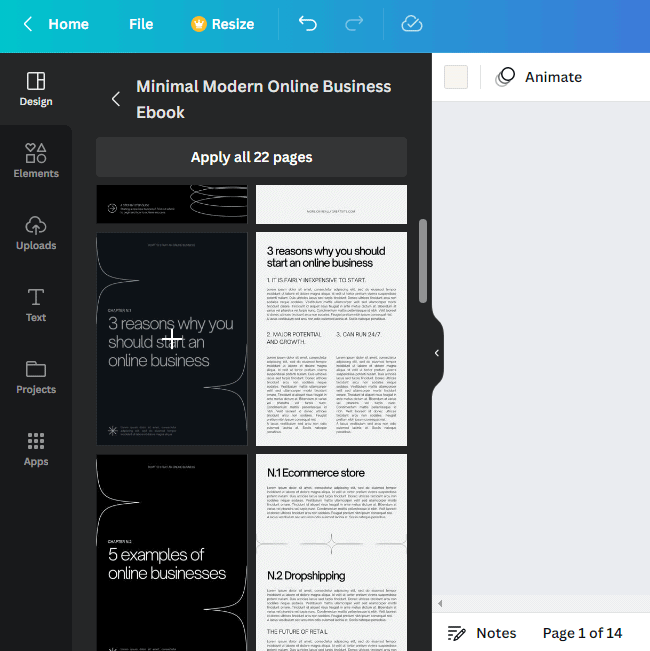
Click the “+” button to add the page to your design. Do this for other pages from the different templates you want to use. Just ensure that you’ve not currently on any existing page.
Step 4: Format the eBook Pages
We recommend that you edit each page and keep adding content as you go. It is easier to maintain design consistency that way.
Start with the book cover design.
Some of the things to note before editing is that every element on the page exists independently. You can delete or alter any element independent of others.
In our selected template, the cover design has 8 elements.
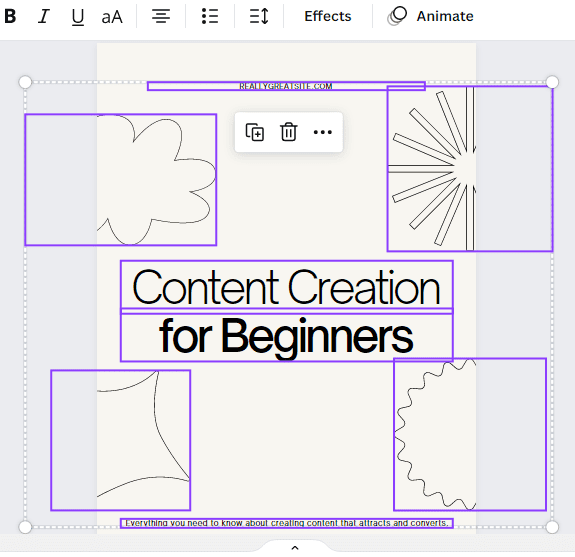
To edit each element independently of the others, click on the element and edit as you want.
You can move the element to a new position, change the color or font (for text), edit and crop images or delete the element.
If you want to edit all or some elements together (like changing their font or color), hold shift and then click the elements one after the other.
Once you click on an element, the design menu for that element appears.
Like this:
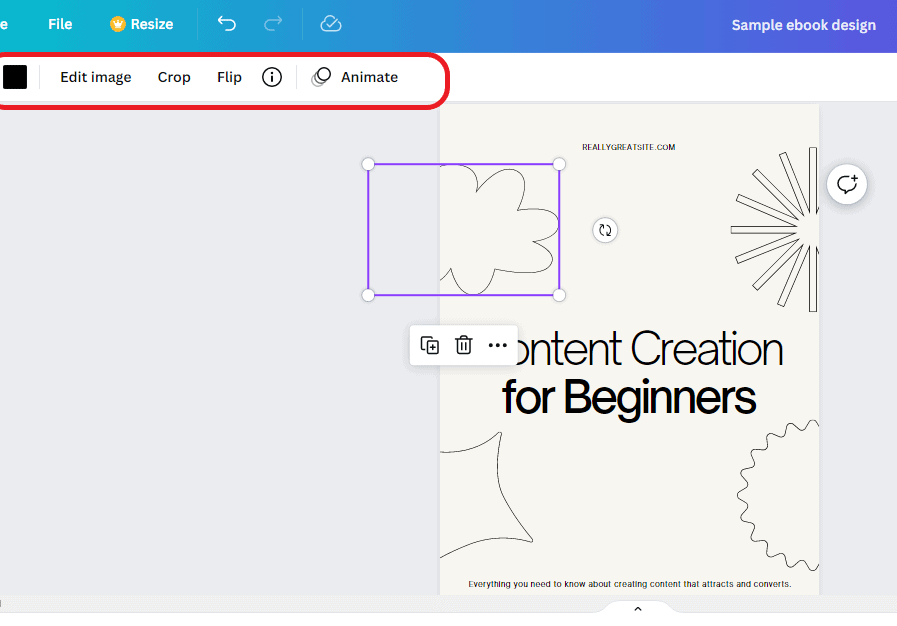
And this:
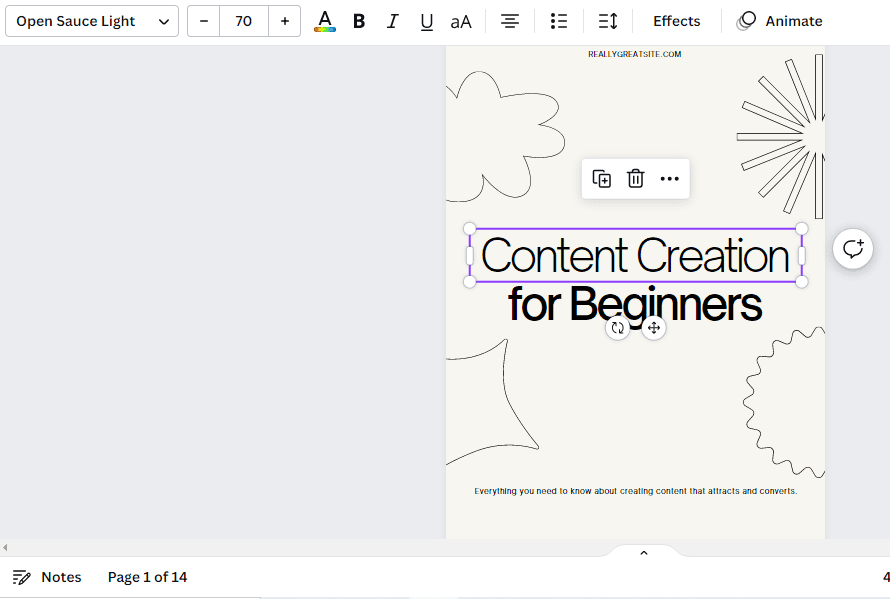
The menu in Canva is very similar to what you have used in Google Docs or Microsoft Word. It is self-explanatory.
You can also duplicate an element by clicking the “+” button that appears after clicking it.
Tap the bin icon to delete an element you do not desire.
For our cover design example, we want to achieve six things with our edits:
- Make the title larger and move it upwards a bit.
- Make the subtitle larger and more pronounced.
- Replace the website URL with the author’s name.
- Change the position of some of the design elements.
- Change the font color and page background.
- Add an image to the cover design.
Before:
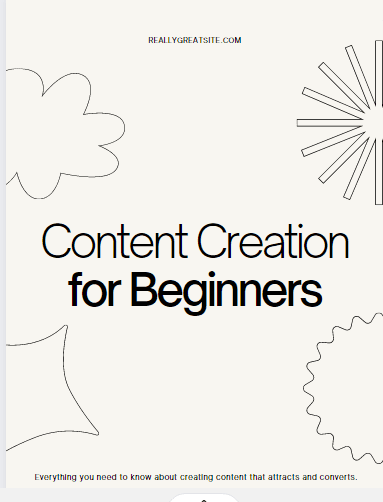
After:
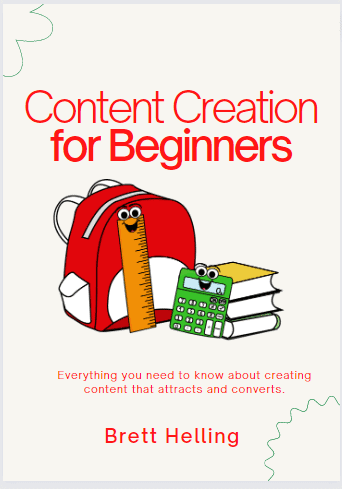
After editing a page, you can duplicate it by clicking the “+” duplicate button on top of the page.
This hack is useful for pages that have similar structures.
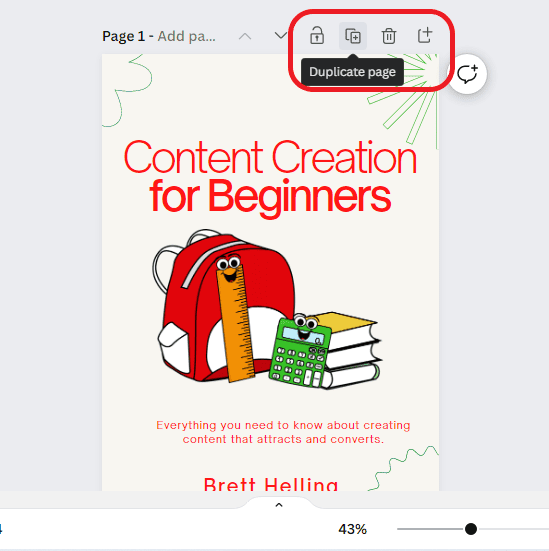
The next step is to move on to the next page. Ensure you keep the same font type and size for similar elements.
Adding Your Ebook Content
A word of advice when adding content to your ebook: we recommend you write and edit your content in Google Docs or Microsoft Word before adding it to Canva.
It is arduous to write and edit in Canva. It is after you’ve edited and reviewed your content, you can add it to your ebook.
How to upload images to Canva
Whether the images are in your Google Drive or your local device, it’s straightforward to upload media files to Canva.
Navigate to the “Uploads” tab of the menu to the left of your screen.
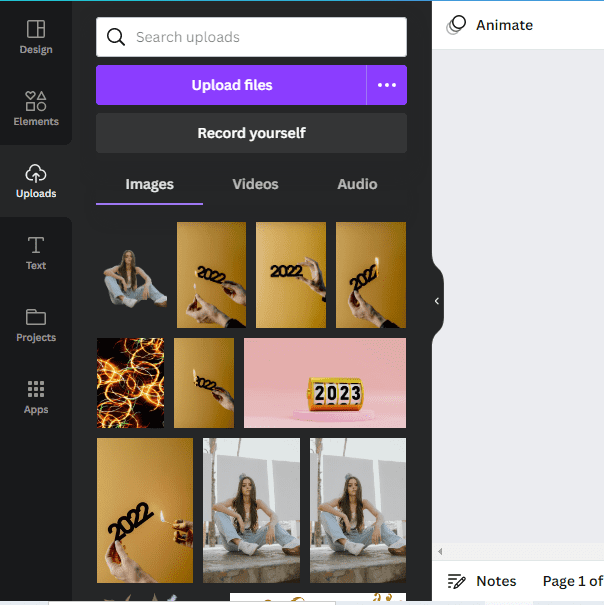
Click the three dots (…) beside the “Upload files” button to pull up the upload options available.
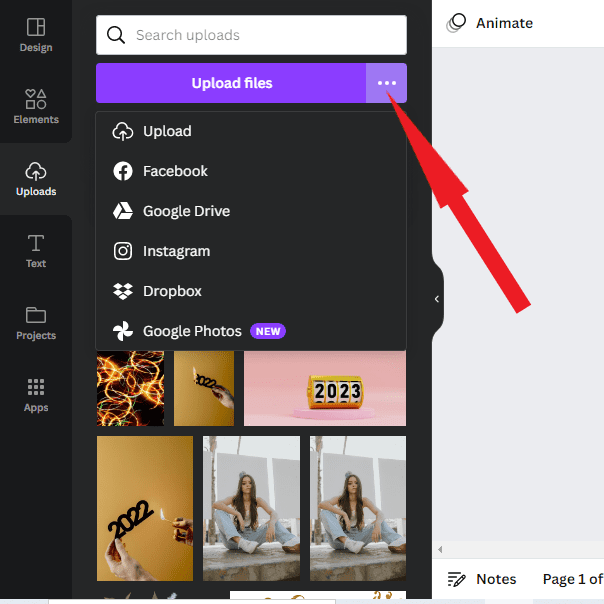
You can also drag and drop the image from your computer onto the Canva uploads area.
Step 5: Add more pages and finalize Ebook
Keep adding pages as you need.
That said, Canva has a 100-page limit for ebooks.
You can work around this by doing the following:
- Save and download the first design as PDF. Make sure you review the ebook thoroughly before downloading.
- Start a new ebook design and download it as PDF when your ebook is complete.
- Use a tool like Small PDF to merge the file.
Your review checklist may contain the following:
- Did I use non-copyrighted images?
- Is the formatting consistent?
- Are the pages numbered?
- Are the links I added working correctly?
- Did I add disclaimers where necessary? Applicable if you’re writing anything related to finance or health.
Step 6: Download as Standard PDF
The last step is to download the file as a “Standard PDF” To do this, follow the steps below.
Click the “Share” button at the top-right corner of your screen.
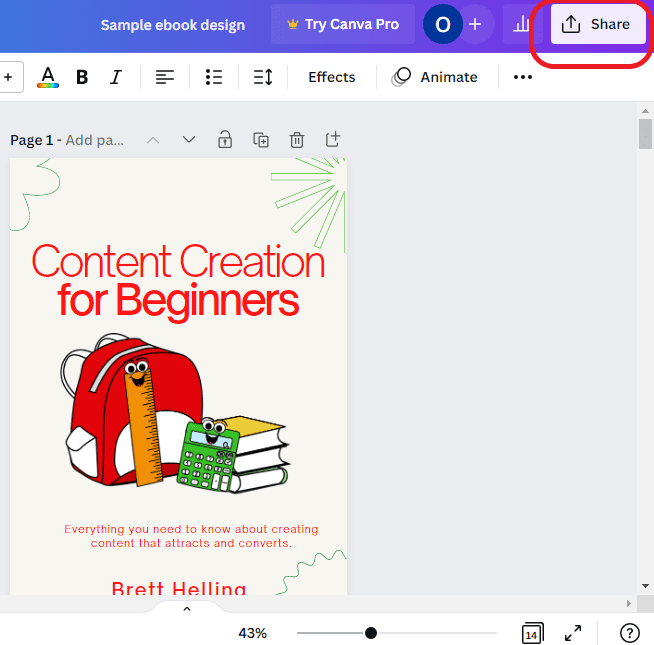
Click download from the next menu.
Under file type, click PNG to bring up other options.
Select “PDF Standard.”
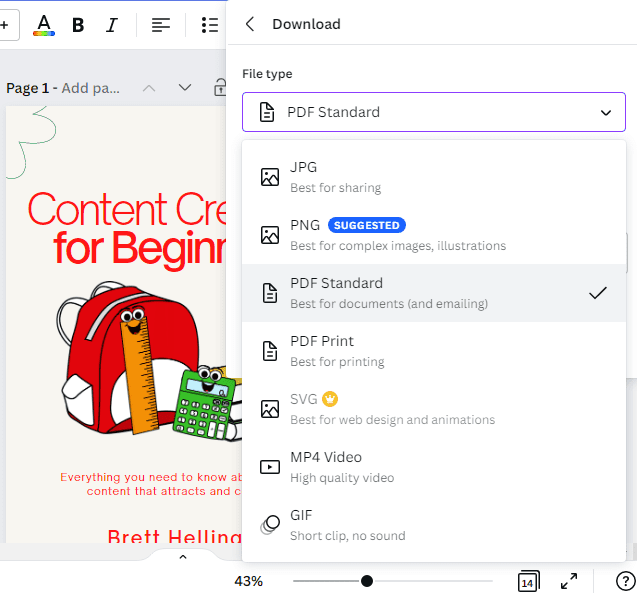
Next, click the “Download” button.
How to Create an Ebook in Canva: Similar Tutorials Types to Check Out
The tutorials listed below will improve your Canva skills.
- How to Print in Canva: How do you print the designs you make on Canva? This tutorial shows you how without your work going to waste.
- How to Draw in Canva: Add more layers and freehand elements to your design or graphics by learning to use the brush, glow pen, and pen tools on Canva.
- How to Use Canva Elements: What are Canva elements, and how can you incorporate them into your designs? This tutorial answers this question.
How to Create an Ebook in Canva: Wrapping Up
That’s how to create an ebook in Canva in six easy steps.
Canva provides multiple free ebook templates to get you started. All you need to be wary of is consistency and uniformity of font type, font size, colors, and ebook structure.
Hope you enjoyed reading this tutorial as much as we enjoyed writing it. Kindly share this tutorial with your friends, they may be looking at writing an ebook soon.




