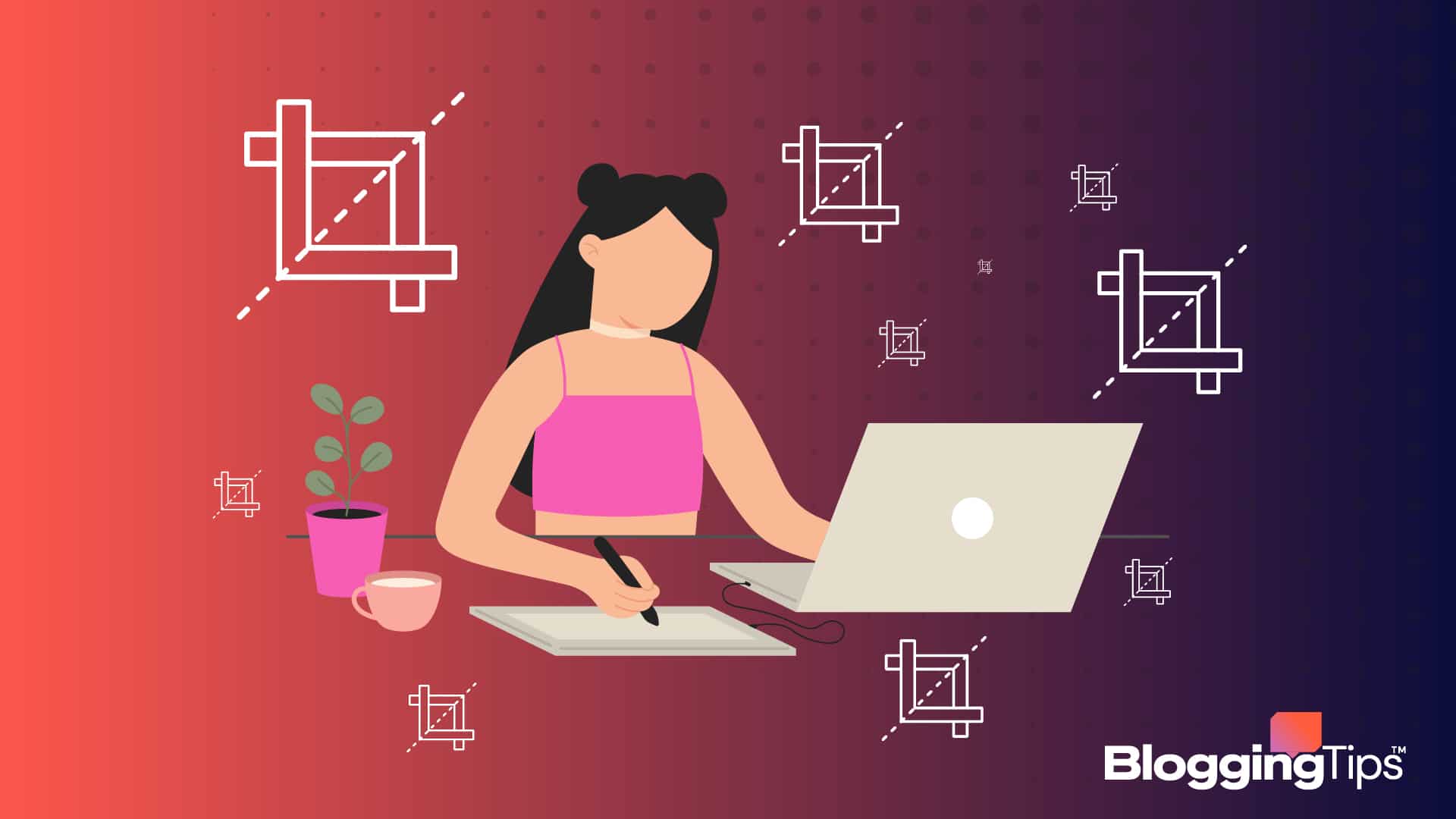Are you trying to crop an image?
It could be that you want to resize the photo to fit the exact dimensions required for your project or you may simply be trying to edit out unwanted visual elements at the edges of the background of your image.
Whatever your reason may be, Canva is one of the best tools out there for reformatting your image.
In this article, I will show you how to crop in Canva and the best format for downloading cropped photos from the platform.
How To Crop In Canva: Frequently Asked Questions
Here are the questions people are asking on Google about cropping and snipping images in Canva:
Can You Crop An Image In Canva?
To crop design elements in the platform, double-click on your image or frame to view the crop handles. Then drag them till you have adjusted the element to your satisfaction.
Is There A Snipping Tool In Canva?
There is no such feature on the platform, but there are many alternatives to Canva with Snipping tools that help you take screenshots on your device.
You can also opt for the default option on your device, like the Snipping Tool on Windows.
What Is Needed To Crop Images On Canva
Here are the tools and resources you will need to get before you can start resizing images on Canva:
- A Canva Account — head over to the company’s website and set up an account if you don’t already have one. You can start with the free plan before signing up for Canva Pro if you need access to more advanced features on the platform.
- The Photo — this is pretty much the whole reason you are reading this article. Make sure you have downloaded the image to your device, so you can follow lockstep the instructions outlined below.
How To Crop In Canva: Step-By-Step Instructions
Before we start, I must point out that you can’t crop GIFs and embeds on the platform. Its pictures and frames that can be reformatted using the Canva crop tool.
Here is how its done:
- Upload the photo to Canva
- Crop the image
- Download your design
Step 1: Upload The Photo To Canva
First, log into the platform or create a new account to access the dashboard.
On the home screen, find and click the Create a design button at the top-right corner of your page.
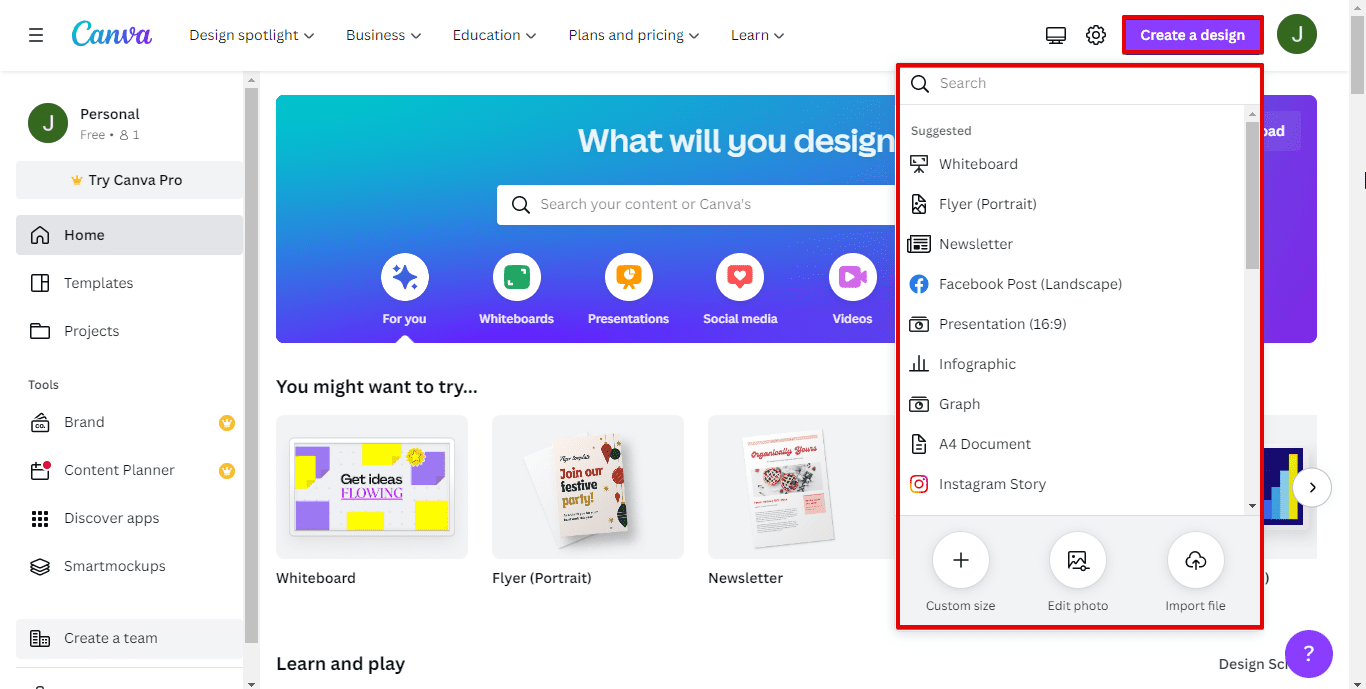
Now, click the Edit Photo button located at the base of the dropdown box. Then select the relevant image from your desktop to upload it to the Canva Editor.
Step 2: Crop The Image
Start by double-clicking the canvas holding your image.
This should add a toolbar above the editor. Now, click the Crop button on the toolbar to add crop handles to your image.
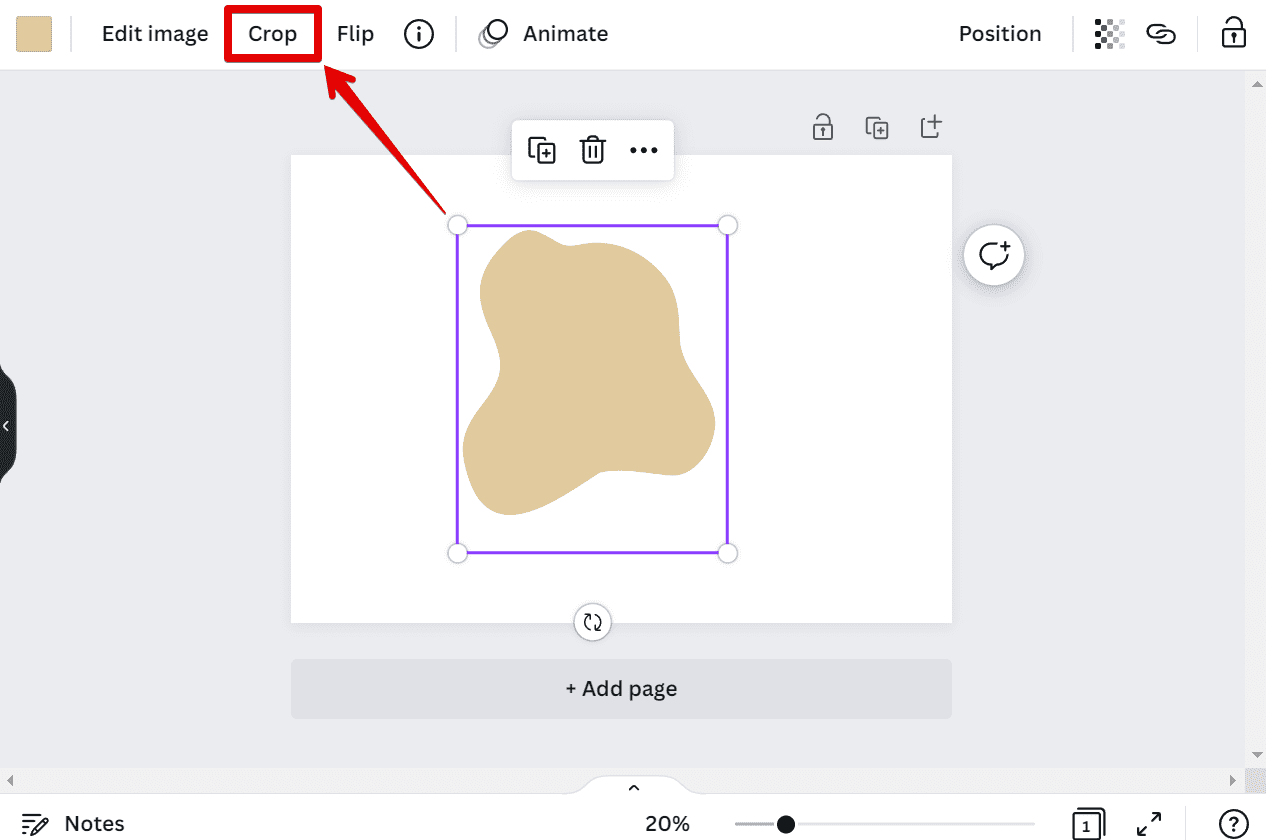
Resizing the image is now a simple matter of dragging one of the crop handles towards the opposite direction.
To format your visual element horizontally, click and hold the crop handle to left or right, then drag it towards the opposite direction. Vertical cropping follows the same process.
Once you are satisfied, click Done from the toolbar to effect the changes to your image.
To use the cropping tool on the Canva app, follow the process below:
- Tap anywhere on the image in your editor to access the toolbar.
- Then, press Crop from the toolbar options to add crop handles to your design element
- You can now adjust your image by dragging any of the crop handles in the relevant direction
- Press Done to complete the process
Step 3: Download Your Design
You can download your image in a wide variety of formats, including PNG, JPG, and JPEG. I recommend the PNG format to ensure you are getting a high-quality photo.
Here is how to download images on the desktop version of the platform:
- From the menu bar, click Share > Download
- Then, select the download format you want to use from the download
- To finish, click Done > Download
On mobile devices:
- Tap Export > Download from the menu bar
- Now, select your preferred download format from the dropdown
- To finish, click Done > Download
Similar Tutorial Types To Check Out
- How to Crop a Picture in a Circle: this article will show you the reasons why you may want to edit your photo into a circle, and how to format your image into a circular shape.
- How to Make a Logo Transparent in Canva: discover how to use the background remover tool on the platform to make your logo transparent, and why a Canva Pro subscription is required to access the feature.
- How to Create a Transparent Background on Canva: this article will show how to edit the background of your image to make it transparent or opaque.
Wrapping Up
With Canva, cropping your images, frames, and other visual elements is as easy as it gets.
Also, the cropping tool is available on the web, and your mobile device and desktop.
If you have any questions about this topic, please reach out in the comments section.