Have you ever tried to delete a table on Google Docs? You highlighted the entire table and clicked “delete” on your keyboard.
I bet you nothing happened, and you were confused.
Welcome to the club. I actually felt stupid when it happened to me. I’m sure many other people have felt the same.
This tutorial guides you on how to delete a table in Google Docs. It’s so simple you would be surprised. Let’s dig in!
Frequently Asked Questions
The following are some of the popular questions when it comes to deleting tables in Google Docs.
Can You Delete a Table in Google Docs?
Yes, you can delete a table in Google Docs. You have to, however, use the menu to access the “Delete Table” function rather than highlighting the table and pressing delete or backspace on your keyboard.
Why Can’t I Delete a Table in Google Docs?
You can’t delete a table in Google Docs, perhaps because you are highlighting the table and pressing delete. By Google Docs’ logic, you are only trying to delete the text on the table using this method.
What You’ll Need: How to delete a table in Google Docs
To delete a table in Google Docs, these are some of the things you need to follow this tutorial.
- Google Account: You’ll need a Google account to access Google Docs.
- Google Docs file with a table: You’ll need to be logged into your Google account and have a Google Docs file opened. Make sure there’s a table you can practice with, in the documents you opened.
How to Delete a Table in Google Docs on a Desktop
Deleting a table in Google Docs is straightforward and should take less than 30 seconds following these steps.
Step 1: Open Google Drive to access and open the document containing the table if it’s not opened yet
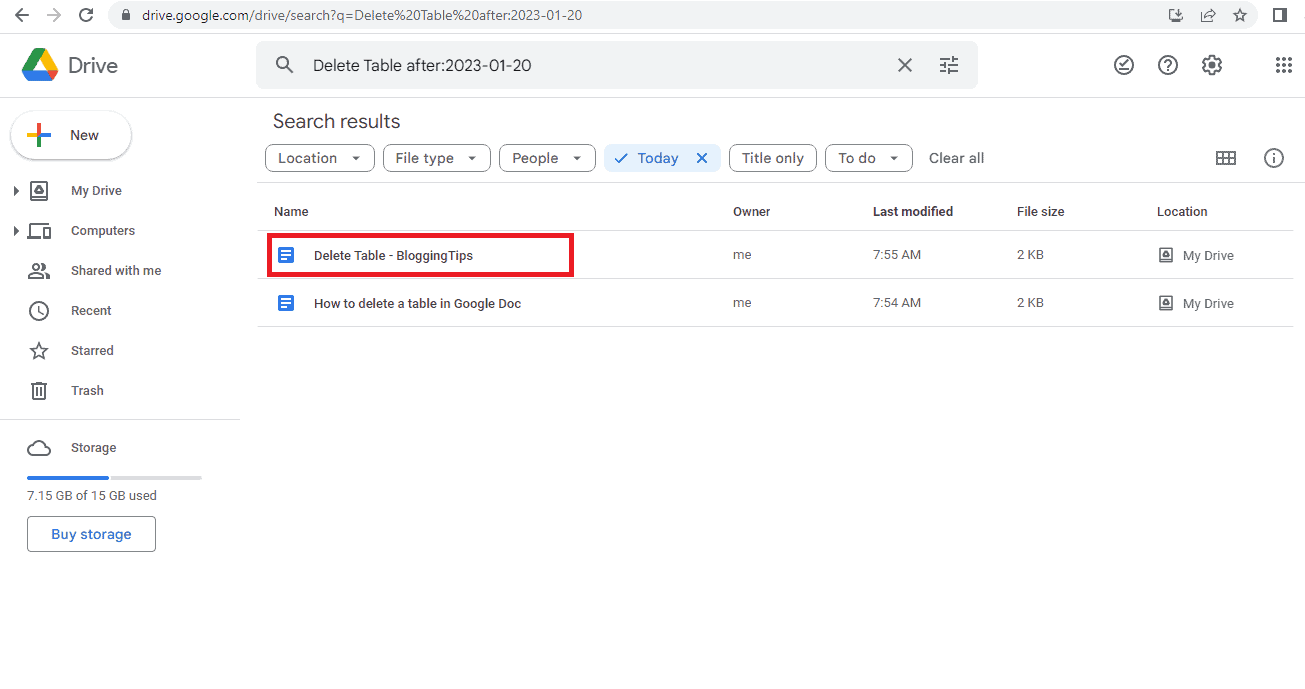
Step 2: Click inside any of the cells on the table you want to delete, and right-click to bring up a pop-up menu.
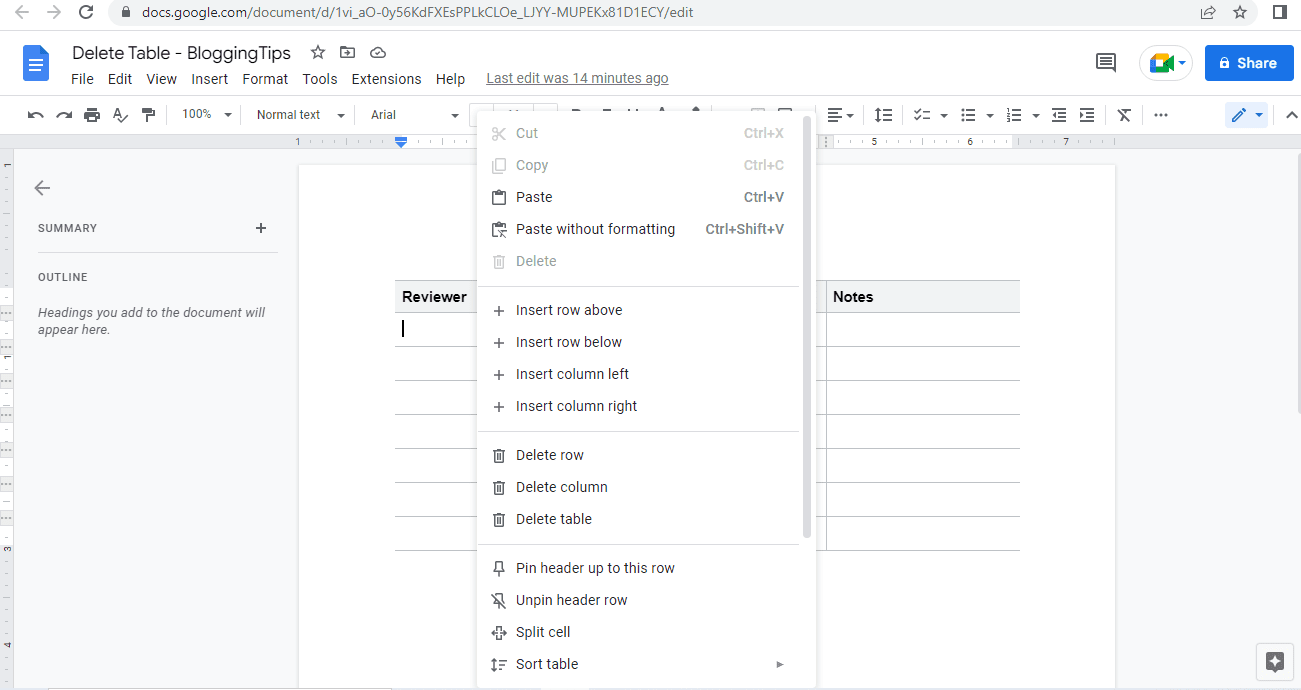
Step 3: Click on “Delete Table.”
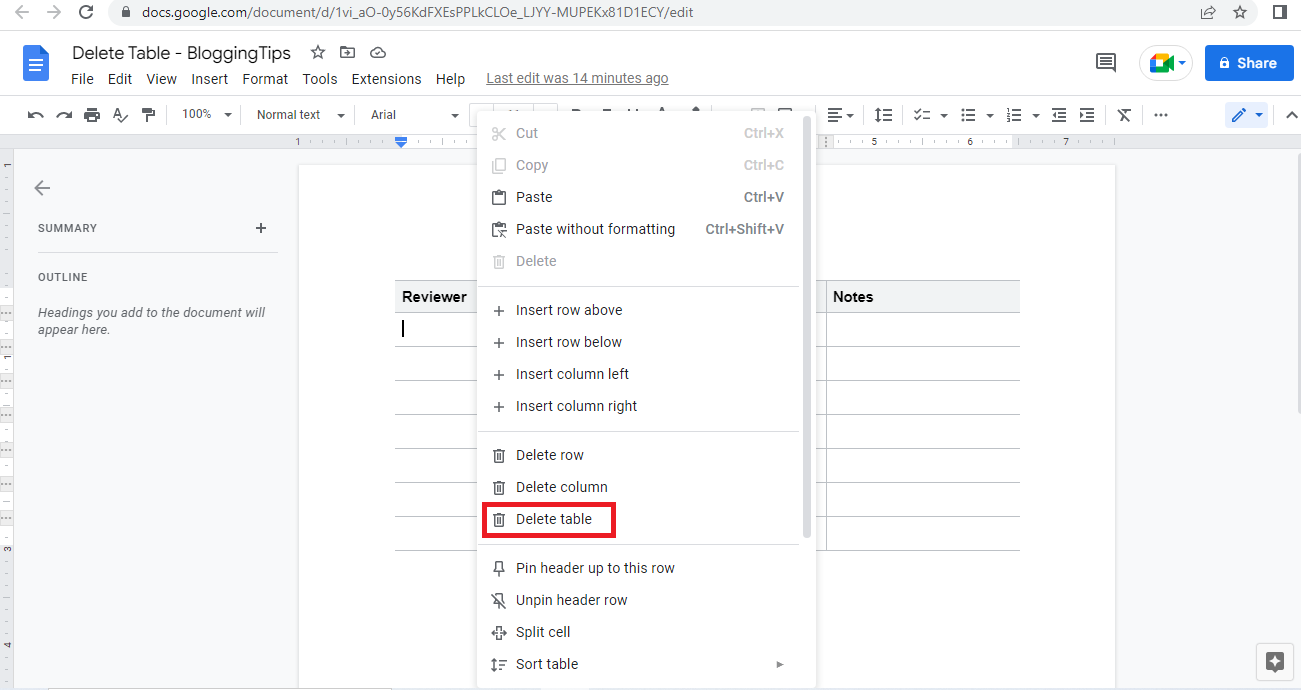
In three easy steps, you’ve deleted a table. You can also use these same steps to delete a row or column in Google Docs.
The only difference is you select “Delete row” or “Delete column” from the pop-up menu.
How to Delete a Table in Google Docs on a Mobile
The steps to delete a table in Google Docs Mobile are similarly straightforward.
Step 1: Search for and open the file containing the table you want to delete in Docs.
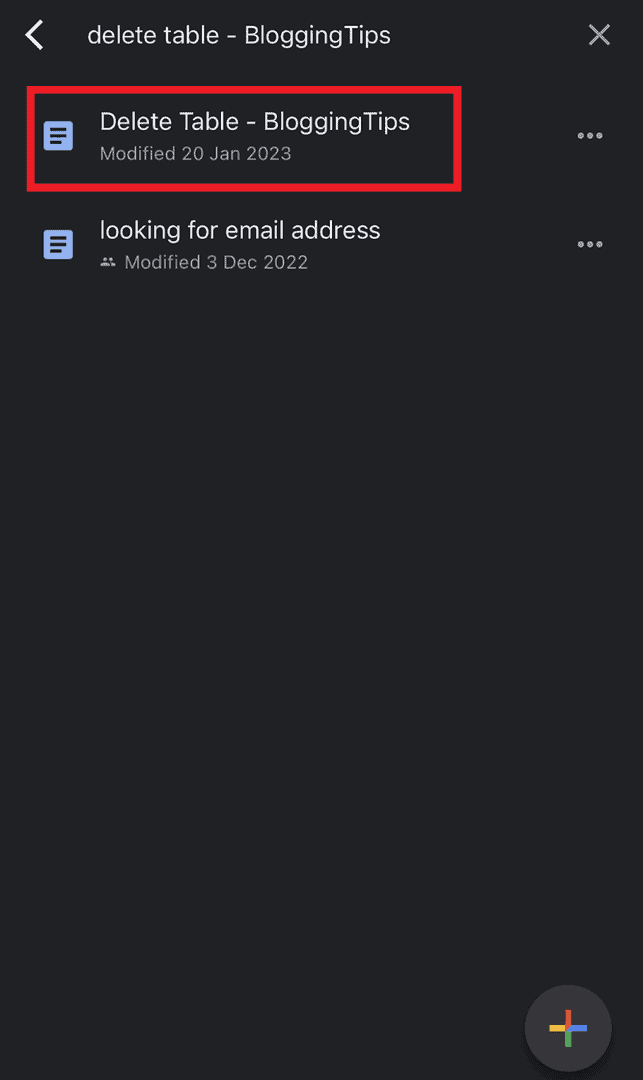
Step 2: Click the pen icon to start editing the document.
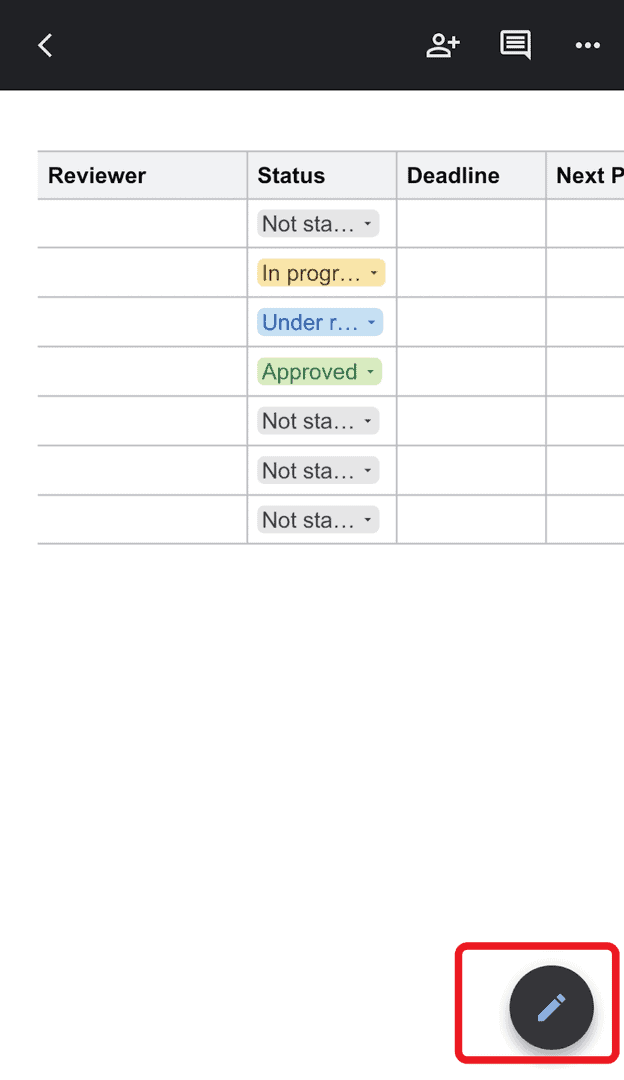
Step 3: Tap into a cell on the Google Docs table and click “Delete Table.”
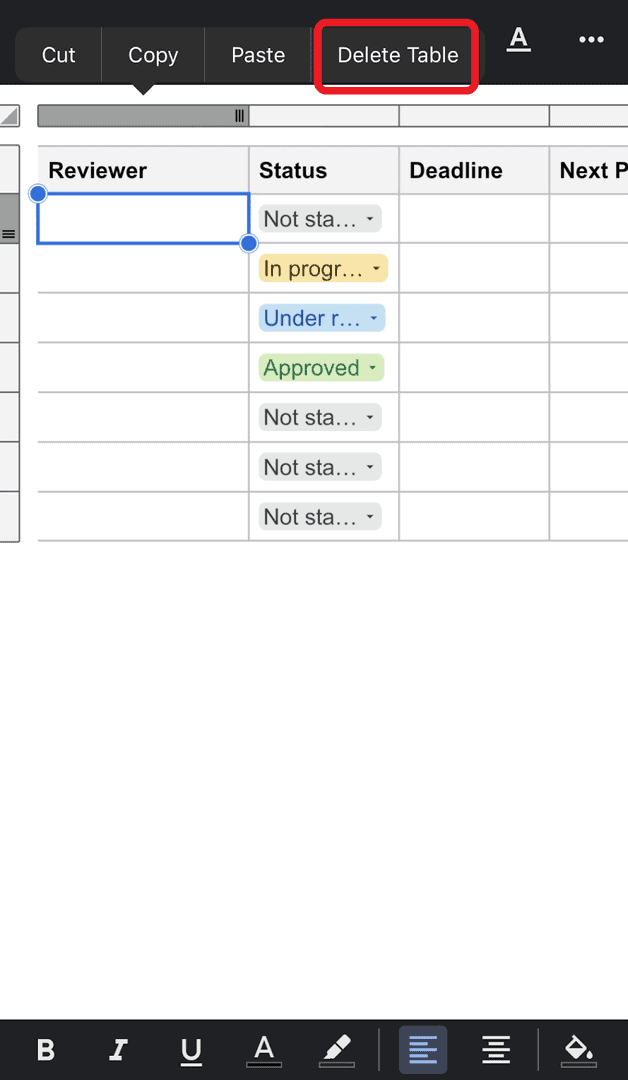
The steps explained above are for the Docs app on iPhone. The same principles apply if you’re using an Android device.
How to delete a table in Google Docs: Similar Tutorials Types to Check Out
The tutorials below will improve your Google Docs skills and overall productivity.
- How to Add a New Page on Google Docs: Do you want to add a new page to your document without pressing “Enter” multiple times? This guide explains how in detail.
- How to Remove Extensions in Google Chrome: Extensions help us add more features to Chrome, but sometimes we only need these extensions for a brief period. This guide shows you how to remove extensions in Google Chrome.
- How to Change Google Docs Header Margin: Do you want to change the default margins in your Google Docs document? Learn how in this tutorial.
Wrapping Up: How to delete a table in Google Doc
In three easy steps, you’ve learned how to delete a table in Google Docs. It takes less than 30 seconds whether you’re on mobile or desktop.
What do you think? Tell us your experience deleting tables on Google Docs, or let us know any other issues or topics you would like us to write on next. We’d love to hear from you.




