Looking to delete multiple Instagram posts?
Deleting previous posts is common among frequent posters, which is an excellent way to declutter Instagram feed themes. It is also helpful for refreshing your account and moving to a new Instagram niche.
Instagram has added a feature to delete multiple posts at once. So you no longer have to delete them individually.
In this tutorial, let’s find out how to delete multiple Instagram posts in one go.
- How Many Posts per Day Can I Delete on Instagram?
- Can I Mass Delete Instagram Posts?
- What You’ll Need To Delete Multiple Instagram Posts
- How To Delete Multiple Instagram Posts: Step-by-Step Instructions
- Step 1: Log In to the Specific Instagram Account
- Step 2: Access Your Lifetime Activity on Instagram
- Step 3: Select Multiple Instagram Photos To Delete
- Step 4: Delete Multiple Instagram Photos in One Tap
- Step 5: Mass Delete Instagram Posts in Highlights or Reels
- Similar Tutorials To Check Out
- Wrapping Up
How Many Posts per Day Can I Delete on Instagram?
You can delete as many Instagram posts as you want per day. There is no specific limit to that. It’s possible to delete any posts, including Instagram reels, archives, etc.
Permanently removing your Instagram content has become much, thanks to the addition of a mass delete feature.
Can I Mass Delete Instagram Posts?
You can mass delete Instagram posts from the “Your activity” option. It is also the place to bulk delete other Instagram content.
Deleting your Instagram account is another option to remove all posts, activities, and information at once, but It will also terminate your access to the social media platform.
What You’ll Need To Delete Multiple Instagram Posts
Deleting multiple Instagram posts at once will need you to have the following:
- An Instagram account with multiple published posts. The bulk delete feature is available to all Instagram users.
- Access to the Instagram app or the website. The app is available for iPhone and Android, while the Instagram website is best accessed using a computer.
- A reliable internet connection. You need to be connected to the social media platform to delete your Instagram posts.
You can also mass delete Instagram posts with a third-party app like Instant cleaner, but it’s no longer necessary.
How To Delete Multiple Instagram Posts: Step-by-Step Instructions
Learning to delete multiple Instagram posts at once is part of how to use Instagram most conveniently.
It will save you the time and hassle of deleting one Instagram post after another.
You still need to delete Instagram photos and Instagram videos separately.
Step 1: Log In to the Specific Instagram Account
Open the Instagram app on your smartphone.
If you don’t have it, download the app from the iPhone App Store or the Google Play store.
Enter your username and password. You can also use your mobile number or email address associated with the Instagram account.
Business users may want to switch to their professional account if that’s what needs multiple post removal.

Step 2: Access Your Lifetime Activity on Instagram
Tap on your profile picture at the bottom right corner of the Instagram app’s homepage. It will take you to your Instagram account page.
Hit the hamburger icon (three lines) at the top right corner. A pop-up window should appear.
Tap “Your activity.”
This is the uniform feature to review all your content, account, and activity.
You can even review interactions and bulk delete likes and comments from here.
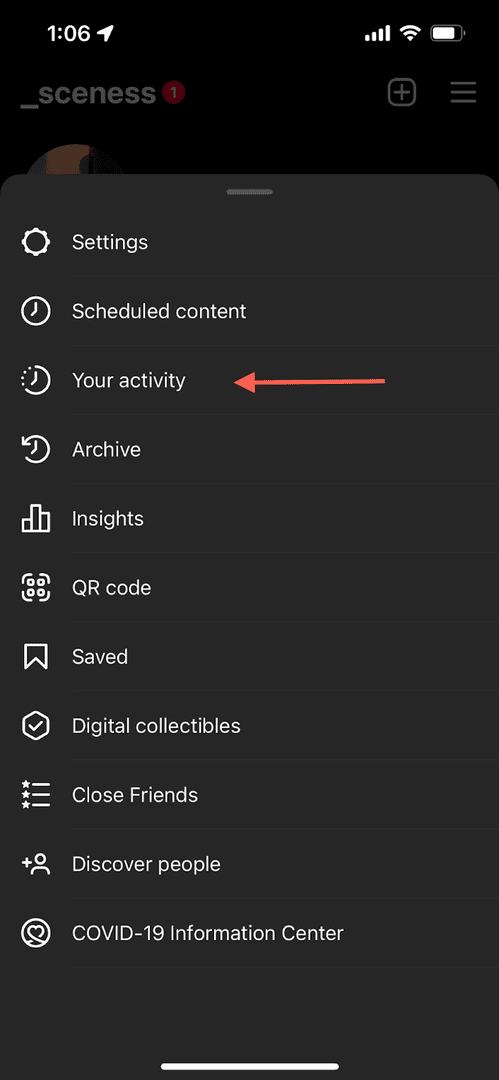
Step 3: Select Multiple Instagram Photos To Delete
On your activity page, tap on “Photos and Videos.”
You will get several particular sections for posts, reels, videos, and highlights.
Tap on the “Posts” option; every Instagram photo you post on the Instagram feed will be there, along with the Instagram carousel.
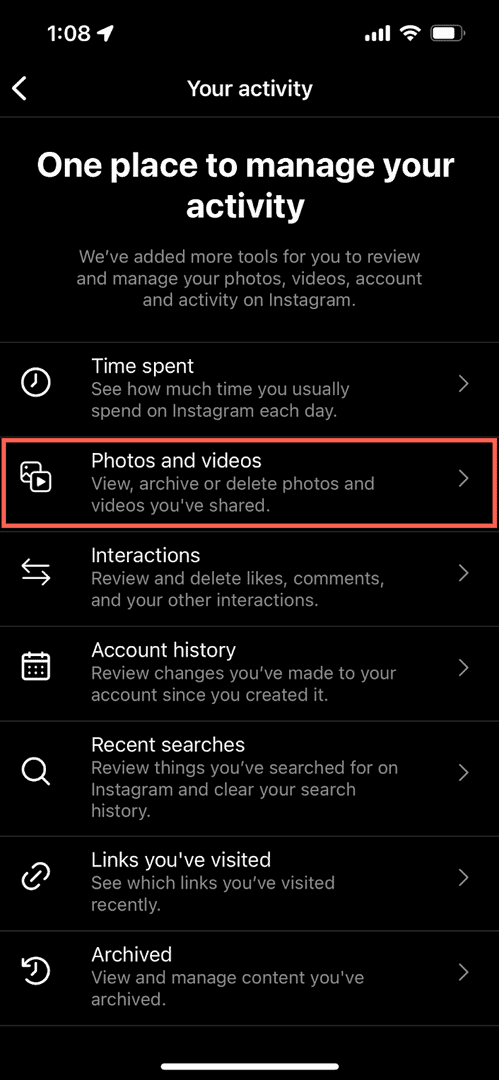
Tap the “Sort & filter” feature to find different sorting options. Instagram displays the posts from the newest to the oldest by default.
Hit “Select” from the top right corner and tap on each photo and Instagram carousel you want to delete. Scroll down to find older posts.
A blue tick mark will appear at the bottom of your every selection.
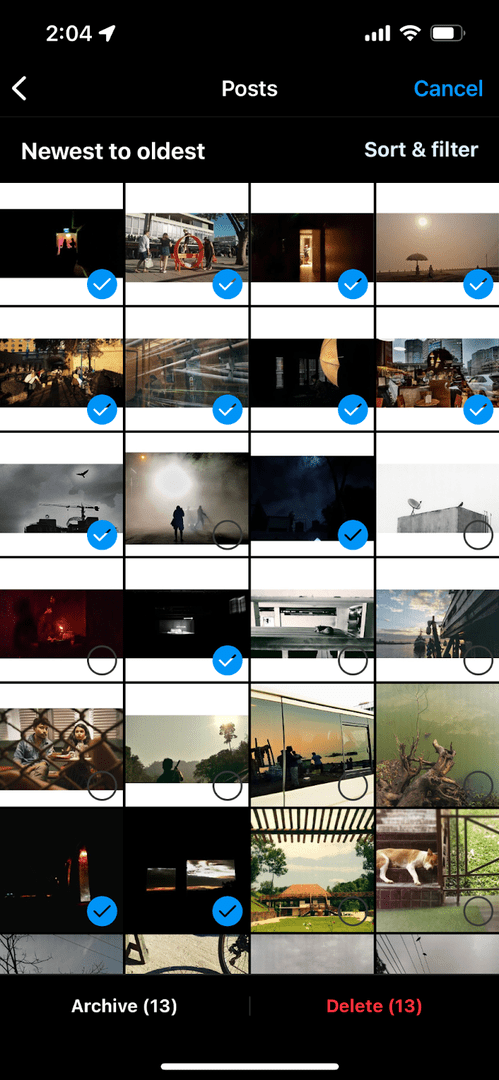
Step 4: Delete Multiple Instagram Photos in One Tap
As you select one or multiple Instagram posts, two buttons will appear at the bottom of your screen, showcasing your total selections.
Tap on the delete option from the bottom right corner. A confirmation window will appear.
Hit the “Delete” button once more to confirm. This will delete multiple photos and Instagram carousel posts in a few seconds.
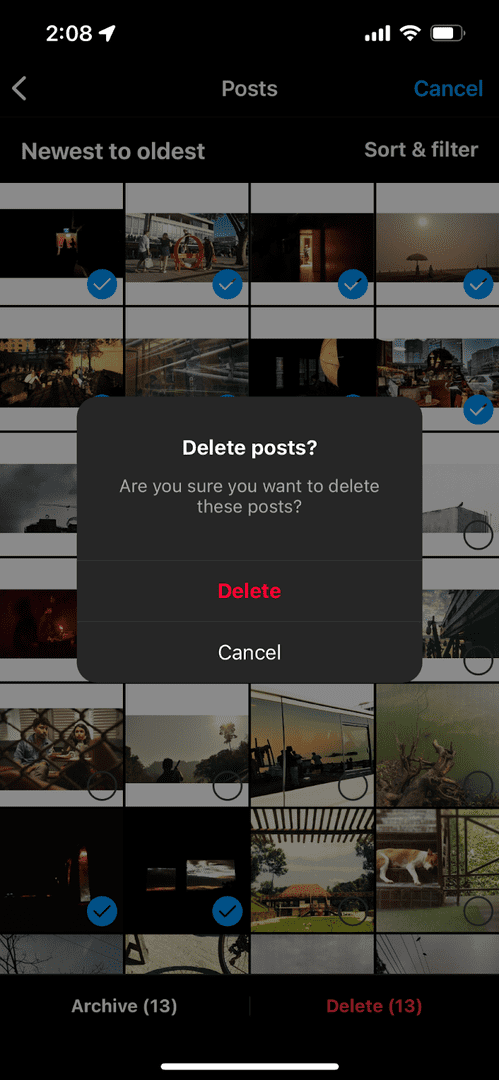
Hiding Multiple Instagram Posts From Followers
Instead of completely deleting, you can also hide the selected posts from your followers by hitting the “Archive” button. It is in the bottom left corner.
Your followers won’t be able to see the posts on your feed any longer, but they will remain accessible to you, like saved posts.
Archiving will allow you to redisplay the posts (if you wish) later on your feed.
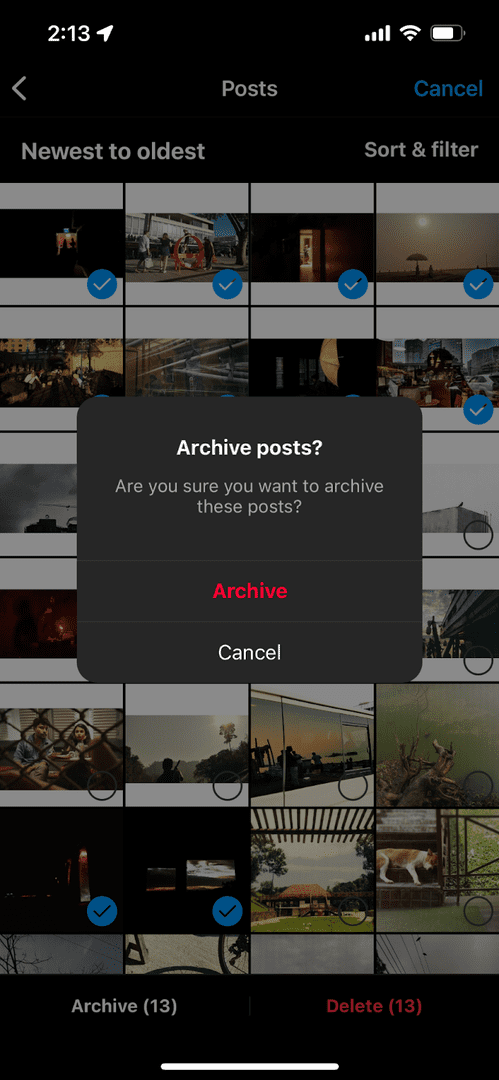
Step 5: Mass Delete Instagram Posts in Highlights or Reels
After you delete multiple photos, move on to bulk delete other Instagram posts like Reels, Videos, or Highlights.
Tap on the “backward arrow” icon from the top left corner of your Posts page.
This will navigate you back to the “Photos and Videos” page.
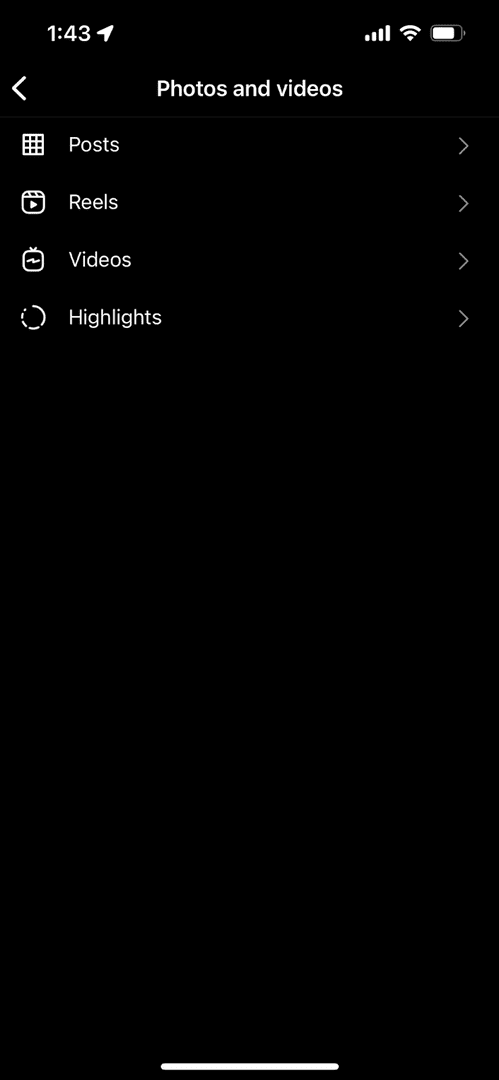
Tap on the specific post types you want to delete and repeat the above step.
Highlights contain the Instagram stories you archived, whether a picture or a video.
You can only delete one archived folder or all of them using this option.
There would be no archiving option for reels or highlights, meaning you can’t hide them from your followers without a permanent delete.
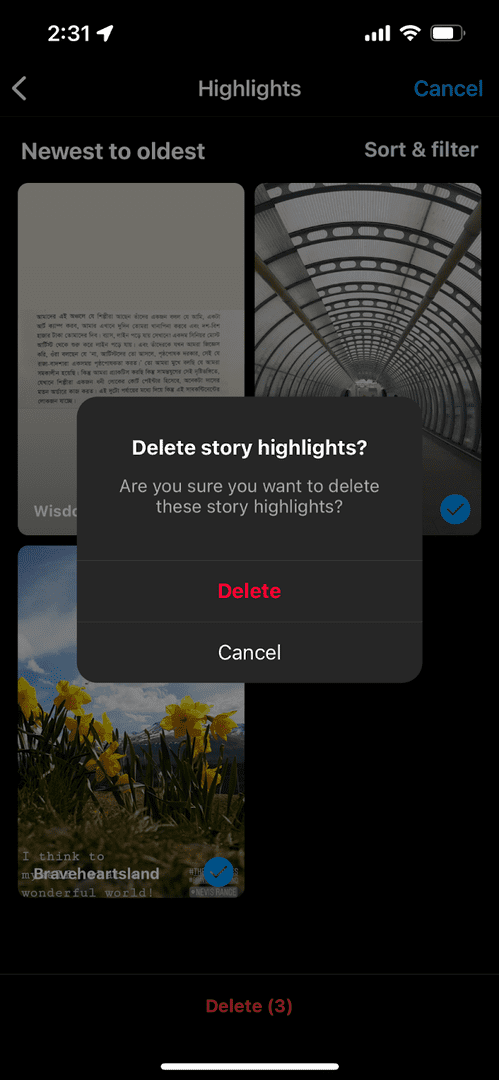
Delete Multiple Instagram Posts Using a Computer
In addition to the Instagram app, you can mass delete Instagram posts using a computer.
The process remains the same, but the navigation is slightly different.
Head to the Instagram website and enter your credentials to log in.
Navigate to More > Your activity from the sidebar on the left. After that, select “Photos & videos.”
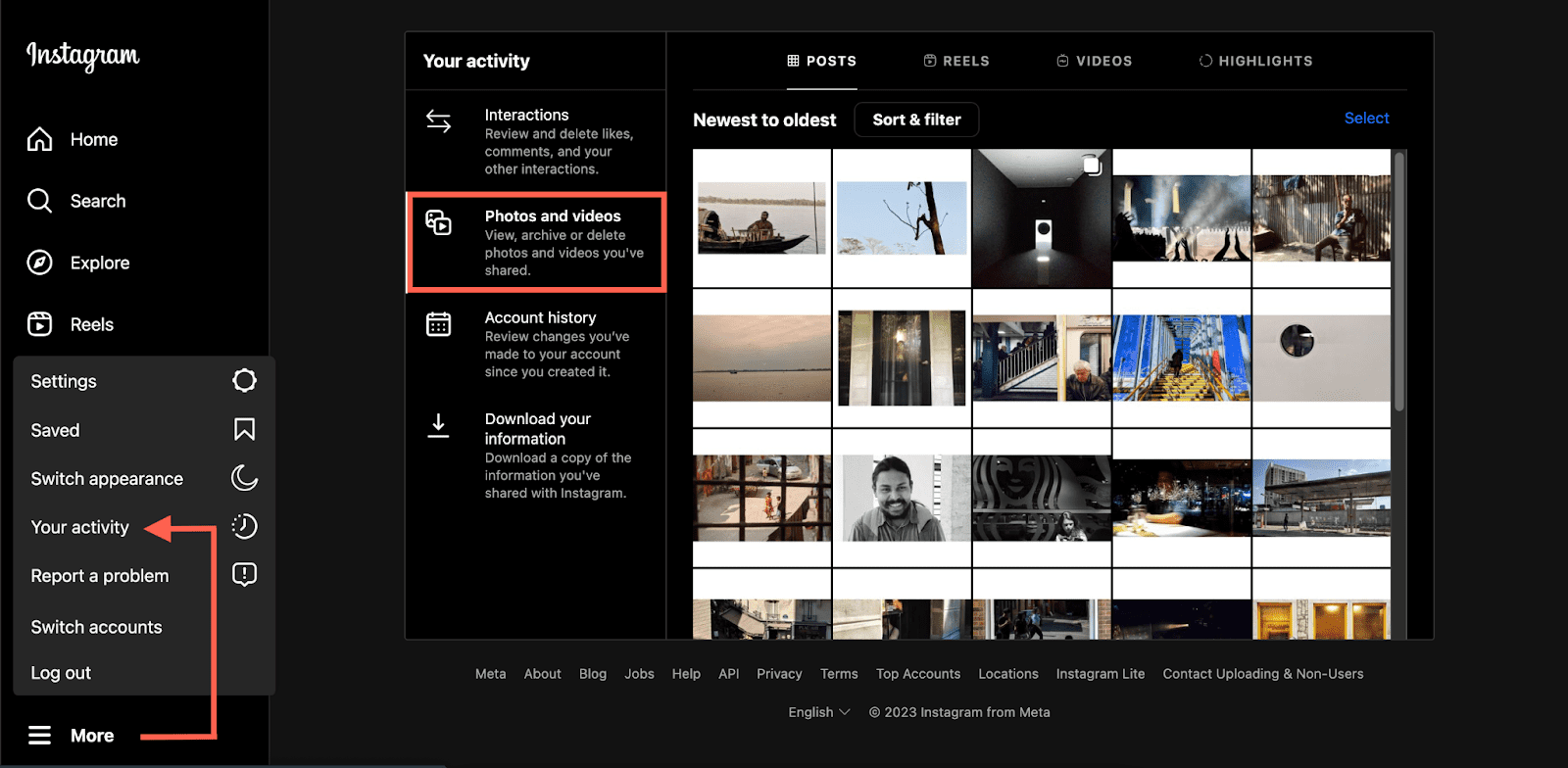
Select as many Instagram posts as you want and click delete from the bottom of the activity panel.
Click on their specific tab to mass delete highlights, reels, and videos. You can find them at the top of the activity panel.
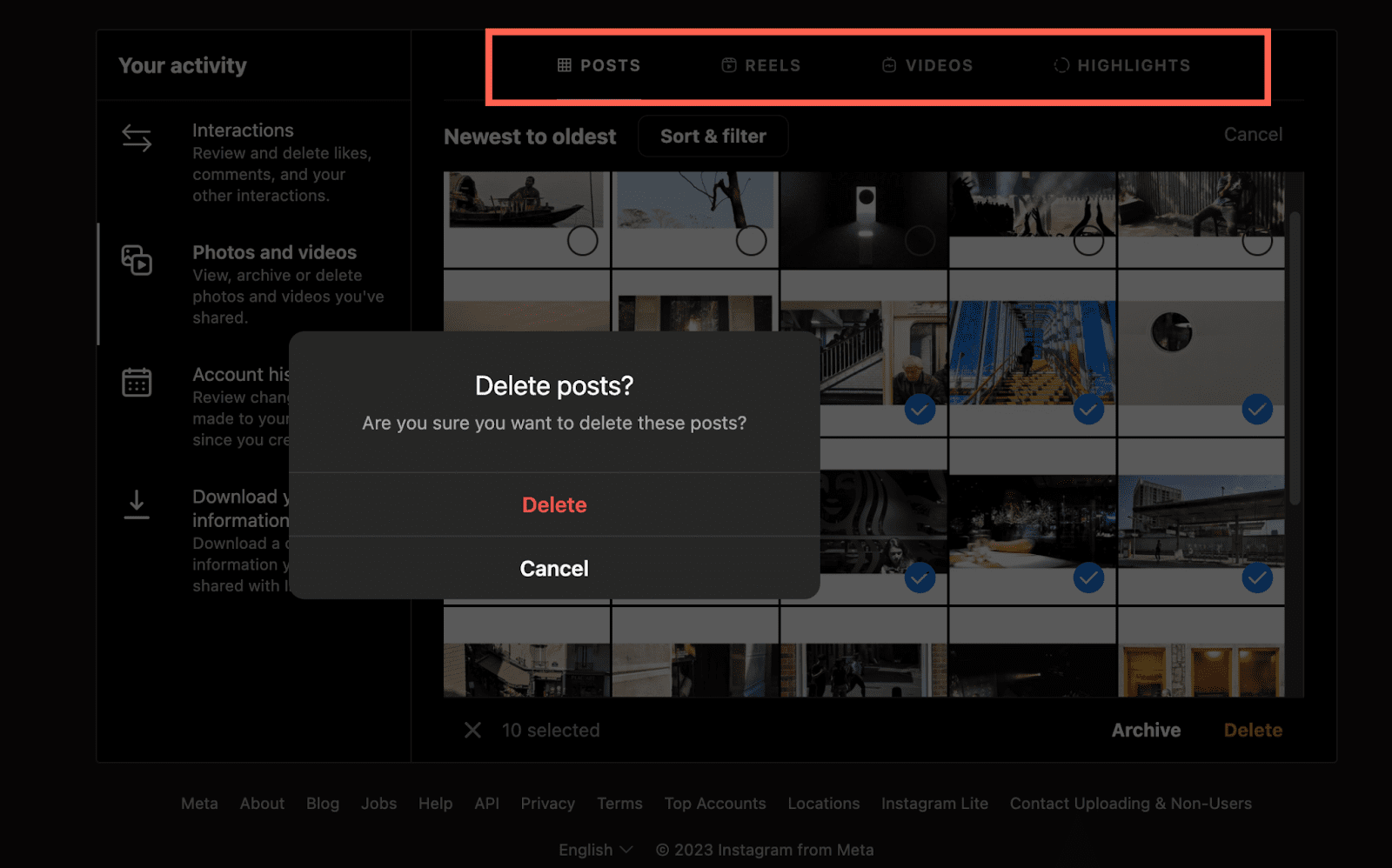
Similar Tutorials To Check Out
Cleaned up your Instagram feed? Then it’s time to learn about other stuff you can do on this social media platform.
Check out a few similar tutorials below:
- How To Reply To A Message on Instagram: Get in touch with your followers by learning how to reply to a message on Instagram.
- How To Repost On Instagram: Let your followers rewatch your best posts by exploring how to repost on Instagram.
- How to Download Instagram Reels: Permanently store the Instagram videos you love by discovering how to download Instagram reels.
Wrapping Up
Since the introduction of the “Your activity” feature, It has become easier than ever to delete multiple posts on Instagram.
You no longer need to delete one photo after another; you can mass delete them at once.
The feature isn’t limited to multiple images; you can remove numerous archived folders, reels, and videos.
Let me know in the comments if you need further help following my instructions.
Also, don’t forget to share this convenient mass delete method with others.




