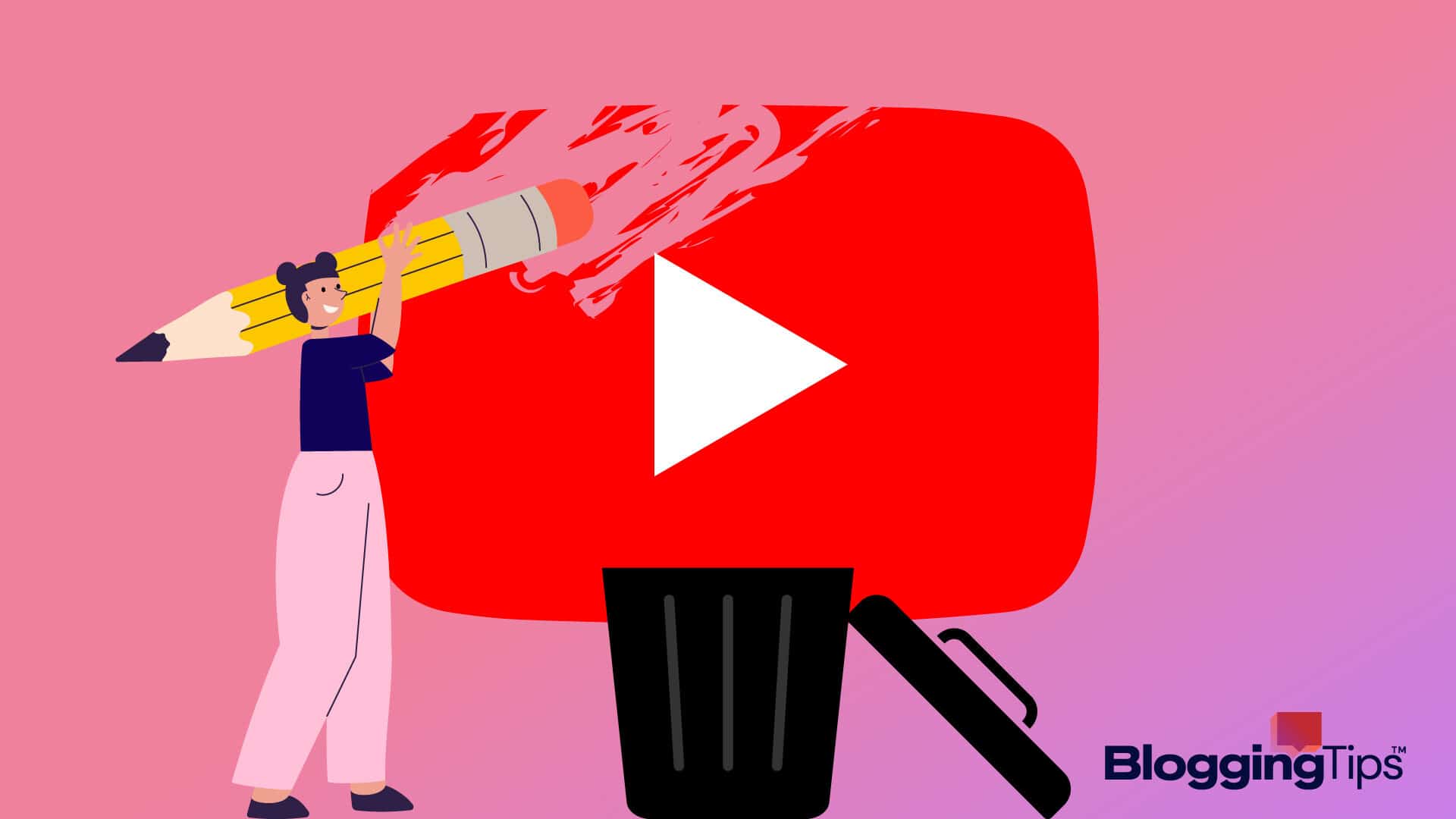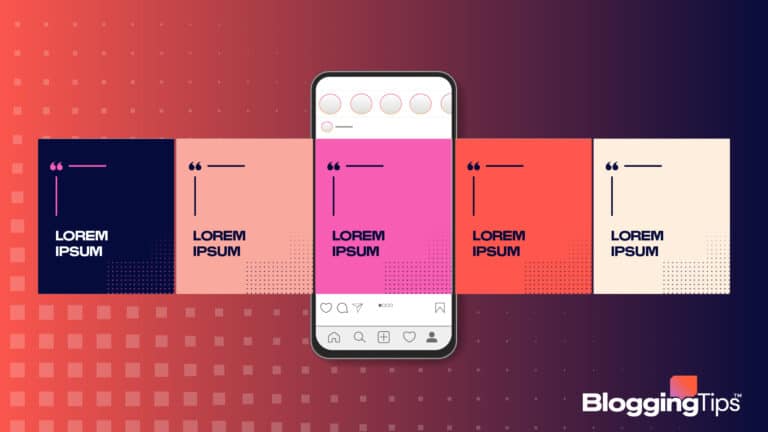Are you planning to close down your YouTube channel?
You may want to do this because you have multiple channels, and there is one you no longer need. Or maybe your content creation efforts on the platform are not drawing the kind of audience that justifies your investment in time and resources, and you want to leave YouTube entirely.
It could also be that you have realized that YouTube marketing is not working for your small business, and you want to use a different platform for your video marketing activities.
Whatever your reasons may be, Google has made it easy for users to close down their channels whenever they want to.
I will show the step-by-step process you can use to delete your YouTube account in this article and why hiding your channel may be a better option if you feel you may have a change of heart in the future.
Does Deleting A Google Account Delete YouTube Channel?
If you delete the Google account linked to your YouTube channel, the channel and all of your content will cease to exist because it cannot remain online without the attached Google account. On the other hand, the attached Google account will remain active if you only delete your channel.
Can A YouTube Account Get Deleted?
Your YouTube channel can be suspended or deleted if your content violates the platform’s policies or Terms of Service. If this happens, Google will send you an email explaining why your account was terminated.
What Is Needed To Delete A YouTube Account
Here are the most crucial pieces of information you will need to implement the steps I will explain in the next section effectively:
- YouTube Studio Login Details: You will need to log in to the platform to delete or hide your account. You can do so via the Chrome browser on your desktop or with the YouTube Studio mobile app.
- Google Account Login Details: This is only relevant if you want to delete everything entirely, including your channel and all related activities like user comments and likes.
How To Delete Your YouTube Account: Step-By-Step Instructions
As I explained in the FAQ section earlier, you either delete only the YouTube account (content and playlist) or get rid of your Google account, which removes everything as well as related Google services like your Gmail, Google Docs, Google Photos, etc.
You need to think carefully about what you really want.
Below I will show you three methods you can use to delete only the YouTube channel. I will later explain how to hide your channel as well as how to close down your Google account in subsequent sections.
- Delete your YouTube channel on the web
- Delete your YouTube channel on your Andriod phone
- Delete your YouTube channel on your iPhone
Method 1: Delete Your YouTube Channel On The Web
The process is very straightforward, and all you need is your desktop and the Chrome browser.
- Log into your YouTube Studio account, then navigate to Settings > Channel > Advanced Settings
- On the screen under the Advanced Settings tab, scroll down and click Remove YouTube content
- This will take you to another screen where you must sign in to your YouTube account again. Once you do that, select I want to permanently delete my content, then tick the two check boxes
- To complete the process, click the Delete my content button, and all your data will be erased forever
Method 2: Delete Your YouTube Channel On Your Andriod Phone
Here you will be using the YouTube Mobile app on your mobile device.
- Access the YouTube app, then tap your profile icon.
- Select Manage your Google account > Data and privacy
- On the screen under the Data & privacy tab, you can choose between Download your data and Delete a Google service. I recommend downloading your data first before selecting Delete a Google service to move to the next step.
- Log into your account as prompted, then click the bin icon beside the YouTube tab.
- Log into your account again, tap I want to permanently delete my content, then tick the two checkboxes.
- Once you are done, click the Delete my content button.
Method 3: Delete Your YouTube Channel On Your iPhone
The process is similar to how you would delete your channel on an Android device, and here is to go about it.
- Access the YouTube app and tap your profile icon
- Select Manage your Google account > Data and personalization > Delete a service or your account
- On the next screen, choose Delete a Google service, then enter your Google password as prompted.
- To complete the entire process, click the Trash can icon next to the YouTube tab
Hiding Your YouTube Channel
Hiding your channel will shield your content from the public, but it will not hide your viewers’ comments and likes. Your channel page, as well as your artwork, will also remain accessible to the public.
Here is how to hide your channel:
- Access your YouTube Studio, then select Settings > Channel > Advanced Settings via the sidebar
- Next, select Remove YouTube Content > I want to hide my content
- Tick the checkboxes to confirm what you want to hide, then click Hide my channel
How To Delete Your Google Account
You should only take this step if you fully understand its implications and you are fully confident that you won’t need the channel and your Google account anymore.
Here is how to erase your Google Account on Desktop and Mobile:
On Desktop:
- Log into the Google account attached to your channel, then click your profile icon
- Click Manage your Google account > Data & privacy
- Scroll to the More options section on the Data & privacy screen, then select Delete your Google account
- Enter your account password as prompted, then click Next > Download your data
- Once the download is complete, tick the checkboxes, then click Delete account
On Mobile:
- Access the Google app on your mobile device, then tap your profile icon
- Select Google Account > Data & privacy
- Scroll to the More options section under the Data & privacy tab, then press Delete your Google account
- Enter your password as prompted, then press Next > Download your data
- Once the download is complete, tick the checkboxes, then tap Delete account
Similar Tutorials To Check Out
- How To Get Monetized On YouTube: this article will show you how you can qualify for monetization on YouTube as well as other ways you can earn money on the platform without relying on AdSense income.
- How To Get Subscribers On YouTube: discover proven strategies that will help you attract your target audience to your channel and convince them to tap the Subscribe button.
- How To Promote Your YouTube Channel: this article will help you discover YouTube SEO tactics that you can use to boost the chances that your videos will show up before the right audience and other ways you use to promote your content.
Wrapping Up
This article has shown you how to delete your account and how your data will be lost if you choose to do so.
I recommend hiding your channel just in case you change your mind in the future, and if you really need to get rid of the account, make sure you download your data to your content and other data to your device.
If you need to know more about the steps explained above, feel free to reach out to me in the comments section.