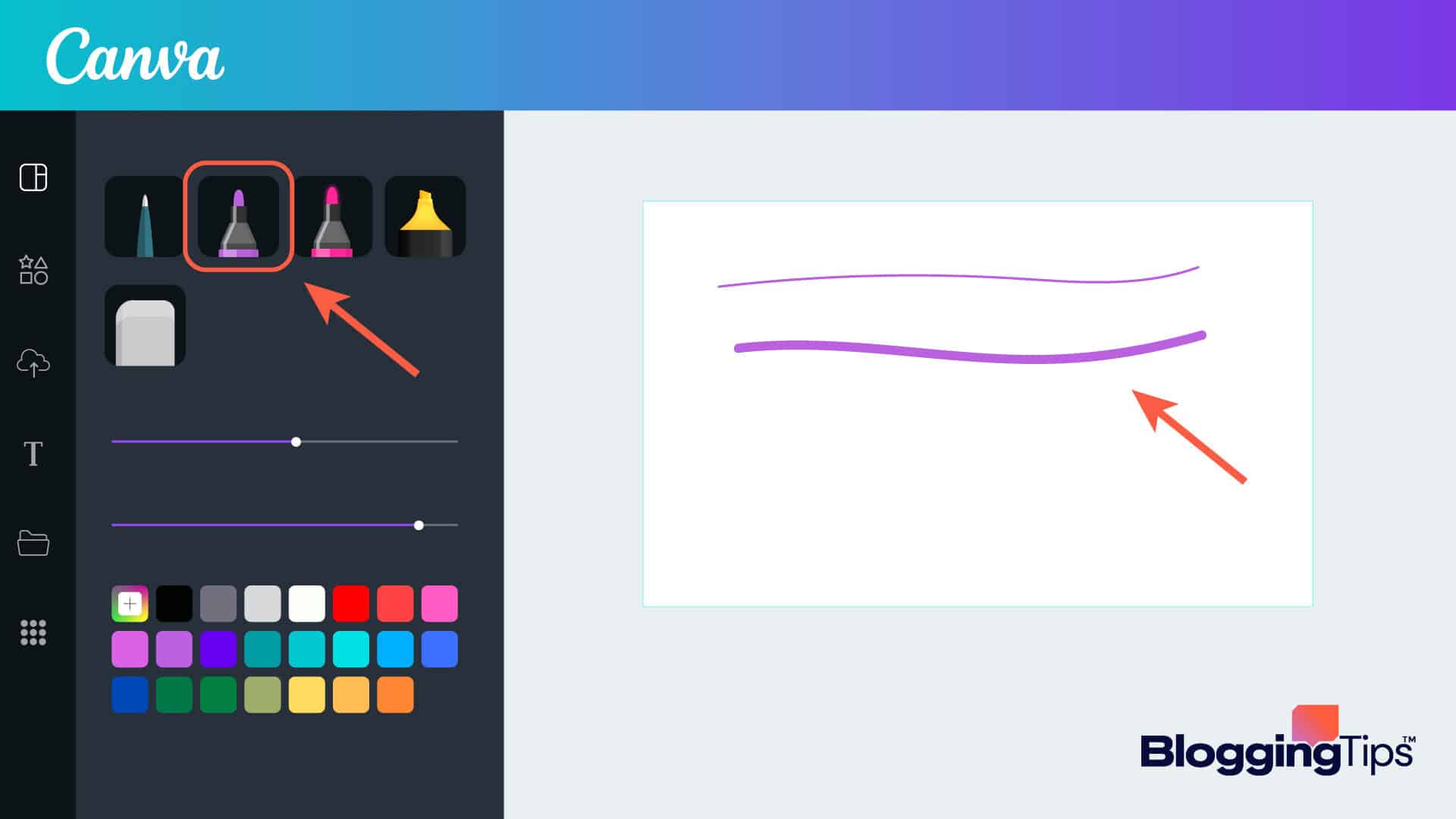Can you draw freehand in Canva?
Many bloggers and graphic designers have been waiting for the Canva draw tool to add design directly to a photo, similar to the functionalities of Adobe Photoshop.
Canva finally added the drawing tool with a brush, glow pen, and pen tool.
You can significantly improve your graphic design game by exploring how to draw on Canva.
Simply follow the steps described in my Canva tutorial.
- Frequently Asked Questions
- What You’ll Need To Draw on Canva
- How To Draw on Canva: Step-by-Step Instructions
- Step 1: Create a New Design on the Canva App
- Step 2: Add the Canva Drawing Tool to the Menu Bar
- Step 3: Explore the Pen Tool Options on Canva Draw App
- Step 4: Explore the Marker Tool Option on Canva Draw App
- Step 5: Explore the Glow Pen Effect on Canva Draw App
- Step 6: Explore the Highlighter Brush on Canva Draw App
- Step 7: Saving Your Drawings and Performing Further Customization
- How To Draw Directly on an Image File in Canva
- Similar Tutorials To Check Out
- Wrapping Up
Frequently Asked Questions
Can You Freehand in Canva?
Canvas drawing tools make it easy to create freehand artwork.
So whether you are brainstorming new ideas or jotting down an inspiring moment, you can do so by using the draw tool.
The steps are quick, with Canva providing pen tools, brush tools, markers, and glow pens for graphic design.
Where Is the Drawing Tool on Canva?
Once you open a blank canvas or an image on Canva, scroll down to the Apps section from the left menu bar.
After that, find the “Draw Beta” option from the “Create something new” tools.
You can also use the Search bar at the top to find it quickly.
What You’ll Need To Draw on Canva
Canva is a free-to-use graphic design software favored by bloggers, designers, and artists of all kinds for its easy-to-use features.
You can draw on Canva with the following:
- A computer or smartphone with a browser to access the Canva app. You can also download the Canva app on supported devices.
- A valid username and password to log into the Canva app. The account will keep all your designs saved and backed up automatically.
Canva draw tool has more features than Google drawing, yet requires no advanced system configurations like Adobe Photoshop.
How To Draw on Canva: Step-by-Step Instructions
From presentations, logos, and Instagram stories to branded flyers, you can create your preferred design on Canva with simple steps.
You can also bring your creativity to life by using the drawing tool recently added to Canva.
First, log in to your Canva account with the registered username and password. First-time users must sign up before getting to use the app.
Step 1: Create a New Design on the Canva App
To draw on Canva, you must start with a blank canvas or a previous design template.
Simply click the “Create a design” button at the top right of the Canva homepage and choose what you want to create.
It should give you a blank canvas to draw the way you want.
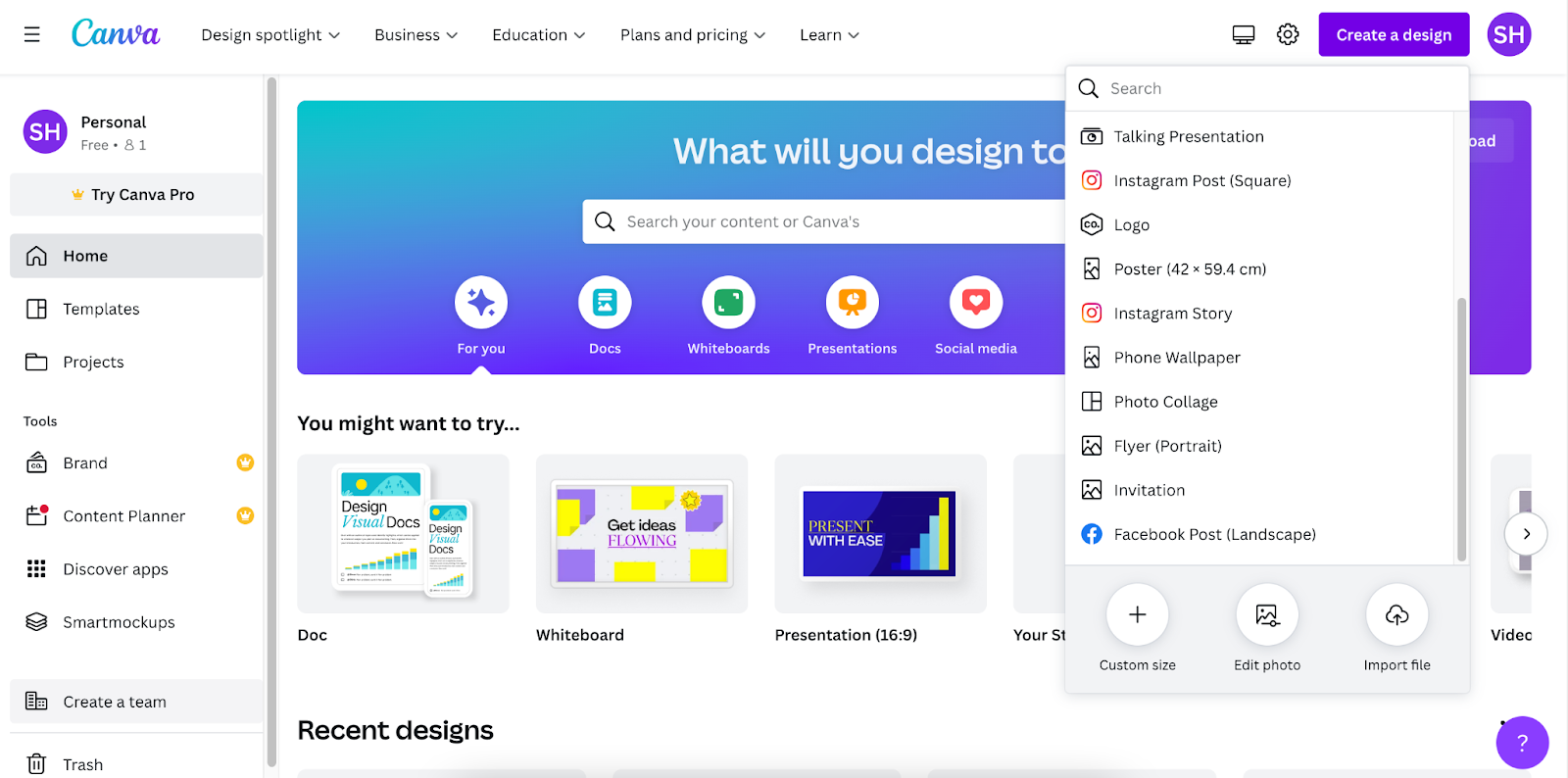
Step 2: Add the Canva Drawing Tool to the Menu Bar
The drawing tool app in Canva is hidden in the menu section, but you can add it to the left-sided menu bar for quick access.
Once you open a canvas or design to edit, scroll down to the “Apps” section from the sidebar on the left.
After that, look for the Draw (Beta) app; it’s typically grouped with the “Create something new” tab.
Once found, click on the app to add it to your sidebar.
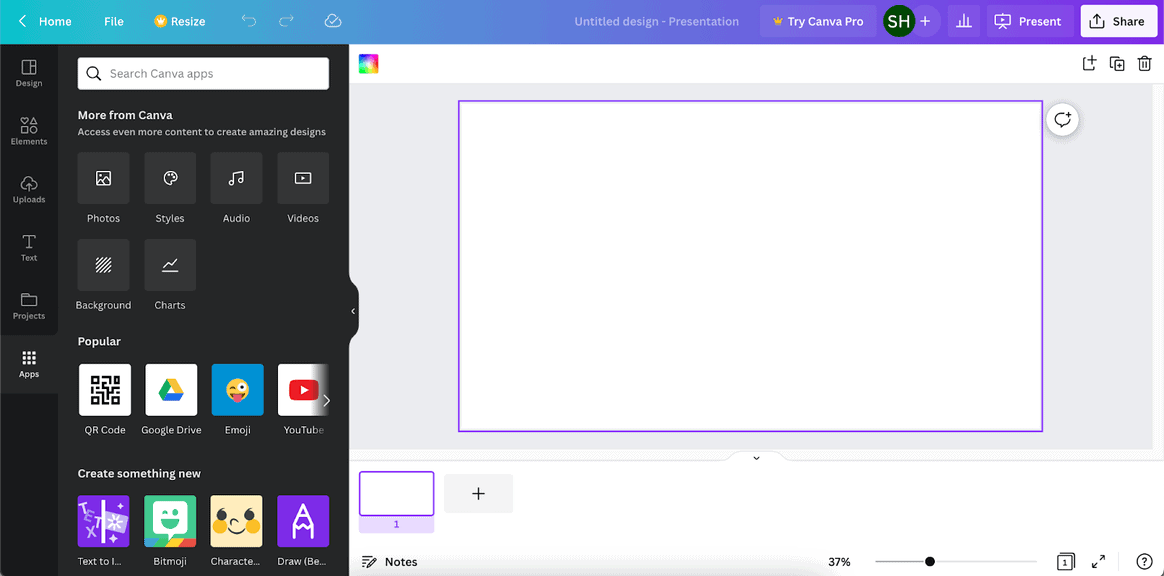
Pro Tip: Finding the Draw Tool Using the Search Bar
You can quickly find the Canva draw tool by typing the name on the search bar at the top of the apps section.
Simply click on the app from the search results to start using it.
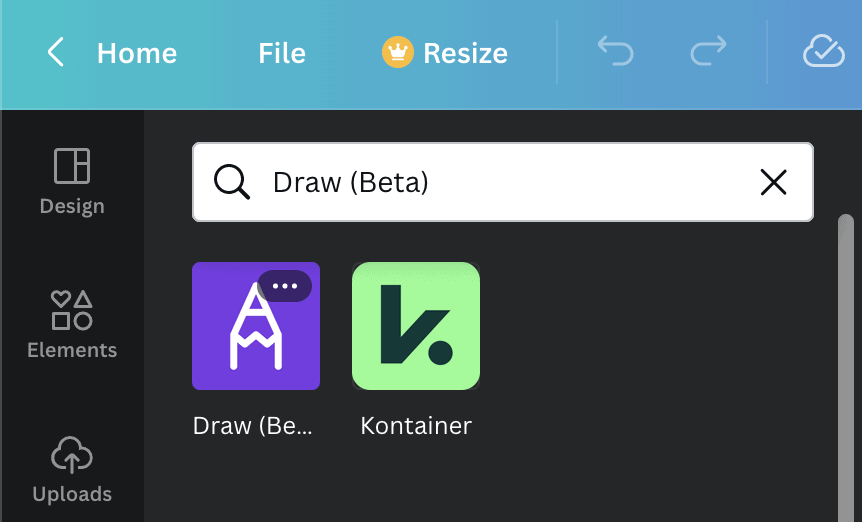
Step 3: Explore the Pen Tool Options on Canva Draw App
Canva drawing tool comes with four brush types, one of which is the Pen tool.
You can customize the size and transparency of the pen strokes while also choosing from numerous colors.
Once you add something to your design, the ‘Eraser’ bush will appear, making it easy to edit and remove your drawing.
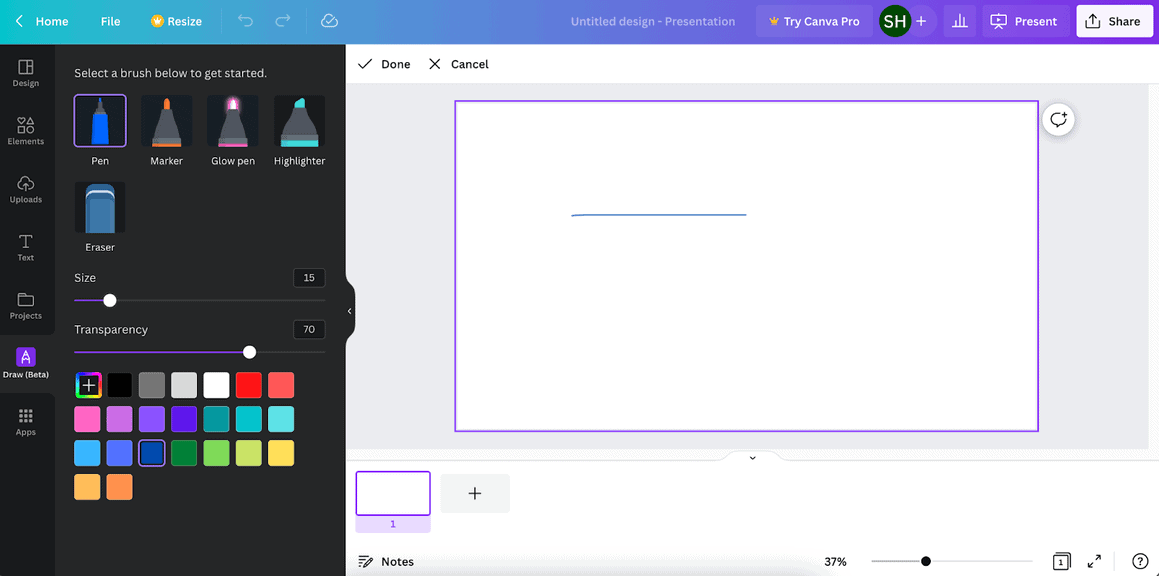
Don’t like the default colors? Simply click on the “+” sign to create your own hue before applying it to your design.
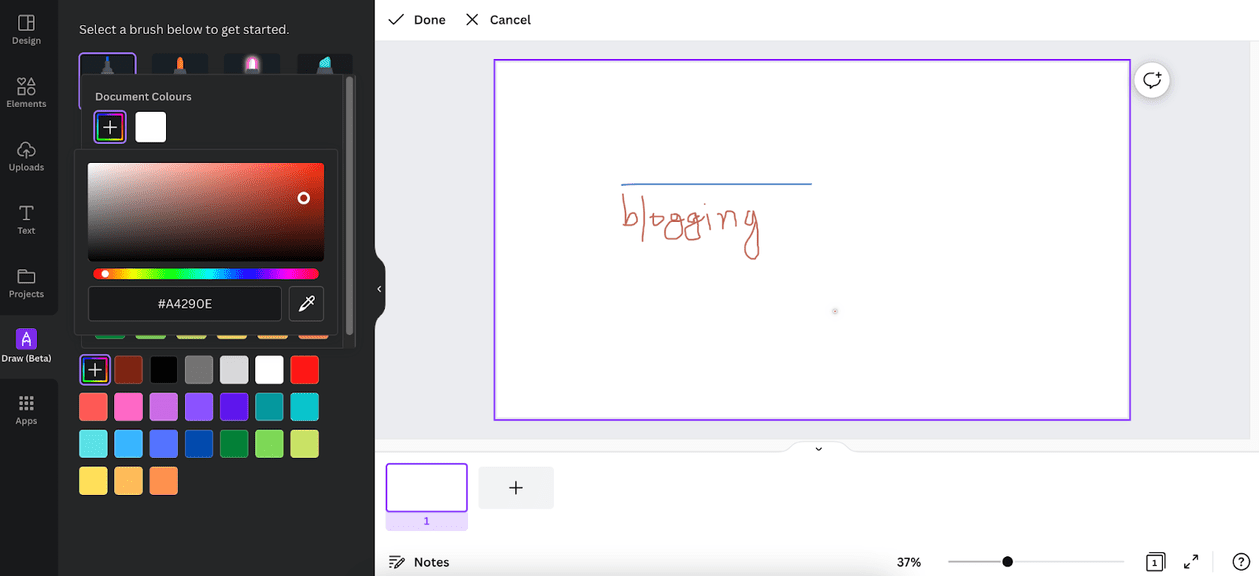
The color picker is also convenient for picking and using a shade from your existing design.
Step 4: Explore the Marker Tool Option on Canva Draw App
The Marker brush on the Canva Draw app is similar to the Pen brush, except it’s thicker.
You can choose the size, transparency, and color the same way you did for the pen tool.
It is perfect for drawing thick lines and curves to create an anchor point or make something stand out.
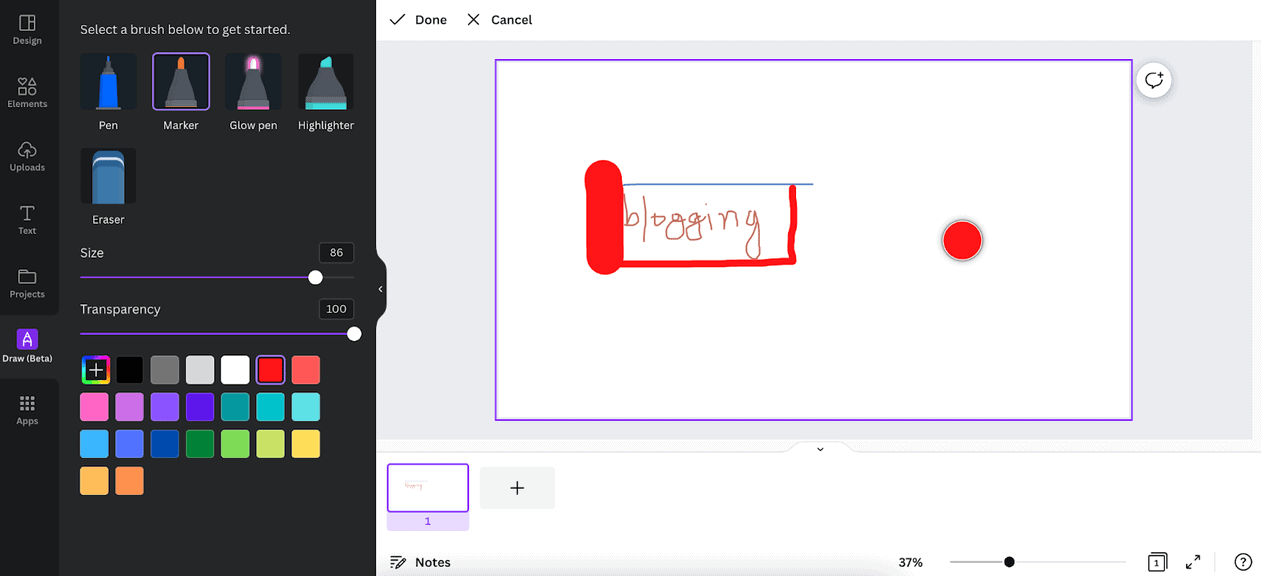
Don’t like something you drew?
Simply use the Eraser brush to remove the unwanted elements.
The Eraser can also help you to add blank spaces in marker lines and curves.
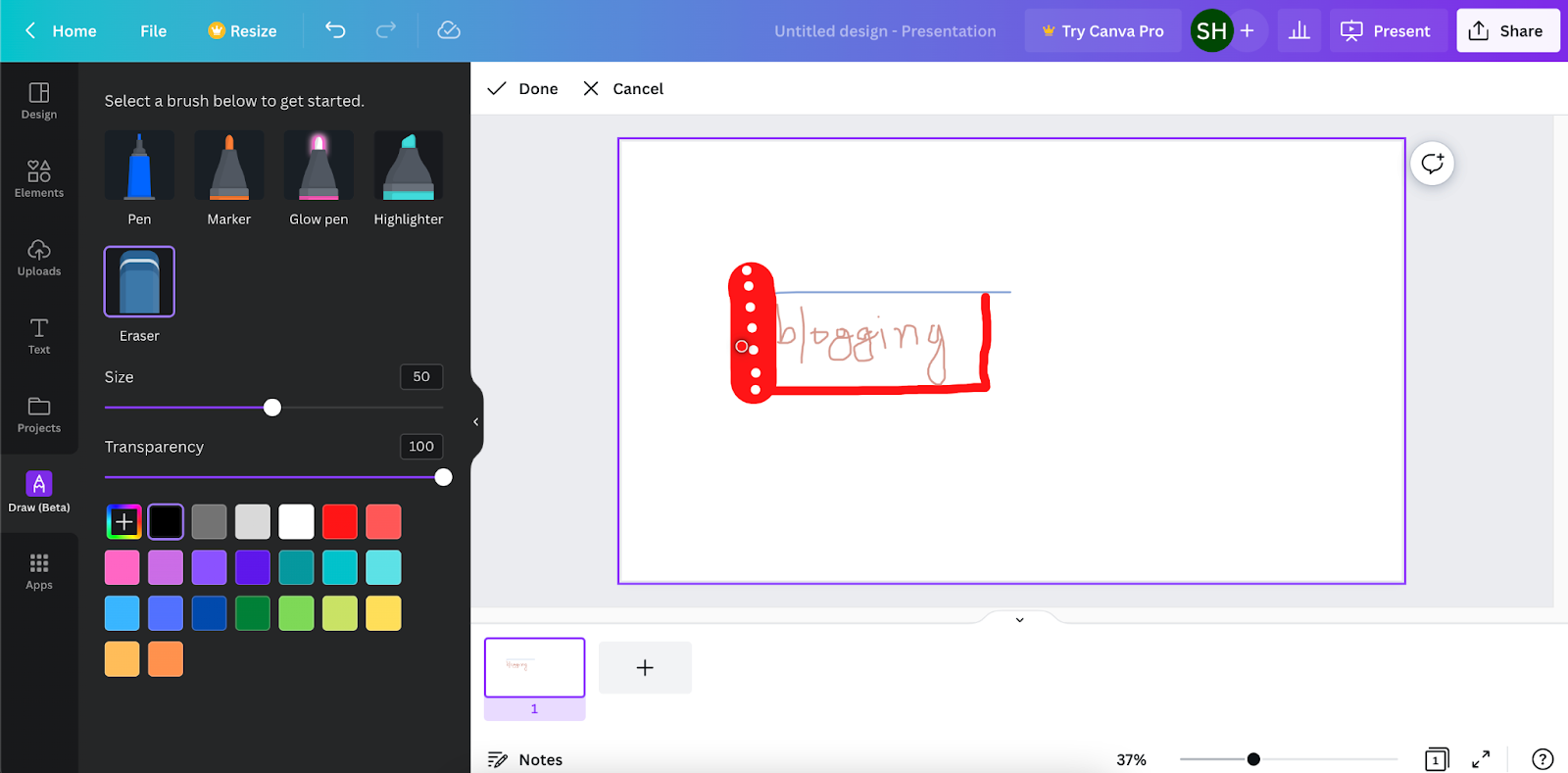
Step 5: Explore the Glow Pen Effect on Canva Draw App
The Glow Pen on Canva is perfect for making a section of your graphic stand out.
Using it will create a neon light effect on every stroke.
Like other brushes, you can customize the size and transparency while also picking a color for the Glow pen.
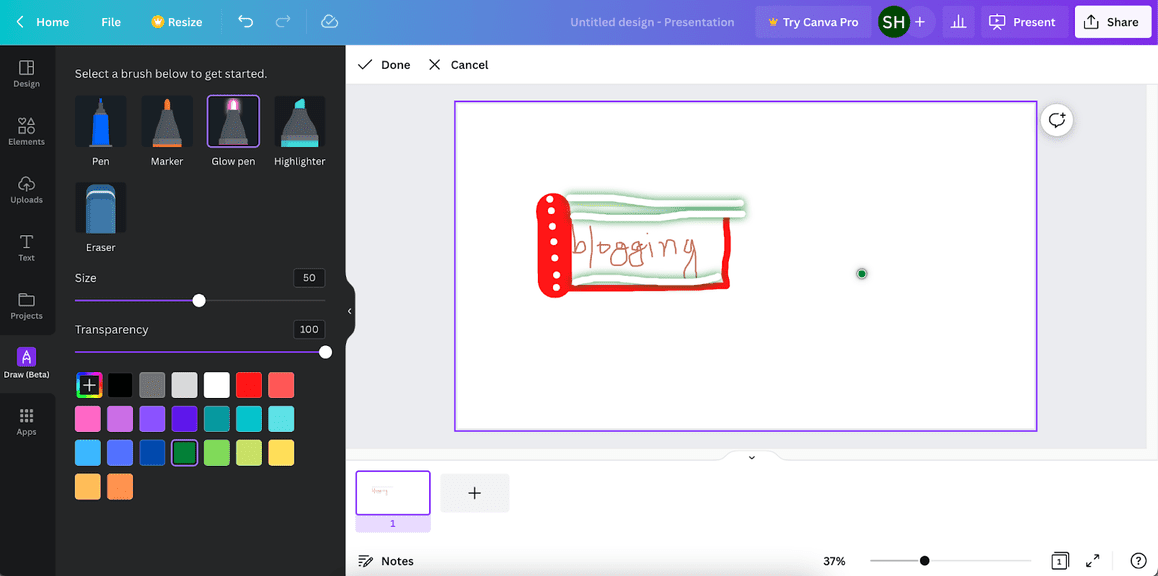
Step 6: Explore the Highlighter Brush on Canva Draw App
The highlighter brush creates a life-like highlighter pen effect on your Canva canvas.
The strokes are square, with the ability to curve the lines using freehand.
Simply click on the ‘Highlighter’ brush from the top, set the size and transparency, and then choose a color before using it to highlight something on your design.
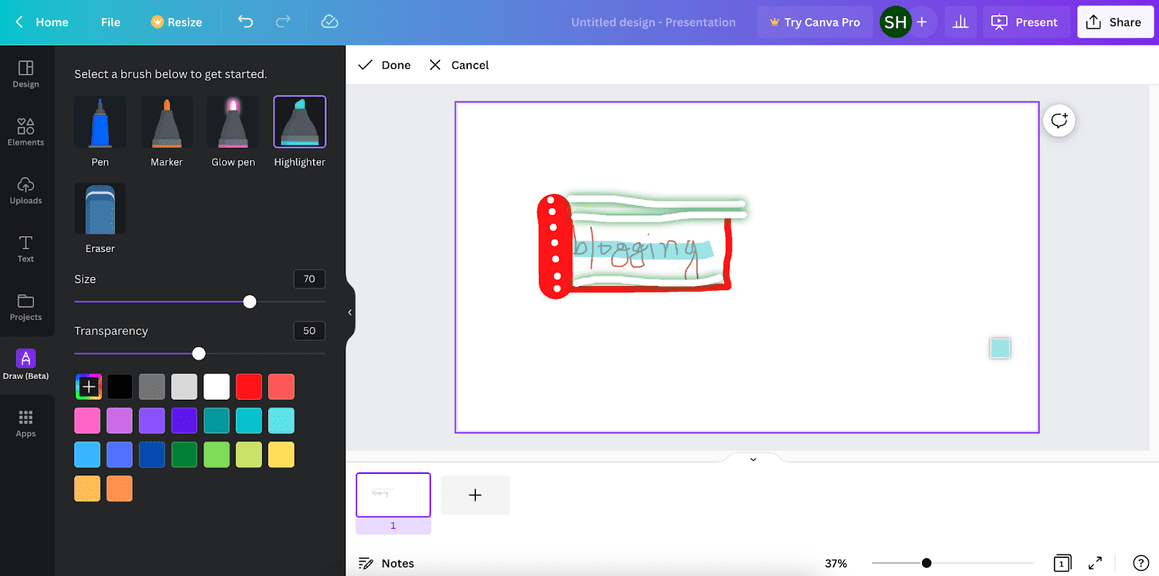
Step 7: Saving Your Drawings and Performing Further Customization
Once satisfied with your drawings, click “Done” from the top of the canvas to finish and save your design.
It will create a single image file with all your elements.
With your drawings converted to an image file, you can drag and drop them anywhere on the canvas, just like any other image file.
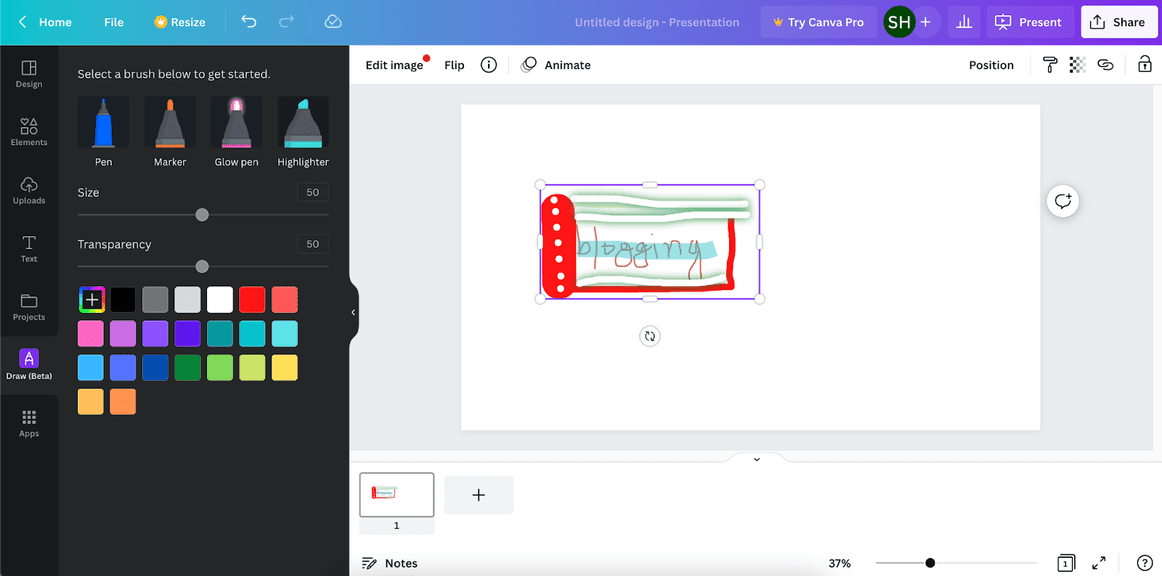
Select the image to get the “Edit image” option, then click on it to apply any image-editing feature available in Canva.
For example, you can toggle the brightness, contrast, and saturation of your drawing from here, while also using some preset filters and smart mockups.
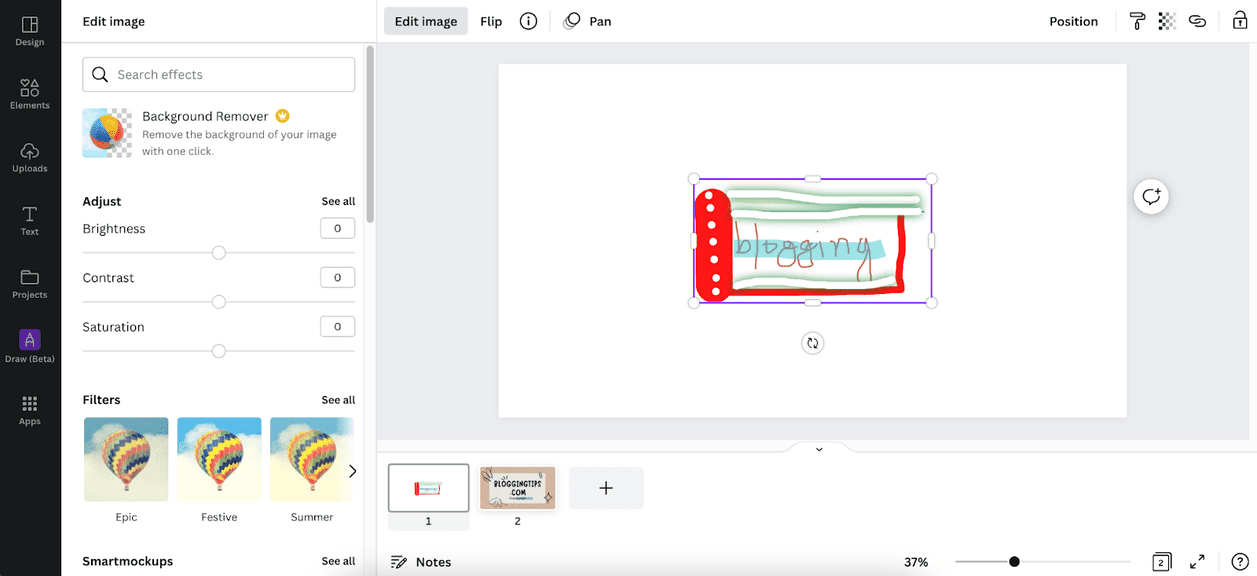
You can also apply some animation effects to your drawings by clicking on the image and selecting “Animate” from the top of the canvas.
Pro Tip: Saving Each Brush Strokes as a Separate Image File
If you would instead save each of your brush strokes in the Canva drawing tool separately, you can do so by clicking “Done” after adding each element.
In the example, I tapped “Done” after using the pen tool and before adding the other brush strokes.
Hence, you can see two separate image files, which I can further customize individually.
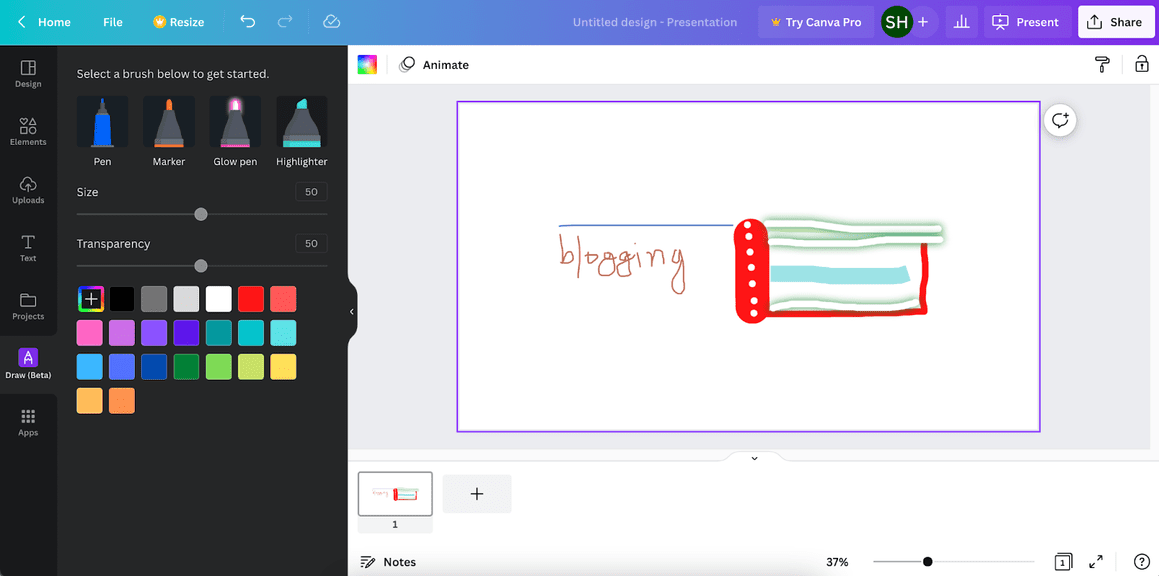
It is beneficial to edit and remove each drawing element you add before finalizing your graphic.
How To Draw Directly on an Image File in Canva
Canva allows you to draw directly on an image file.
To do that, simply upload a photo or graphic design to your Canva app or select from the images and templates already available on Canva.
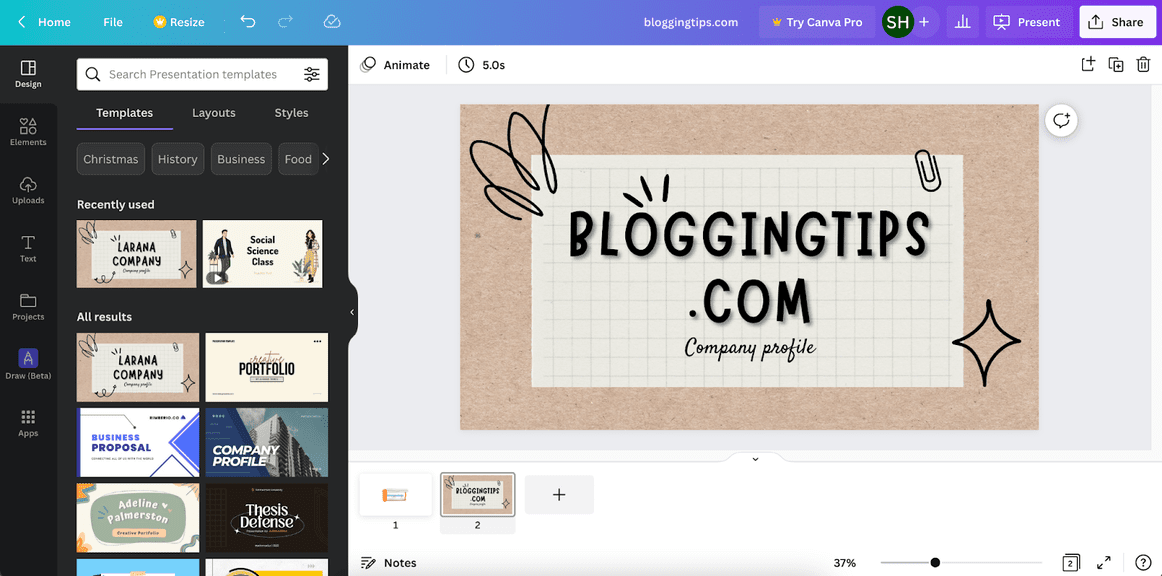
After that, click on the “Draw (Beta)” app from the sidebar. If you haven’t added it there, follow the instructions in ‘Step 2’ from above.
The rest of the process is also similar, as you can select the pen tool, marker, glow pen, and highlighter brush to add drawings to your image.
Then, click “Done” from the top of the canvas to save your sketches.
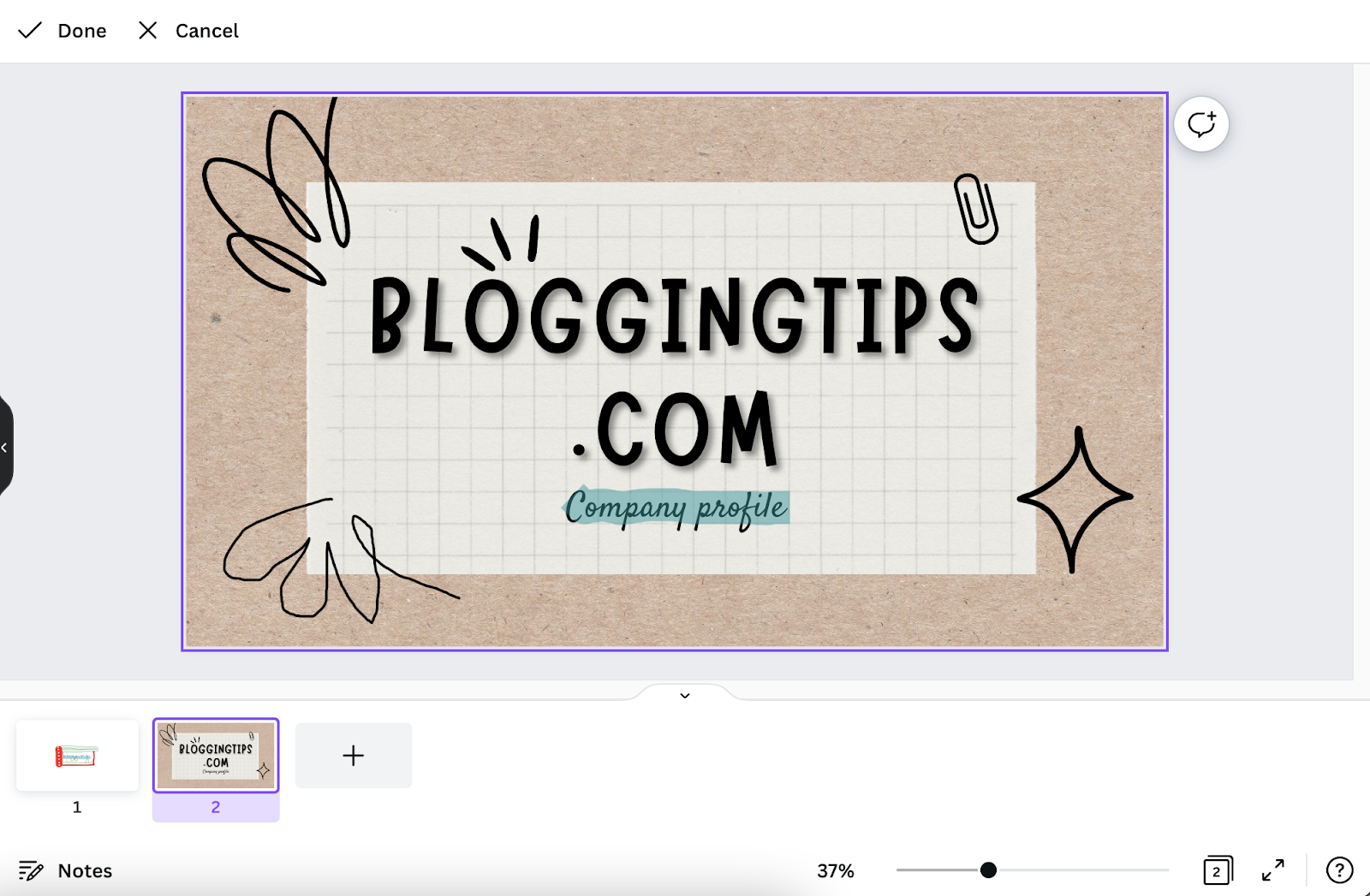
All the features for blank canvas designs would be applicable here, including adding animations, changing positions and transparency, flipping the elements, etc.
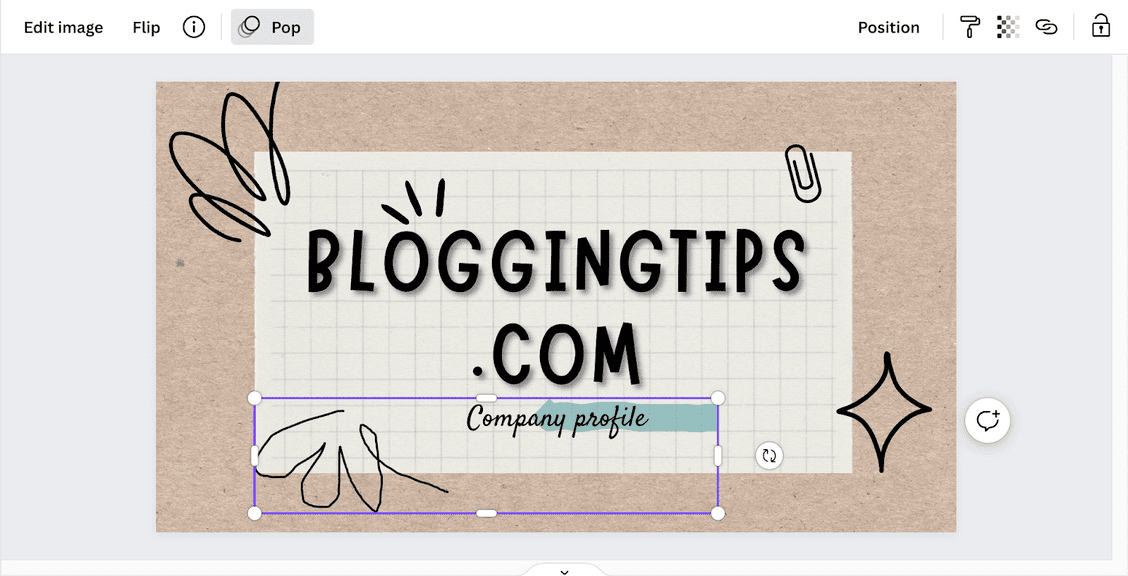
Similar Tutorials To Check Out
Excited to dig dip into the Canva design tool?
You can learn a few other graphic design basics by checking out the following Canva tutorials:
- How to Create a Gradient in Canva: Make your design more appealing with color transitions by learning how to create a gradient in Canva.
- How to Use Canva Elements: Enrich your design with lines, shapes, tables, stickers, and whatnot by discovering how to use Canva elements.
- How to Curve Text in Canva: Make your words stick in the viewer’s mind by exploring how to curve text in Canva.
Wrapping Up
There are a few alternatives to Canva for online graphic design.
Still, the Canva app stands out with its simple yet powerful design elements; you can create posters, flyers, presentations, and social media posts on the go.
This Canva tutorial will guide you in using the drawing tool on Canva to its maximum potential.
Please comment with your feedback and suggestions below to enrich my blog.
You can also comment for further clarification, allowing me to clarify any confusion regarding the drawing tool in Canva.