Can’t find a word in your Google Docs document?
No, I am not talking about not finding words to write, which you may know as writer’s block.
I am talking about finding already written words to replace or edit them.
You can search and find words in Google Docs with the correct method or shortcut.
In this tutorial, I show you how to find words in Google Docs on a computer or a smartphone.
- Can You Run a Search and Replace in Google Docs?
- What You’ll Need To Find Words in Google Docs
- How To Find Words in Google Docs: Step-by-Step Instructions
- Method 1: Using the Search Within a File Feature in Google Docs
- Method 2: Using the Find and Replace Feature in Google Docs
- Similar Tutorials To Check Out
- Wrapping Up
Can You Run a Search and Replace in Google Docs?
You can run a search and replace feature in Google Docs as the tool has this feature built-in. The capable function can find each instance and replace them together or separately.
The finder can also match small and capital letters, use regular expressions, and ignore Latin diacritical marks.
What Is the Shortcut for Search and Replace in Google Docs?
The shortcut to access the search and replace function in Google Docs is “Ctrl + H” on a Windows computer and “Cmd + Shift + H” on a Mac. You can also use Ctrl/ Cmd + f to search words without replacing them.
The shortcuts only work on a computer in the Google Docs web.
What You’ll Need To Find Words in Google Docs
Get the following things ready before trying to find words in Google Docs:
- Access to a Google Docs document. You can find terms or phrases in any documents supported by Google Docs.
- A computer with a web browser like Google Chrome. You can also use the Google Docs app on a compatible smartphone.
- A valid Google account and internet connection. Having these isn’t a prerequisite to finding words, but having these can give you access to all features.
How To Find Words in Google Docs: Step-by-Step Instructions
Finding words by reading the document is the obvious way, but it’s time-consuming.
Depending on your device, you can use several methods to find words automatically in Google Docs.
The option is available to all documents opened in Google Docs.
Method 1: Using the Search Within a File Feature in Google Docs
Similar to Microsoft Office, the search within a file feature is available across all Google apps in its G Suite.
You can only use this method on a computer, as android or iOS devices lack a universal text search feature.
Start by opening the document in the Google Docs web version.
Press Ctrl + f on your windows computer’s keyboard.
Got a Mac? Hit Cmd + f to get the search bar at the top right corner of your document.
Enter your word, and Google Docs will highlight every instance of the specific term used, along with the word count.
You can also use a string of words or phrases instead of a single term.
Hit the downward or upward arrow next to the search box to navigate from one word to another.
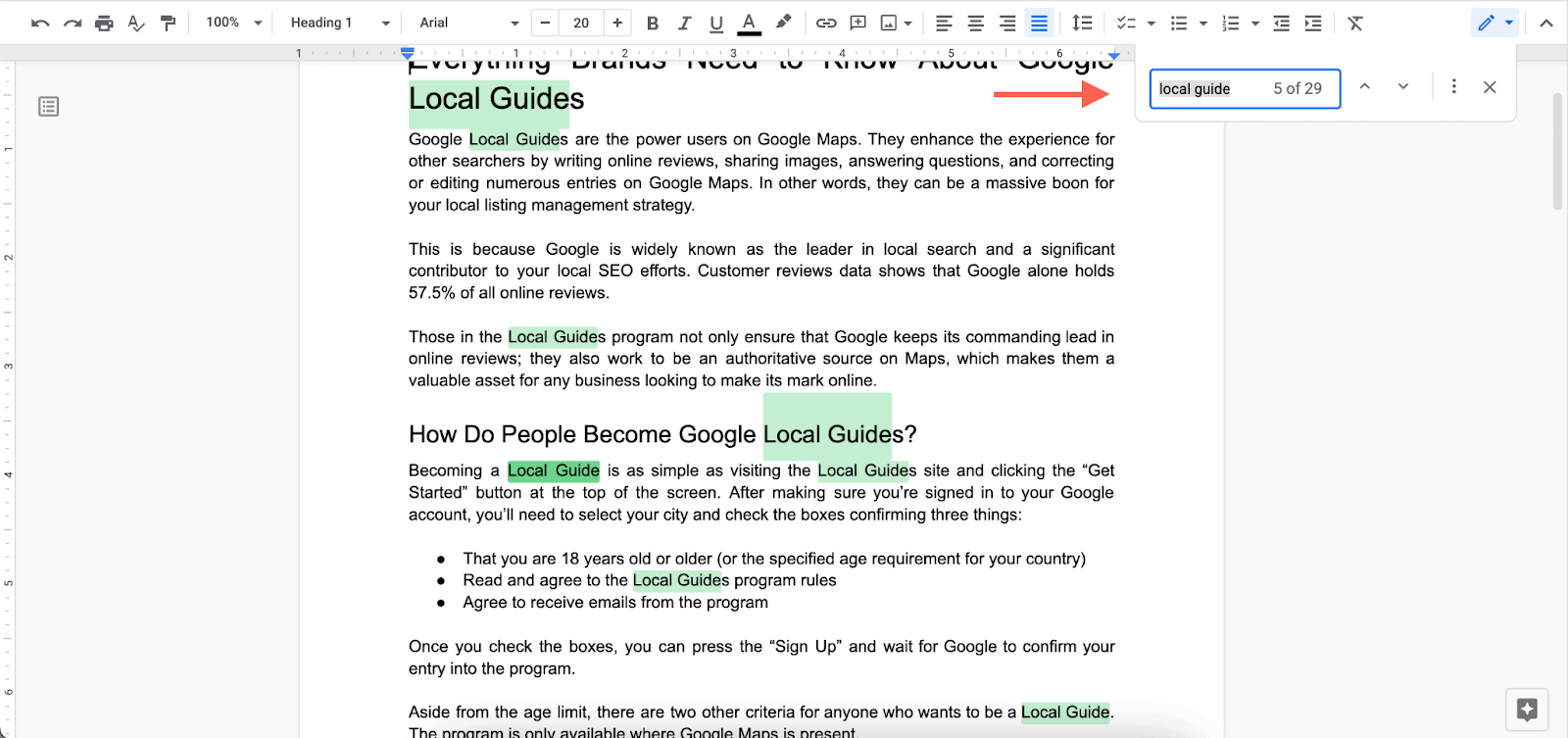
Method 2: Using the Find and Replace Feature in Google Docs
The built-in find and replace feature in Google Docs can find and replace words in one instance.
This feature is available both on the web version and the Google Docs app, but you must have editor access to the particular document to use it.
2.1: Find and Replace on a Computer
Open the preferred document in the web version of Google Docs.
On a Mac, press “Cmd + Shift + H”, and the “Find and replace” window should pop up. Use “Ctrl + H” on a Windows or Chrome OS device.
Alternatively, click the “Edit” button from the top toolbar and select the “Find and replace” option.
Type in or paste your word to search in the box next to “Find”. Google Docs will highlight each instance while displaying the word count.
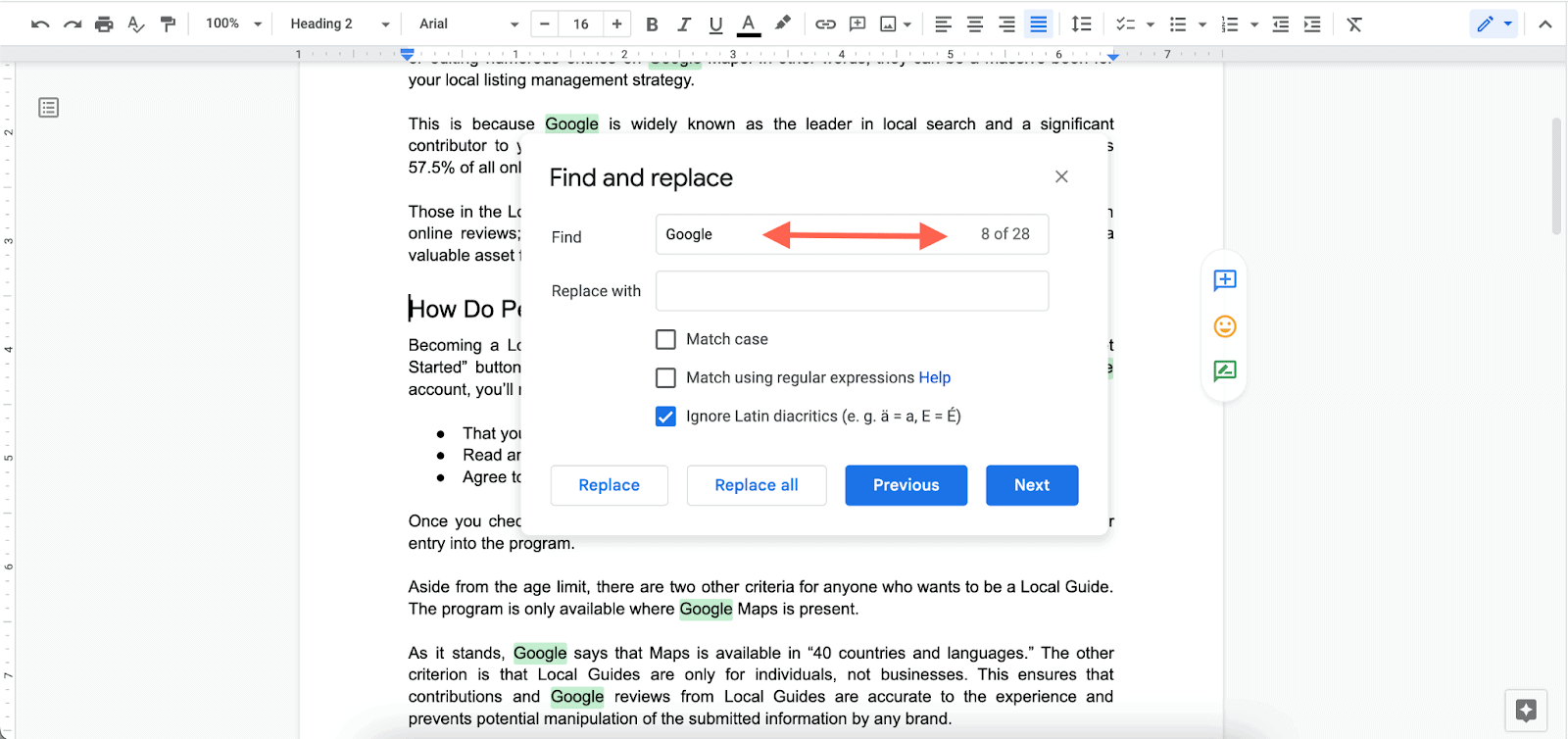
Want to replace the searched word with an alternative? Type or paste the replacement word in the box next to “Replace with”.
Next, hit the “Replace” or the “Replace all” button to apply it to a single instance or all use cases.
You can navigate to the found word using the “Previous” and the “Next” buttons, with a number before the word count displaying your specific selection.
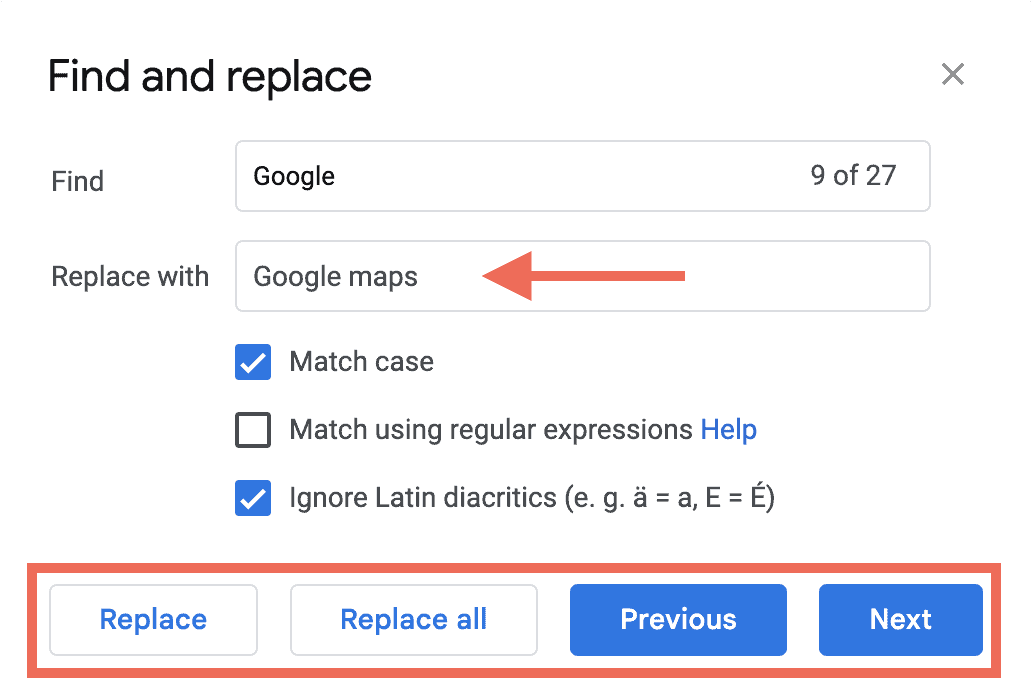
The specific instance you select will also have bold highlights so that you know exactly where you are replacing the searched word.
Pro Tip
You can match the case (capital or small letter) and check using regular expressions supported by Google by selecting the corresponding option.
The “Ignore Latin diacritics” option is ticked by default, which you can deselect by clicking over it.
2.2: Find and Replace on a Smartphone
The Google Docs app is available for all android devices, which you can download from the Google Play store.
The app is also available for iPhone and iPad on the App Store.
Both versions of the app offer the “Find and replace” feature.
To start, open an editable document in the Google Docs app.
Next, hit the three dots (…) icon from the top right corner of the screen; a menu bar should appear on the right.
Typically, the dots are vertical on an android and horizontal on an iOS device.
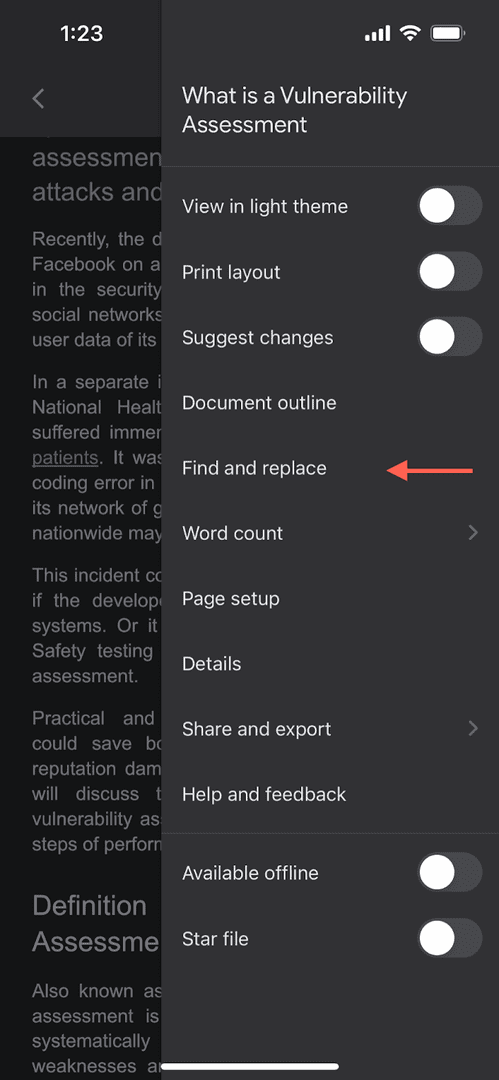
Tap on “Find and replace” from the menu. The “Find in document” box and the “Replace with” box will appear at the screen’s top and bottom, respectively.
Type in or paste your word in the top box; all instances found will be highlighted. You can also hit the search button on your keyboard to see the word count, which disappears shortly.
You can navigate to each found word with the downward and upward arrows, with your selection displaying a stronger highlight than the other instances.
Type in the replacement word in the bottom box and hit the “Replace” or “All” button next to it.
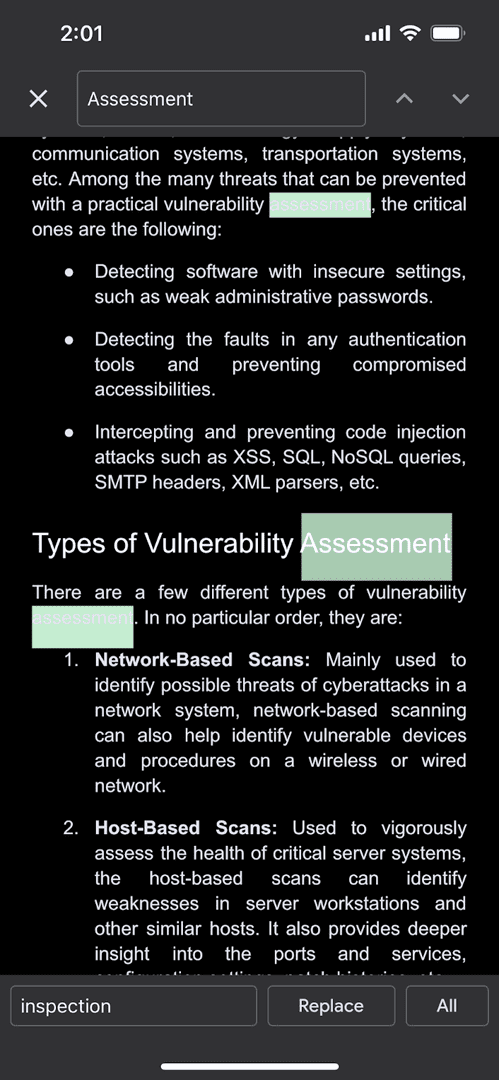
In addition to the word count, the app also lacks the feature to match cases or ignore Latin diacritics. It can’t match regular expressions, either.
Bonus: Removing Words Using the Find and Replace Feature
Providing a replacement word for the searched word to fix any spelling issues in one go. It works the same way for word strings.
What if you want to remove a word? Fortunately, you can also do that using the “Find and replace” feature.
Simply keep the “Replace with” box empty and hit the “Replace” or “Replace all” button. This will remove a single or all found words from the document respectively.
Similar Tutorials To Check Out
Learn some other interesting Google Docs features by checking the following tutorials:
- How Many Words Fit on a Page in Google Docs: Find the total word count of a single page by reading how many words fit on a page in Google Docs.
- How to Use the Google Docs Read Aloud Features: Listen to the content of your document by exploring how to use the Google Docs read-aloud features.
- How to Hide Text in Google Docs: Protect any sensitive information in your record by learning how to hide text in Google Docs.
Wrapping Up
Finding words in Google Docs quickly can speed up your editing process. It is also helpful to skim long texts or highlight a critical section.
You can find words in Google Docs using the methods in my tutorial. I am happy to clarify further if you leave a comment.
Please show your support by sharing this article with others.




