Are you wondering how to have different footers in Google Docs?
The header and footer are automatically positioned in a normal Google Documents document at the top and bottom of each page.
But what if each page or group of pages in Google Documents needs a different header and footer?
We’ll demonstrate how to have different footers in Google Docs in this article. We’ll also look at how to add separate headers on only one page and for odd and even pages.
- Frequently Asked Questions
- Can You Add Different Headers and Footers to Every Page in Google Docs?
- How do I Stop My Footer From Repeating?
- How To Have Different Footers In Google Docs: Step-By-Step Instructions
- How To Use Different Footers On Odd And Even Pages
- Can Each Page’s Footer Be Different?
- Similar Tutorials To Check Out
- Wrapping Up
Frequently Asked Questions
You certainly can; all you have to do is select a different header or footer for each page or section. Check the box to specify the layout for your header and footer.
To stop your footer from repeating, go to Layouts > Breaks > Next Page to create a section break. From there, double-click the footer area at the bottom of the page and select “Link to previous” to switch off the repetition between sections.
Learning how to add a separate footer on only one page in Google Documents is time-consuming. The good news is that there is a workaround for this, which entails adding a section break.
Section breaks are useful when dividing the document you’re working on into several sections. This is due to the fact that all pages in Google Documents have the same default formatting, including borders, page numbers, footers, and headers.
Inserting a section break will be necessary if you want to update any of these components. This will allow you to edit any element you want in each part because they will each function as their own document.
Because of this, we’ll start by demonstrating how to put a section break before moving on to Google Docs’ single-page footer feature.
To add a section break and then personalize your footer, follow these instructions:
Step One: Launch Google Docs and select the document you wish to modify.
Step Two: Find the page where you wish to add a footer.
Step Three: Place your pointer immediately after the final sentence on the preceding page. Keep in mind that it should be on the previous page and not the one to which you wish to add a footer.
Step Four: Choose “Insert” from the top menu.
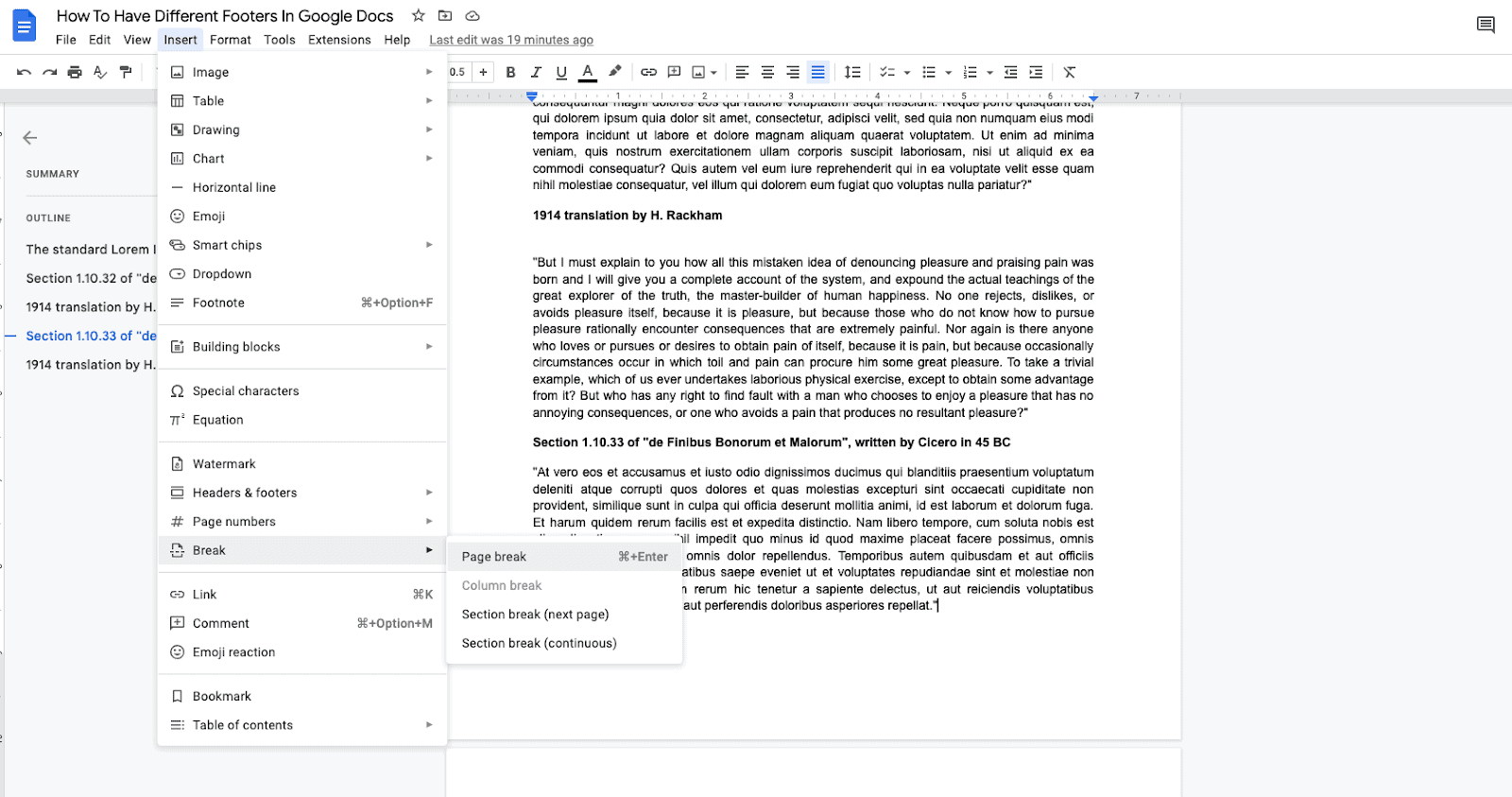
Step Five: Click “Section break (next page)” after selecting the “Break” option from the drop-down menu.
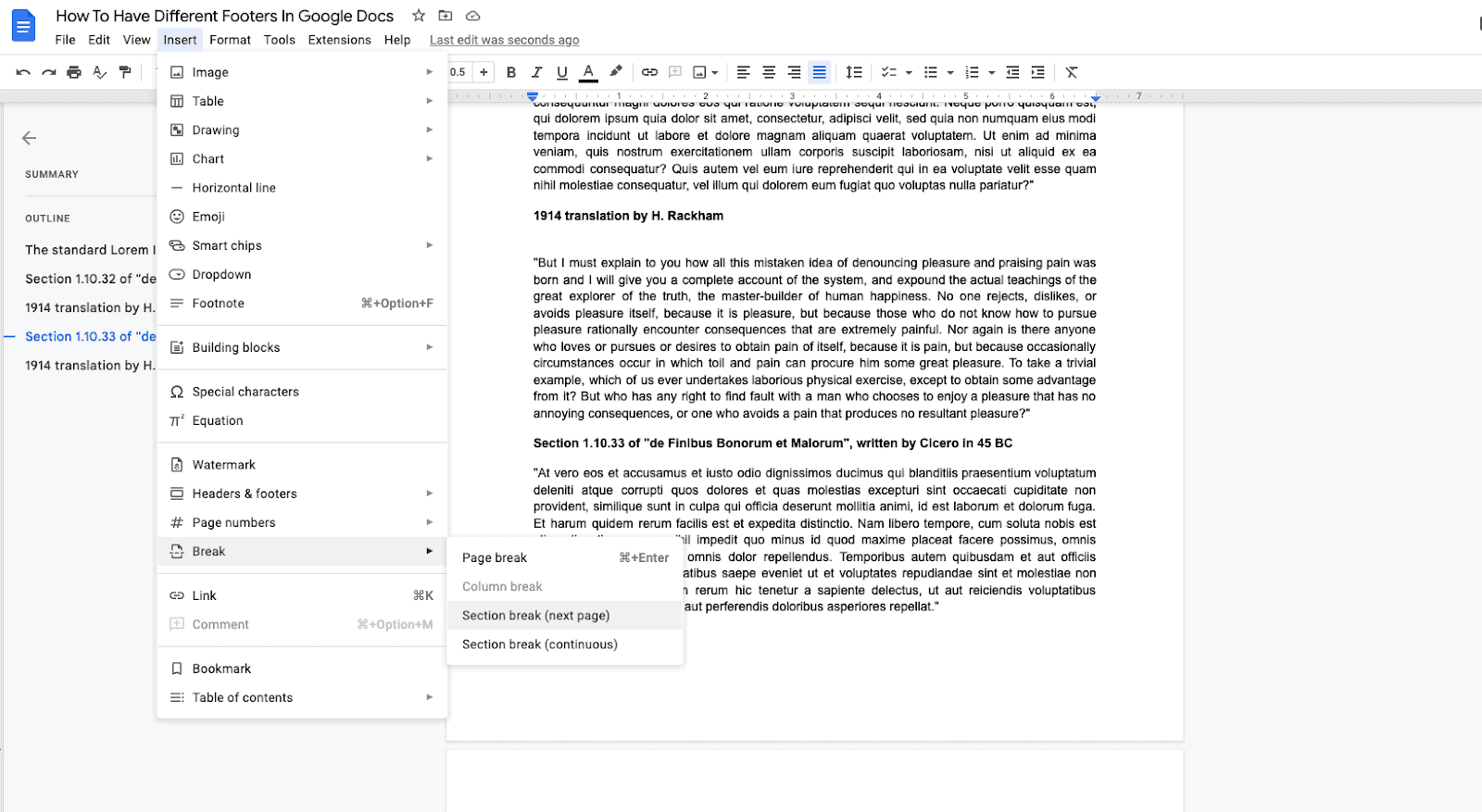
Step Six: Your cursor should now be on the following page, as you can see. There may also be a line break at the bottom of the previous page.
Step Seven: Click on the footer by moving your cursor to the bottom of the page.
Step Eight: Make sure the “Link to previous” option is not selected from the footer options. Your footer will now function as a standalone document, allowing you to format it however you like.
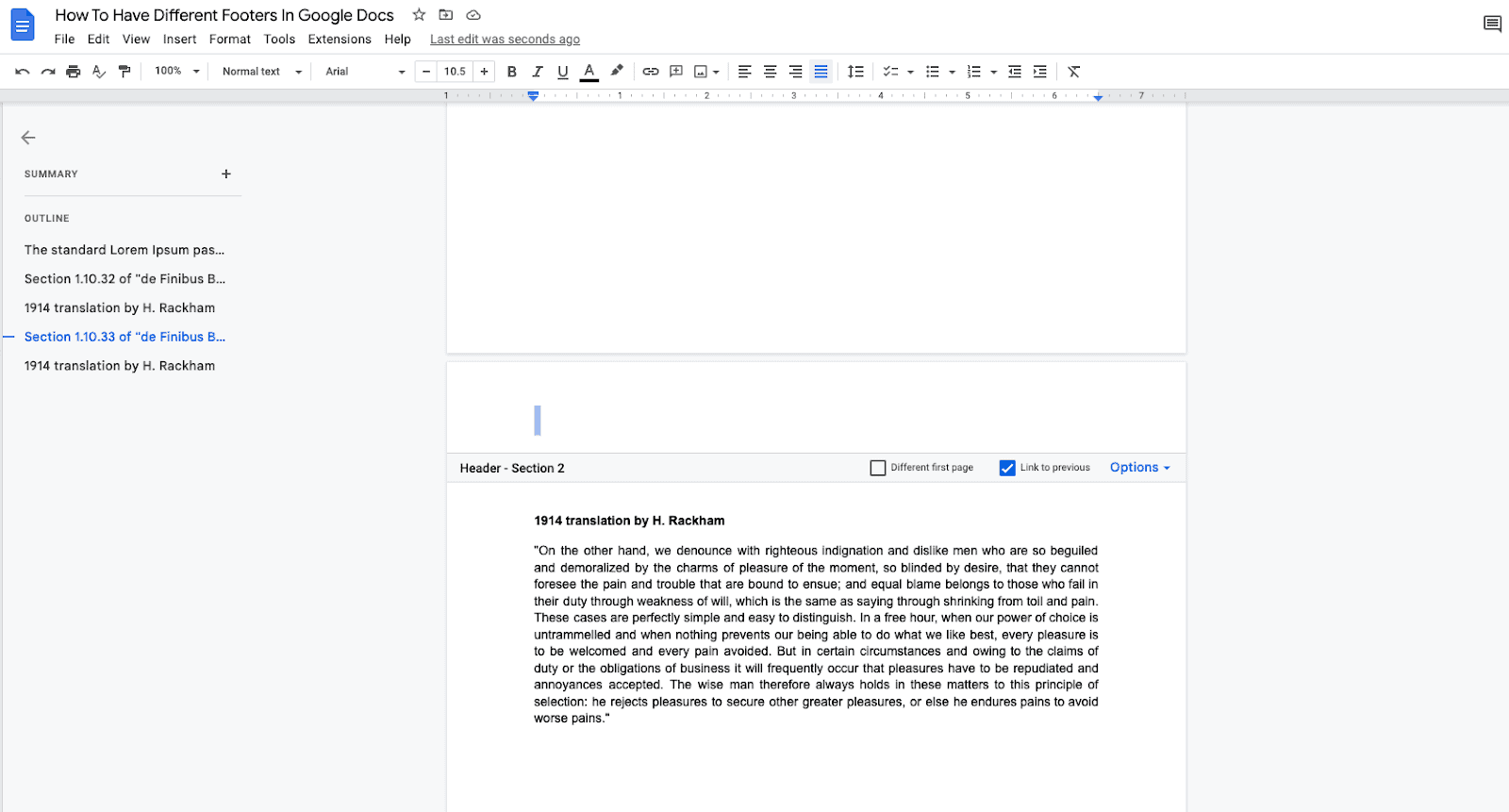
Fill the footer with information. After finishing, close it by pressing the Esc key on your keyword.
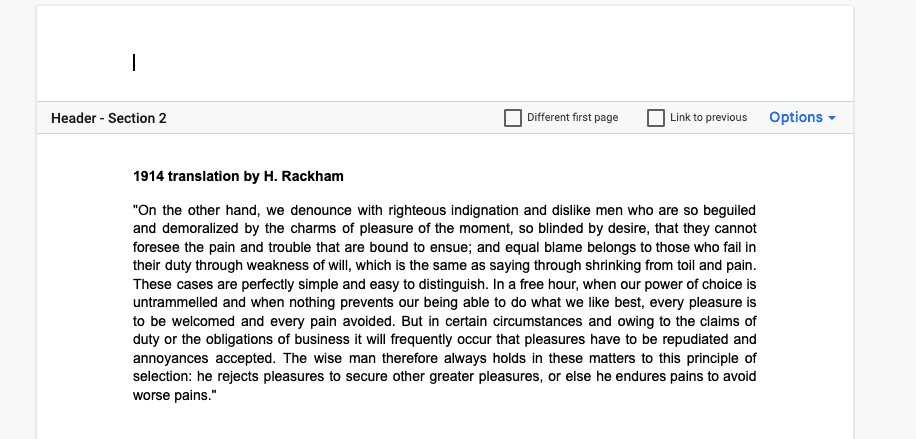
The footer options for one page have now been altered. You can tell the difference between the current and previous page footers by scrolling up. Yet, on the following page, your footer will not alter.
Note: If, after completing Step 6, you see a section break line, you can remove it by performing the following:
Step One: Choose “View” from the top menu of Google Documents.
Step Two: Remove a tick from the “Show section breaks” box.
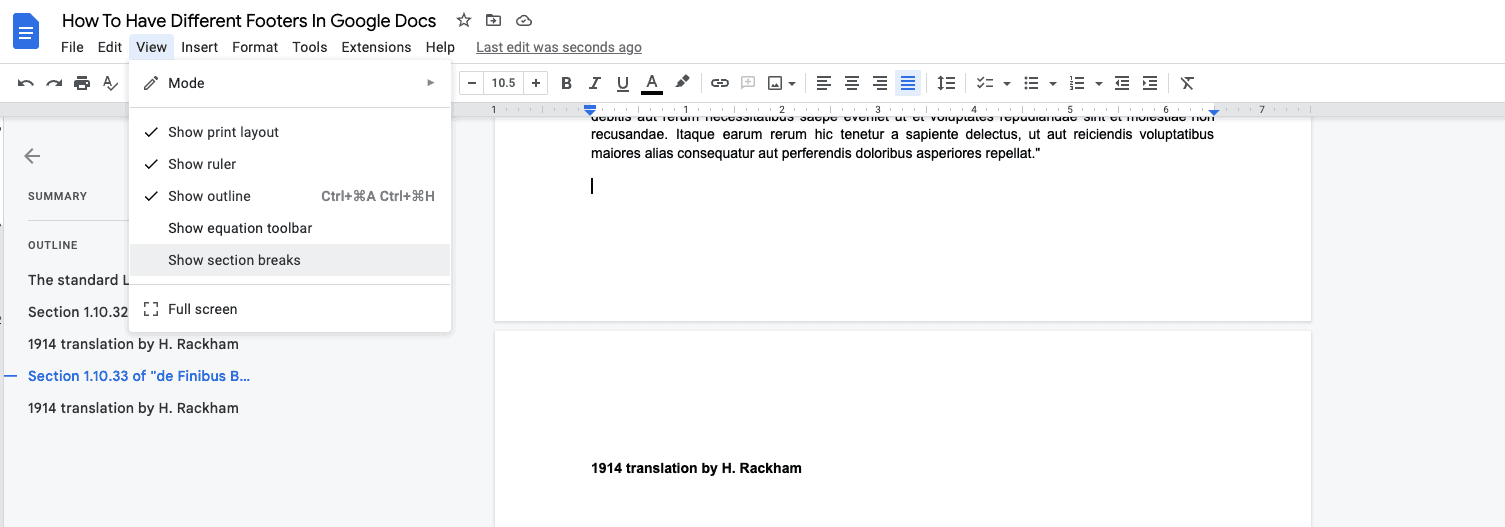
Step Three: The section breaks won’t be visible to you anymore.
The header and footer here differ from those on the pages above, as you can see if you scroll up.
But the header and footer on the pages below the one you’re on are still the same. This is because they all belong to the current section.
If you want each page to have a different header or footer, you must repeat the steps mentioned above. As a document can have several pages, you will need to do this after every page if you want to get different footers for every page.
To sum up, you need to position the cursor on the page preceding the one where you want a new header or footer, not on that page.
Another built-in option is using distinct headers and footers on odd-numbered and even-numbered pages. As previously mentioned, position your cursor in the header or footer region.
Step One: Choose “Header Format” or “Footer Format” by clicking “Format.”
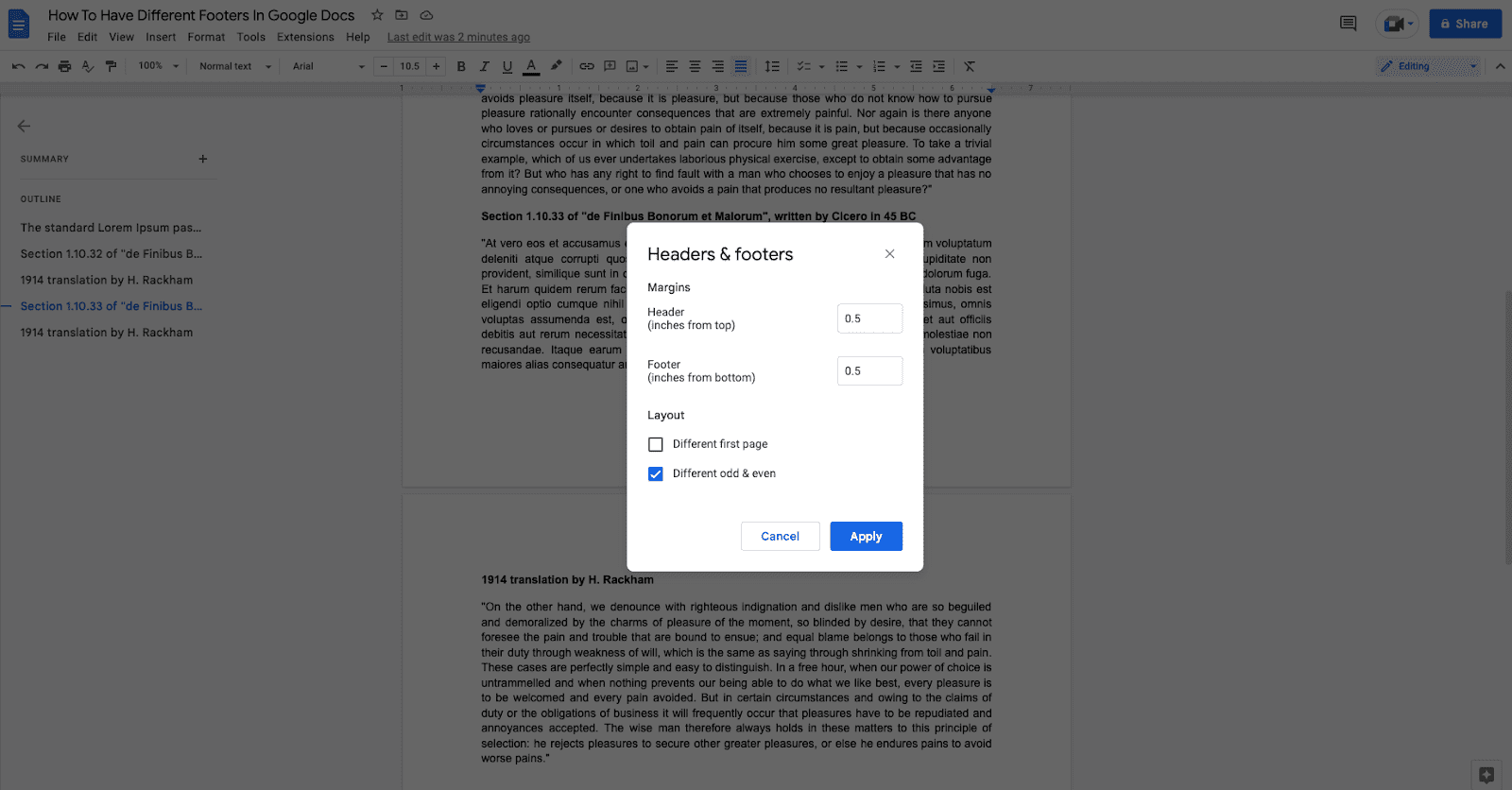
Step Two: Check the “Different Odd & Even” box in the pop-up box, then click “Apply.”
Step Three: The header or footer for an odd-even page can then be inserted, and it will be used for all subsequent odd-even pages.
You can still choose to use a different header on the first page if you click the appropriate box in the pop-up window or in the header or footer section on the first page, as previously mentioned.
You may customize your footers to be unique on each page by carefully following and repeating the instructions in this article.
To change the formatting of your document, you must first insert a section break. You must then add or modify your current footer and repeat these procedures for each page.
If you have a lot of pages and each one has a different footer, it can take some time. Yet, for the time being, this is the only workaround.
Similar Tutorials To Check Out
- How to Change Google Docs Header Margin: Although it is not difficult to change margins in Google Documents, there may be more restrictions than you think. We’ll show you how to change the Google Docs header margin.
- How to Number Pages in Google Docs: Page numbers can be added to a footer or a document’s header if necessary, even if Documents doesn’t automatically include them. We’ll show you how to number pages in Google Docs.
- How to Add a New Page on Google Docs: This article will demonstrate how to add a new page in Google Docs if you are new to the platform and are not familiar with its features.
Wrapping Up
The best method for adding distinct headers and footers to Google Documents is the one described above. However, I will admit that it gets tiresome if you have to do it for every page.
The footer and header format settings in Google Documents cannot be used to add footers to just one page. Fortunately, there is a fix for this, which we have explained above.
Just adding a section break will allow you to format each page as though it were a new document, changing the appearance of your page. Once you’ve finished, simply add content to your footer.
We hope this article has helped you understand how to add different footers in Google Docs!





