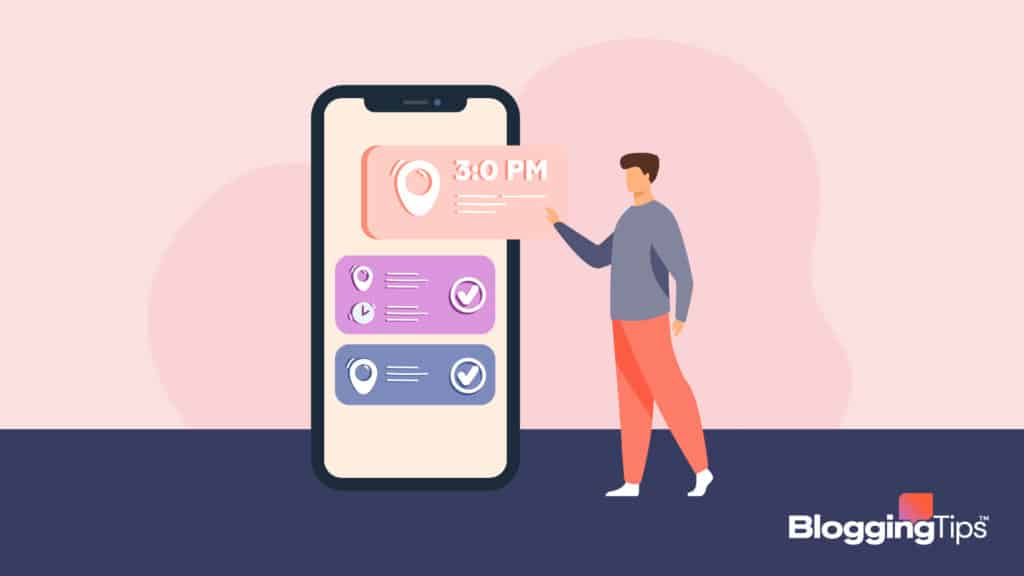You may have started your blog on WordPress.
What’s next?
It’s time to bring your website up to speed by learning how to install WordPress plugins.
Plugins are easy to install on WordPress and can enhance your website’s functionality.
This post will discuss how to install WordPress plugins with a step-by-step guide that includes what WordPress plugins are, which type of website you would need, and how you can install them.
You will also learn how to use, update and uninstall a plugin from your WordPress site.
What Are WordPress Plugins?
WordPress plugins are extensions that can enhance existing functionalities or add new features to your website. They also allow deeper customization for the desired outlook.
Think of them as apps on your mobile phone.
Like smartphone apps, plugins on WordPress are software or programs that can be installed on a supported website. They are primarily written in the PHP programming language.
Anyone can create and distribute WordPress plugins.
Plugins can enhance SEO for your WordPress blog, improve social sharing, customize the WordPress theme, perform analysis on each page, etc.
Some examples of popular WordPress plugins include:
- Yoast SEO for search engine optimization.
- WP Forms for easy creation of contact forms.
- MonsterInsights for analytics.
- Elementor for building and designing websites.
Are Plugins on WordPress Free?
Any plugins available to download on WordPress Plugin Directory are free to install; not all of them enable all advanced features for free.
Many free WordPress plugins offer advanced functionalities for a paid upgrade.
There are also premium plugins for WordPress that you can buy from third-party vendors before installing them on your website.
If you are into coding, you can also make a plugin and install it on your site as a WordPress admin.
Can I Install WordPress Plugins to Any Website?
WordPress plugins are for websites that use the WordPress content management system.
You can install a WordPress plugin as long as you have a WordPress.org website hosted independently. You would also need to have WordPress admin access to install plugins.
There are some significant differences between WordPress.com and WordPress.org websites. Websites hosted on WordPress.com would need to upgrade to the business plan to enjoy the benefits of plugins.
If you don’t want to pay for plugin installations, you can move your website from WordPress.com to WordPress.org.
Installing WordPress Plugins: A Step-by-Step Guide
There are three ways to install WordPress plugins:
- Automatic installation
- Manual installation
- Manual FTP installation
Automatic installation is the quickest and most popular to install a WordPress plugin. You can do it right from the WordPress dashboard with one click.
Third-party and premium plugins often need manual installation. It’s either because they are unavailable in the directory or need extensive file downloads.
FTP installations are the most complex for beginners. It is also rare and is required when the hosting provider restricts admin installation.
Installing WordPress Plugins Automatically
You can automatically install any plugins available on the WordPress plugin directory. In most cases, you will get to upgrade your free plugins after installation.
The steps to automatically install WordPress plugins are as follows:
- Login to the WordPress dashboard using your username or email address and password.
- Navigate down to Plugins on the left side of your dashboard. Click Plugins and then Add New.
- Search for your desired plugin using the search bar in the top right corner.
- Find the right plugin from the search results. You can read about each plugin by clicking on its name or the More Details button.
- Click the Install Now button beside your chosen plugin. The process should be over quickly.
- Once installed, click Activate to start using the plugin right away. You can activate it later by navigating to Plugins > Installed Plugins.
Installing WordPress Plugins Manually
If you don’t want to install plugins automatically, you can download them from the WordPress directory and add them manually to your site.
The manual method is also necessary for any third-party WordPress plugin unavailable in the directory.
Below are the steps to manually install plugins to your WordPress site:
- Download the plugin to your computer. The file should be in .zip archive format.
- Navigate to your WordPress admin panel after logging in.
- Find and click Plugins. Click on Add New to upload your plugin.
- In the Add Plugins page, click on Upload Plugin. It is right beside the title at the top.
- Click Choose File to locate and select your downloaded plugin from your computer.
- Click Install Now and wait for the installation to complete.
- Click Activate Now to use the plugin right away. You can keep it saved and activate it later from the Installed Plugins page.
Installing WordPress Plugins via FTP
You can use the manual FTP installation method when you can’t use the admin section to install plugins.
It is slightly complex, as you need to use an FTP client to upload the plugin file.
Below are the steps to manually install WordPress plugins using FTP:
- Download the required plugin from the WordPress directory or other third-party vendors.
- Unzip or extract the installation file from the downloaded .zip file. The extracted file should be in a folder with the same name.
- Download an FTP client to connect to the host server and transfer files.
- Open and connect your FTP client to your WordPress website server. Provide the necessary credentials, like FTP Username and FTP Password. You may get these from your hosting provider.
- Once connected, you will get access to your WordPress file directory. Find the wp-content folder and open it.
- Navigate to the plugins folder and open it.
- Select your unzipped plugin folder and upload it to the plugins folder.
- Login to your WordPress dashboard. Navigate to Plugins > Installed Plugins.
- Click Activate to start using the plugin on your website.
FAQs About WordPress Plugins Installation
While installing WordPress plugins is straightforward, you may feel confused about using them.
So we have answered a few of the most frequently asked questions about installing and using WordPress plugins.
How Many WordPress Plugins Should I Install?
WordPress plugins directory has more than 60,000 free plugins for different functionalities. There are more in third-party marketplaces.
You can install as many of them as WordPress has no limits to the allowed number of plugins.
Note that too many plugins can be detrimental to your website’s health, slowing down its loading time and speed of navigation. So, install only the ones you need. You should also delete the plugins you don’t use for the same reason.
How Can I Use WordPress Plugins?
You can typically start using a plugin as soon as you activate it after installation.
Some advanced plugins may need further steps to perform their functionality.
For example, a language translation plugin may ask for deeper configuration before you can use it.
Plugins that require complex configuration may take you to the setup wizard after installation for an initial walkthrough.
How Do I Update and Uninstall WordPress Plugins?
Many WordPress plugins release periodic updates.
You can set your plugins to update automatically.
You can also update manually by navigating to the Updates page of the WordPress dashboard.
You should see a notification tag next to Updates when a new update is available.
If you want to uninstall a plugin, navigate to the
Installed Plugins page by clicking on Plugins. You have to click Deactivate before you can delete it.
Once deactivated, click Delete to complete plugin uninstallation
Wrapping Up
One of the significant benefits of WordPress is its plugins. There are one or more plugins for most tasks on a WordPress site.
Most plugins are free to install and can be found in the WordPress directory. There are also premium plugins in some third-party marketplaces.
The step-by-step guide above should be enough to add, install, use and uninstall WordPress plugins. You can start by learning about the best WordPress plugins for:
Which WordPress plugin are you installing first? Let us know in the comments. You can also leave any questions for further clarification.