Links are at the core of internet navigation.
They connect two websites or web pages, building the network we call the world wide web. You can insert links to many places in your WordPress website with simple steps.
In this post, let me show you how to link websites in WordPress using several beginner-friendly methods.
Frequently Asked Questions
Can You Link a Website?
You can link a website by copying its domain name and inserting it in your post or page.
You should create hyperlinks while inserting a link to avoid damaging readability.
It is also possible to link a website in the navigation menu, footer area, social sharing widgets, etc.
What Are the Types of Links To Build on a Website?
Most link-building strategies include at least three types of links for SEO. These are:
- Internal Links: Hyperlinks that connect one page to another within your website.
- External Links: Links that take visitors to a page on another website.
- Backlinks: Links that lead visitors from another site to yours.
What You’ll Need To Link a Website in WordPress
You need a basic setup to create and embed links on your website.
- A computer with a functional web browser like Google Chrome.
- Reliable internet connection to make changes to your WordPress Website.
- Username and password to access your WordPress Dashboard.
- A search engine like Google for exploring external websites and collecting external links.
How To Link a Website in WordPress: Step-by-Step Instructions
Having a sound link-building strategy is a vital factor for SEO.
You can insert links to your web page or website using various methods.
It’s simple, easy, and can be done within minutes. Let me show you how with the methods below.
Method 1: Linking Internal Pages in Your Post Manually
It couldn’t be easier to insert a link to your WordPress post using the block editor.
Simply follow the steps below:
Enter the link to your WordPress site’s admin page.
Enter your username and password to log in. It will take you to the WordPress dashboard.
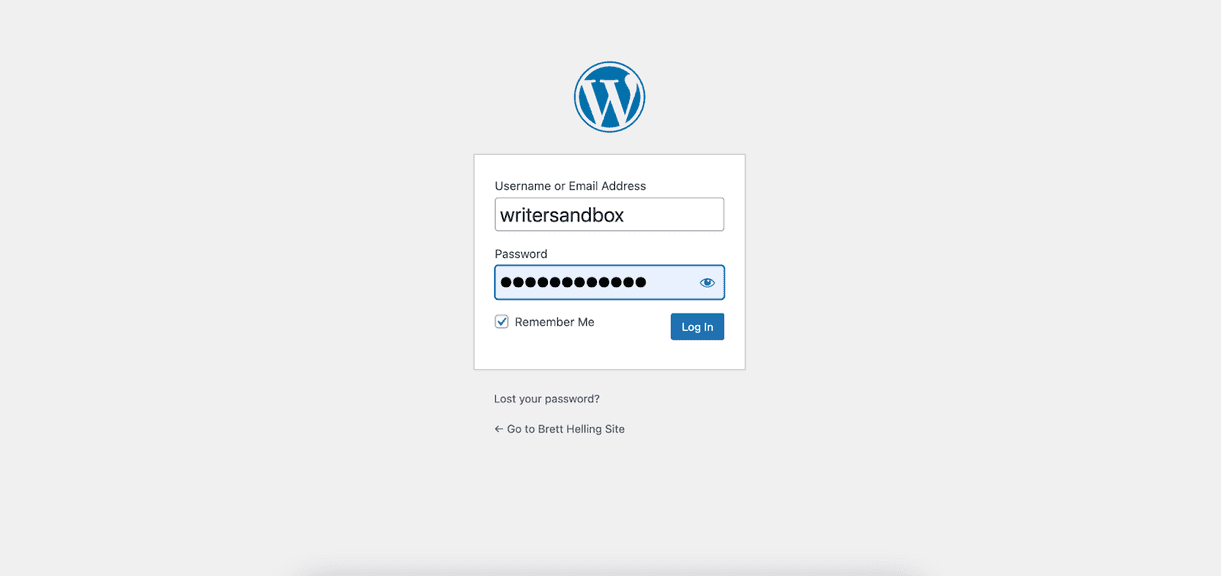
Navigate to Posts > All Posts. Then click on the post title or the “Edit” button to open the post you want to insert links to.
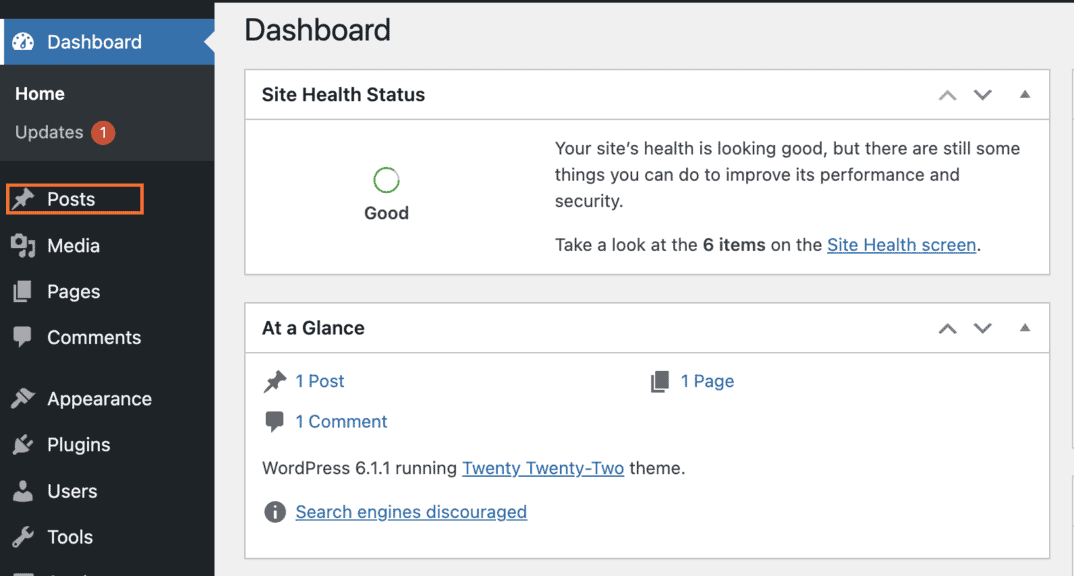
Highlight a part of the text with which you want to create a hyperlink. The block editor would show you a toolbar.
Click on the “Link” icon from the toolbar. It will give you a box to search for or insert a URL.
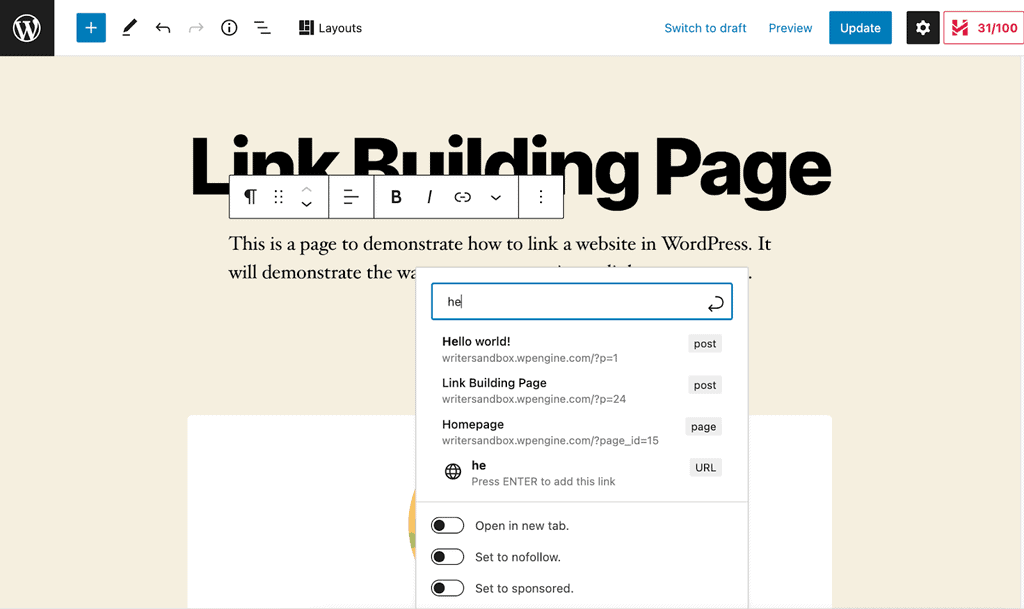
Type in the name of the post you want to link and then choose or enter it from the search suggestions. It will create a hyperlink for your link text.
Hit “Update” from the top right corner of the editor to finish hyperlinking.
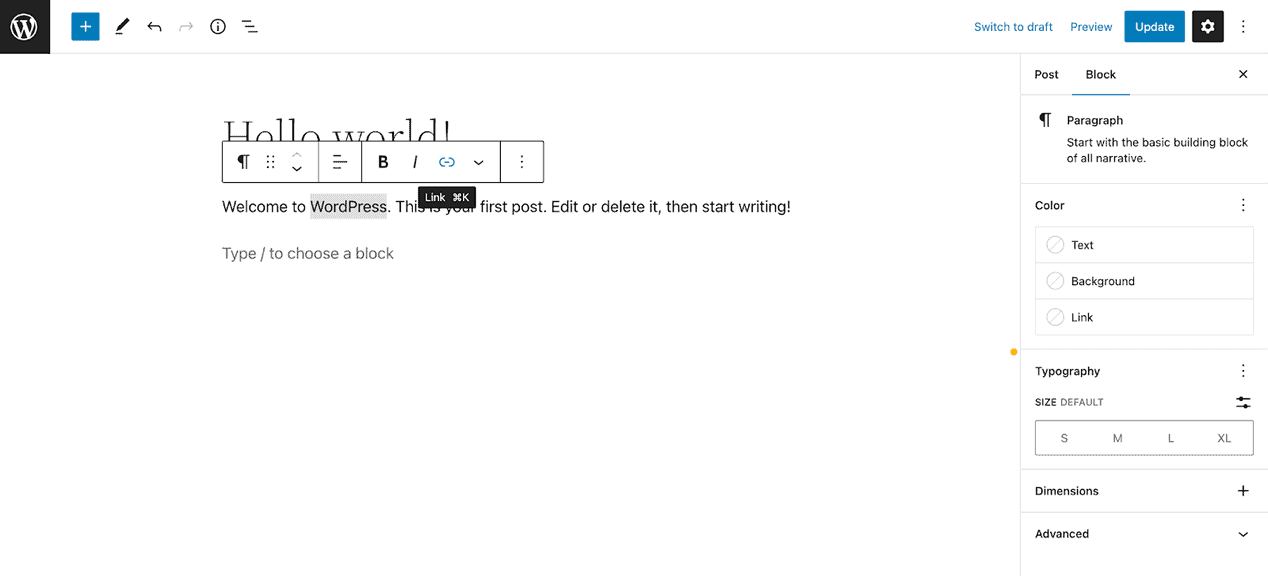
The URL you just entered is an internal link, as it would lead the visitor to another page of your site.
Toggle the bar below the ”insert link” box if you want the linked page to open in a new tab.
Linking an Internal Page by Pasting the URL
Instead of searching for an internal post to create a hyperlink, you can simply copy the URL and paste it into the insert link toolbar.
Copy the related URL by opening the post or page in your web browser. It should start with “https or http.”
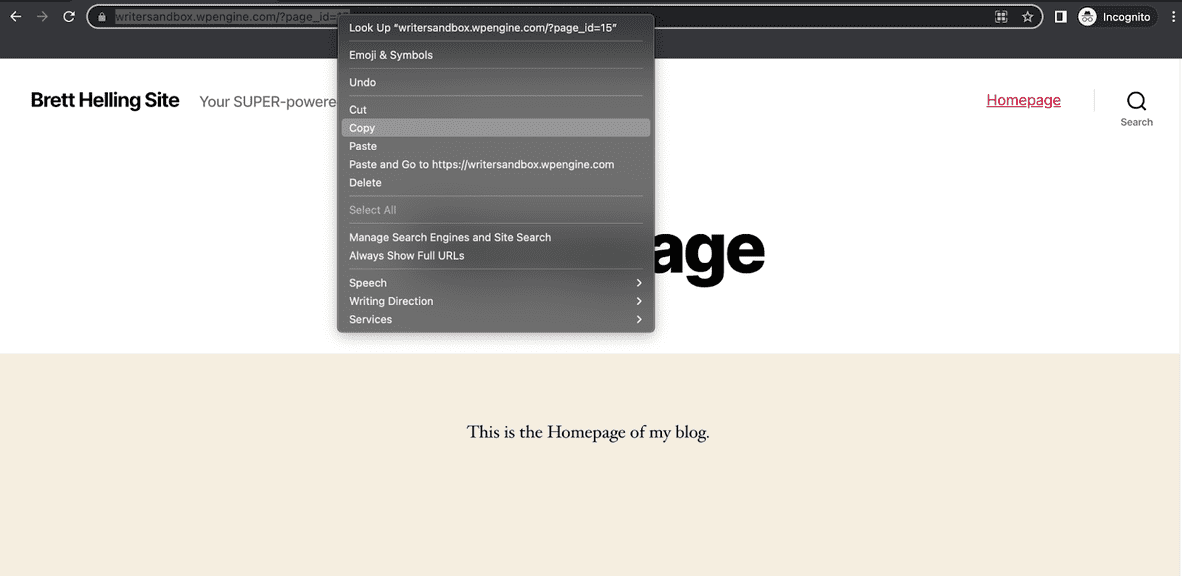
In your post editor, highlight the text you want to use as an anchor.
Click on the insert link icon from the toolbar and paste your link.
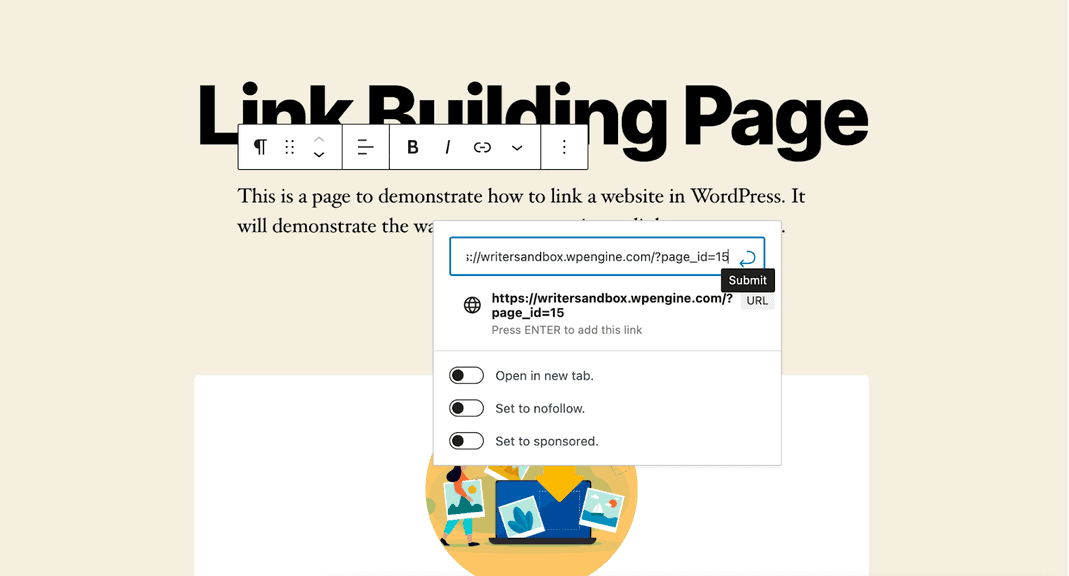
Make sure to click submit or hit the enter button.
Linking an Internal Page by Typing Square Brackets
WordPress versions with a block editor come with another method to link a website.
It requires typing two square brackets [[ in your text editor.
Open a post to edit or create a new post.
Type two square brackets [[ in the block editor where you want to create a hyperlink.
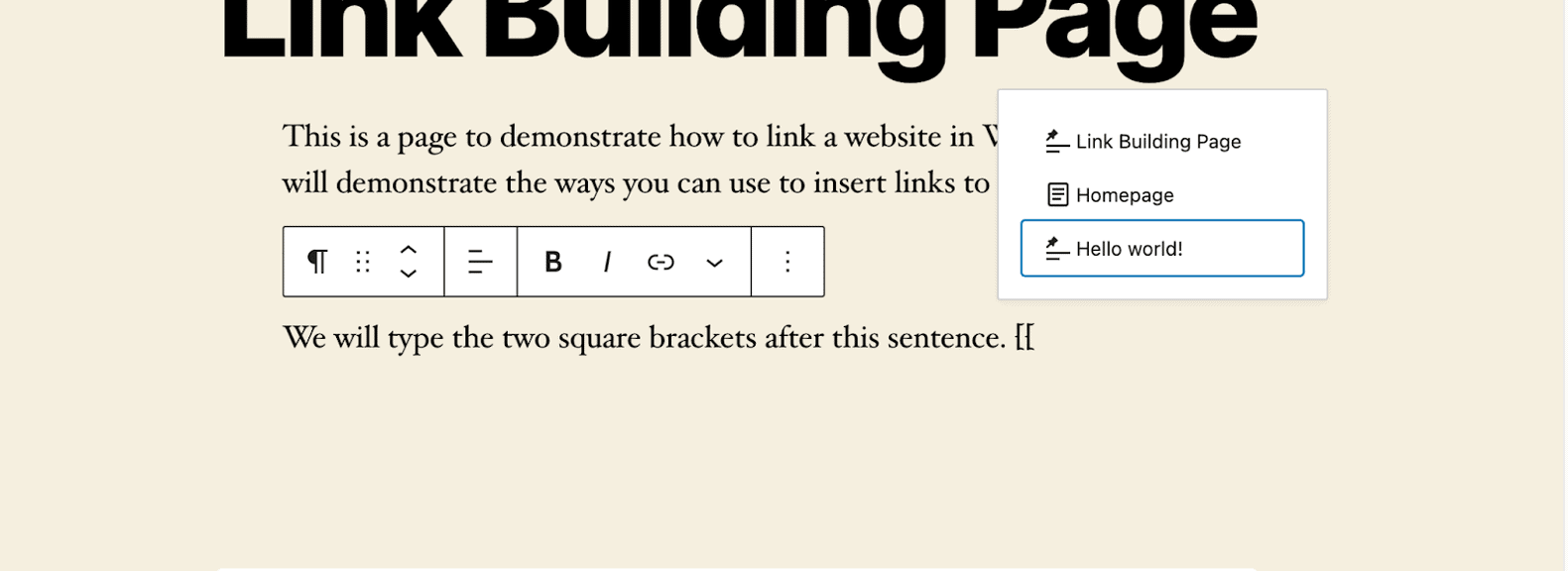
Choose the page you want to insert from the pop-up options.
Hit the “Submit” or the “Enter” button to insert your hyperlink.
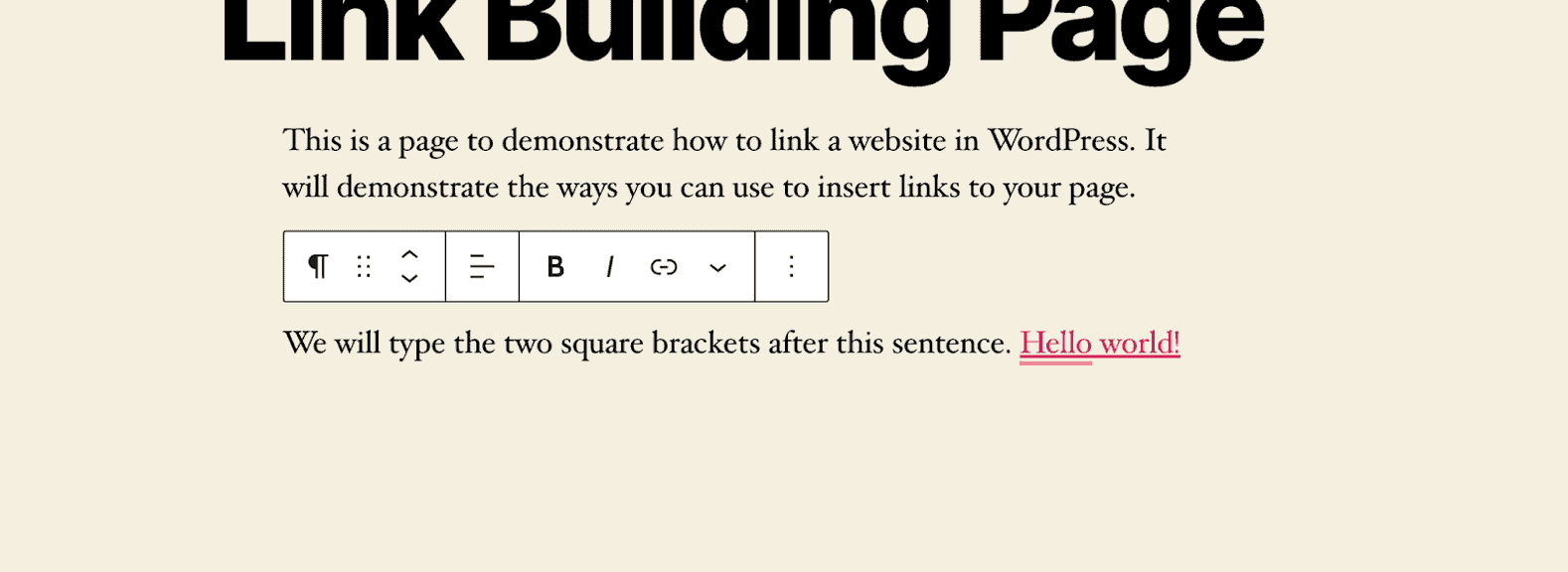
In this method, your linked text would be the title of your linked page. You don’t need to select an anchor text.
Method 2: Linking External Pages or Websites Manually
Linking to an external website is almost similar to inserting internal links.
It requires a few more steps before you navigate to your post and edit it to create hyperlinks.
To attach an external link:
Navigate to the website you want to hyperlink. Simply enter the domain name of the site in your browser.
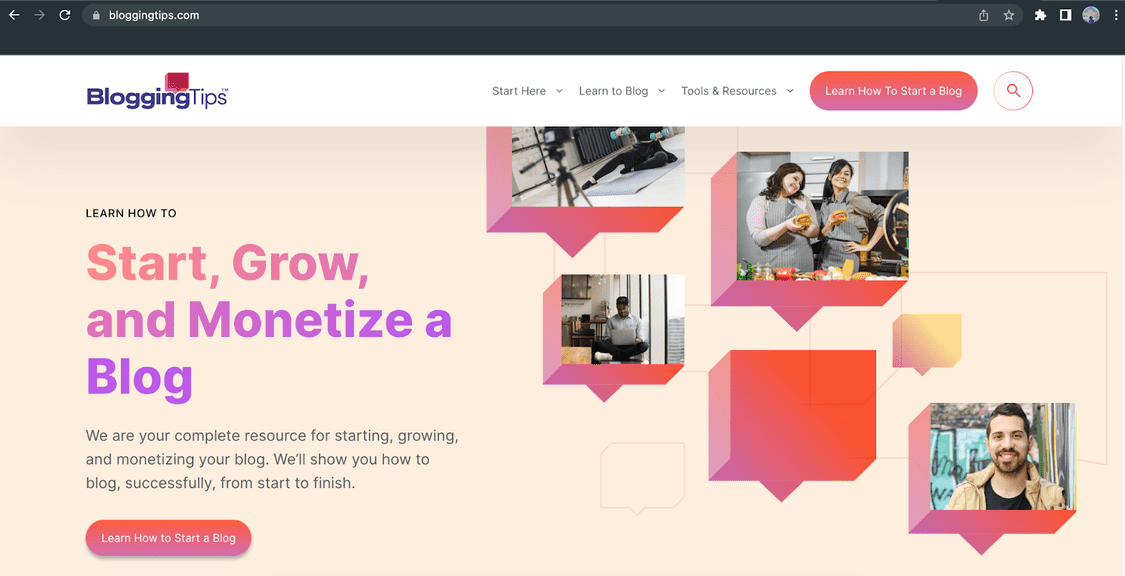
Copy the external URL from the browser’s tab at the top.
Follow steps 1 to 5 from above. Then paste the copied link in the “insert link” tab.
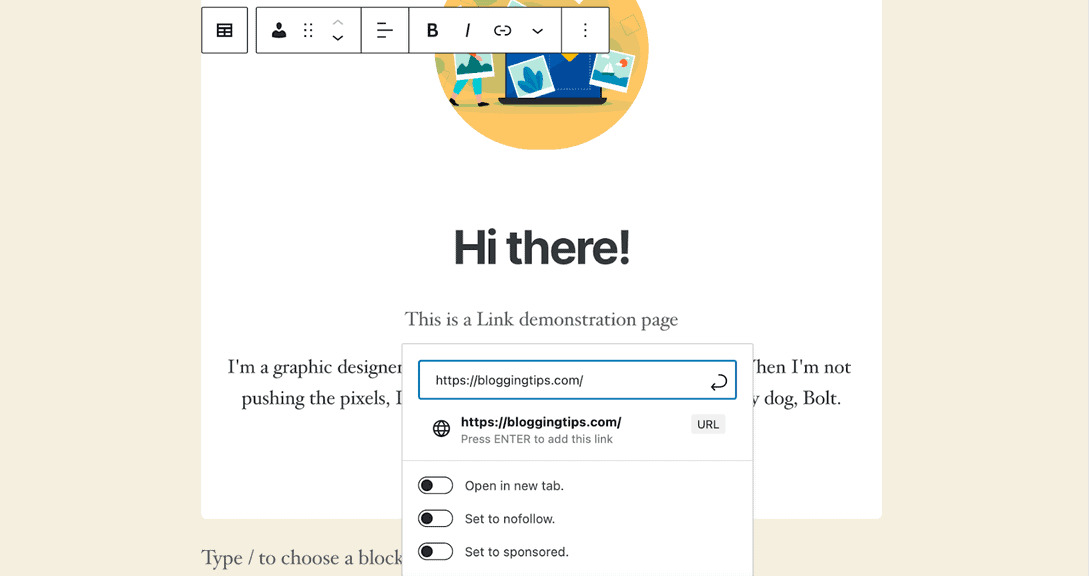
Hit the “Submit” or the “Enter” button before updating the post.
Method 3: Linking Internal Pages Automatically
Inserting internal links to your posts can be time-consuming, especially if you have many posts.
You can avoid the hassle by utilizing a plugin with link management features.
I recommend using the All in One Seo plugin. It’s a freemium SEO tool that has an excellent link assistant feature.
To create hyperlinks with the All in One Seo plugin:
Install and activate the plugin after searching for All in One Seo. You can do that by navigating to Plugins > Add New from your Dashboard.
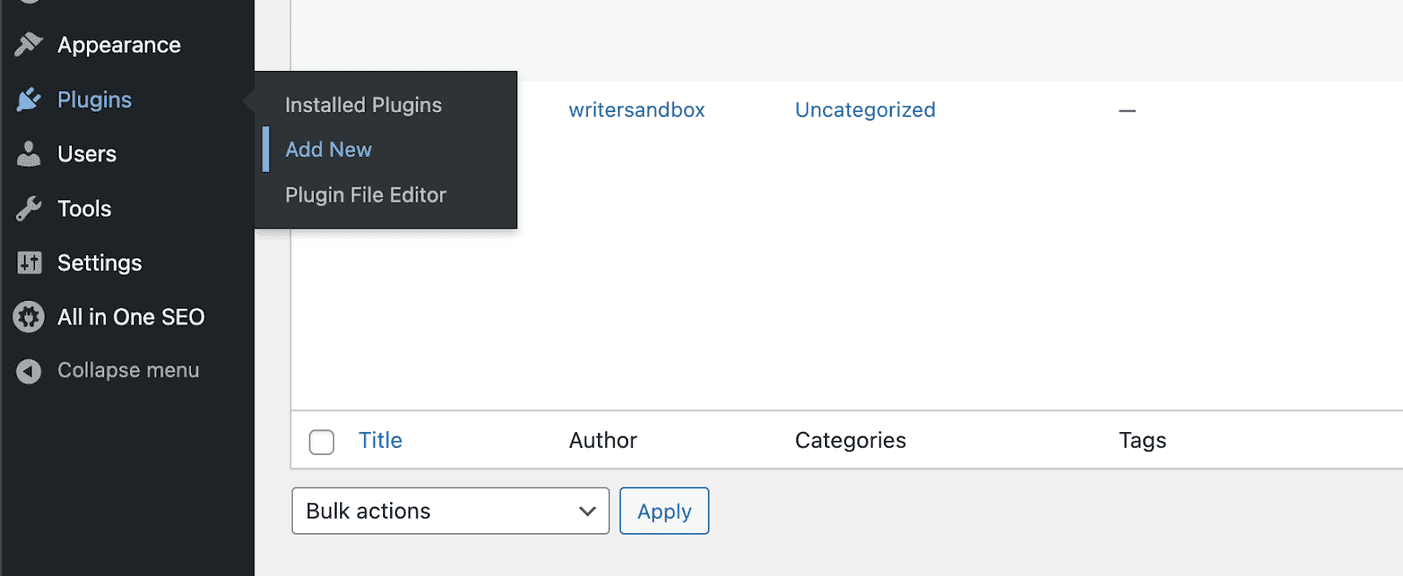
Head back to the Dashboard, then click on the All in One SEO tab from the left-side menu bar.
Click on Link Assistant. You will need to upgrade to the Pro version to access the page.
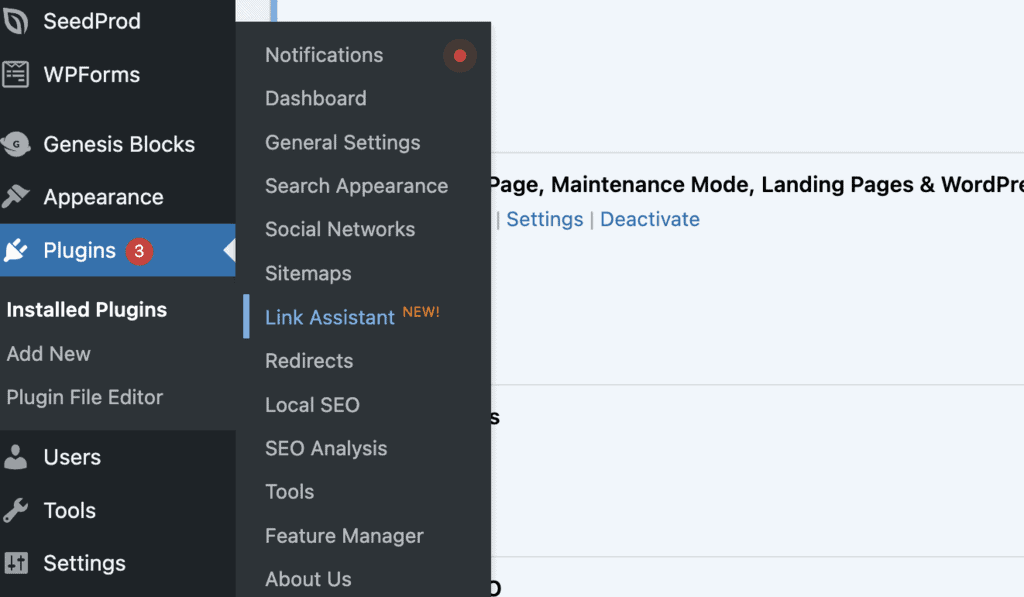
Head to the “Link Report” tab to explore all the recommendations for anchor texts and relevant posts.
Simply click the “Add Link” button next to each post. It will automatically create hyperlinks for the suggested linked texts.
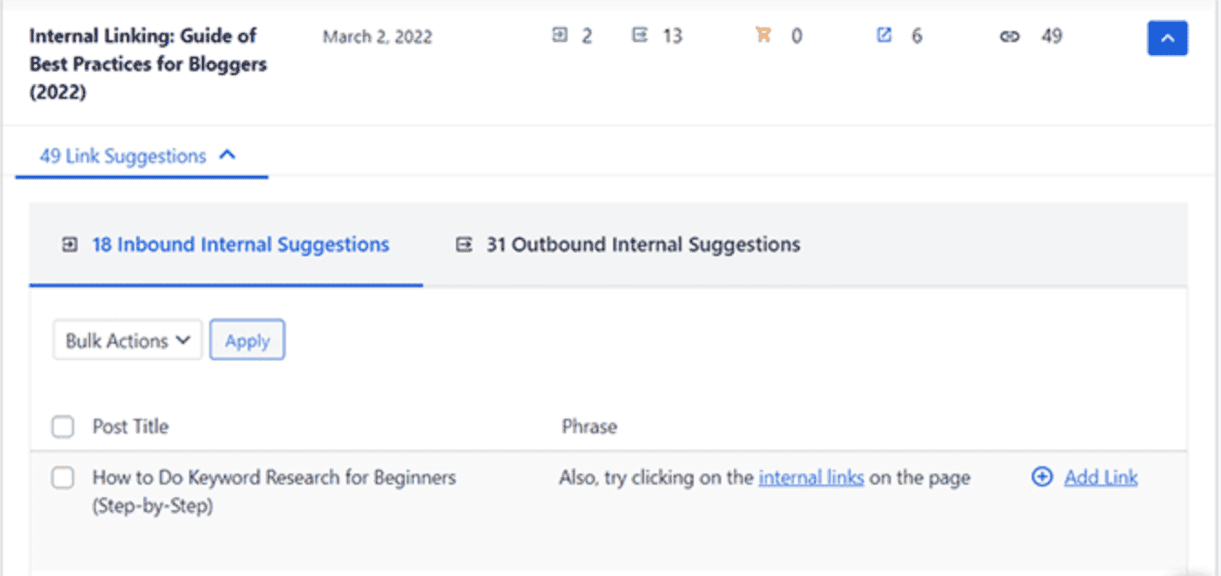
To avoid paying for the plugin, outsource to a link-building service to automate your link-building strategy.
Similar Tutorials To Check Out
Now that you know the basics of linking a website to your WordPress site, let’s find out how to create, track and shorten your links.
I discussed all these in the following guides:
- How to Track BacklinksMonitor your backlinks to improve your search engine ranking with my guide on how to track backlinks.
- How to Create a Tel Link: Create a clickable link with your telephone number by exploring how to create a tel link guide.
- How to Shorten a Link: Ensure a better user experience by shortening your link by learning how to shorten a link.
Wrapping Up
WordPress makes it a breeze to link to a website, whether internal or external.
You can create hyperlinks on your posts, pages, images, etc.
If you find the manual process too time-consuming, use a plugin to automate the process.
You can also leave a comment for further assistance, questions, or feedback.
Remember to check out my other tutorials, as things like link shorteners help to enhance your brand and website.




