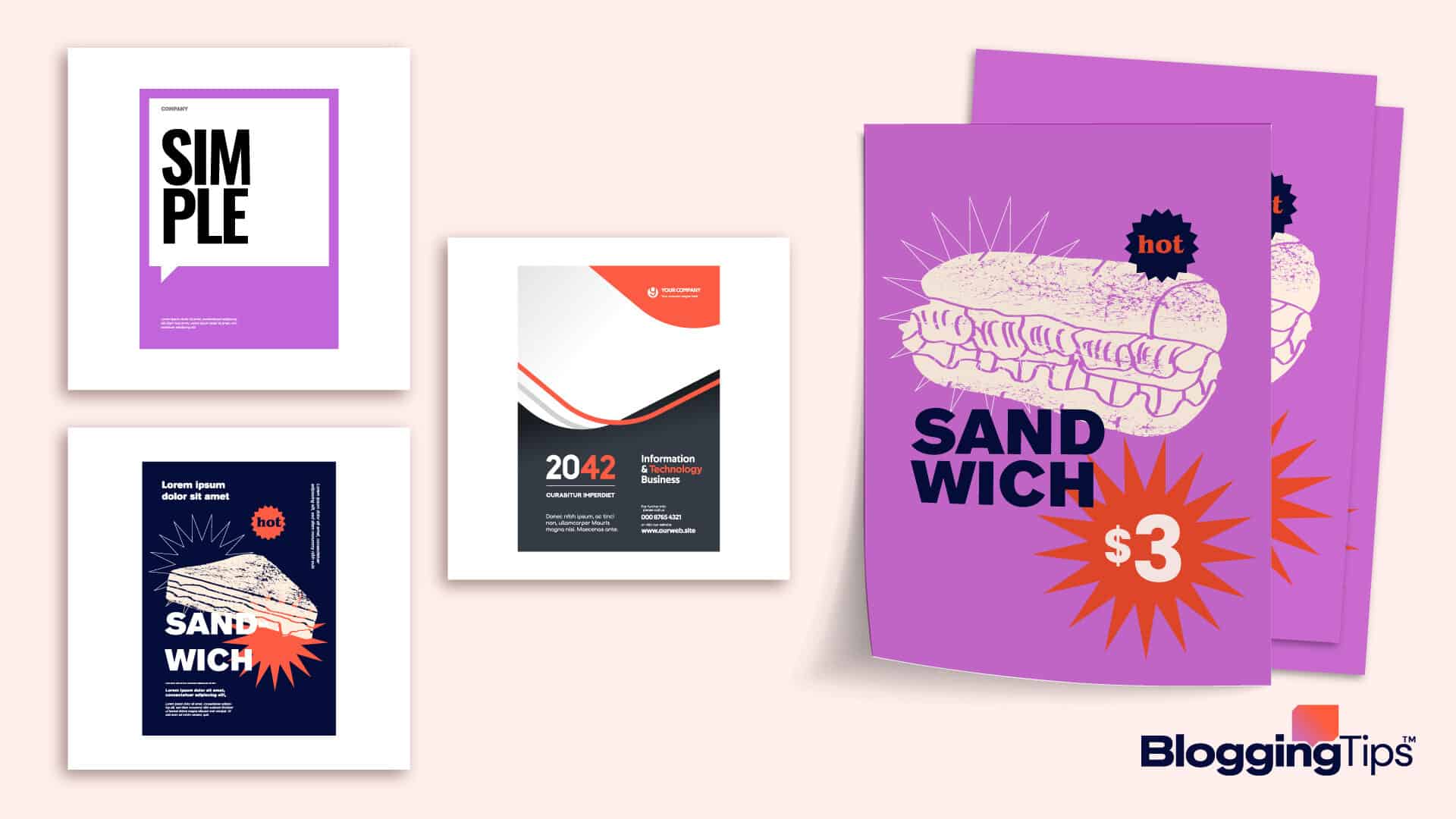Are you aware that you can create flyers using Google Docs?
That’s right. There are several free templates on the word processor that you can use to create professional-style flyers.
The fact that you can use Google Workspace for seamless remote collaboration is another advantage.
In this article, I will show you how to make a flyer on Google Docs and the essential design elements that must be included for it to make any impact.
What Is The Best Way To Create A Flyer?
Design tools and free flyer makers like Canva and Piktochart will help you create better-designed flyers.
The advantage of using Google Docs is that you don’t need design skills or complex design software to make your ideas a reality.
What Is The Format Of A Flyer?
The most common flyer sizes are 8.5 X 11 inches (Standard), 4 X 9 inches (Rack Cards), and 5.5 X 8.5 inches (Half Sheet).
I highly recommend using any of the common formats, since they are cheaper to print than flyers with unique sizes.
What Is Needed To Make Flyers On Google Docs
Here are the tools and resources you need to start creating flyers using the word processor:
- Google Account — you need an account to gain access to Google Docs and the templates you will use to create your advertising sheet.
- Style Guide — this is relevant if you are creating a flyer for your business. The document will outline essential brand elements like your logo, color palette, and fonts, that must be integrated into the flyer’s design.
How To Make A Flyer On Google Docs: Step-By-Step Guide
The steps I will explain below are only applicable if you are using the word processor on your desktop.
- Create your Google account
- Pick a flyer template in google docs
- Customize your template
- Edit and add content to your template
- Review and save your work
Step 1: Create Your Google Account
If you already have a Google account, you can access Google Docs using the hamburger menu on your dashboard.
You can also access it from your browser’s menu if you are using the Chrome web browser.
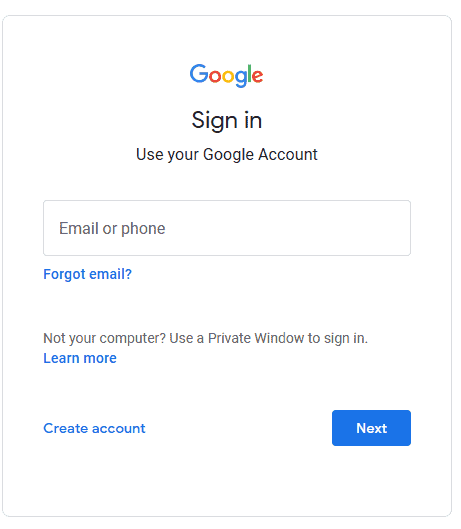
To create a new account:
- Head over to the Google account page, then click the blue Go to Google account button.
- On the sign-in box, click the create account link at the bottom of the box.
- Follow the prompts to create your profile and set up your password.
- Once you are done, log into the account again, then select Docs from the menu.
Step 2: Pick A Flyer Template
On the Google docs screen, you will see a row of templates at the top of the screen and the “Recent documents” section right underneath it.
Click on the dropdown beside the “Template Gallery” header to access all the available Google Docs templates.
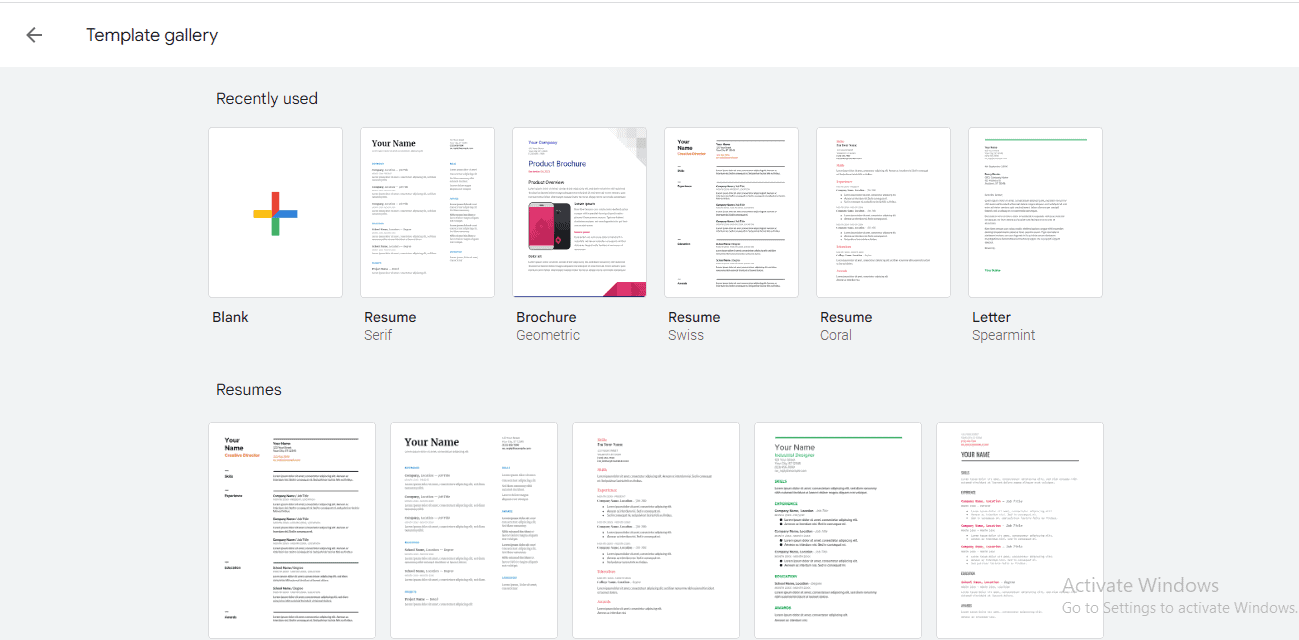
There you will find all kinds of template options divided into categories, including Resumes, Letters, Personal, Work, etc.
You can select any of them for your flyer, but I will recommend the Newsletter and Brochure templates.
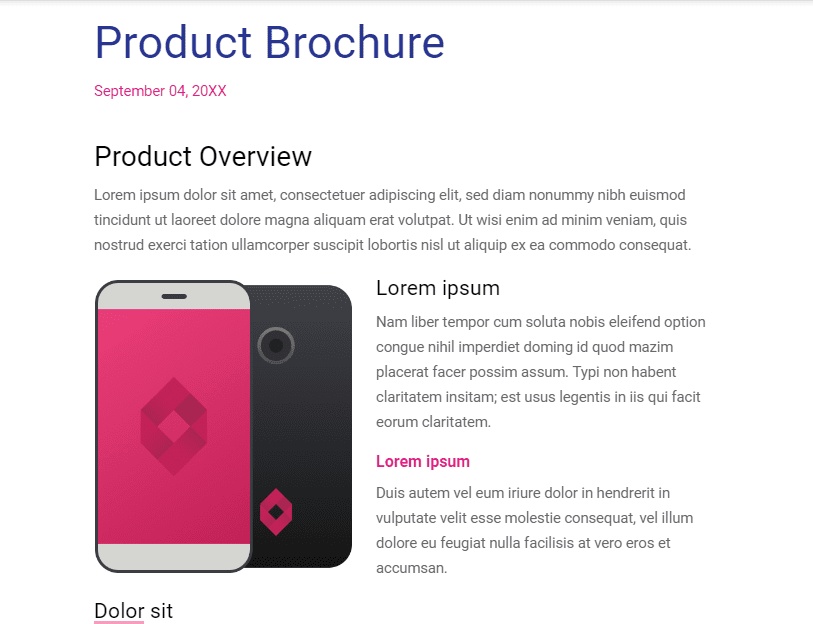
They are more suited for flyer design.
Choosing the right template will be a lot easier if you thoroughly understand the audience you are designing for.
What I mean is that flyers that will grab the attention of Generation Z kids and young adults, may not work with baby boomers.
Step 3: Customize Your Template
Your style guide will come in handy when you are formatting your Google Docs template to ensure it aligns with your brand colors and other design elements.
You should pay special attention to typography since your choice of fonts can make or mar your flyer design.
For example, the whimsical Mountains of Christmas font won’t be ideal for a flyer that is advertising a legal firm, but it will be perfect for promoting a fun, casual Christmas party.
The comic sans font is better suited for advertising traditional businesses like law firms — it communicates that the firm is trustworthy and dependable.
Step 4: Edit And Content To Your Template
This is the stage where you will swap out the headlines, images, and body text on your template and add your content.
You edit headers and placeholder text by simply deleting them and typing in your words.
The font and header styles will be retained.
To change an image, right-click on it, select Replace image from the pop-up, and then upload the relevant picture or graphic from your device.
You can also move all content elements around.
A well-designed flyer will include the following elements:
- An Attention-Grabbing Headline: you need a juicy headline that will grab attention and draw people in to read your flyer.
- Graphics or stunning photos: use a relevant, large image that stands out and orients viewers towards your message.
- One Key Message: focus on getting one simple message across. Don’t try to promote a Christmas party and a company’s annual general meeting in the same flyer.
- A call-to-action: if you are advertising a business, tell them to visit your office for a consultation. If it’s an event you are promoting, tell them to attend.
- Contact information: tell them how to get in touch with you. Business promoters should provide the location of their offices.
- Website links: this is relevant if you plan to use the flyer on social media. Make sure you use a brochure or newsletter template with a provision for URL details.
Step 5: Review And Save Your Work
Change the name of the document from “Brochure” or “Newsletter” to something more ideal for your design work.
Once you do that, Google will automatically save the document to Google Drive.
Then, go through your work to see if looks anything look what you envisioned.
You can have a third party like a relative or designer friend take a look at it.
You should also proofread it to check for any grammar mistakes and misspelt names.
To share the flyer, click the blue Share button. Then click copy link in the pop-up box. Use the link to share the document with your friends for feedback.
Once you are done, you can save it as a PDF document or print it out.
To save it as PDF, go to File > Download > PDF Document (.pdf). To print it out, go to File > Print.
You can send it to a print-on-demand company to help you quickly create several copies of the flyer for your promotion campaign.
Similar Tutorials To Check Out
- How to Make a Resume on Google Docs: this article will show how easy it is to create quality resumes using the word processor and essential information that must be included in your application.
- How to Make a Timeline on Google Docs: learn how to add a timeline using Google’s drawing tool, and how to include your tasks and events.
- How to Create a Calendar On Google Docs: this article will show you how to use tables to create calendars with tasks and events on Google documents.
Wrapping Up
Productivity tools like Google docs are very versatile.
The app is easy to master, and you get access to several pre-designed templates that you can use to create your flyers.
You just need to ensure you use the right fonts, colors, and background color in your Google Docs flyer template.
You must also include all the content elements I highlighted in the article to ensure your flyer marketing campaign will be successful.