Are you stuck trying to change the background color of a Google Docs file?
Perhaps you want to change the background color for all the pages or only a select few pages. While the former is straightforward, the latter is nothing like that in the current iteration of Google Docs.
Not to worry, there’s a way around this stumbling block.
In this article, we share how to make a Google doc page a different color.
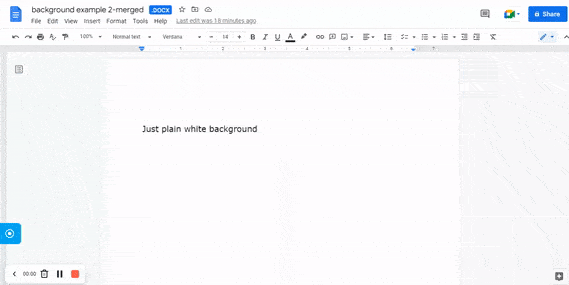
Frequently Asked Questions
Below, we answer some common questions related to changing the background color of Google Docs pages.
Can You Change the Color of a Google Docs Page?
You can change the color of a Google Docs page. However, note that these changes will apply to all the pages in the document rather than a single page.
Why Can’t I Change the Color of the Page in Google Docs?
You probably can’t change the page color in Google Docs because you’re trying to do it for a single page. Google Docs can only change the background color of all the pages in the document.
Changing the Background Color of a Google Doc Page: What You’ll Need
To change the background color of a Google Docs file or single page, you’ll need the following:
- Google Docs: Open the Google Docs file you want to work with and ensure your internet is running.
- PDF tool: You’ll need a PDF tool like Small PDF to successfully merge the Google Docs files you’ll create (more on that anon). This tool is essential if you only want to apply the color change to specific pages. You may also use this tool to convert the merged PDF file back to .docx before uploading it to your Google Drive.
How to Make a Google Doc Page a Different Color: Step-By-Step Instructions
Altering the background color of an existing document in Google Docs is straightforward. This change will apply to all the pages in the document.
You cannot change the background color of a single page in a document of multiple pages. That said, there’s a workaround.
Changing Background Color of an Entire Document
Once you’ve opened the document, follow the steps below.
Step 1: Click “File” on the menu bar and click “Page Setup” from the new menu.
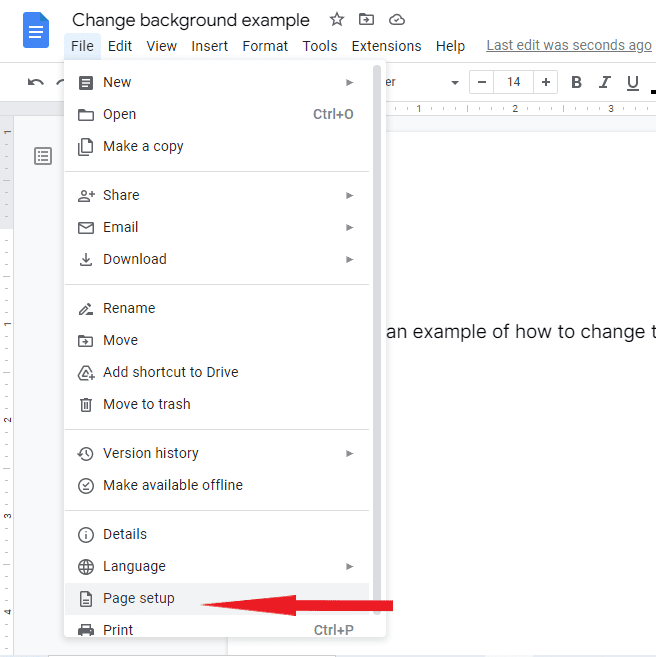
Step 2: Under “Page Color” in the new window, click the small arrow beside the white circle to bring up the color options.
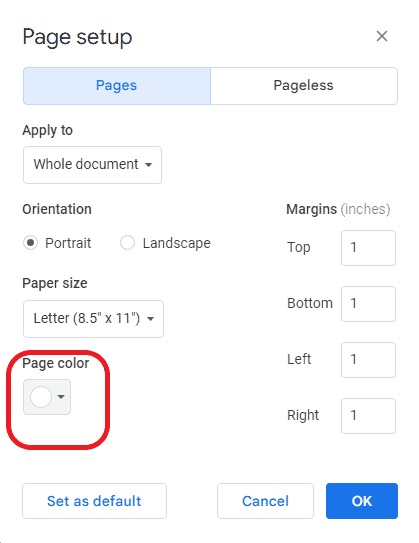
You should see the interface below:
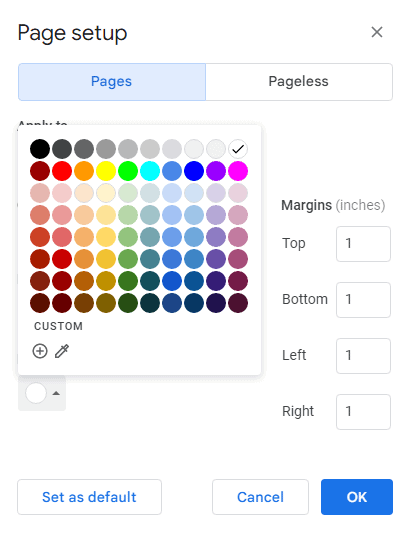
Step 3: Choose your desired color and click the “OK” button to exit Page Setup.
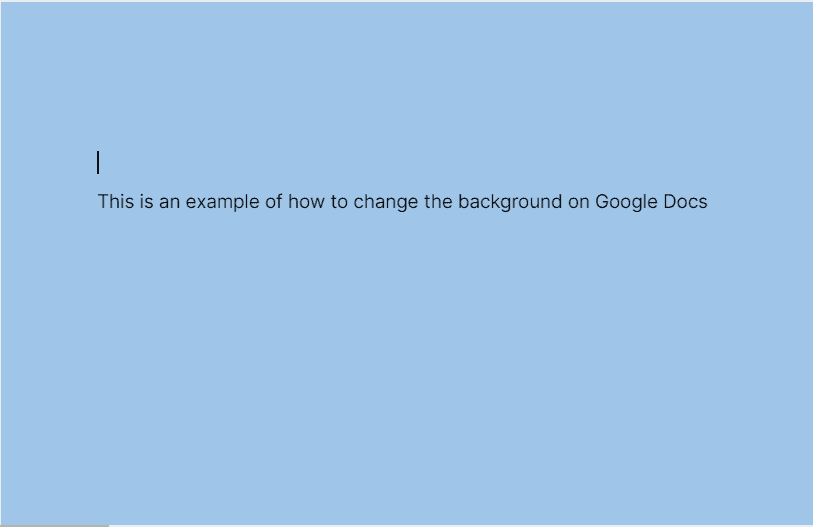
If the color you choose will be a recurring theme, you can set the color as default by clicking the “Set as Default” button before clicking “Ok.”
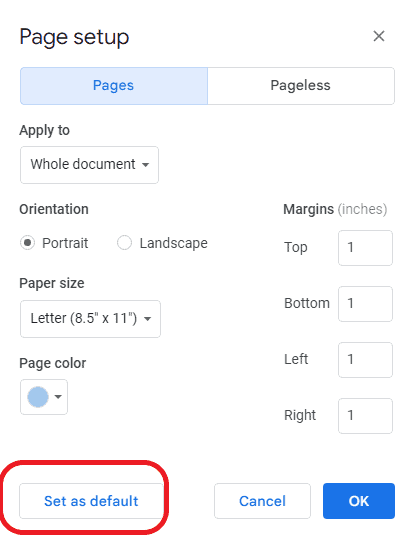
Choose a Custom Color for the Background
The desired color you want may not appear on the default list. If so, you can use the “Custom” option to choose something entirely different.
You can choose a custom color in three ways. Click the “Custom” option to see these options.
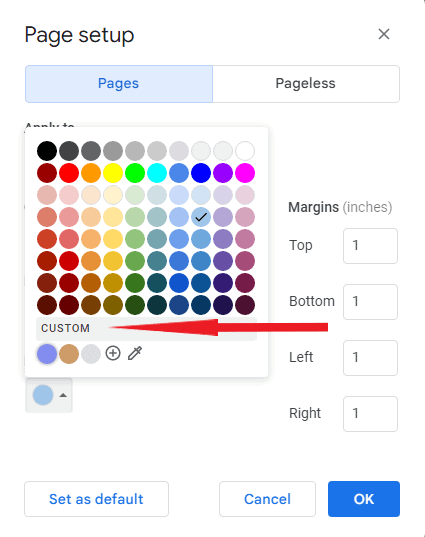
The first option is to enter the Hex value of the color if you know it. For example, #FF00FF is for Fuschia pink, and #DC143C is for crimson.
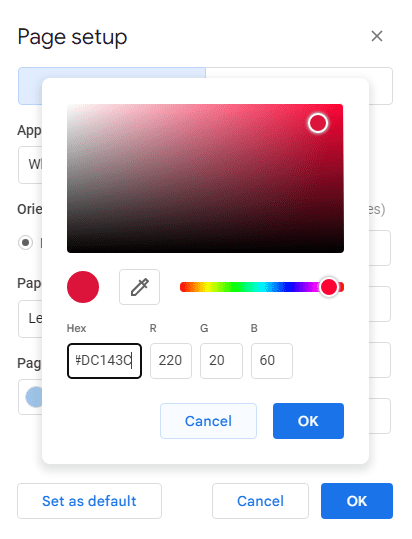
Once you enter the hex value, the color in the box changes. You can even drag the circle in the rectangle box to choose a different shade of color.
The other option for choosing custom colors is to use the pencil-like icon. You should see a circular radar-like tool that you can drag over your desired color.
Changing Background Color of a Single Page from a Document of Multiple Pages
Google Docs doesn’t have a way to change the background color of individual pages. The workaround is to create several documents with the desired background color and merge them later.
So imagine you want to create a three-page document: one page with white background, the other with blue, and the last with a shade of pink.
Step 1: Open three different Google Docs files.
Step 2: Choose your preferred background.
Step 3: Fill in the content you want.
Step 4: Download the file as PDF. File > Download > PDF Document (.pdf).
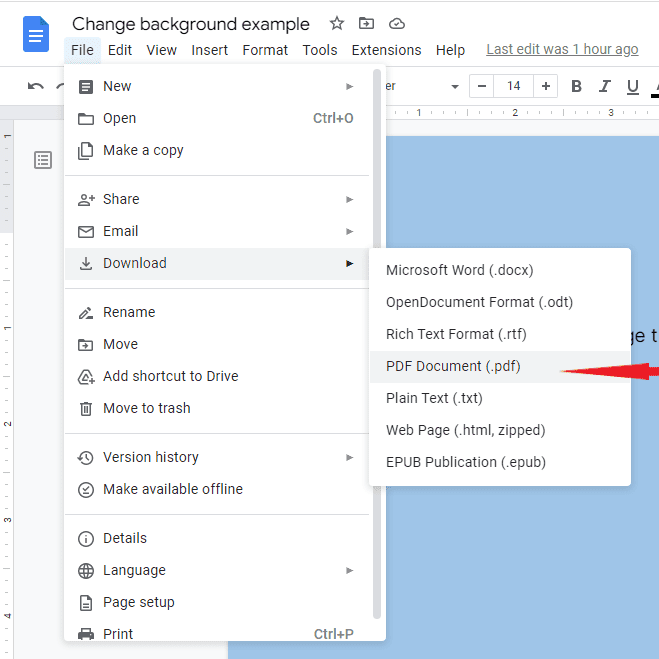
Step 5: Open Smallpdf.com on your browser.
Step 6: Click “Merge” from the menu.
Step 7: Upload all the PDF files you downloaded.
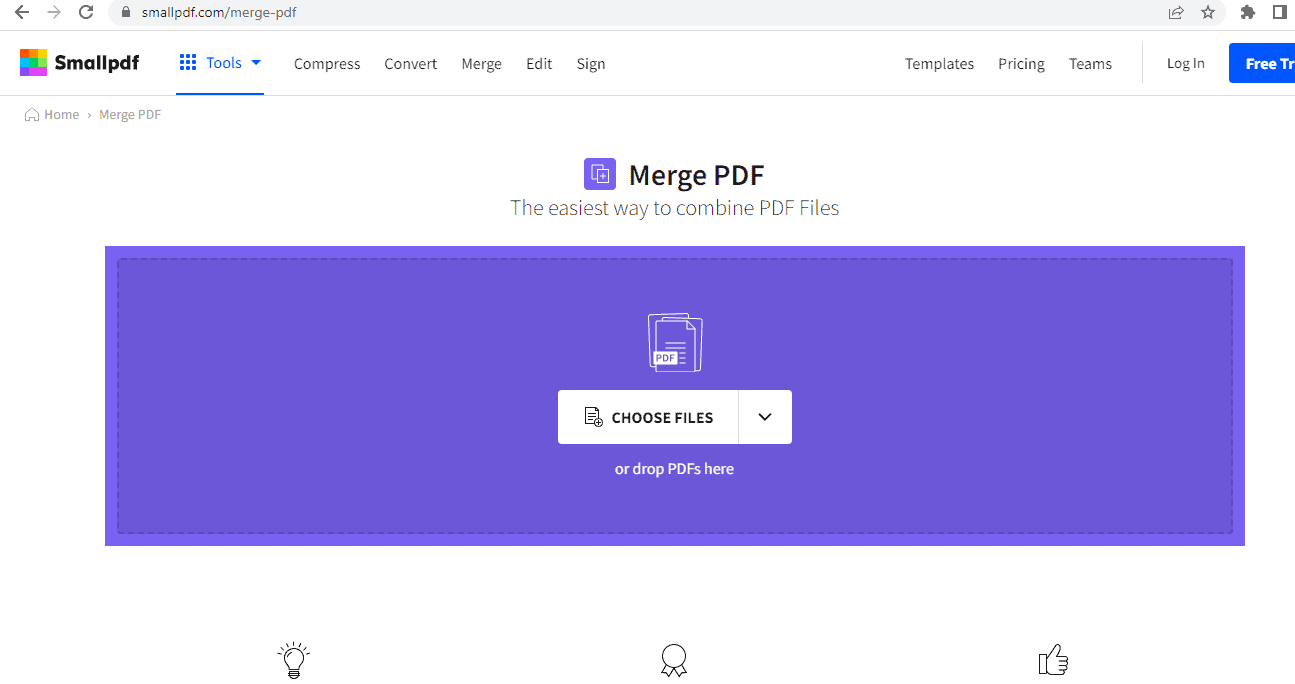
Step 8: Once the upload is complete, check the “Merge Files” option and click “Choose option” to proceed.
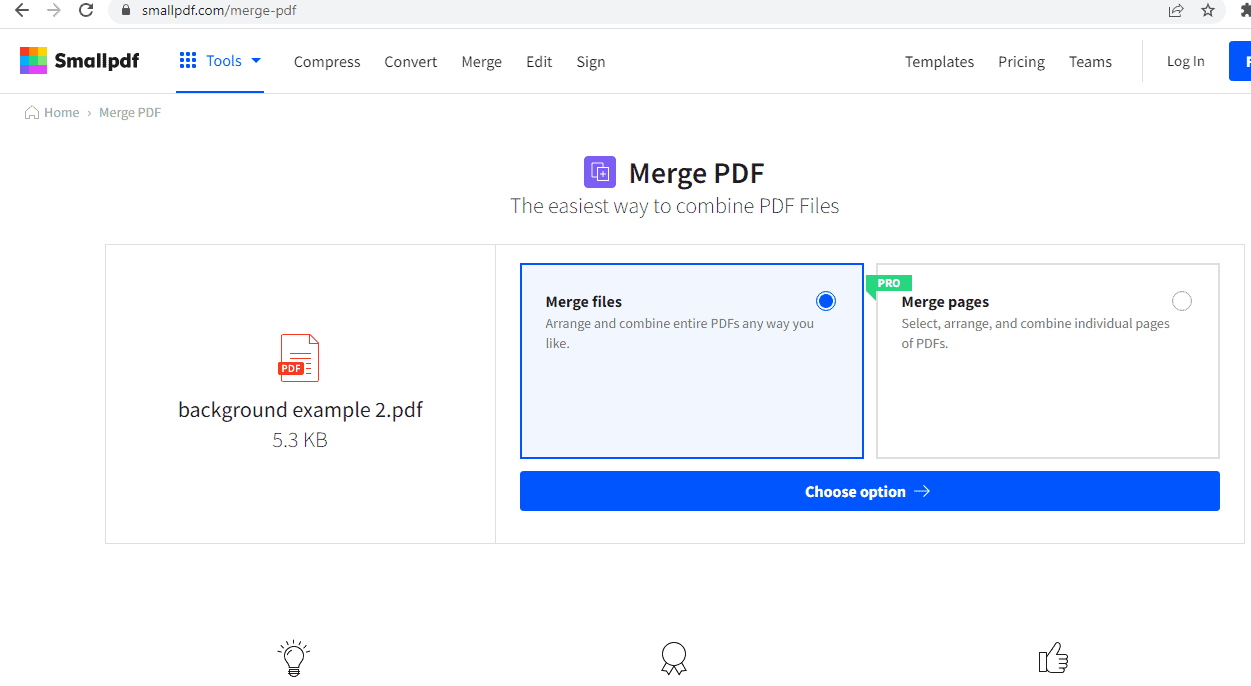
Step 9: Rearrange the files in the order you want them to appear, and click “Merge PDF” after.
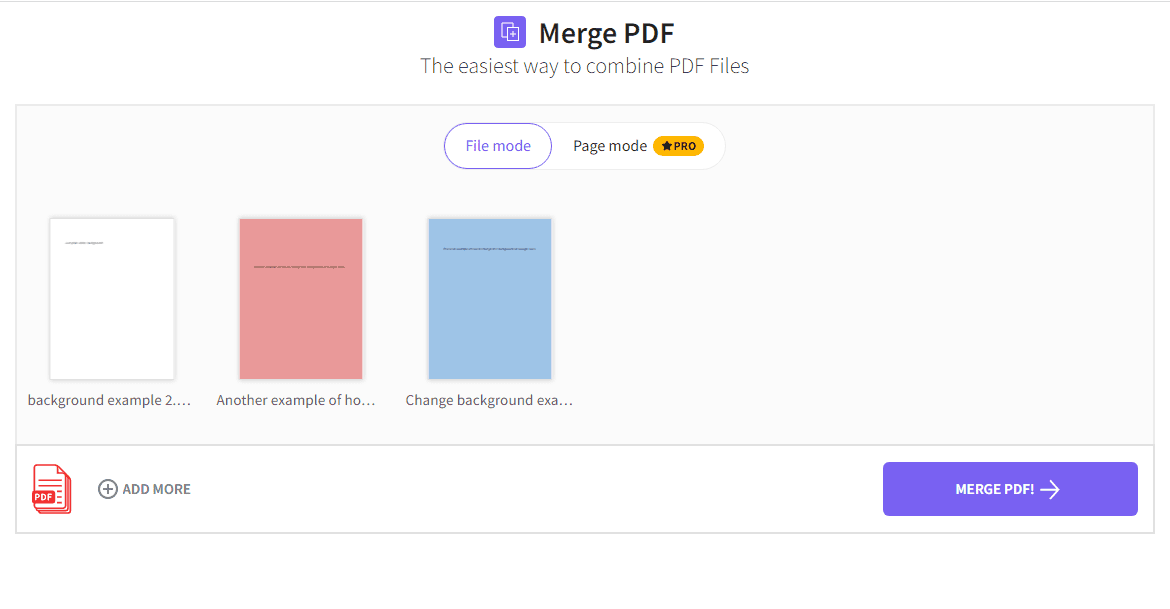
Step 10: You can download the file as a PDF or upload it directly to other locations, such as Google Drive.
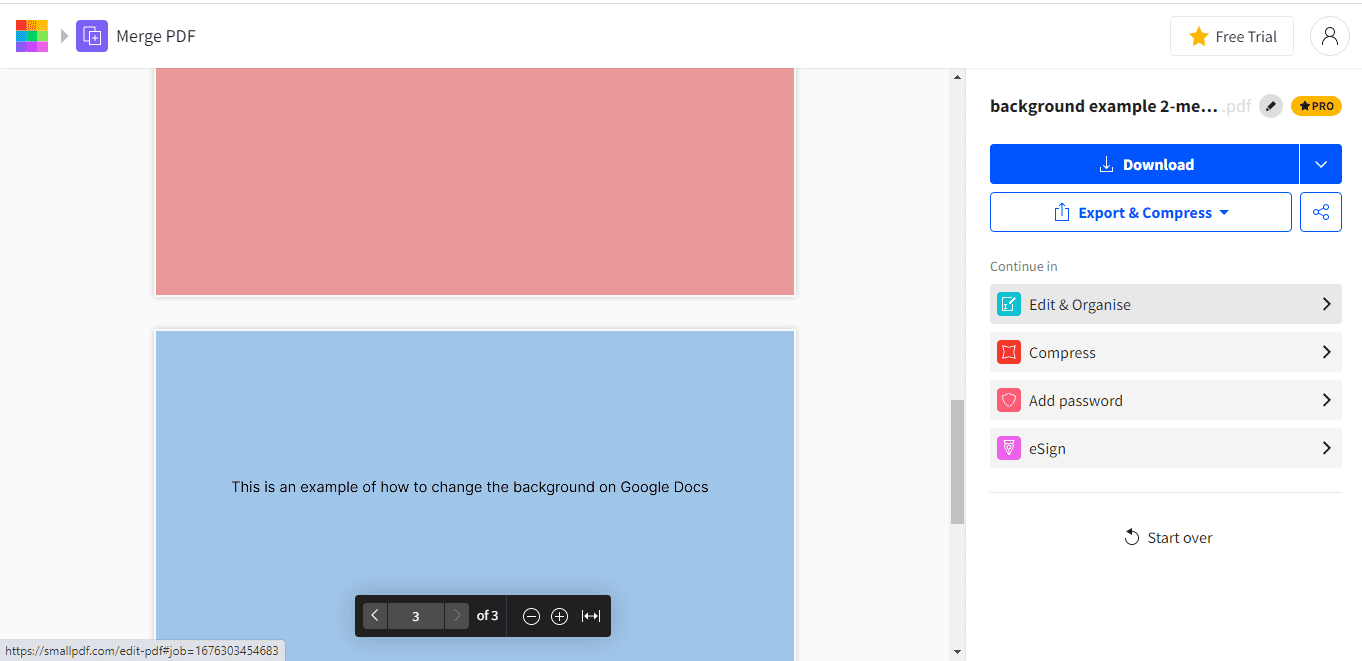
If you want to have the file as an editable Google Docs file, you’ll have to:
Convert the PDF file to a Microsoft Word document (.docx). You can use Small PDF to do this conversion or ilovepdf.com if you’re out of credit on Small PDF.
Upload the converted .Docx document to your Google Drive.
Open the file from your Google Drive. It should be editable with your preferred background.
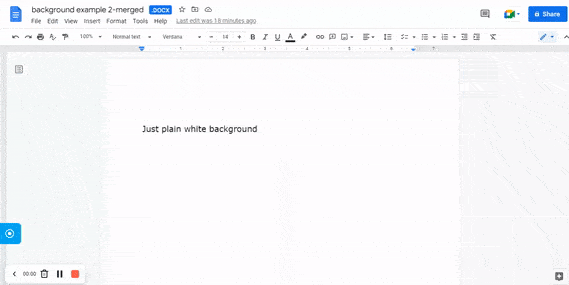
Save the file as Google Docs. File > Save as Google Docs.
Similar Tutorials Types to Check Out
Do you want to read more tutorials to improve your Google Docs skills? If so, check out these related articles and tutorials.
- How to Number Pages in Google Docs: Are you writing a novel or document in Google Docs and need to number the pages? Learn how to number pages in Google Docs with this guide.
- How to Add Custom Fonts in Google Docs: Fonts are part of a brand’s identity. Google Docs may not have the font you need. This guide shows you how to import new fonts into Google Docs.
Wrapping Up: How to Make a Google Doc Page a Different Color
To alter the page color of an entire document in Google Docs is straightforward.
To alter the page color of a single page out of many pages is not an in-built feature in Google Docs.
We overcame this restriction by creating multiple files and merging them later.
We hope this creative solution will come in handy when you need to alter the background color of a single page.
If you enjoyed this tutorial, kindly share it with your friends and family. Also, let us know how you would use this formatting option for work or personal projects.




