One of the easiest and fastest ways to build your resume is to use a word processor like Google Docs
You won’t need to create your resume from scratch since you will get access to multiple, polished templates.
The templates are also designed to increase the chances that your resume will be noticed by the applicant tracking systems (ATS) used by many companies and organisations to screen candidates.
In this article, I will show you how to make a resume on Google Docs and which of the free templates are most ATS-optimized.
Is It Better To Create A Resume On Google Docs Or Word?
If your prospective employer lets you share your job application using Google Docs, you should do just that.
If not, you may be better off using a Microsoft Word template that can be more easily attached to the email you are sending to the recruiting manager.
Which Google Docs Resume Is Best?
There are five in-built Google resume templates, but I will only recommend the Coral, Spearmint, and Modern Writer templates because they are the most ATS-optimized options.
What Is Needed To Make A Resume On Google Docs
Here are the tools and resources you will need to get started:
- Google Account — you will need to access Google Drive and Google Docs to create your resume, and you can only do that if you have a Google account.
- Custom Google Docs Resume Template — if you don’t want to use any of Google’s premade resume templates, there are numerous free and paid custom templates on the Internet that are excellent alternatives. Etsy is a good place to start.
How To Make A Resume On Google Docs: Step-By-Step Instructions
Here is how to go about creating your Google Doc resume:
- Create your Google account
- Access the template gallery on Google Drive
- Pick a template
- Fill in your information
- Proofread your work and save copies of the document
Step 1: Create Your Google Account
This step is only relevant if you don’t have a Google account already.
If you have one but have forgotten your password; go to the Google accounts website, click on the Forgot Password button, and follow the prompts to reset your password.
To create a new account on your desktop:
- Head over to the Google accounts website
- Click the blue Sign in button at the top-right side of the screen
- On the pop-up sign-in form, click the create account link
- You should see the signup form, input the correct information, create your profile, then pick a strong password
On mobile iOS and Android devices:
- Head over to the Settings page of your phone or tablet
- Select Accounts > Add account ( Accounts is under Mail in iOS)
- Select Google > Create account
- Follow the prompts to fill in your details
- When you are done, click the I Agree button to activate your account
Step 2: Access The Templates Gallery On Google Drive
From this point onwards, I will recommend implementing all the subsequent steps on your desktop.
You can use the templates on your mobile device, but you will never have a full view of the whole document, making efficient typing and editing difficult.
On your Google Account dashboard, click on the hamburger menu at the top-right side of the page, then select Docs.
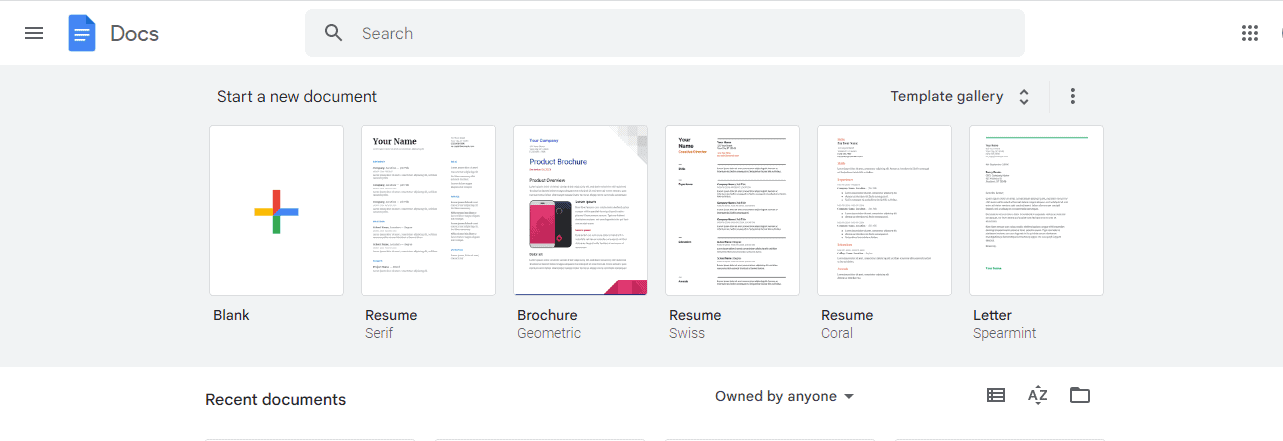
On the Google Docs screen, you will see the Template gallery at the top of the page.
Click on the dropdown icon to expand the gallery.
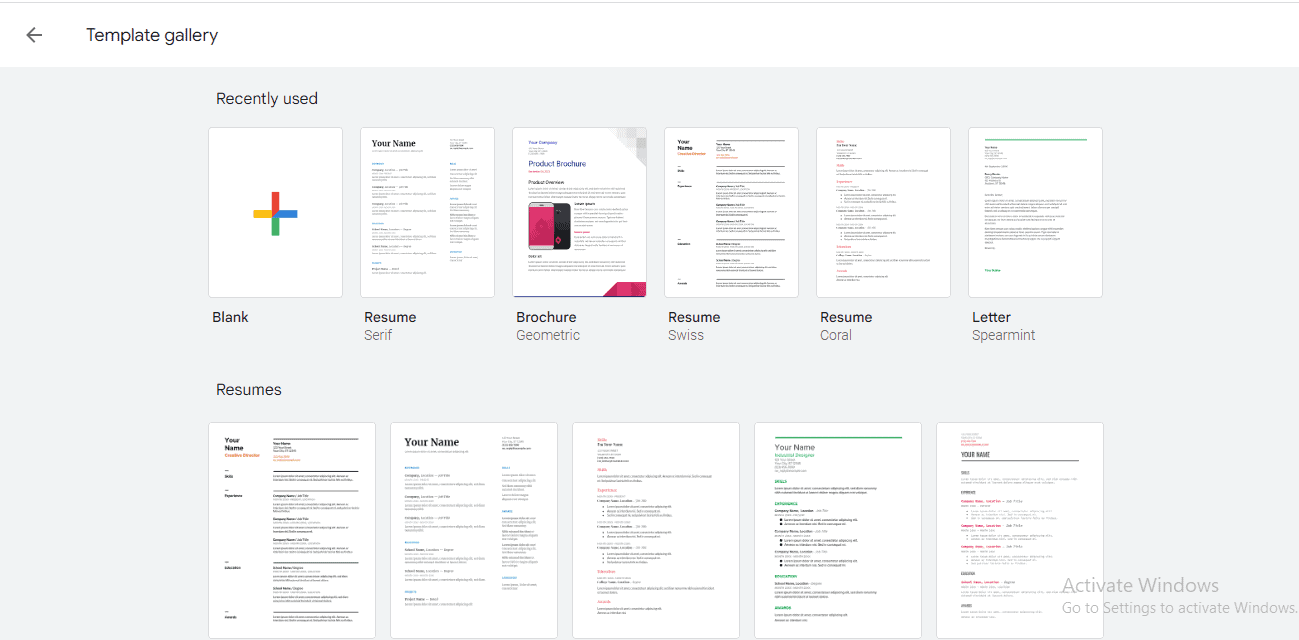
Navigate to the Resumes section to access the five available templates.
Google Docs is a great productivity tool and the default templates are quite good.
The issue is that they are accessible to everyone with a Google account.
That means there is always the possibility that your application will look similar to that of several candidates.
You can ensure your resume stands out by using a free or paid custom template, provided it is an ATS-friendly document.
ATS may have issues with resume submissions that include the following features:
- Custom fonts
- Images and graphics
- Tables
- Columns
- Text boxes
Step 3: Pick A Template
The details of the job description, along with your qualifications and work history, will determine the best template for your application.
Here are the five templates and what sets each of them apart:
- Swiss: this template’s defining feature is its scannability, which makes it ideal for applicants with unique skills that they want the recruiter to notice. It is designed in a way that lets the hiring manager quickly glance through the experience and skills you acquired in your previous jobs.
- Serif: this template has two columns with the large column to the left dedicated to the experience, educational qualifications, and projects section — the right column holds the skills, awards, and languages sections. A large number of sections gives you room to provide as much information as you want.
- Coral: this is another scannable template, the difference is that the Skills section comes before the experience section. It is an ideal template for first-time job seekers and applicants with significant gaps in their work history.
- Spearmint: this is a well-designed template with sharp colours and fonts. It has a sophisticated feel that makes it perfect for creatives (designers, architects, etc) and people that want to trumpet their extensive experience and accomplishments in their profession.
- Modern Writer: this template uses typewriter-like fonts and the name of the applicant is emphasized with larger fonts. It is best for authors and content creators.
Step 4: Fill In Your Information
Once you have selected your template, you will have to fill in the relevant information in the available sections.
Your resume must include the following details:
- Your name and email address
- A short resume summary highlighting why you are the right candidate for the role
- Your educational background
- Your professional history and responsibilities in each role
- Skills you possess that are relevant to the job on offer
- Your certifications and awards
You should also take time to personalize the document, especially if you are using any of the five default templates.
You can change the font colors, decrease the font size, and delete irrelevant sections.
Try to make the template your own as much as you can.
Step 5: Proofread And Save Your Document
You are highly unlikely to get that job if your application is full of grammatical errors or misspelt names and terms.
Read through the document and run it through an online grammar editor like Grammarly.
You can also have a friend or relative go through it to give you a fresh perspective.
Once you are done, navigate to the toolbar and change the name of the document from “Resume” to something more appropriate.
This will automatically save the newly modified template to Google Drive and to the “Recent Documents” page of Google Docs.
Now, press the blue Share button at the top-right corner of the screen to adjust the sharing settings of the document to “Anyone with the link.”
This allows the recruiters to access the document.
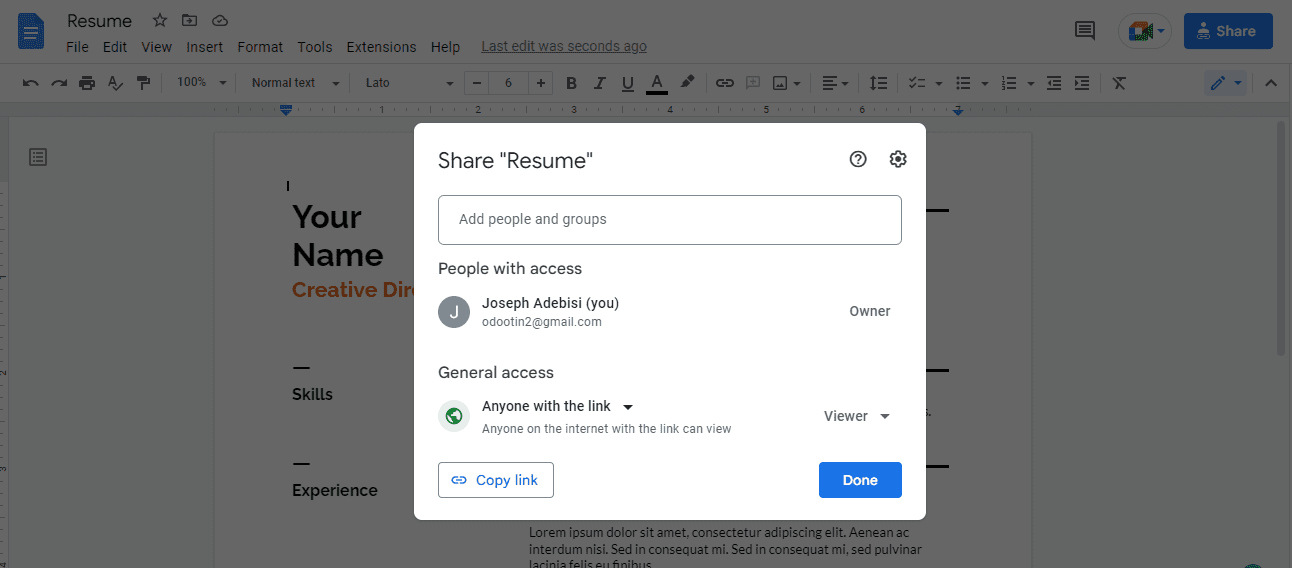
Alternatively, you can download the resume as a Word document or PDF file.
To do that, go to File > Download > Microsoft Word (.docx) / PDF Document (.pdf).
Similar Tutorial Types To Check Out
- How To Add A Page On Google Docs: this article will show you two methods you can use to add new pages to your document — the same way you do on Microsoft Word.
- How To Make A Flyer On Google Docs: discover how to leverage the wide variety of templates on Google Docs to easily create flyers without any design skills.
- How To Make A Timeline On Google Docs: learn how to use the drawing tool on the platform to add create your timeline and add events or tasks to it.
Wrapping Up
Google’s resume templates make creating your presentation a lot easier.
You can also easily add a cover letter using available templates.
There are even matching cover letter templates for the Swiss, Spearmint, and Modern Writer templates.
Remember, to share the final document with others that will critique and help improve it before you send it over to the hiring manager.
If you need any help with your Google Doc resume template, feel free to reach out in the comments section.




