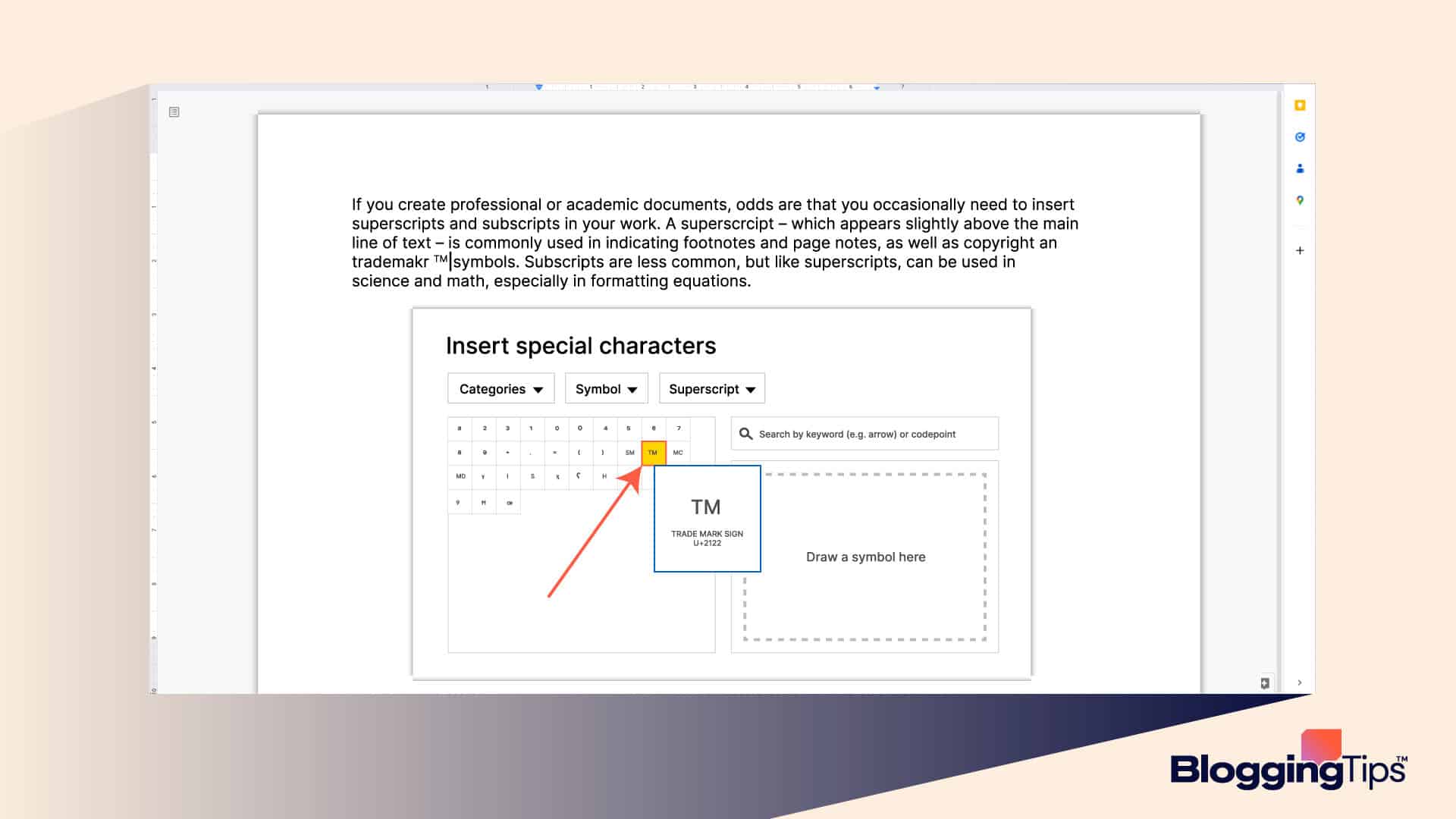Are you trying to make a small number in google docs but can’t figure out how?
Small numbers refer to digits in subscript (like this2) or superscript (like this2).
Superscripts are widely used to denote trademarks (™), service marks (℠), references (like this 1), and ordinal indicators (1st, 2nd, 3rd rather than 1st, 2nd, 3rd).
On the other hand, the subscript is most used to write chemical (like H20) or mathematical formulas (like a2+b2=0).
Whatever your reason, I’ll show you how to make a small number in docs using all three methods: format menu, shortcuts, and using special characters.
Let’s begin!
Before we begin, let’s answer two of the most frequently asked questions:
Can You Make a Number Smaller in Google Docs?
Yes, you can easily make a number on google docs smaller in size, like Microsoft Word using either subscript or superscript formatting.
Superscript formatting will raise the number slightly above the regular line of text, while subscript will make the number appear below the baseline while making it smaller.
As detailed below, you can apply this formatting using shortcuts or menu options. Likewise, the same formatting can make text and symbols smaller in docs.
What is the Shortcut to Make a Number Smaller in Google Docs?
The shortcut to make a number smaller and slightly above the normal text line is Ctrl+. (in Windows PC) or ⌘ + . (for Mac).
The shortcut to make a number smaller and slightly below the text line is Ctrl+, (in Windows PC) or ⌘ + , (for Mac).
How To Make A Small Number In Docs [Subscript or Superscript]: Step-By-Step Instructions
Here we shall outline the exact process to make a number smaller in a google docs document, although the steps remain the same for text and symbols.
Method #1: Using Format Menu on PC
This method allows you to visually add subscript text or insert superscript formatting inside the Google Docs interface. Follow the steps below:
Log in to your Google account and head over to docs.google.com. Open the document where you want to make a smaller number.
Select the portion or click on the area where you want to add small numbers like this:
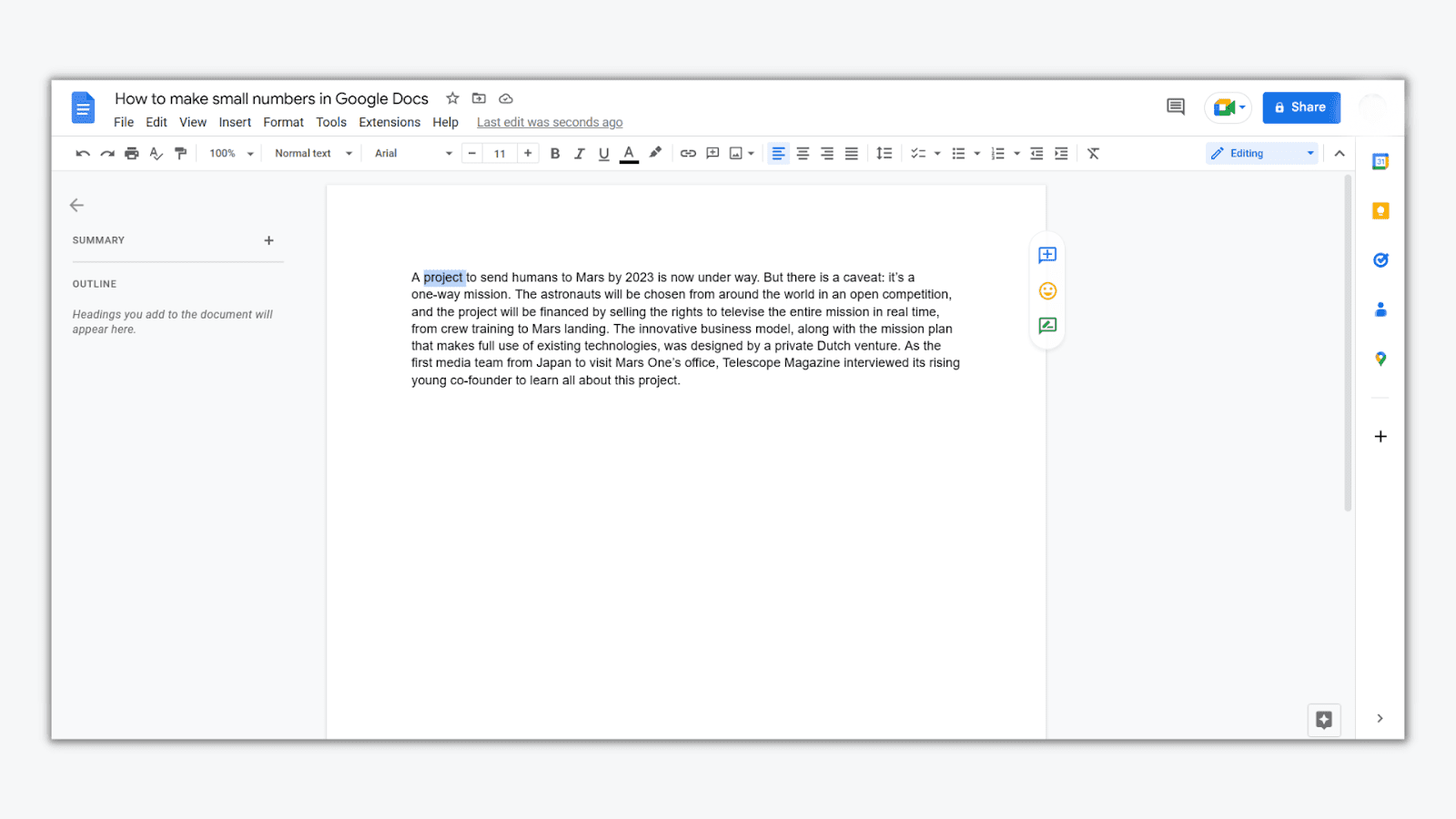
Now, click on the Format tab in the Google Docs toolbar and select Text. From the list of options, choose subscript or superscript as per your requirement.
For example, I’ll choose superscript to add a reference number:
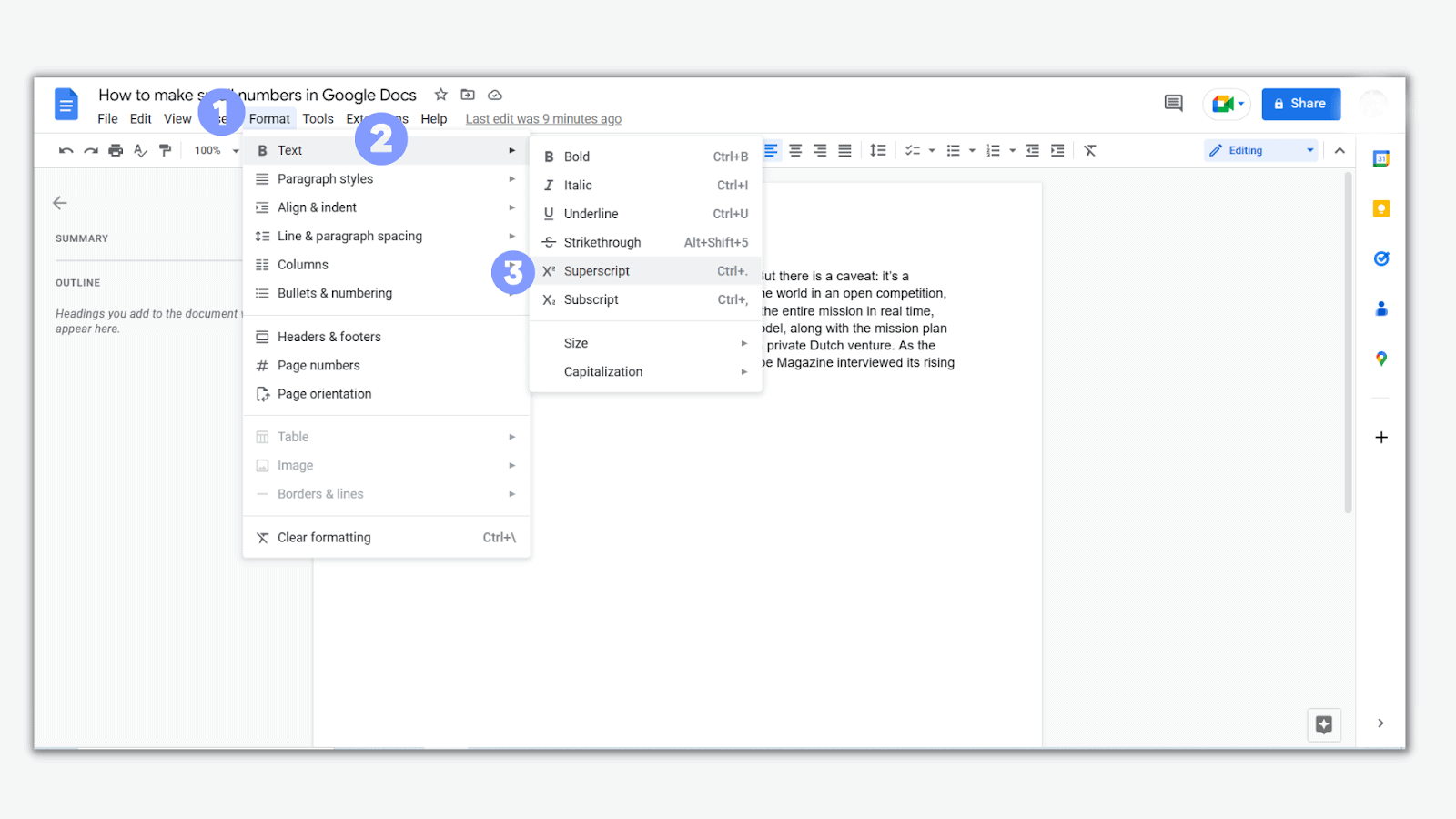
Now you can type any small number like this:
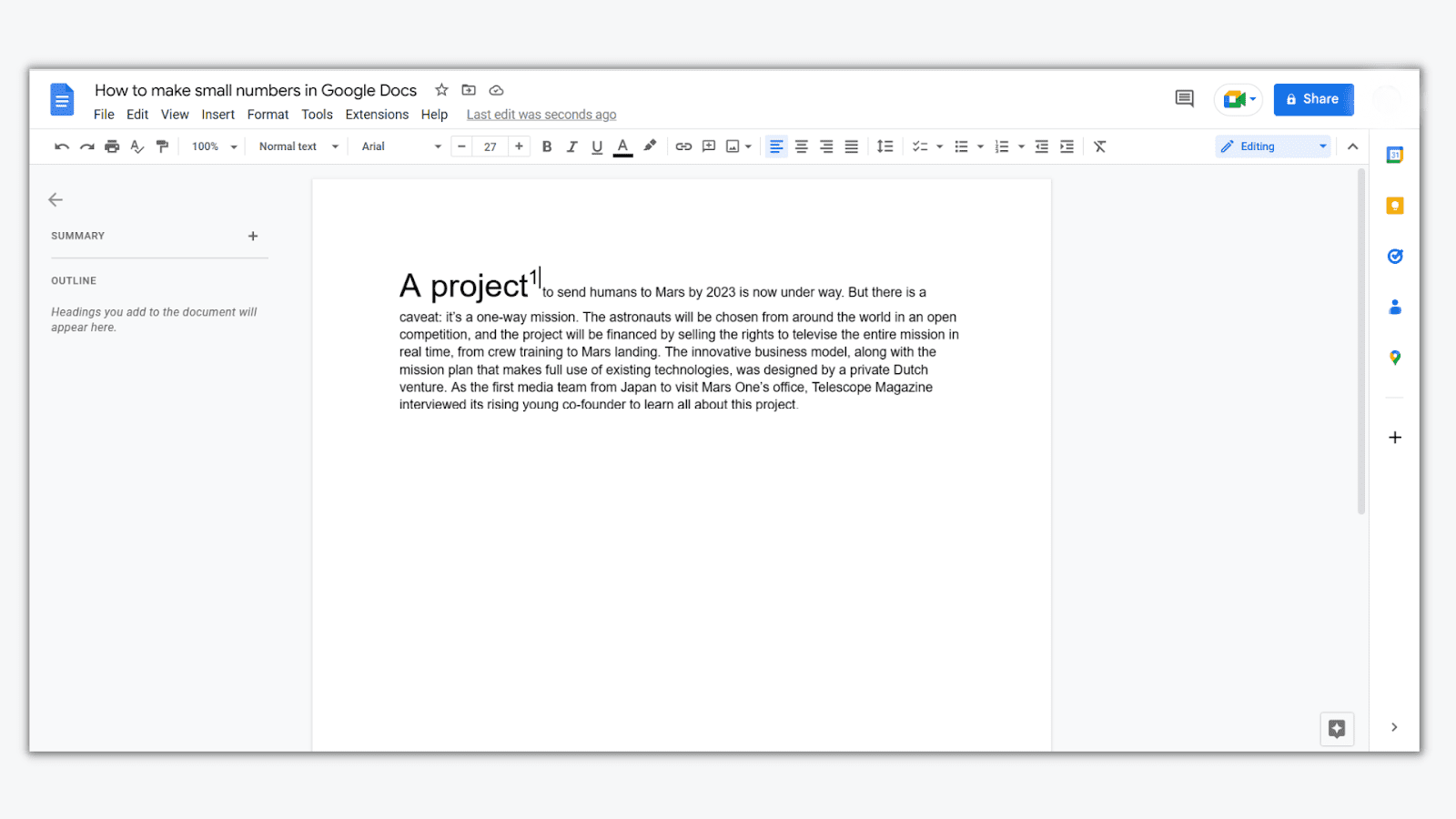
After adding the small number, repeat the process to stop superscript/subscript formatting.
The steps remain the same for both Windows PC and Mac.
Method #2: Using Keyboard Shortcuts
Since you’ve to stop formatting after a brief typing, it’s better to use shortcuts to finish the work quickly.
Here’s what you need to do:
- To insert superscript (small number above text), press Ctrl+. (in Windows PC) or ⌘ + . (for Mac).
- To add subscript (small number below text), press Ctrl+, (on Windows PC) or ⌘ + , (for Mac).
Repeat the process to stop adding small numbers to your Doc document.
Method #3: Using Special Character Method
This special method can come in handy if you want to add unique small symbols and fractions to your Docs.
Follow the steps below:
Open Google Docs and click on the document where you want to add a small number.
Select the portion or move the cursor to the specific point where you want to insert the superscript/subscript.
Click on the Insert tab on the editor’s menu and select Special Characters from the drop-down menu:
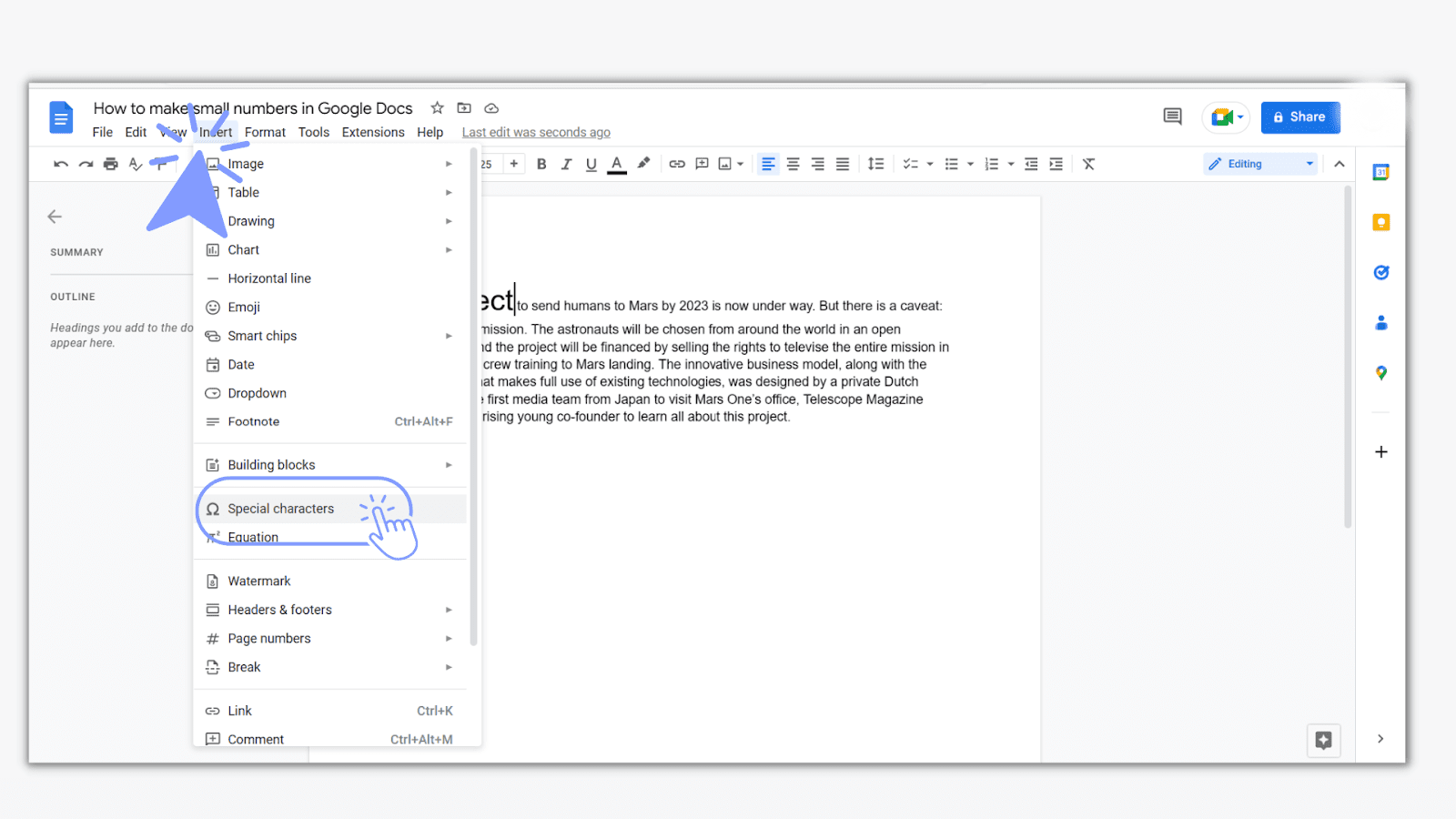
You’ll see a box with many symbols and three drop-down menus. Choose arrows and scroll down to superscript/subscript:
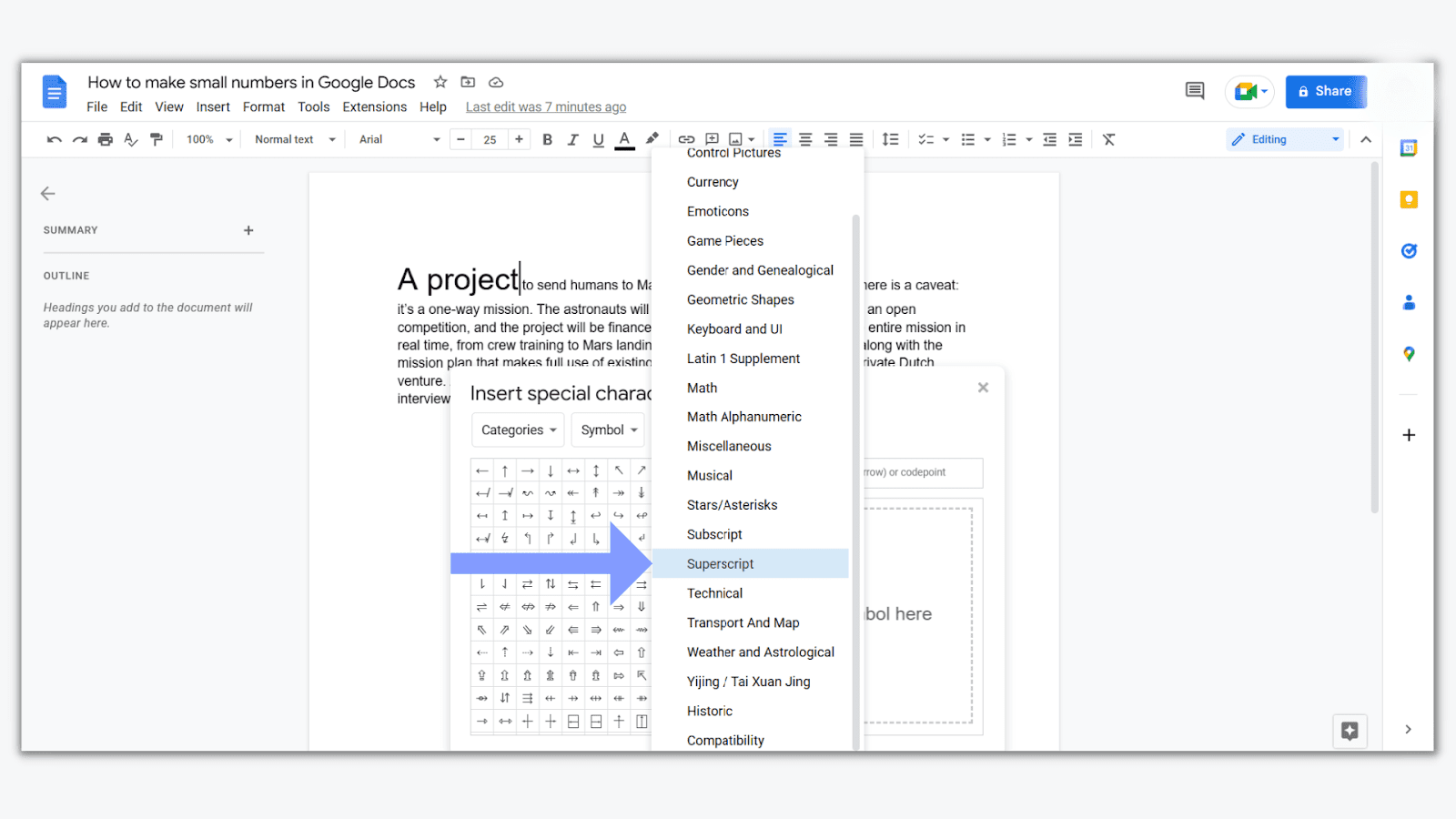
Alternatively, you can also search for superscripts in the search box.
Click the symbol or digit you want to use:
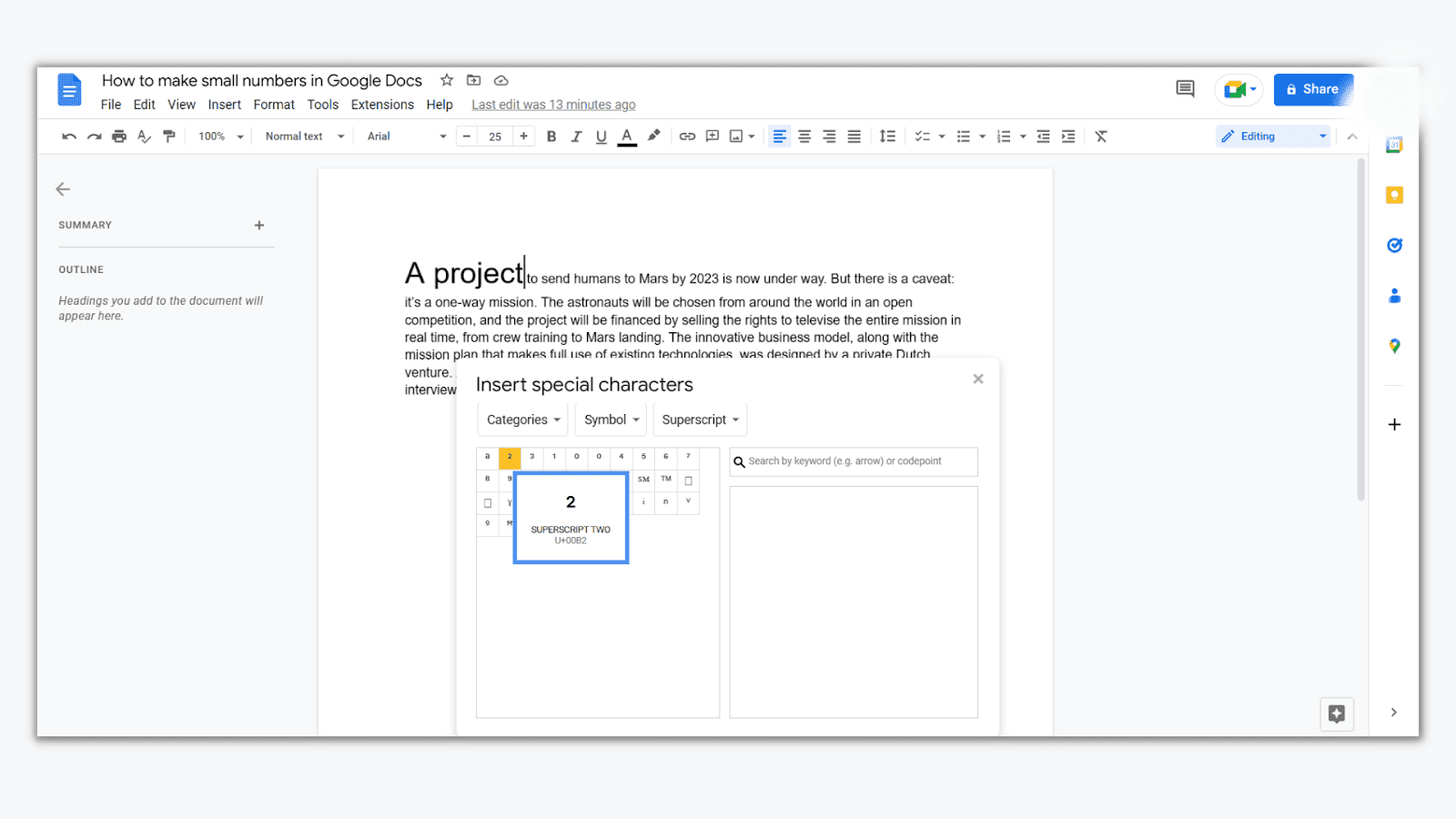
And it’ll automatically be added to your doc:
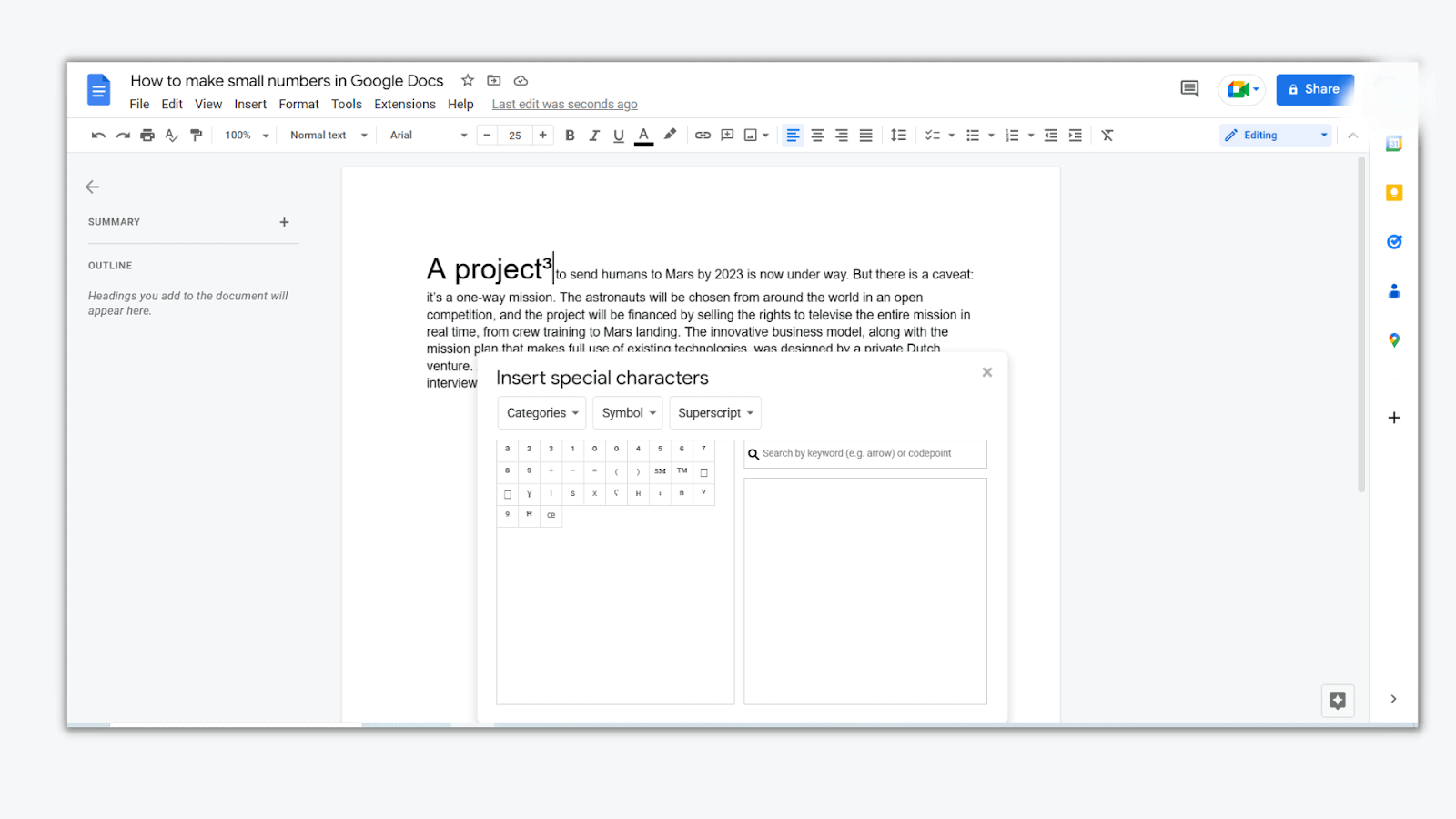
The best part about this method is you don’t have to repeat the process to stop small number formatting. Instead, you can add the desired symbol and continue typing regular text.
The method remains the same for Windows PC and Macs.
How do you make small numbers on Google Docs Mobile?
The process to make small numbers looks a bit different on mobile (Android or iPhone), so follow the steps below:
Open the Google Docs app and go to the document where you want to add small numbers.
Click on the pencil icon to start editing, and select the portion where you want to add superscript/subscript.
Click on the A-shaped format icon on top:
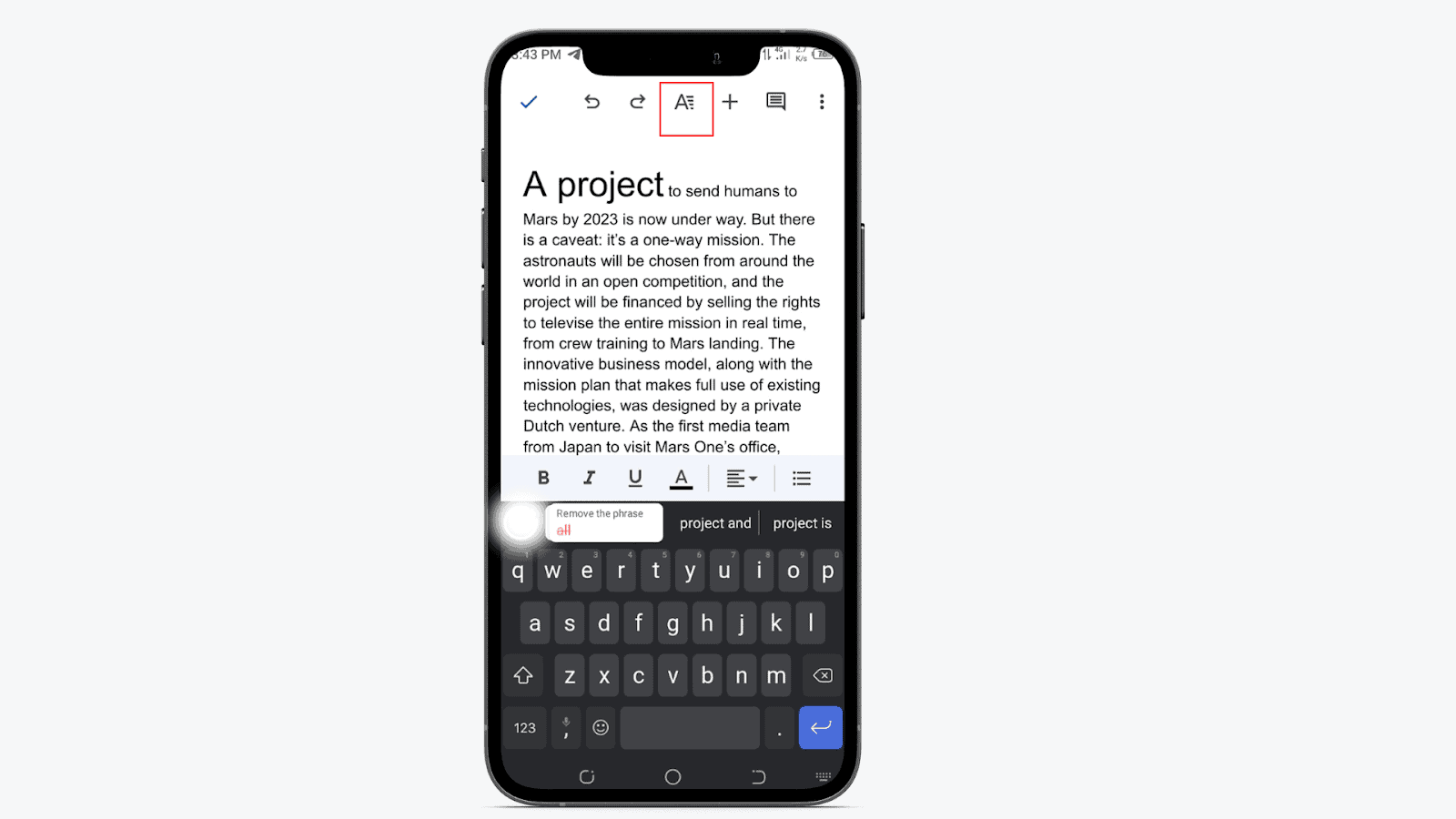
And select the superscript or subscript icon under the text tab:
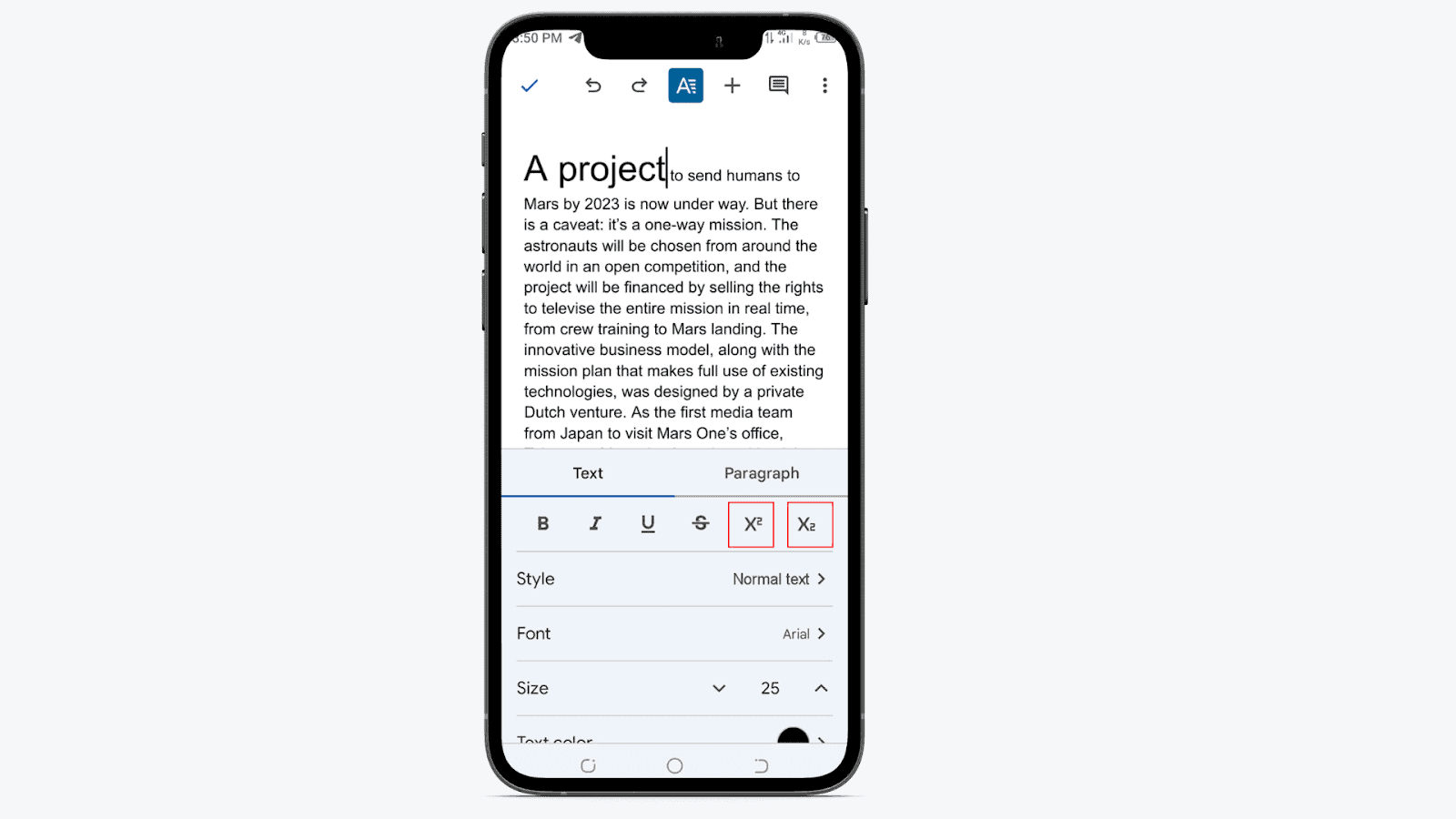
And you’ll see the number in a smaller size on your document:
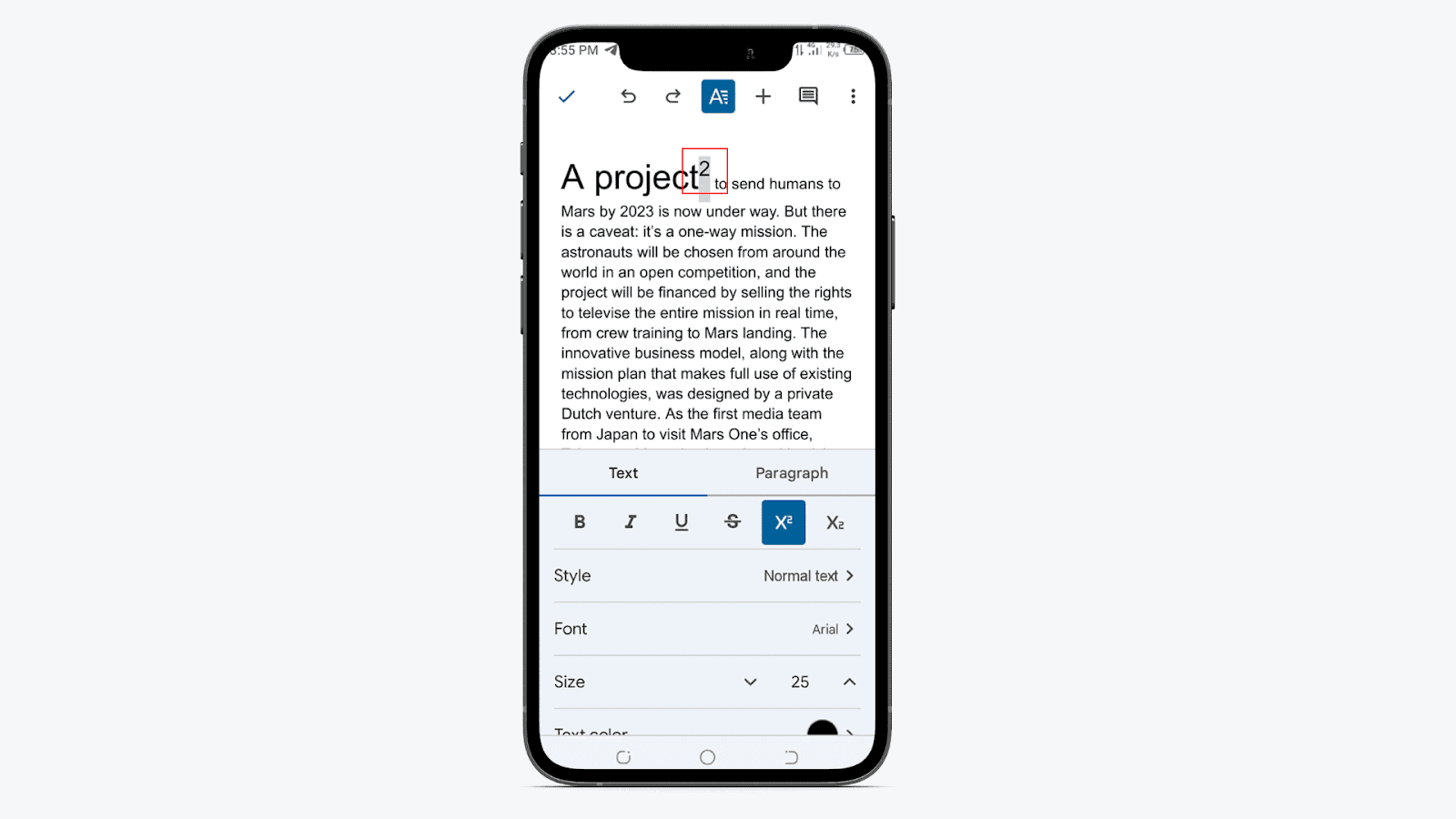
Deselect the superscript/subscript icon, and you can type in regular size font again.
Other Google Docs Small Numbers-Related Tutorials To Check Out
You can easily add small numbers to indicate sources in your Google Docs file using shortcuts or nested menus.
Here are some other Google Docs small numbers-related tutorials for you to check out:
- How to Use Google Sheets Subscript: Learn how to add subscript formatting in your Google sheets document using clever shortcuts.
- How to Change Font Colors in HTML: Know how to change font colors using HTML and CSS to add personality to your content.
- How to Upload a Font to Canva: Learn how to upload custom fonts to add creative flair to your Canva designs.
Wrapping Up
You can quickly type ordinal indicators or chemical formulas inside Google docs, just like writing in a notebook using small number formatting.
Simply press Ctrl+. (in Windows PC) or ⌘ +. (for Mac) to add superscript and press Ctrl+, (on Windows PC) or ⌘ + , (for Mac) to add subscript.
You can also use Format>Text>Subscript/Superscript or Insert>Special Characters>Arrow>Superscript/Subscript to add small letters to your Docs.