Wondering how to make a table in Canva?
Currently, Canva does not allow you to import or transfer an Excel spreadsheet directly. However, I’d like to demonstrate how to quickly fix this issue by making a table in Canva.
Once you’ve mastered the fundamental method, you can enjoy personalizing each table template.
Try out different Canva elements, alter the background color, add a background image, and customize your template to reflect your visual branding.
Can I Insert a Word Table in Canva?
With just a few button clicks, you can now add a table to your design using Canva’s numerous elements. Simply select “Elements” and then “Tables” from the category list, or enter “table” into the search box.
Can You Edit Tables in Canva?
Yes, you can. All you need to do is click to select the table, then move your cursor over the row or table you wish to update.
Click the, which is displayed above the column, to update it. Click the, which is displayed next to each row, to change it.
Where is the Grid Tool in Canva?
Tap the button in the editor’s bottom-right corner. Toggle to the Elements tab. In the search box, type “grid.” Options for the grid will load.
To deploy a grid to the page, simply tap on it.
What You’ll Need
Using Canva is quite simple, whether you want to alter a graphic or make a unique design. Creating tables in Canva simply needs the arrangement described below:
The Canva app requires a computer or smartphone. If you don’t want to install anything, use the Canva online tool in your browser.
The ability to upload, create, and download data over a dependable internet connection. It is impossible to use Canva offline, not even with the downloaded app.
A Canva account with a legitimate username and password. Either a Facebook account or a working email address must be used to register.
How To Make A Table In Canva: Step-By-Step Tutorial
Once you have the fundamentals in place, it doesn’t take long to create a simple table in Canva, despite the initial process appearing a little complex.
Step One: Create a document in the dimensions you want.
Determine the number of columns you’ll need and if you want them all to be the same size or vary in size. Both Canva’s free and Pro versions support this.
Use margins as guides, as you would with any working document, to ensure that everything you add is correctly aligned.
Step Two: Select Elements > Square Border in the sidebar to create a margin.
To include it in your template, just click it once. When the square border is not the right shape, hold down and reshape it using the side buttons.
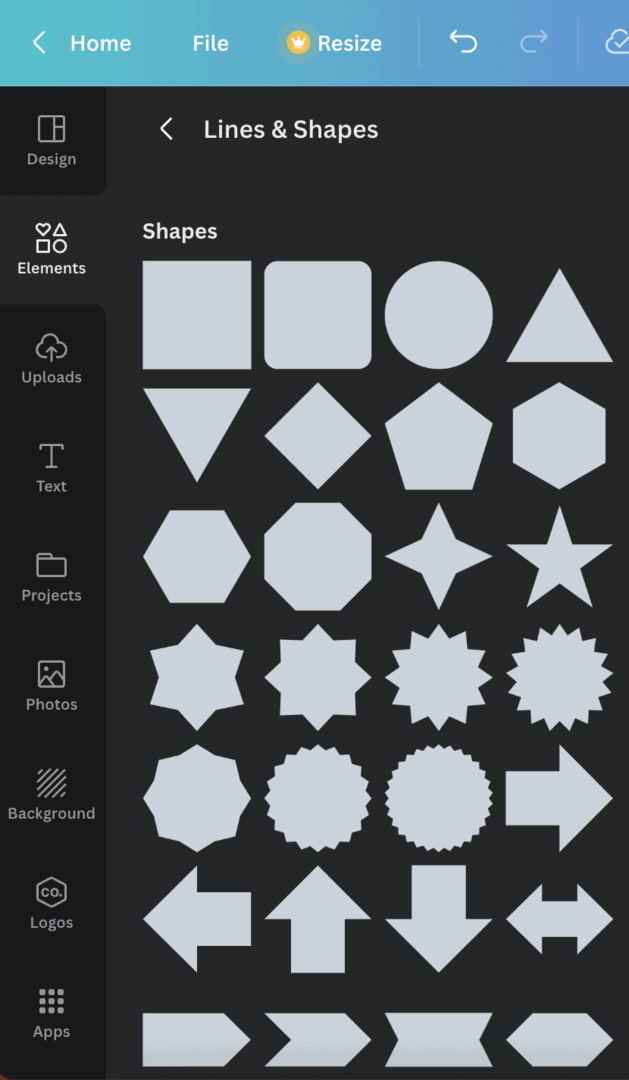
Step Three: Now that you have individual “cells,” you can begin constructing “rows” and “columns” for your table. Any text will be inserted here.
Step Four: Choose Elements > Square from the sidebar.
Once clicked, the square will appear on your template. Your table’s “cells” will be represented by the square.
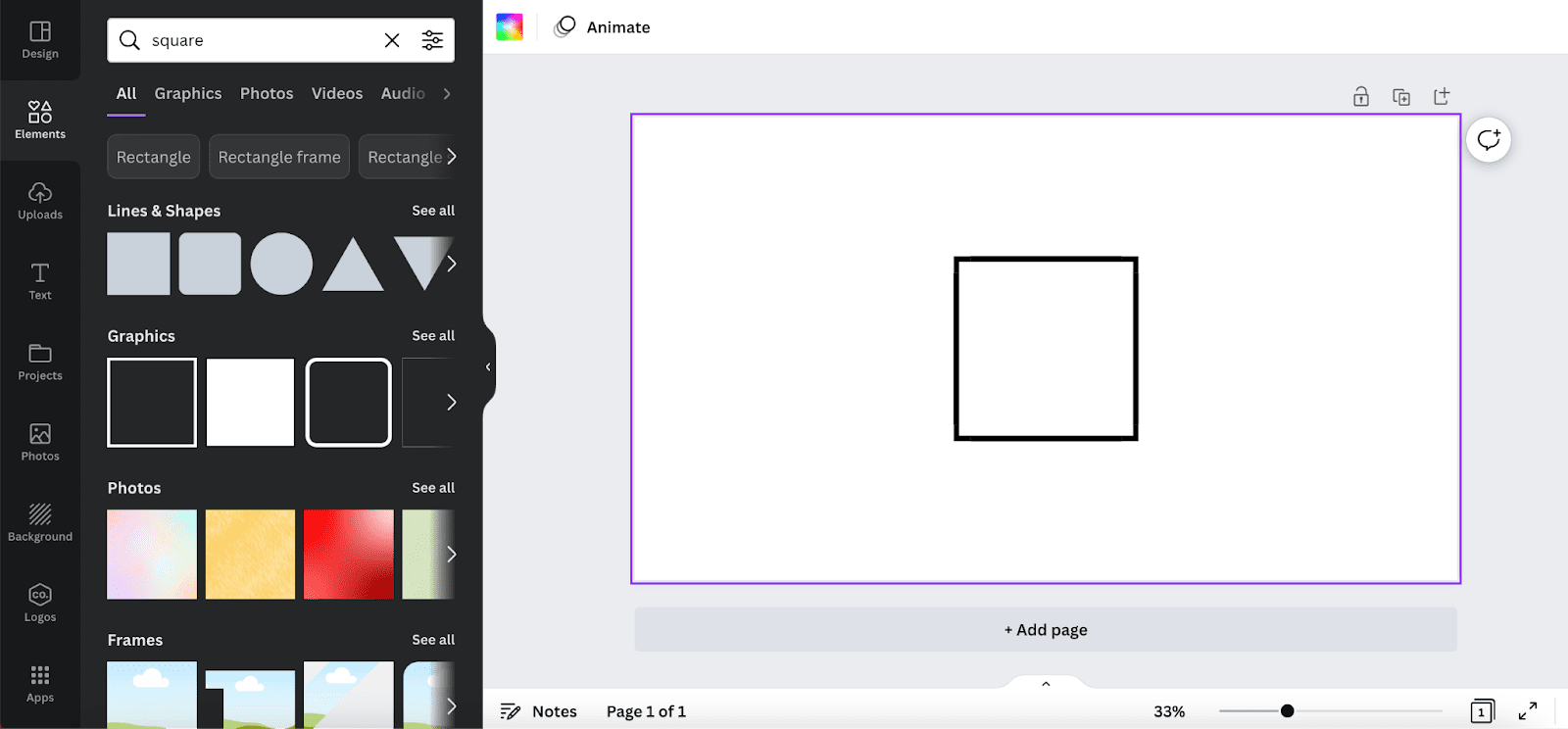
To create the proper size for each cell, resize the square by dragging the corner buttons.
By creating a few rows, grouping them, then duplicating them, you can save a ton of time if the cells in each row are all the same size.
Your template should resemble this now that all the cells have been formed. As you can see, my table has two columns and seven rows.
Step Five: Now, consider how to include text in each row and/or column.
Once you’ve designed a single text box in Canva with the desired font style, size, and color, click the “Duplicate” button in the toolbar’s upper right corner.
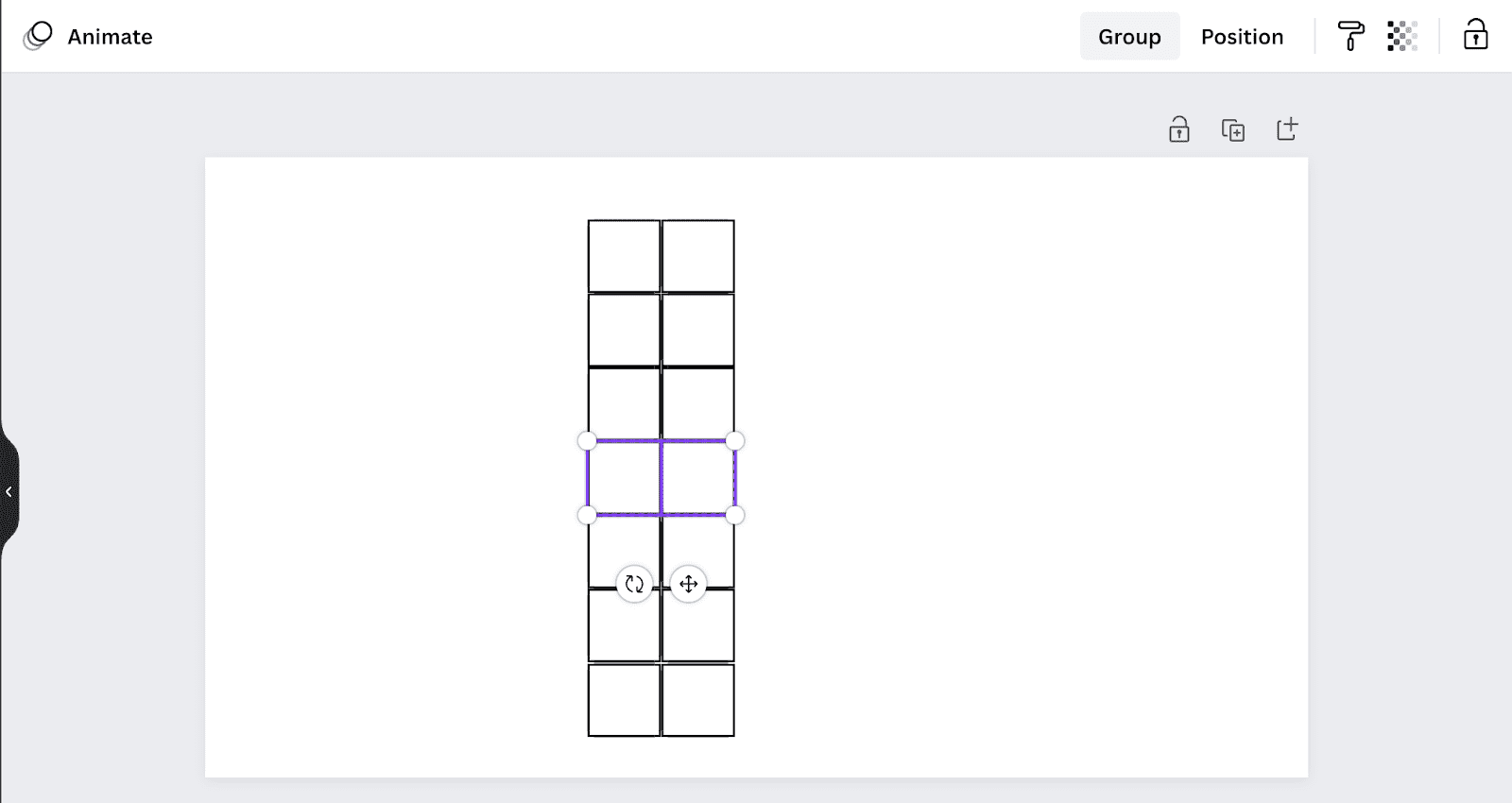
Doing so may assure uniformity throughout your table by copying the text box in exactly the same font as before. Edit the text that appears in each text area.
You may start personalizing your table by altering the color of the rows and/or columns.
You should now have access to your Brand Kit if you’re a Canva Pro user, which will help you maintain the colors and fonts consistent with your visual brand design.
The ‘Elements’ button on the Canva sidebar offers hundreds of exquisite icons and features that you can use to personalize your template further.
However, don’t just introduce these; only utilize them if they complement certain aspects of your branding. Users of Canva Pro can save original templates by choosing the “Share a link to use as a template” option.
This implies that when you share a template, the recipient will receive a duplicate that they can change or comment without changing the original design.
How To Make A Table In Canva Using Templates: Step-By-Step Tutorial
Everything has a template on Canva. When you have a crutch for time, it helps you accomplish chores and save time. Utilizing a template, create a table in Canva:
Step One: Launch Canva and open your design.
Step Two: Select the Templates tab.
Step Three: Do a calendar search.
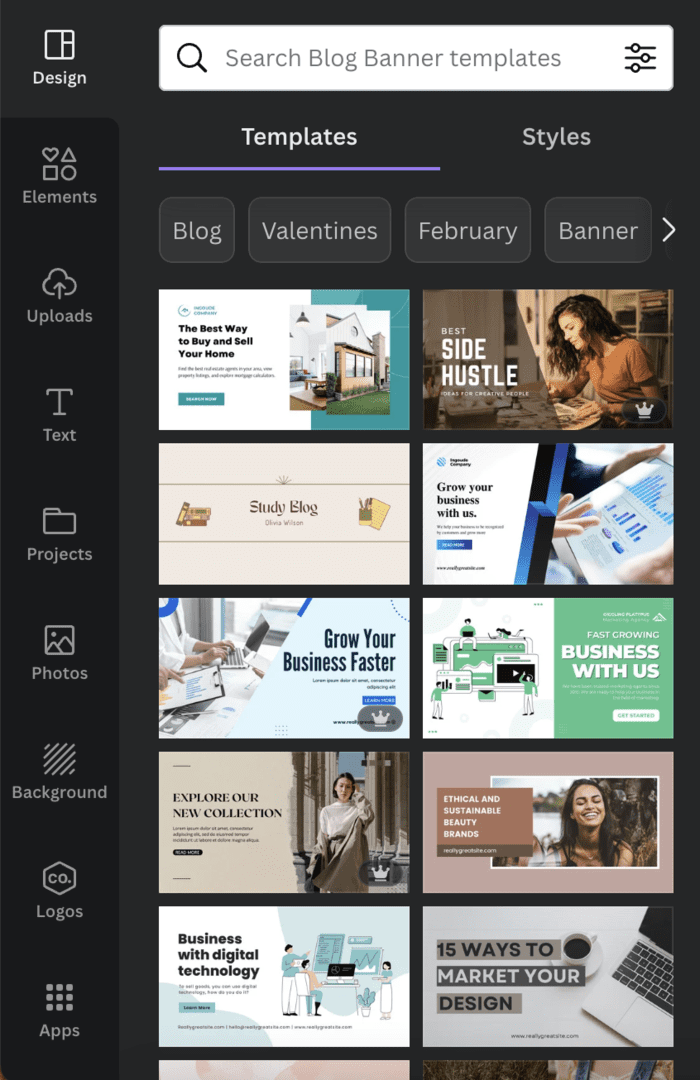
Step Four: Open the calendar that appeals to you the most.
Step Five: Everything is modifiable, as you’ll see. You can keep the table as is and delete the rest.
Step Six: Select the Ungroup option at the top. You can edit each cell independently.
The table can be used in any way, and each cell can be modified as you please.
Similar Tutorials To Check Out
- How to Create Tables in WordPress: Tables are excellent tools for presenting information in a thorough and simply readable style. We’ll teach you how to create tables in WordPress.
- How to Use Canva Elements: Even though Canva attempts to make design simple, it can still be challenging for beginners without the right training or tools. We’ll show you how to use Canva elements.
- How to Use Frames in Canva: I’ll describe Canva’s frames in this post, along with some tips on how to use frames in Canva and your work.
Wrapping Up
Tables are a fantastic method to give structure and make it easier for your viewer to explore the design. Once you’ve mastered the art of creating tables, you can copy and paste the templates to build identical tables in subsequent designs.
Tables may be an excellent method to arrange information and give your design more visual flair. Making a table is very easy and uncomplicated using Canva.
Thanks for reading; we sincerely hope that this tutorial has been useful in teaching you how to make a table on Canva.




