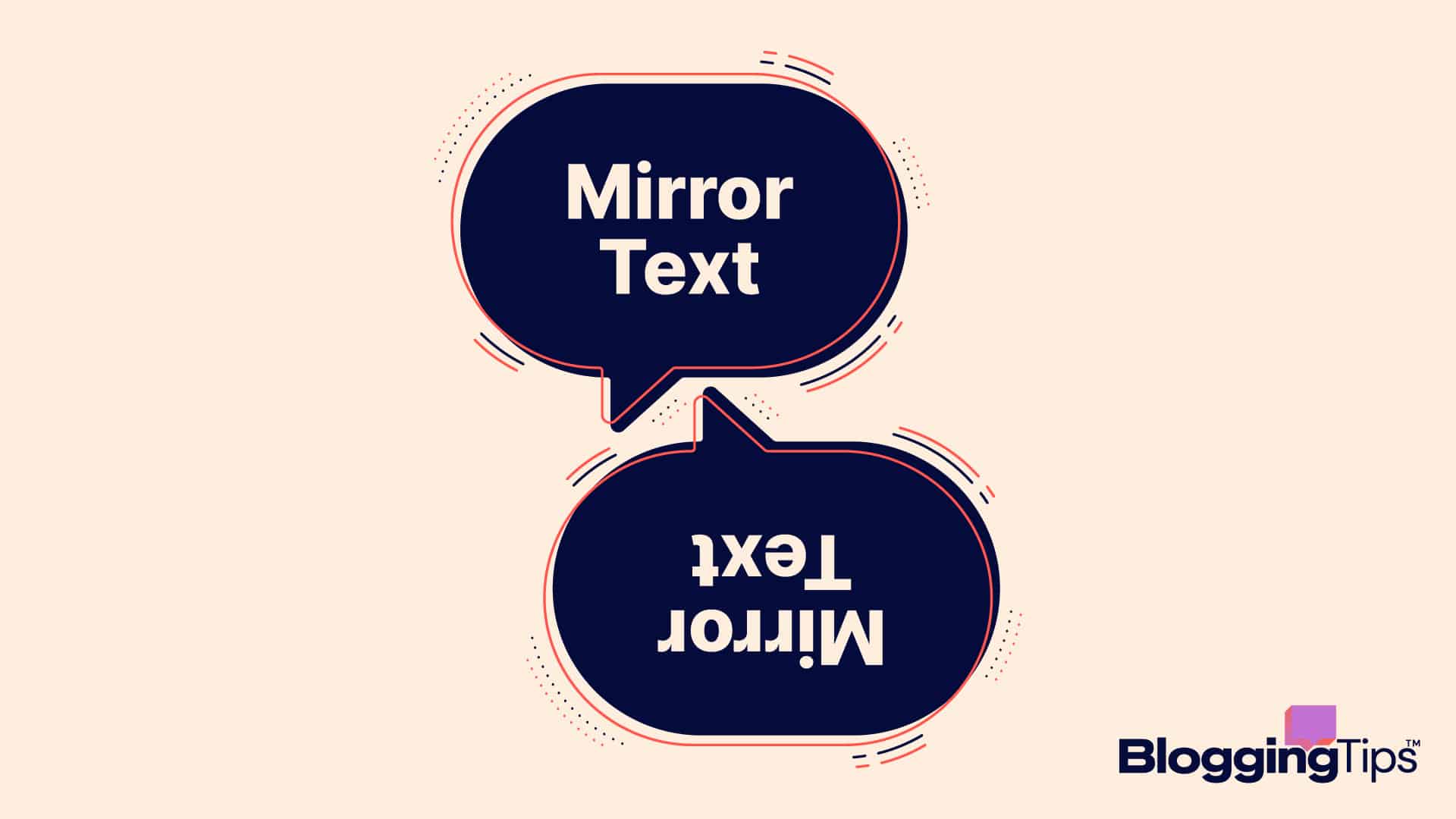Have you been wondering how to mirror text in Canva?
Mirrored text is a great way to give your projects more visual intrigue. Mirroring your text in Canva may enable you to create a fresh and attractive design, whether you’re designing an advertisement, a banner, or even a logo.
This step-by-step tutorial shows you how to use the tools in Canva to create the ideal mirrored text. Read on to learn how to mirror text in Canva if you’re ready to create a gorgeous mirrored design.
Frequently Asked Questions
Is There a Mirror Option in Canva?
While there is no direct “mirror” option in Canva, you can easily create this effect by simply following a few steps.
What is the Easiest Way to Mirror Words in Canva?
The easiest way to mirror words in Canva is by duplicating the text, clicking Flip from the toolbar above, and selecting Flip Vertical. You can add other elements like blur, transparency and colors for added effects.
What You’ll Need to Create Mirror Text In Canva
Learning how to mirror text in Canva requires the following tools:
- A computer or smartphone is required to use the Canva app. Use the online Canva tool in your browser if you don’t want to install anything.
- A reliable internet connection is required to upload, create, and download data. Canva cannot be used offline, even with the downloaded app.
- An active Canva account with a proper username and password. You need a Pro Canva account to mirror text in Canva. A functioning email address or a Facebook account is used for registration.
How To Mirror Text In Canva: Step-By-Step Instructions
Since Canva is among the best graphic design platform, there are a lot of designers searching for fresh and imaginative techniques to differentiate their work from that of competitors.
When combined with aligning imagery, the mirroring technique can offer posts a new aesthetic or provide some fascinating visualizations.
It is an additional tool that allows graphic designers and artists to express themselves via their work and to keep creative control.
If you’re wondering how to mirror text in Canva, follow these steps to get started.
Step 1: Choose a Background
The first step is to choose a background for your design.
You can either upload an image from your computer or from Canva’s library of free stock images. You can also choose a solid color background.
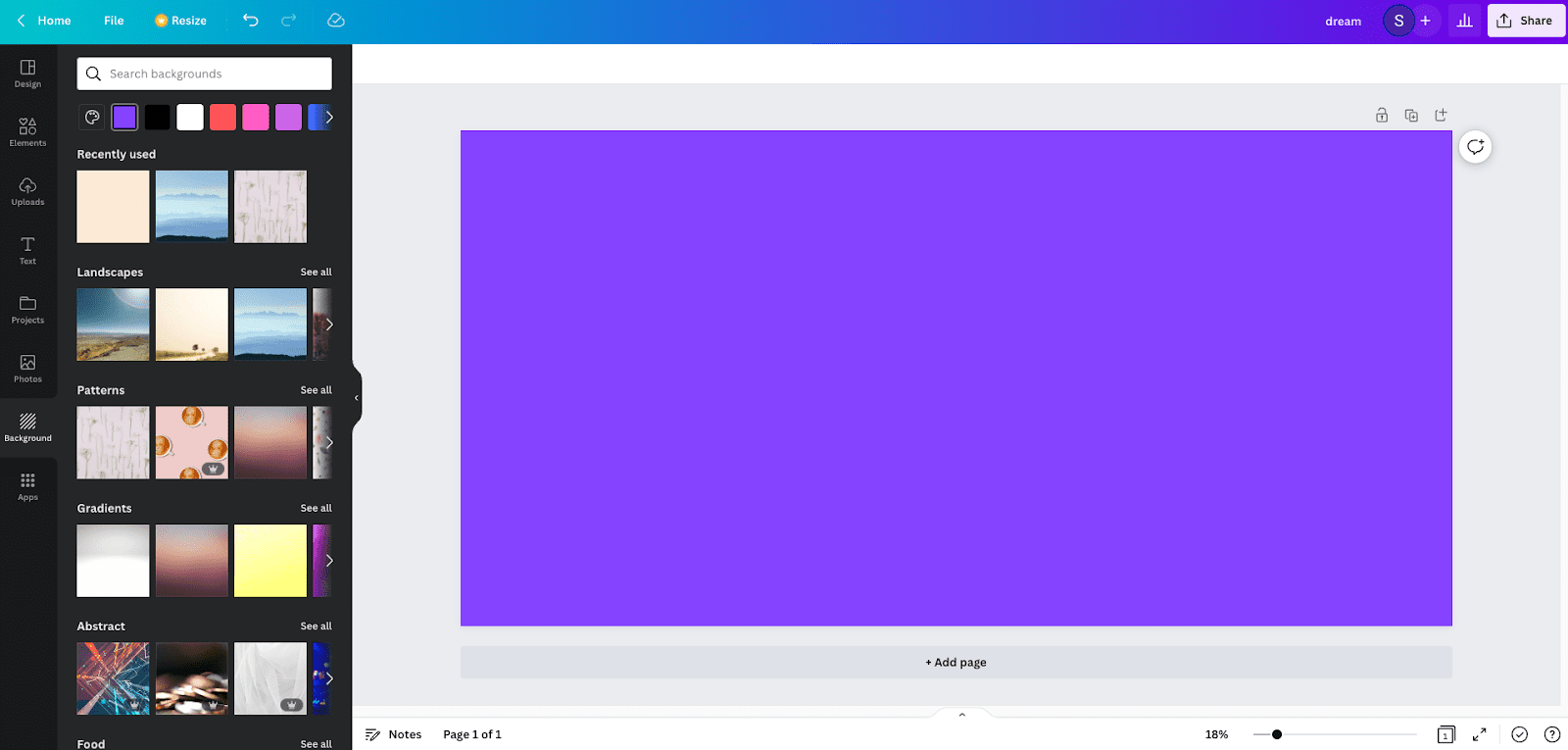
Step 2: Add Text to Your Design
Once you’ve chosen a background, it’s time to add some text to your design.
Select the “Text” tab from the left-hand menu to do this. Here, you can choose from a variety of fonts and font sizes.
You can also adjust the text’s alignment, spacing, and color.
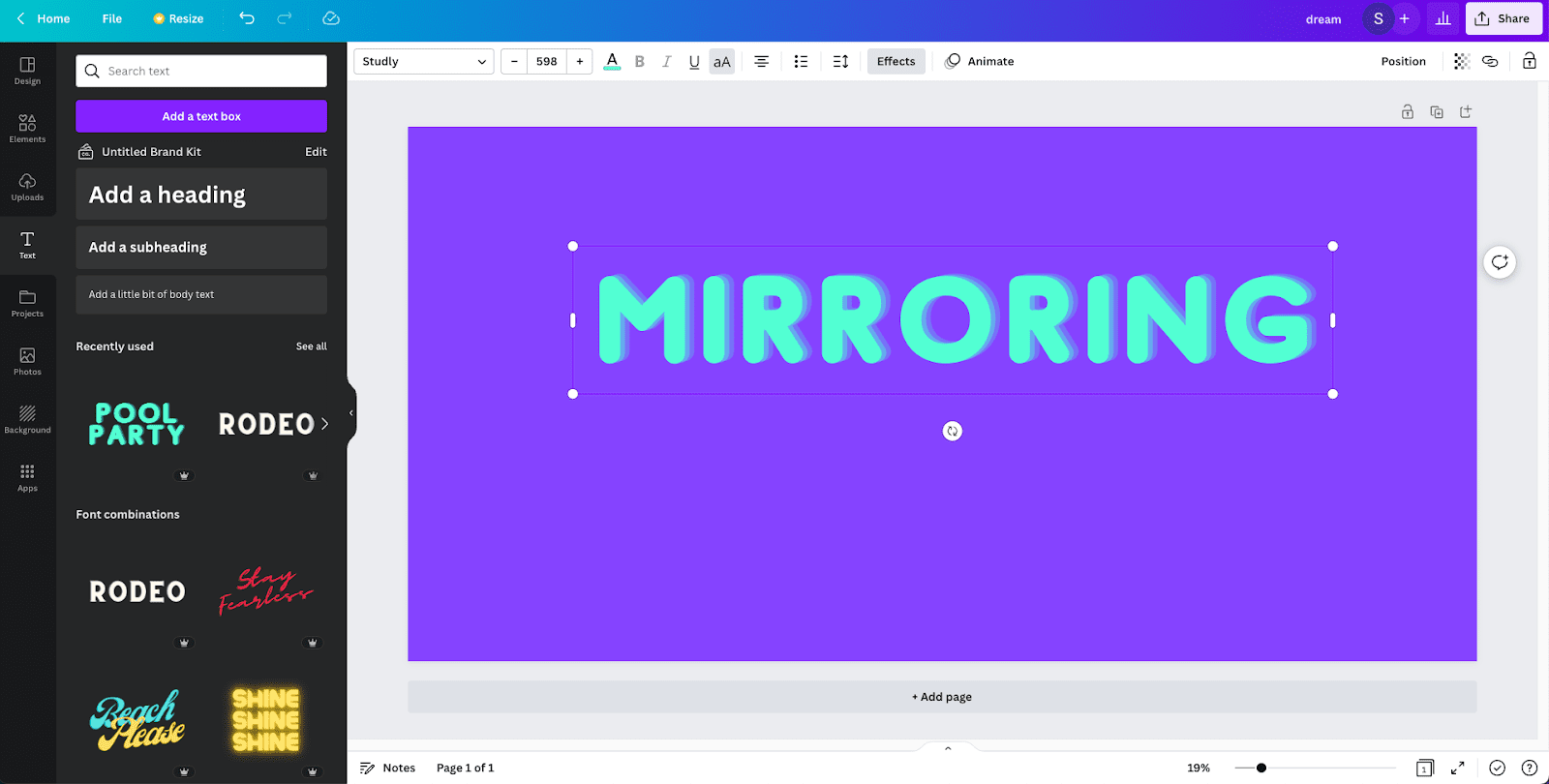
Step 3: Download the file
The next thing you’re gonna do is download this image as a PNG file with a transparent background; simply head to Share > Download > PNG > Transparent Background > Download.
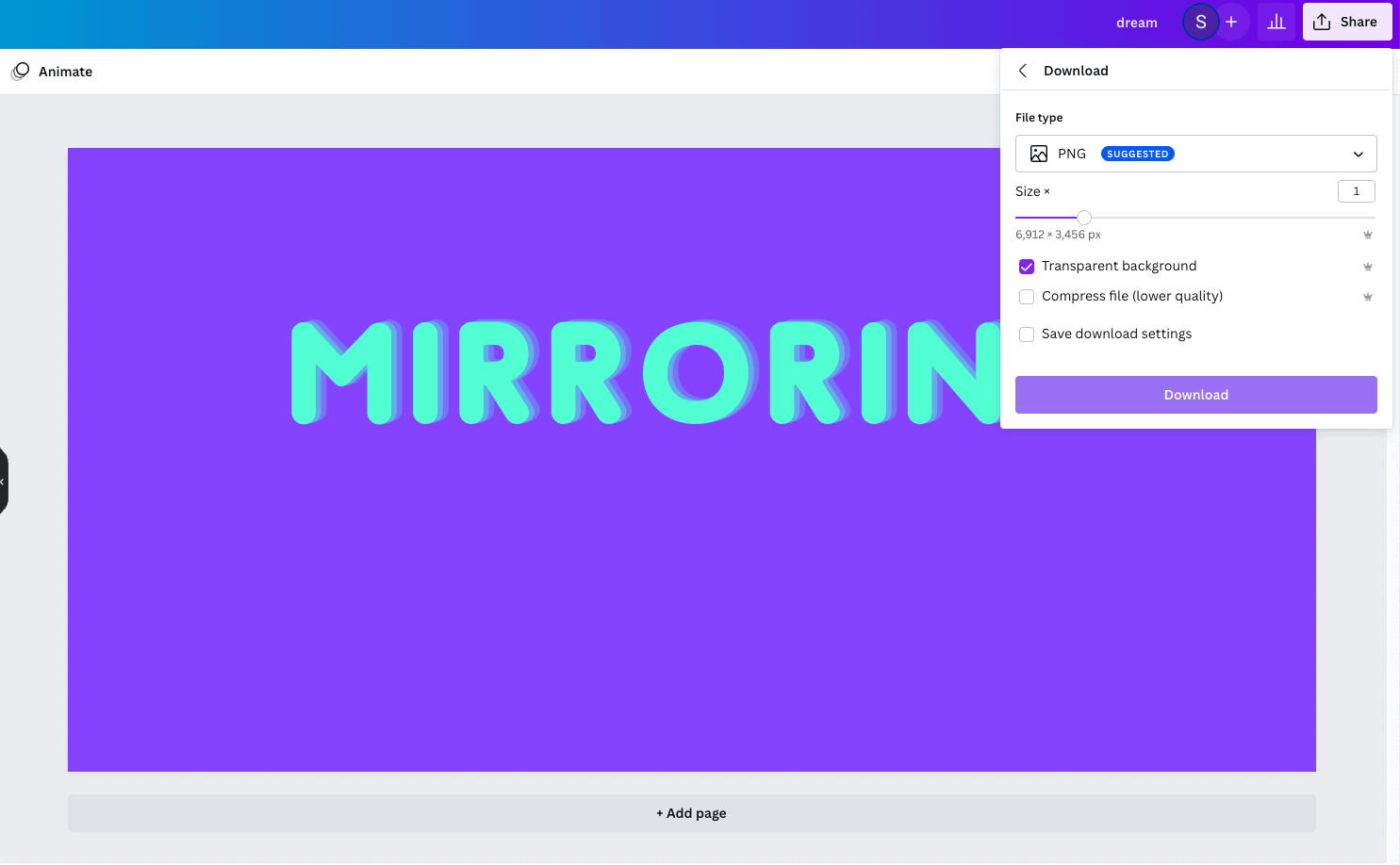
Note that you’ll need a Canva Pro account to get the transparent background feature, or you can use free tools online.
Step 4: Upload the file back into Canva
After saving the file, you need to re-upload it into your Canva account.
You can go to Upload and import the file or simply drag it into the interface. Your file should appear as a PNG file with no background.
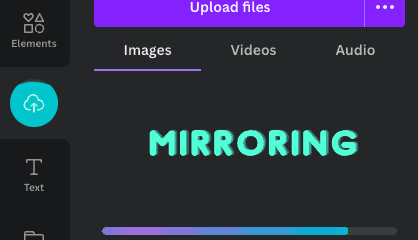
Step 5: Customizing the text
Go ahead, add the image to the body, crop, and resize the image to match the already present one.
The border should be similar to the original text; to do so, you can click, hold and drag the line toggles to adjust it’s position and size.
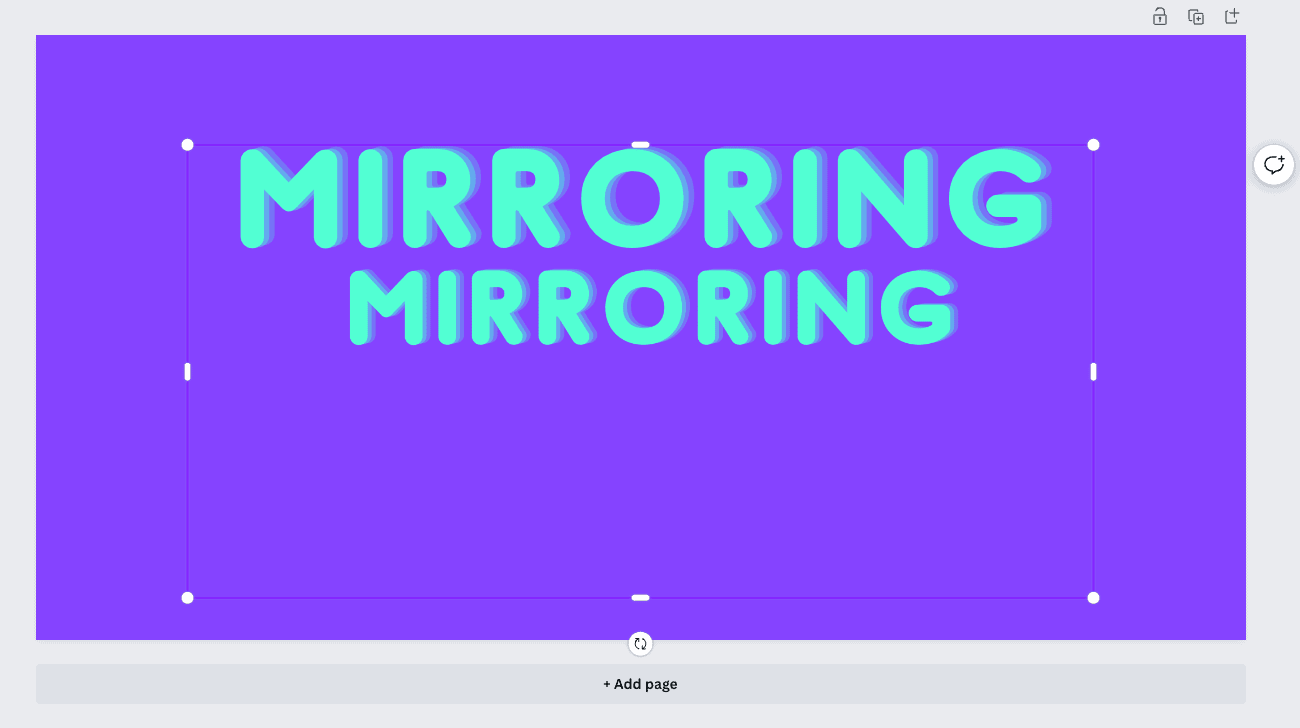
If you’re having trouble aligning it properly, go File > Show Rulers, which adds rulers to help you guide your text position.
Step 6: Flipping the image and adjusting edits
When they are aligned, and the text seems to be the same size as the original text element, select the second image and go to the ‘Flip’ menu via the top panel, and choose ‘Flip vertical.’
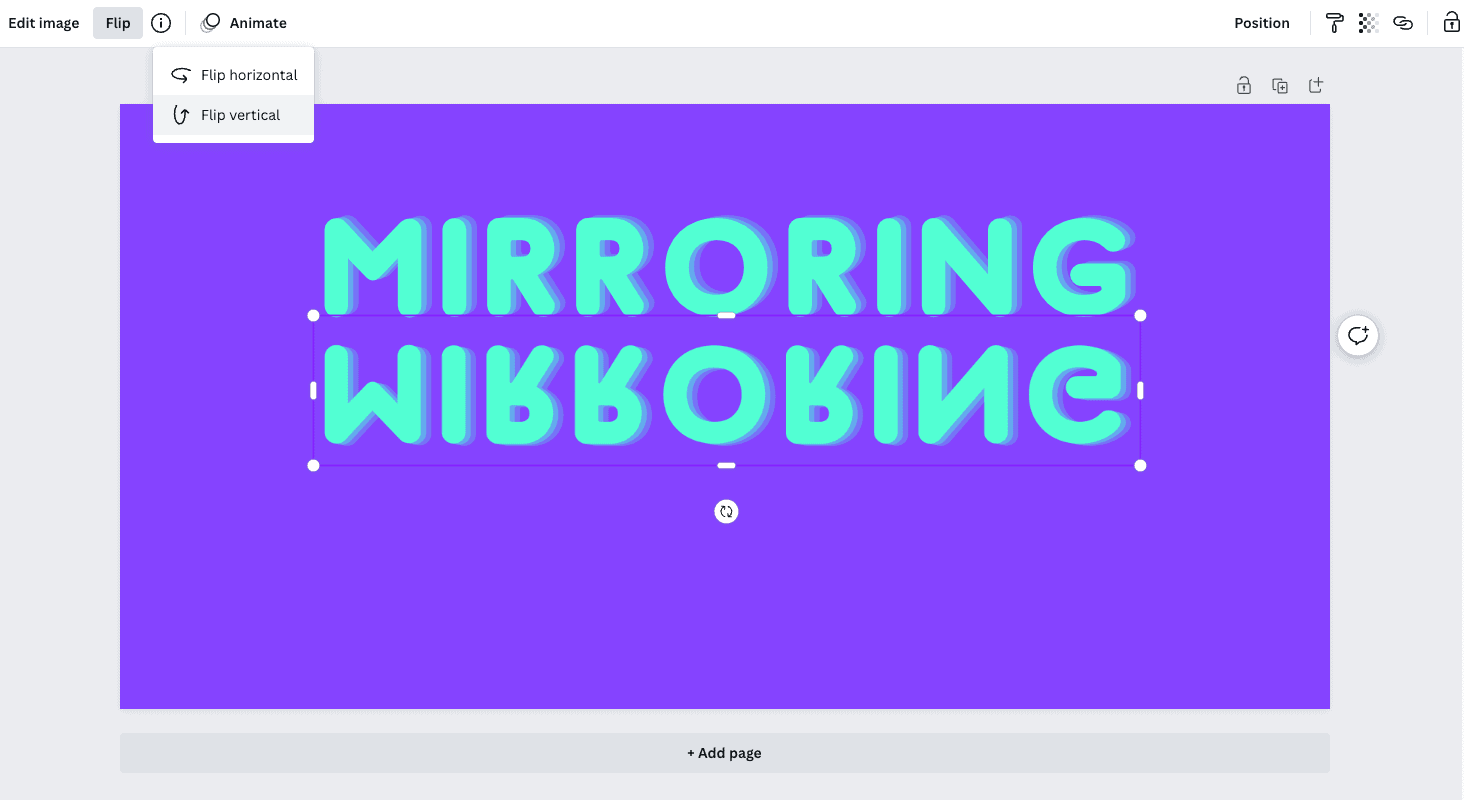
By clicking on the image element and choosing the transparency option located to the right of the top panel, you can alter the picture’s transparency to enhance the mirror effect further.
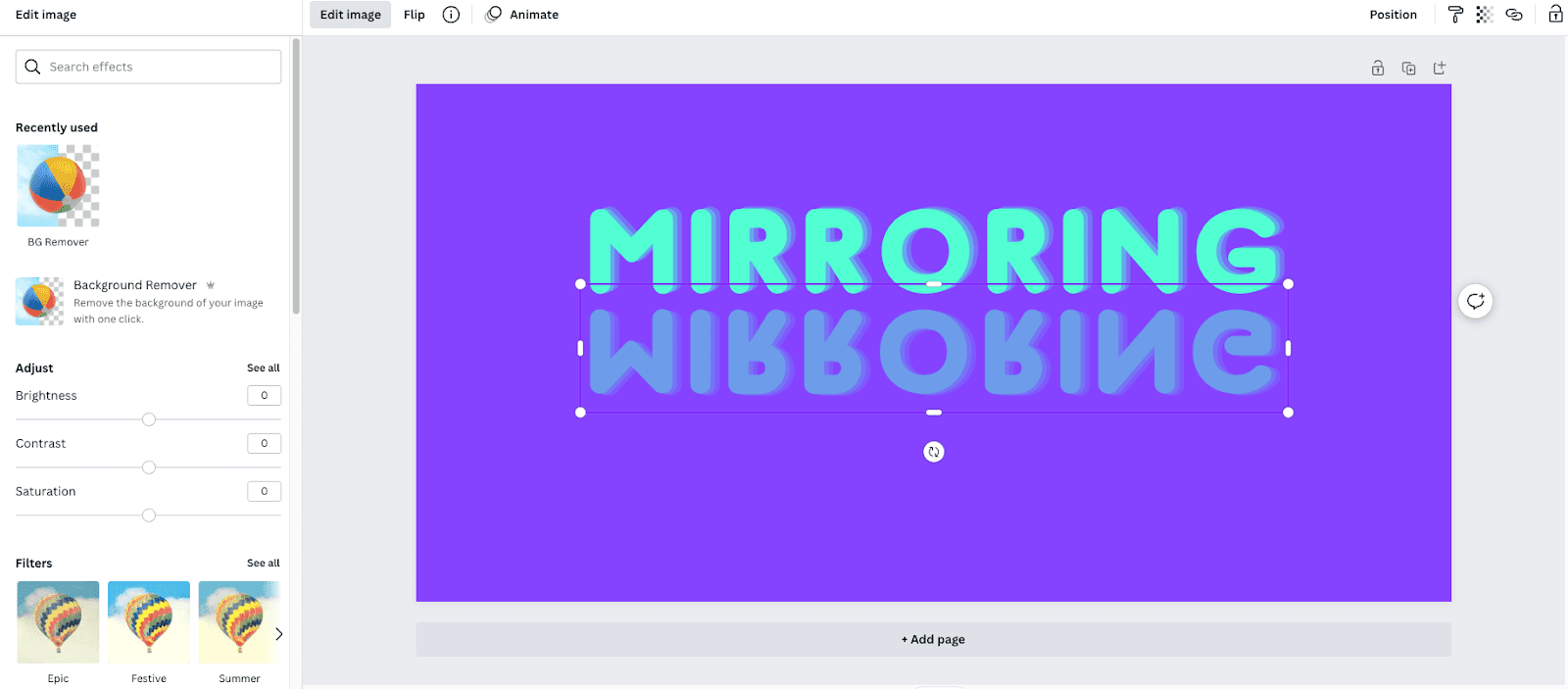
You can also add a blur effect if you think it will accentuate the mirror look.
If you want to change the blur setting, select the image, then click “Edit image”> “See all” next to “Adjust,” and finally, change the blur setting.
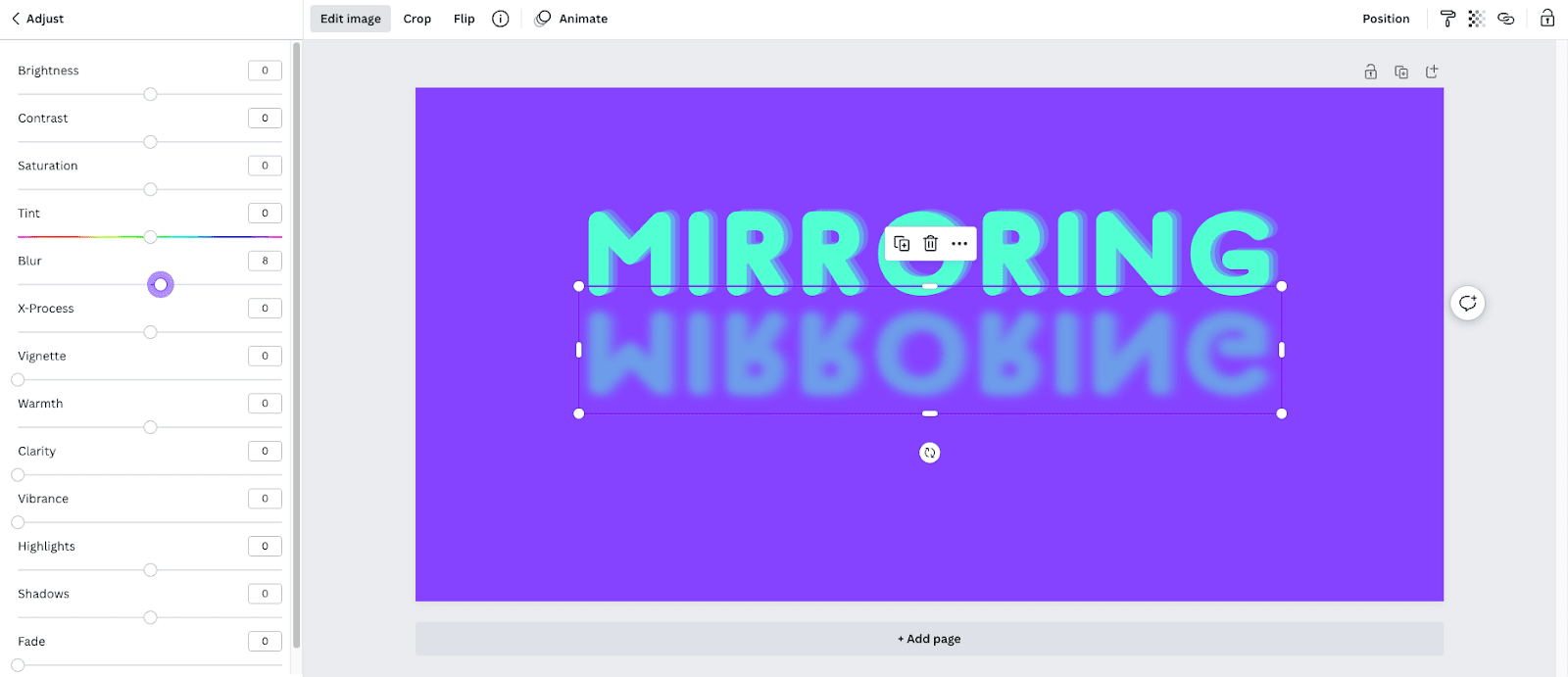
Step 7: Save and Download your design
Once you’re happy with your mirrored text design, it’s time to save and download it.
To do this, click on the “Save” button at the top of the screen. You can then choose to download the design as an image, PDF, or PNG.
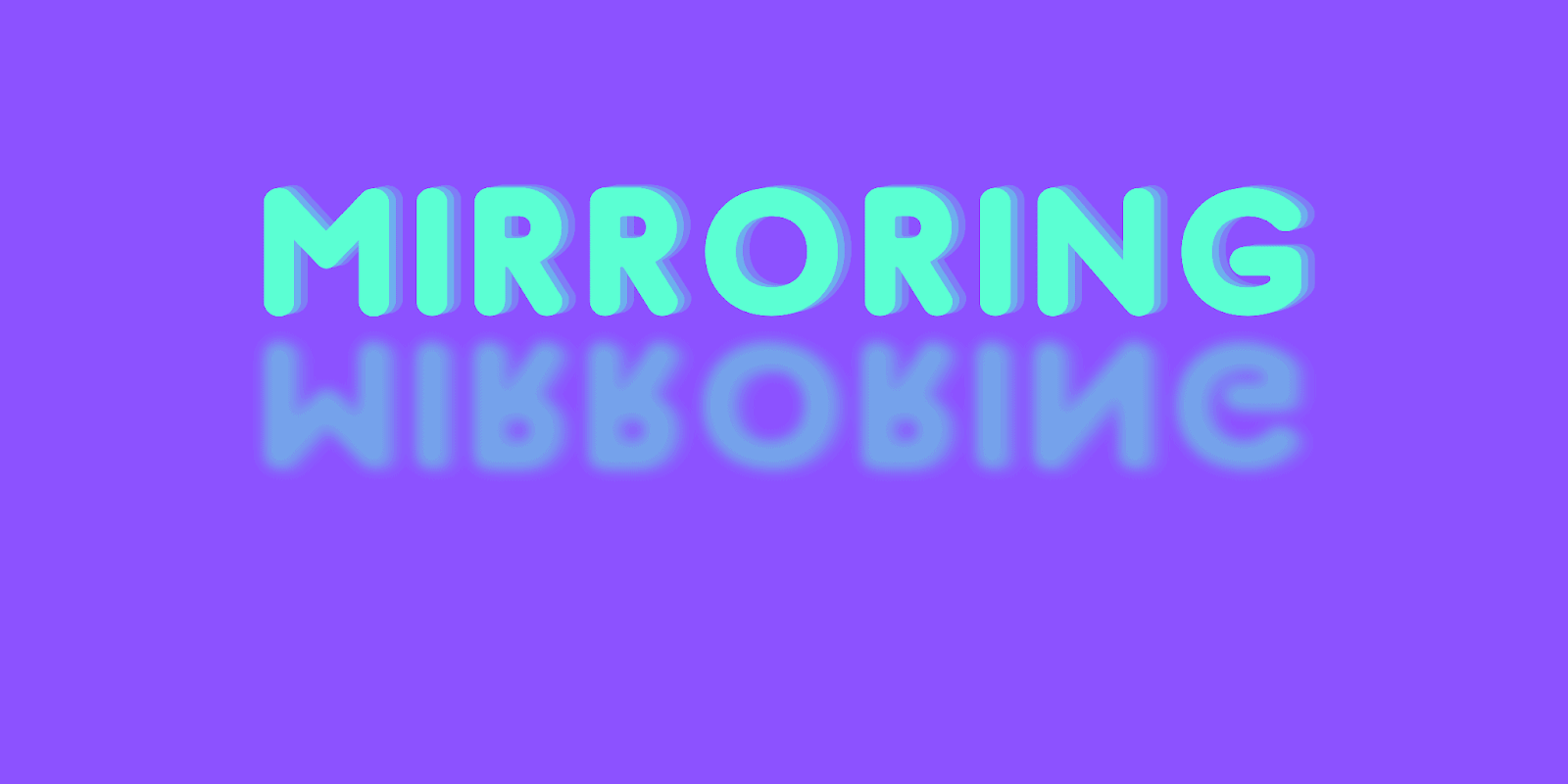
Some Guidelines for Creating Professional Mirror Text
To ensure your design look professional, you should follow a few guidelines while using Canva to create mirrored text.
1. Employ contrasted color schemes
It’s crucial to provide contrast between the text and the background when selecting colors for your mirrored text.
Choose a dark color for your text, for instance, if your background is light. This will aid in making the content stand out and grab the reader’s attention.
2. Keep it simple
Maintaining a simple design is crucial when using mirrored text. The design can appear busy and overwhelming if there is too much text or too many pieces.
For optimum effects, limit the use of more than one or two fonts and keep the message concise.
3. Choose the Proper Font
Making a professional-looking mirrored text design requires careful font selection.
Avoid using fonts that are too intricate or tough to read. Instead, choose a more clean, simple, and readable typeface.
How to Make Your Mirrored Text Design More Visually Interesting
Your mirrored text design can stand out and catch the viewer’s attention by including more visual interest. Here are some pointers for enhancing the visual appeal of your design.
1. Use the shadow effect
Your mirrored text will stand out more if you add a shadow effect to it.
Choose the text to be changed, and then pick the “Effects” option. The shadow’s size, color, and orientation can all be changed at this point.
2. Use a border
Your mirrored text will stand out more if you surround it with a border.
Click the “Effects” tab after selecting the text to do this. A selection of border designs and colors are available here for you to select from.
3. Examine various angles
Your mirrored text might also stand out by incorporating a sense of perspective.
To execute this, choose the text and select the “Effects” tab. The text’s location, angle, and size can all be changed here.
Similar Tutorials To Check Out
- How to Add a Text Box in Canva: Are you wondering how to add a text box in Canva? We’ll show you how you can go about it.
- How to Flip an Image in Canva: Are you interested in flipping an image but unsure of how to do it? This article will show you how to flip an image in Canva.
- How to Rotate in Canva: Do you need instructions on how to rotate and flip a picture in Canva? This article will show you how to rotate in Canva.
Wrapping Up
Mirrored text is a fantastic method to give your projects more visual intrigue. You can quickly make beautiful mirrored text designs with Canva’s features.
Using this step-by-step tutorial, learn how to generate mirrored text and apply the mirror effect to other design elements. These pointers will make it simple for you to make designs with mirrored text that appears professional.
Meta Description
Have you been wondering how to mirror text in Canva? This step-by-step tutorial shows you how to use tools in Canva to create the mirrored text.