Plugins are the power engines of WordPress, and they can be its greatest undoing.
If you own a WordPress website, you’ll run into a plugin issue someday.
The good news is you can reinstall WordPress plugins and reverse any damage to your website.
This WordPress plugin reinstallation tutorial covers:
- Why do you need to know how to reinstall WordPress plugins?
- Why reinstall WordPress plugins?
- Best practices to reinstall WordPress plugins
- 3 Methods to reinstall WordPress plugins
- Method 1. Reinstall WordPress plugins from your Admin Panel
- Method 2. Reinstall WordPress plugins via Cpanel File Manager
- Method 3: Reinstall WordPress plugins by uploading.
- Frequently asked questions about reinstalling WordPress plugins
- Why do you need to know how to reinstall WordPress plugins?
- Why do you need to reinstall WordPress plugins?
- Best practices to reinstall WordPress plugins
- 3 Methods to reinstall WordPress plugins
- Frequently asked questions about reinstalling WordPress plugins
- Wrapping up: How to reinstall WordPress plugins
Why do you need to know how to reinstall WordPress plugins?
WordPress is a no-code open-source content management system powering over 40% of websites on the internet.
Plugins are the secrets behind this reputation.
Alone, a WordPress site is a block of static images and lines of text.
Plugins are the wings with which they fly.
There’s a plugin for anything you can think of as a website owner:
- WordPress plugins for SEO
- WordPress Menu plugins
- WordPress plugins for appointments
- WordPress performance plugins
- WordPress plugins for security
- WordPress cache plugins
And with the right set of plugins, you can build any type of website on WordPress. You can;
- Run and monetize a blog
- Build a successful eCommerce store
- Build a personal or corporate business portfolio
- And launch an enterprise digital palace.
While plugins allow you to extend the functionalities of WordPress and build the website of your dream, they are third-party elements on your site.
So they are susceptible to vulnerabilities and conflicts with other plugins.
Occasional code mismatches with core elements of your site are also not out of the question.
The best way to fix WordPress errors caused by plugins is reinstallation.
This article contains three step-by-step methods to reinstall WordPress plugins with images to guide you.
Why do you need to reinstall WordPress plugins?
If any of the following sounds like you, you have some plugins that need reinstallation.
- Your WordPress website crashes after installing a plugin.
- You got stuck halfway while installing or updating a plugin.
- You detect a virus or malware attack on your website.
- Your website load speed, appearance and core functions suffer significant drawbacks after installing a plugin.
- A plugin fails to update, no matter how hard you try.
- You can’t find a solution to a particular WordPress problem even after exhausting all possible troubleshooting methods.
In any of these scenarios, there’s no better solution than reinstalling WordPress plugins
Before you start, let’s help you err on this side of caution with some plugin reinstallation best practices.
Best practices to reinstall WordPress plugins
Every plugin comes with its files, codes and content. These codes dictate how they interact with WordPress.
You may lose important site data when reinstalling if you aren’t careful.
You don’t want to take chances. Here are some actions you can take to avoid expensive regrets:
- Backup your WordPress website in more than one place.
- Download all your website content files to your local PC.
- Export all your WordPress website files
- Only download WordPress plugin zip files from WordPress official plugin page or the creators’ official site.
- Do not install any plugin from an unknown source.
Once you’ve backed up your website content and files, it’s time to reinstall your troublesome WordPress plugin.
3 Methods to reinstall WordPress plugins
For this tutorial, we’ll use the “Mailpoet” plugin to show you the process for all the 3 methods.
- Method 1: Reinstall WordPress plugins from your Admin Panel
- Method 2: Reinstall WordPress plugins via Cpanel File Manager.
- Method 3: Reinstall WordPress plugins by uploading.
Method 1: Reinstall WordPress plugins from your Admin Dashboard
Log in to your WordPress Admin Dashboard, locate Plugins on the left pane and click on Installed Plugins.
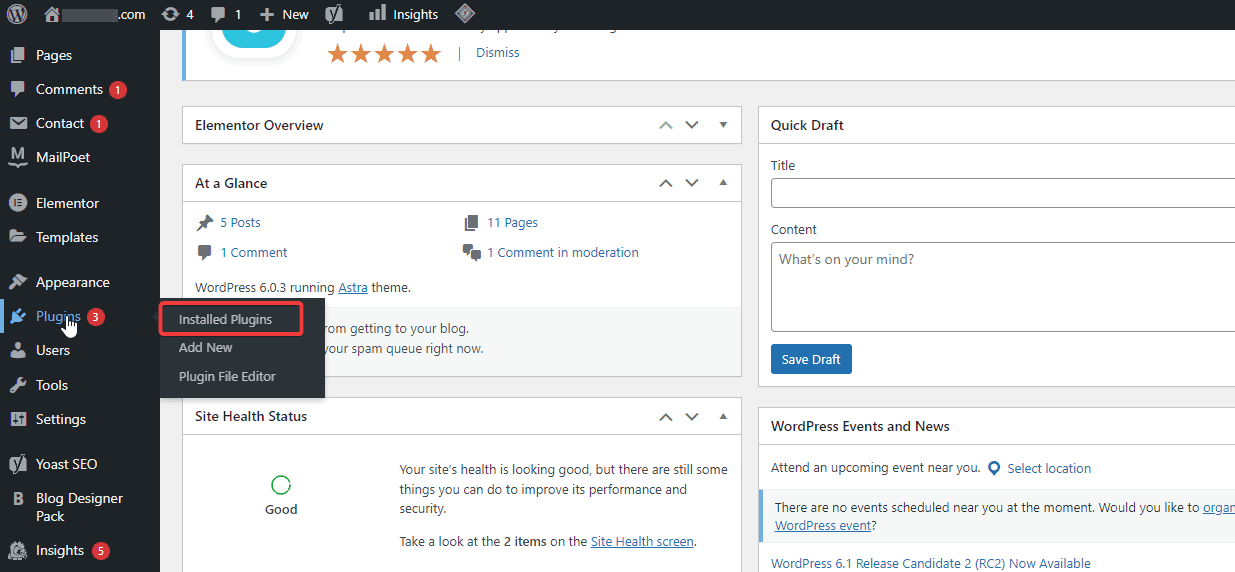
On the installed plugins page, choose the plugin you want to reinstall and click on Deactivate.
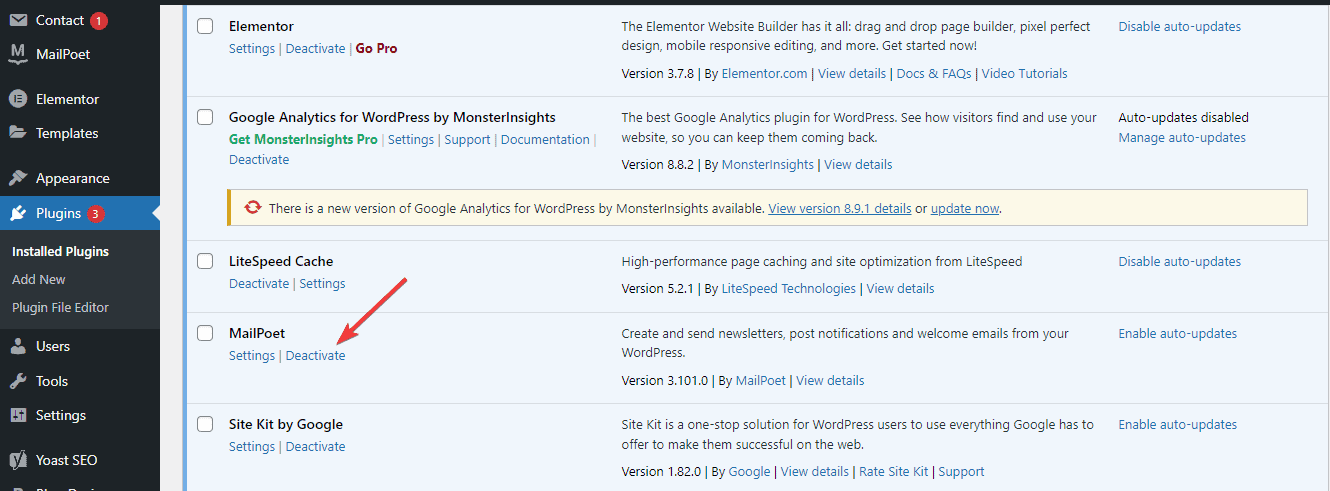
After deactivation, click Delete under the plugin.
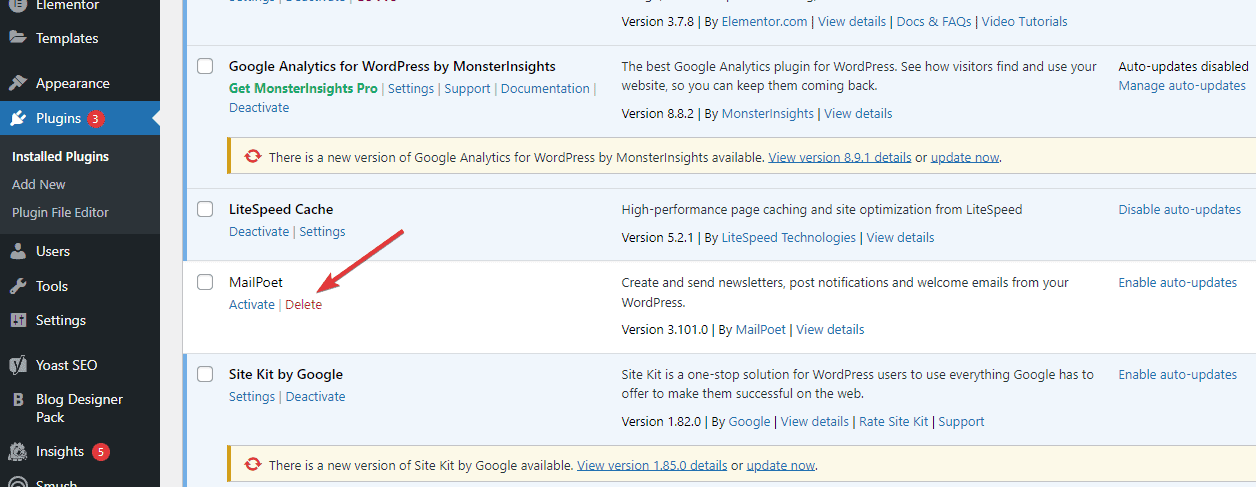
Next is to reinstall the plugin. Go to the top of the plugin page and click on Add New.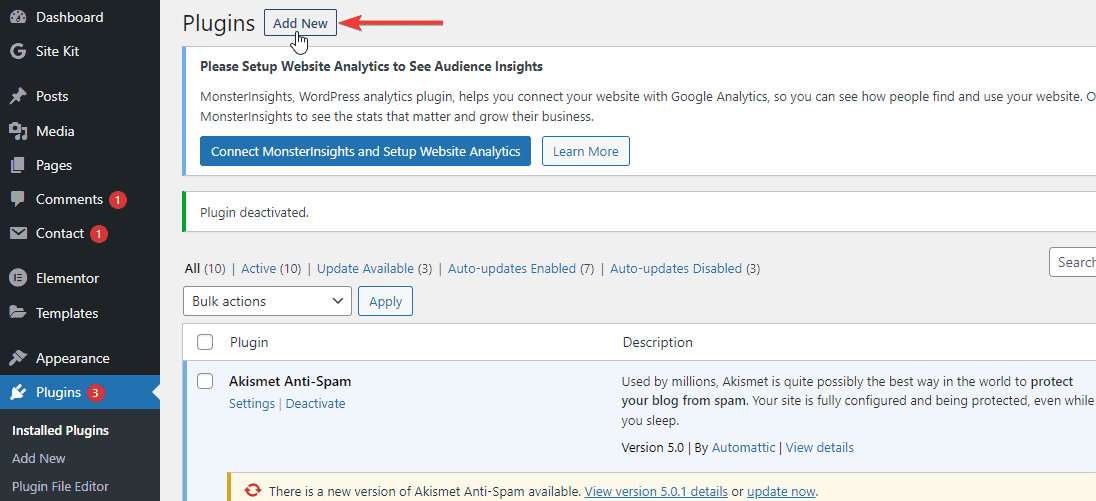
Type the name of the plugin you want to reinstall. Once you see the plugin, click on Install Now.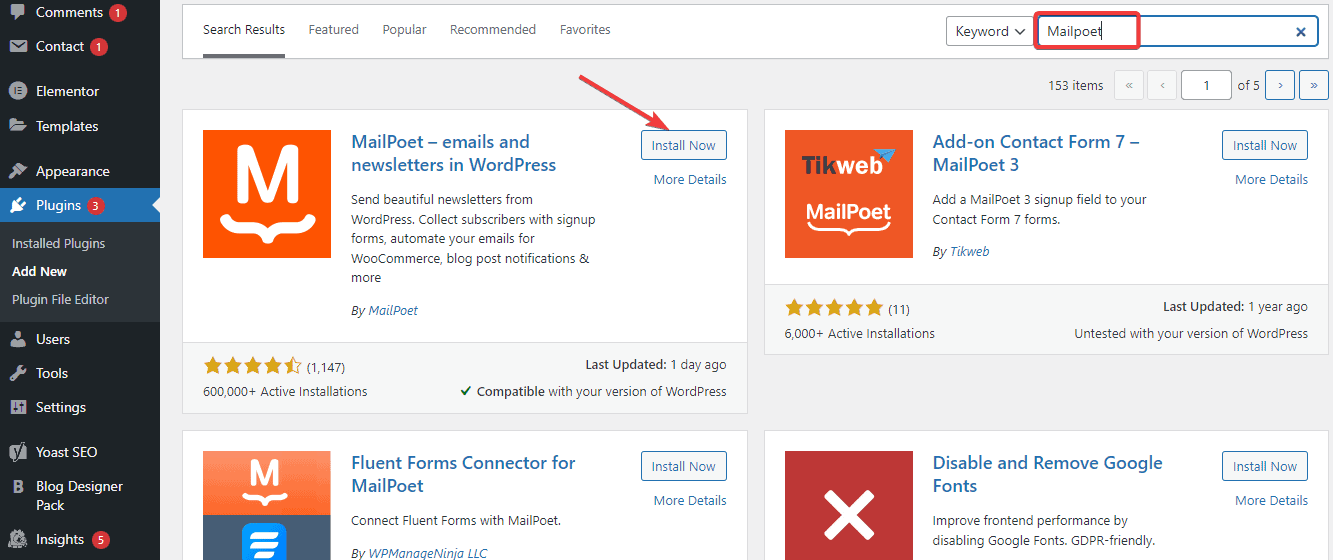
After installation is complete, click Activate, and you are done reinstalling the WordPress plugin.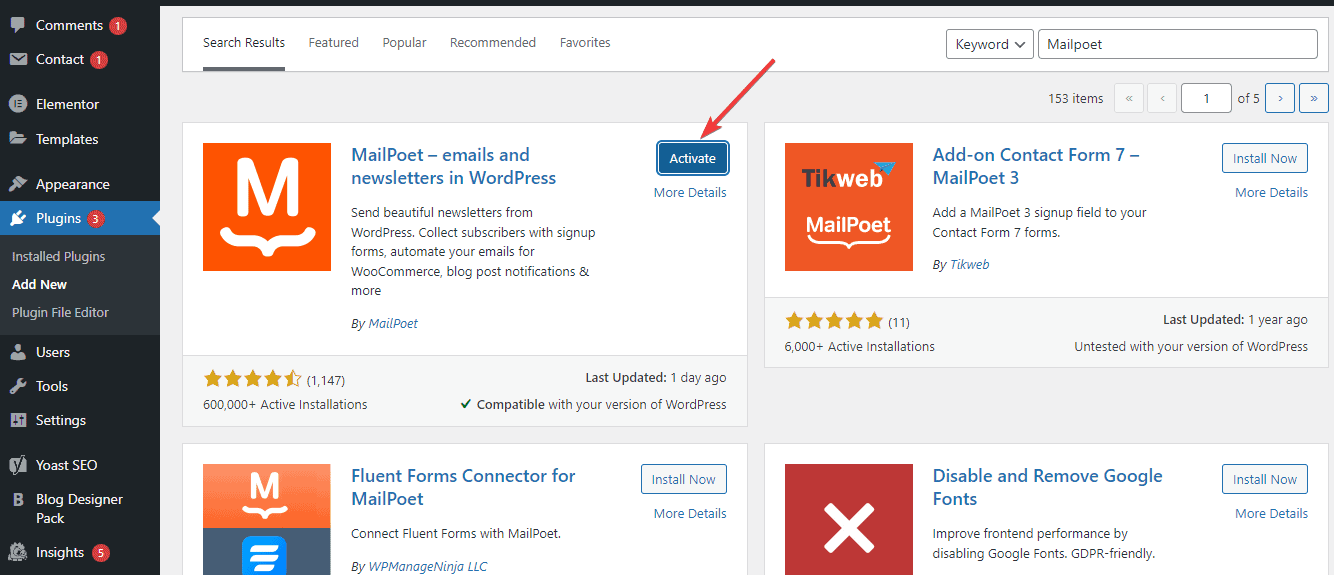
Some plugins are not available in the WP plugin directory.
Reinstalling such plugins requires you to download the plugin zip file to your PC and upload it to WordPress.
Use these quick steps to download a plugin zip file
Open WordPress.org in your browser. Go to Download & Extend and choose Plugins from the drop-down menu.
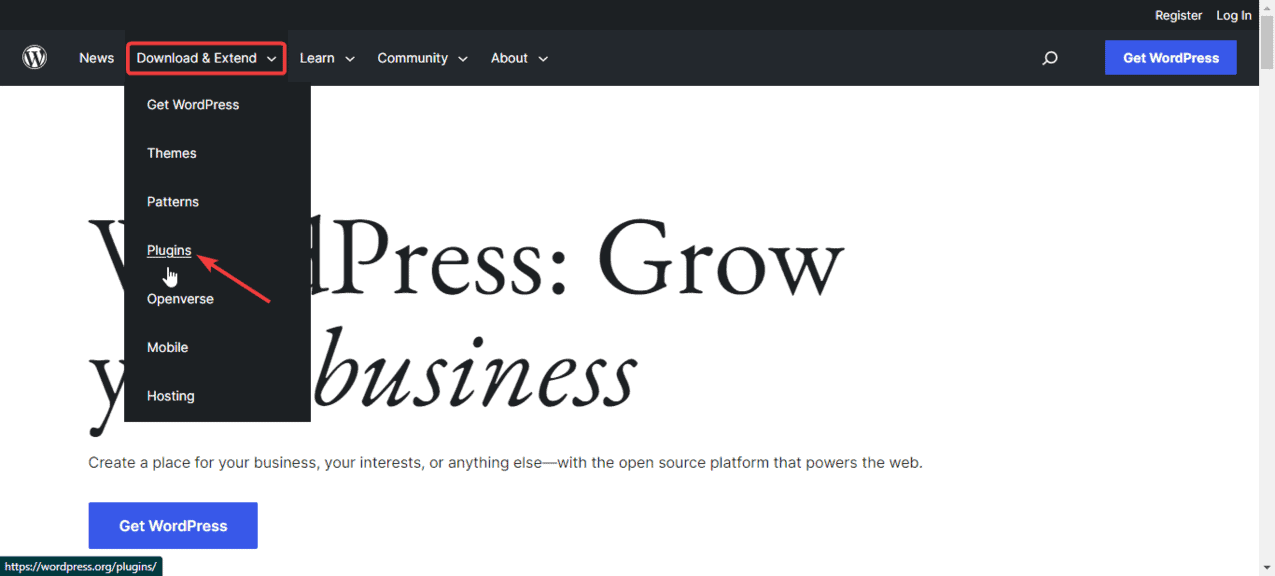
Search the plugin name and click on it from the search result.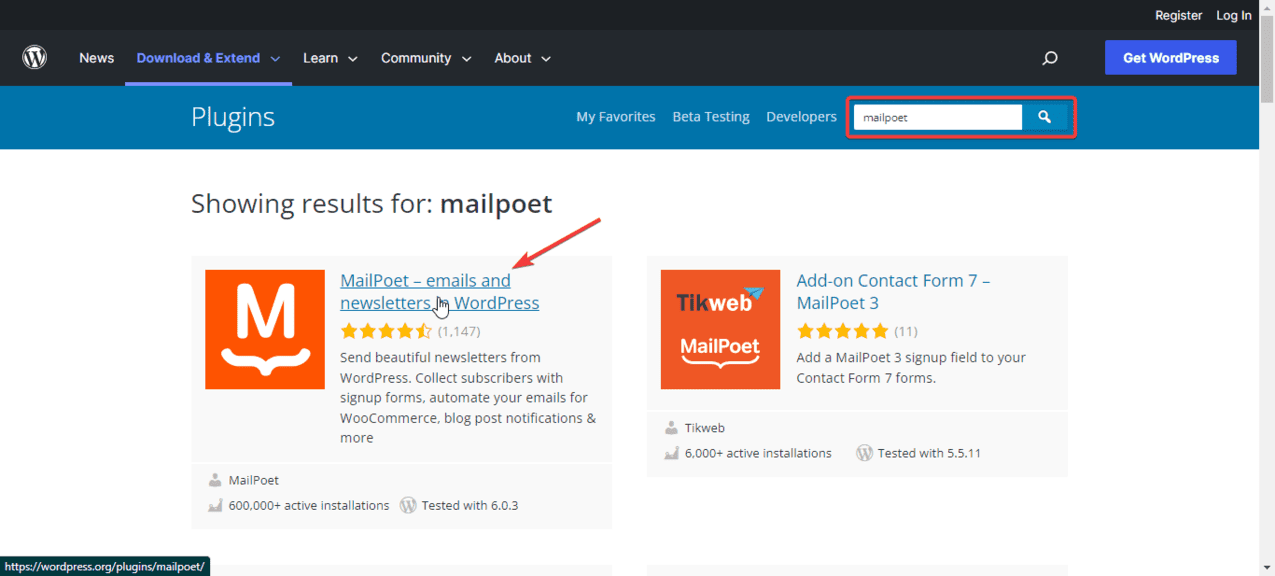
Next, download the plugin zip file to your computer.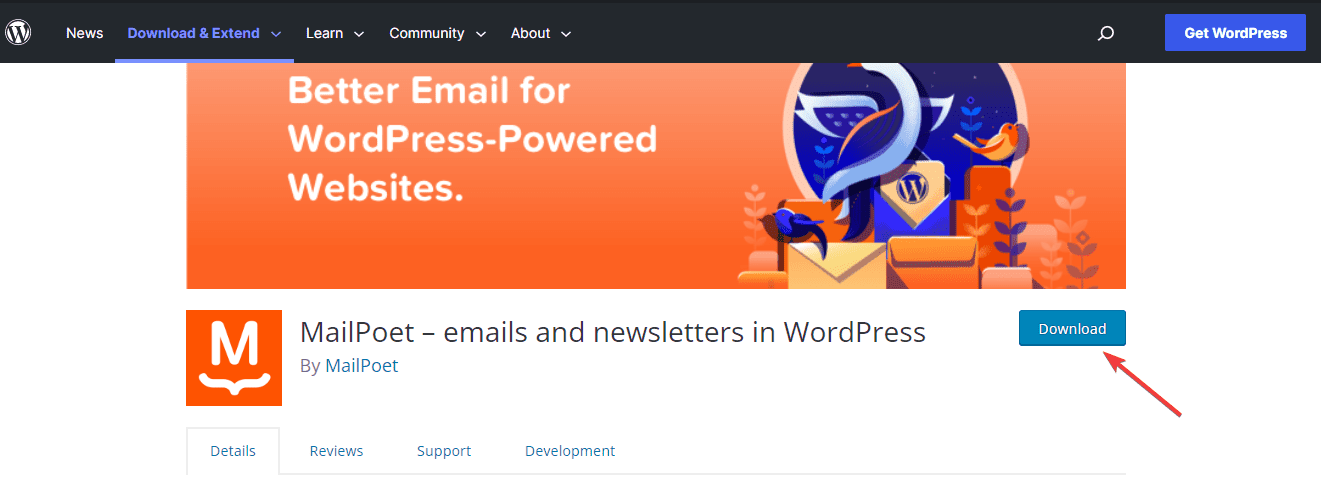
Method 2: Reinstall WordPress plugins via Cpanel File Manager
Log in to your web hosting platform, and go to your Cpanel File manager.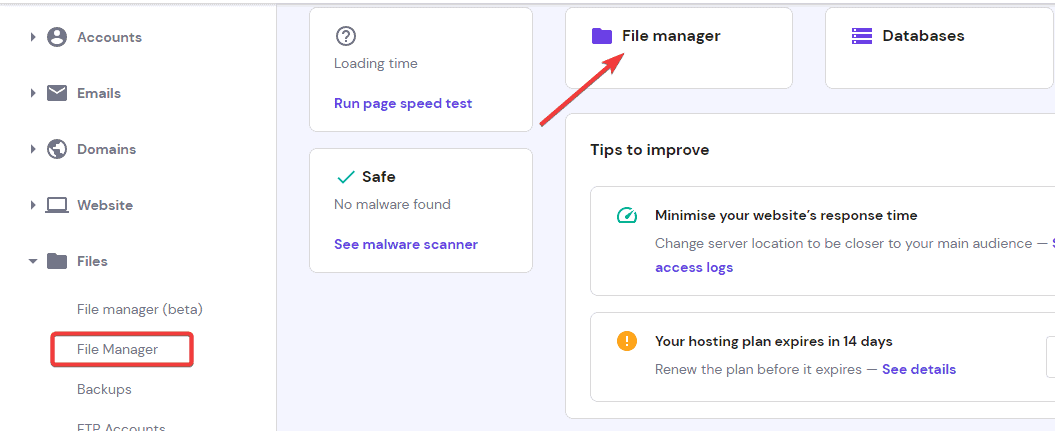
Depending on your web hosting platform, your website folder is located in the public_html or www folder.
Open the folder and click on wp-content.
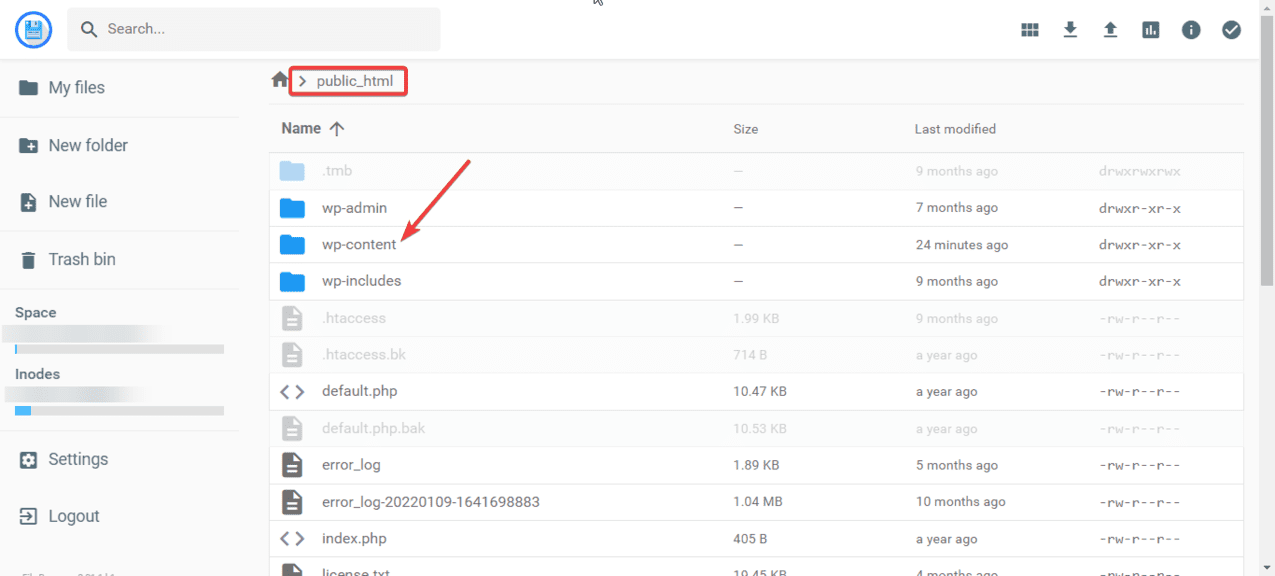
Go to the Plugin folder, right-click on the plugin you want to reinstall, and choose Delete.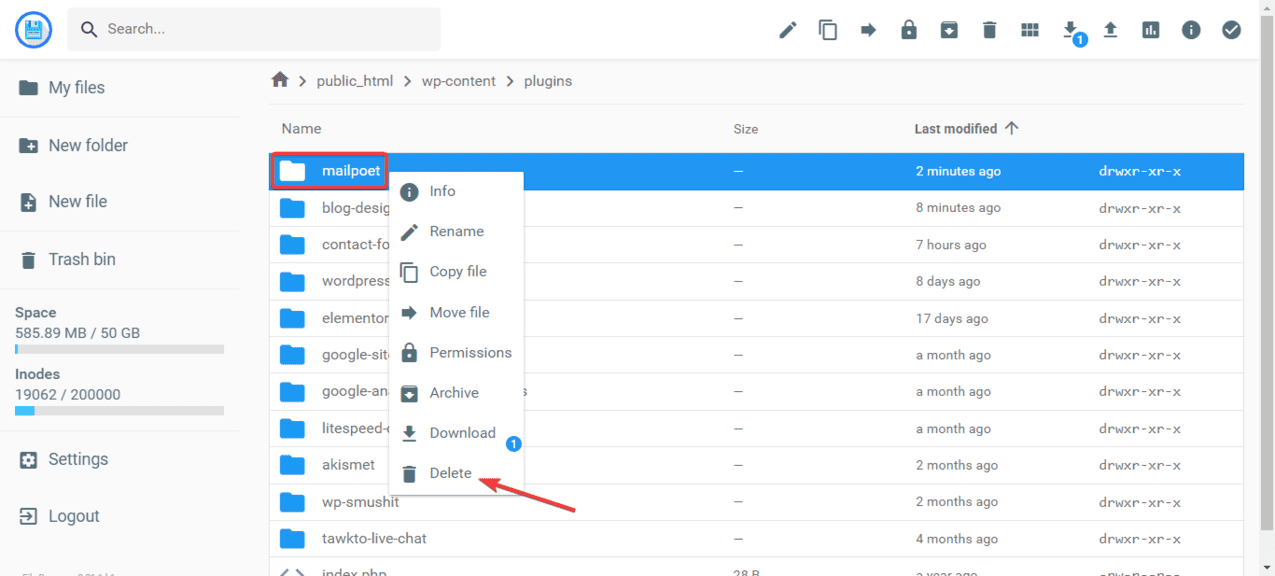
Next is to upload the plugin files you downloaded from wordpress.org. Right-click on the zip file on your local PC and click on Extract all.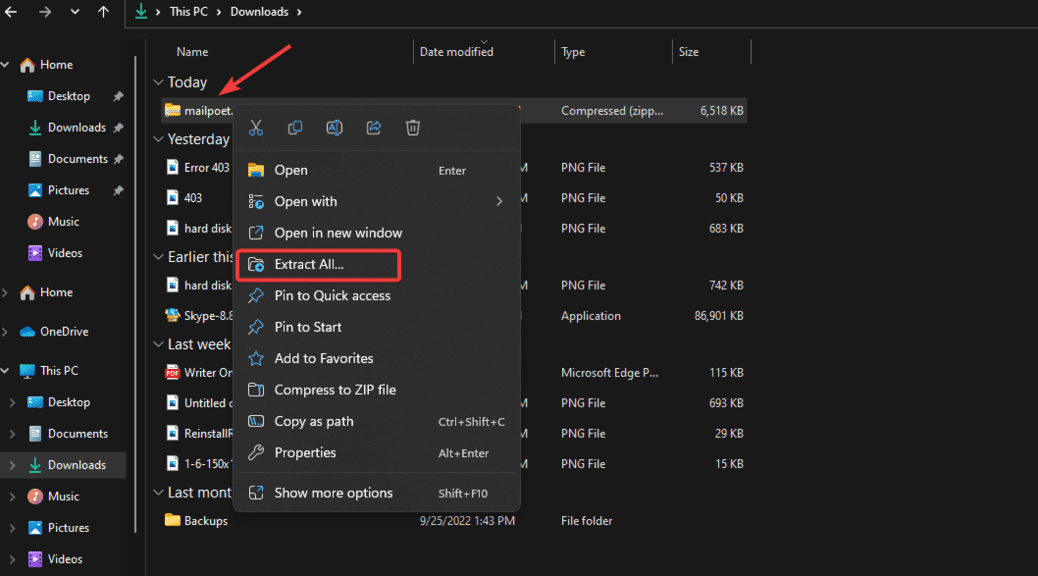
After extracting, go back to your website plugin folder on Cpanel. Click on upload and select the extracted plugin folder on your PC.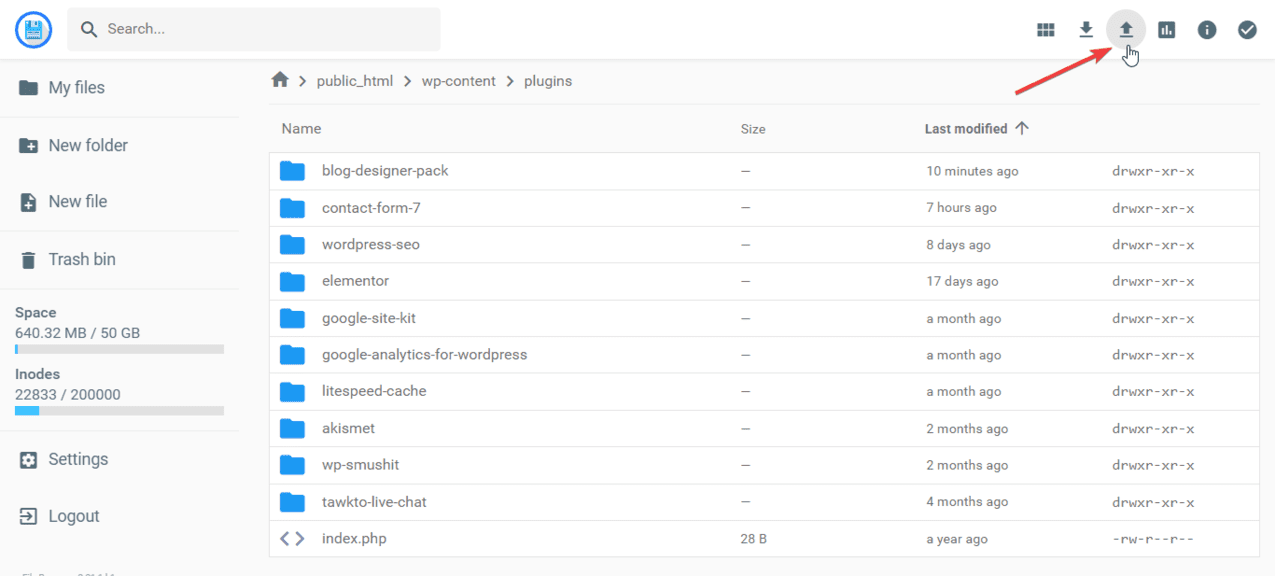
Once the upload is complete, the last step is to open your WordPress admin dashboard to activate the plugin.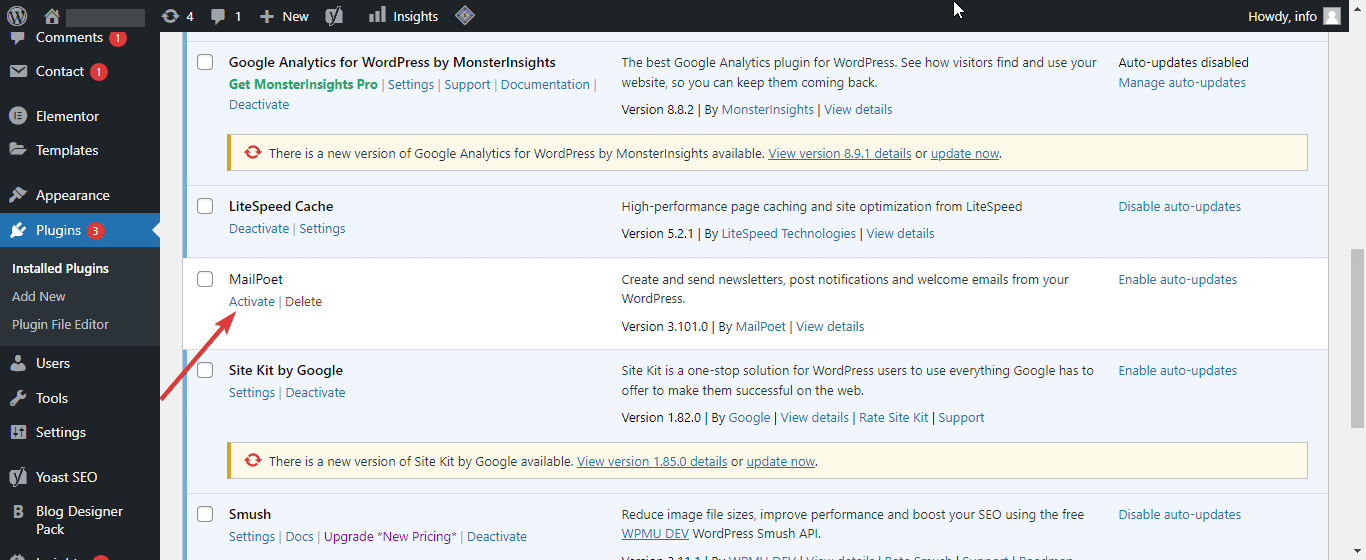
Method 3: Reinstall plugins by uploading
Log in to your WordPress dashboard, click on Plugin and select Upload Plugin at the top of the plugin directory page.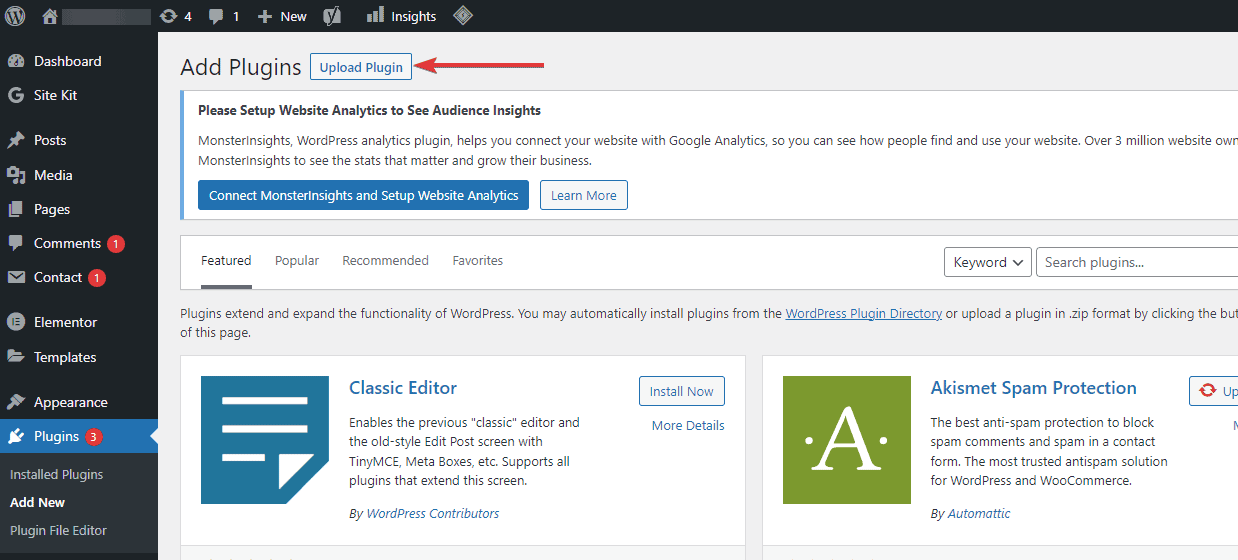
Click on Choose File and select the extracted plugin file on your computer.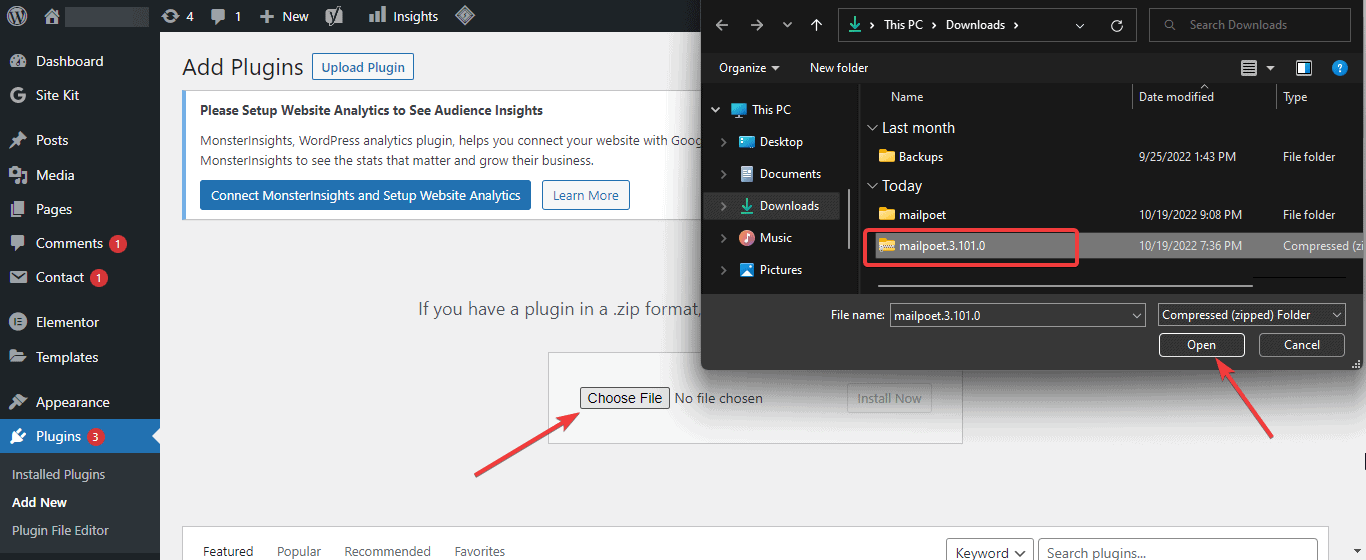
Wait for the upload to complete, and click Install Now. 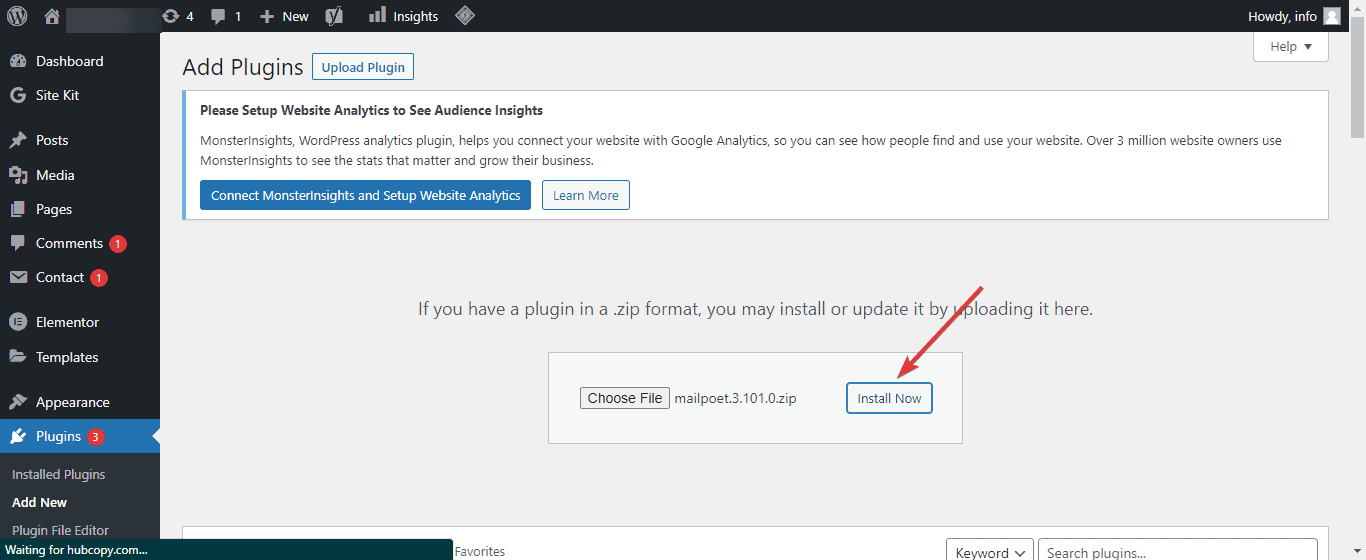
On the next page, wait for the installation to complete and click the Activate Plugin button.
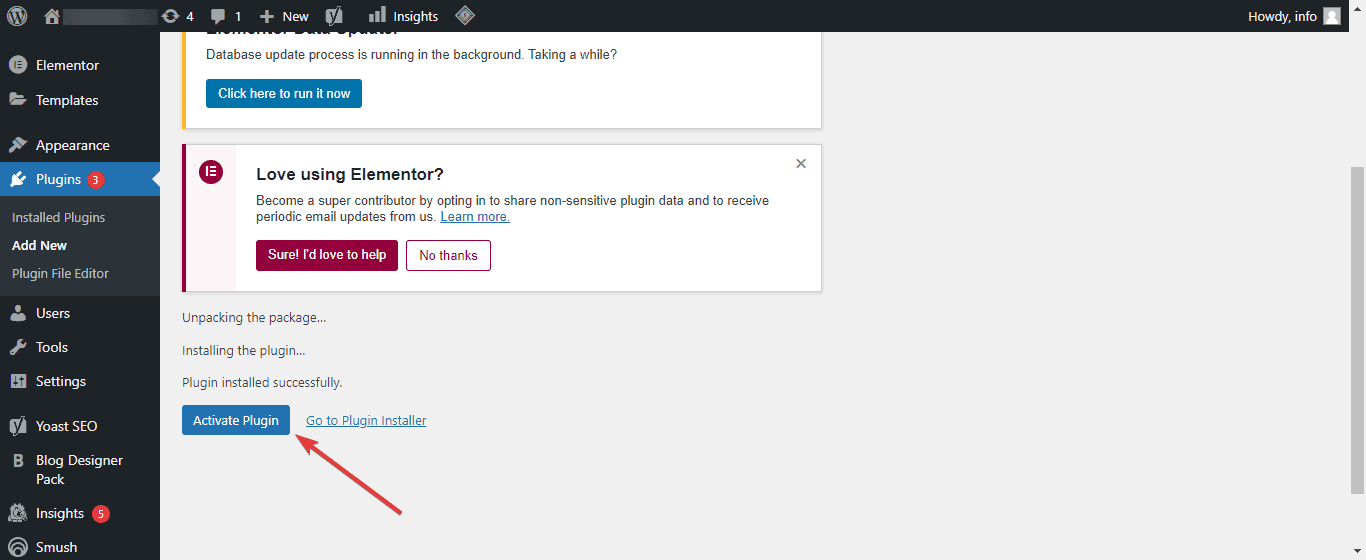
Done. You have successfully reinstalled your WordPress plugin.
Frequently asked questions about reinstalling WordPress plugins
How long should a WordPress plugin reinstall take?
Regardless of your chosen methods, reinstalling WordPress plugins takes 3-5 minutes.
Is there any way to reinstall WordPress plugins automatically?
Thanks to the emergence of WordPress reinstallation plugins like Sucuri and Reinstall plugins, you can now reinstall plugins automatically.
Can I reinstall the WordPress plugin without losing data?
Of course, if you follow the WordPress plugin reinstallation best practice in this piece, you’ll reinstall WordPress plugins in bulk or units without losing any data.
Wrapping up: How to reinstall WordPress plugins
As you enjoy the heydays of plugins on your WordPress website, you should be prepared for their woe days.
Knowing how to reinstall WordPress plugins is a little skill that will come in handy when you least expect it.
If it doesn’t save you a few hundred bucks on hiring a WordPress developer, it will save your business reputation on the occasion of hacking and virus attacks.
Don’t be caught off guard. Bookmark this post.




