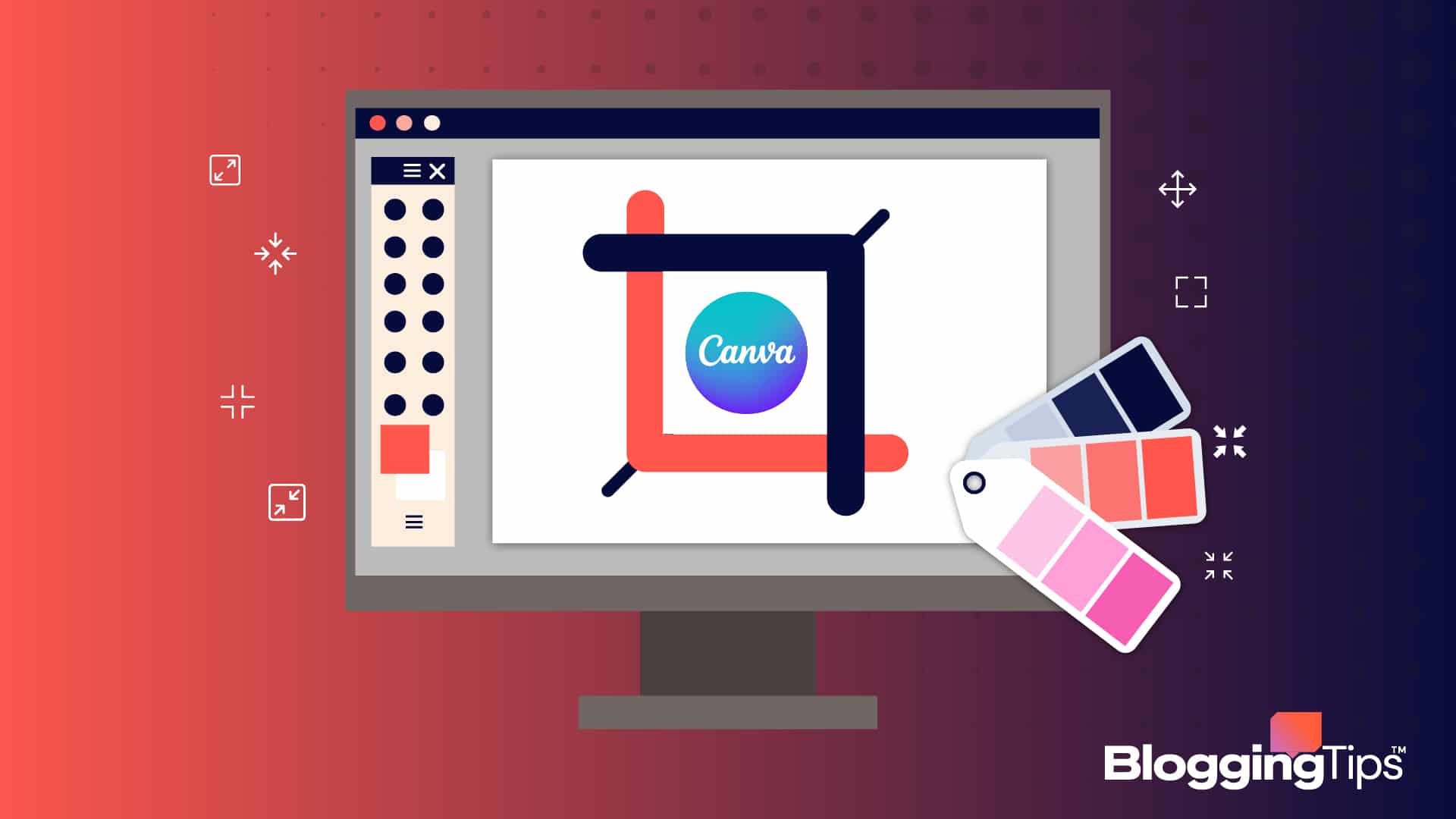Wondering how to resize an image in Canva?
Most content creators find themselves in your shoes. After all, most social media platforms have their unique picture size requirements. Designers and photographers also need to resize an image for various reasons.
Fortunately, resizing images without losing quality is effortless in Canva. In this guide, I will walk you through the steps of resizing an image in Canva for free or as a Canva Pro user.
Can I Customize the Image Size in Canva?
You can customize your picture size in Canva with the magic resize feature if you have a Canva Pro subscription. You can also choose from preset design sizes to quickly change the dimension of your picture.
With a free account, you must stretch or shrink the picture manually.
If I Resize an Image in Canva, Does It Change the Quality?
Canva won’t change the quality of your image if you resize and download it with the correct settings. Simply keep the original aspect ratio intact while resizing.
You should also be careful while stretching or shrinking your picture and keep it within limits to safeguard quality.
What You’ll Need To Resize an Image in Canva
Aside from a picture to customize, you will need the following to resize it in Canva:
- Smart Device: You can use the Canva web platform on a computer or the Canva app on compatible mobile devices.
- Internet Connectivity: Canva is an online design tool, so you must be connected to the internet to access its features.
- Web Browser: A web browser like Google Chrome is needed to use Canva on a computer.
- Canva Account: You can resize a picture manually with your Canva free account, but having a Canva Pro subscription offers additional features.
How To Resize an Image in Canva: Step-by-Step Instructions
Canva now offers a dedicated image editor with BG Remover, Blur, and Duotone features all in one place.
However, you still need to use the image in a design before resizing it.
Both Canva Pro and free users can customize the size of their pictures. While the Pro users can utilize whichever option they choose, free users can resize an image manually.
Step 1: Log In to Canva Using a Valid Account
First, log in to the Canva website or the Canva app with your username or password. You can also use your Google or Facebook account and work email for quick access.
If you don’t have the app on your mobile device, you can download it free from the App Store (on iOS) or the Google Play store (on Android).
After that, open the Canva app and enter your account credentials.
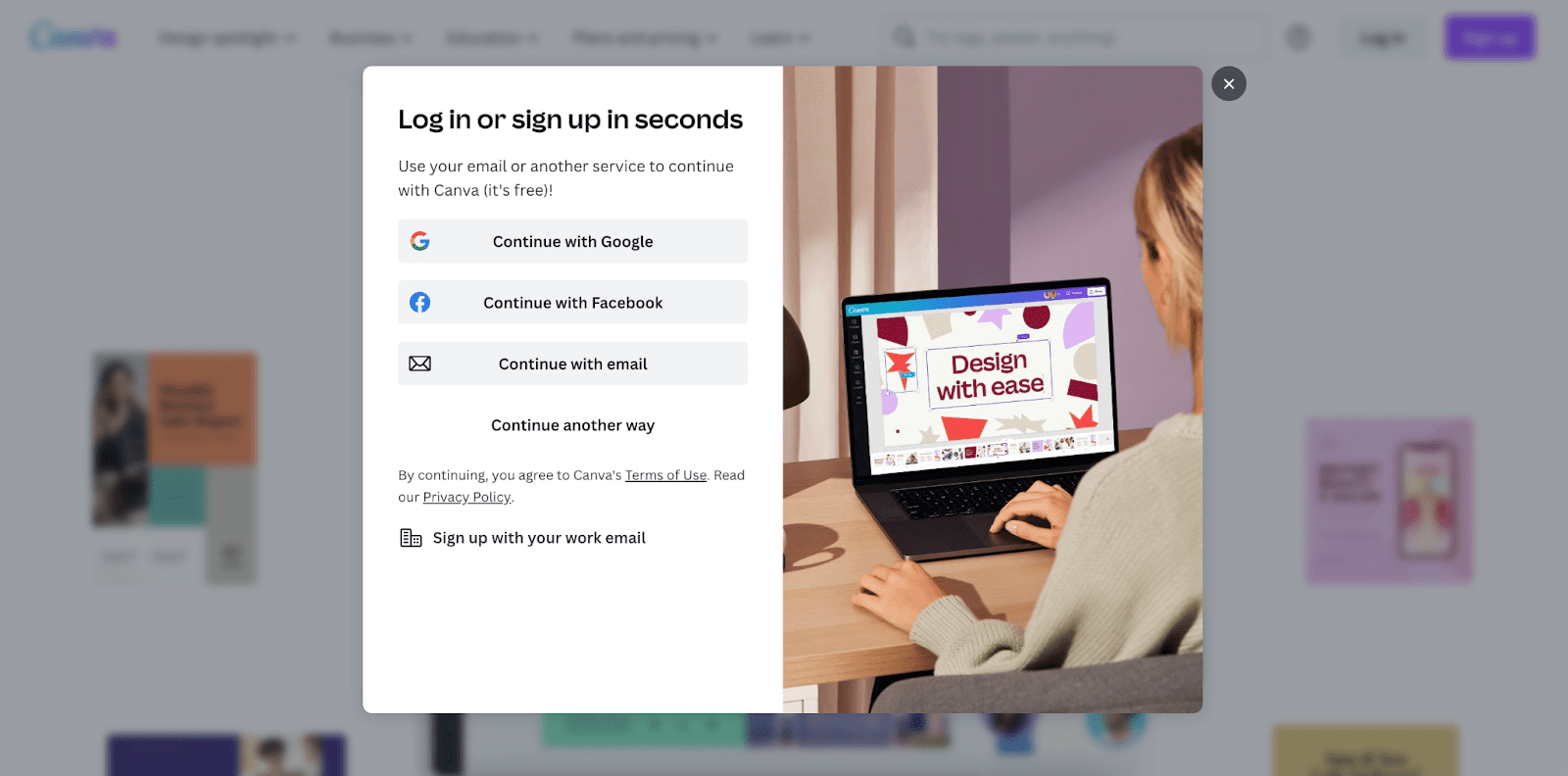
Step 2: Add an Image to a Canva Design Canvas
Canva offers many stock pictures to add to your design. You can customize their size to suit your needs or upload your own.
1.1: Uploading a Picture to Canva Web
Simply click on the “Create a design” tab to upload an image from your device. It is on the top right corner of your Canva home screen.
Next, hit the “Edit photo” option from the dropdown menu. This will take you to the device’s file explorer so you can choose the picture.
Select the preferred image and then click “Open.” You can crop it, remove the background, or apply some effects.
Hit the “Use in a design” tab from the top right corner of the image editor; this will open the picture in a design canvas.
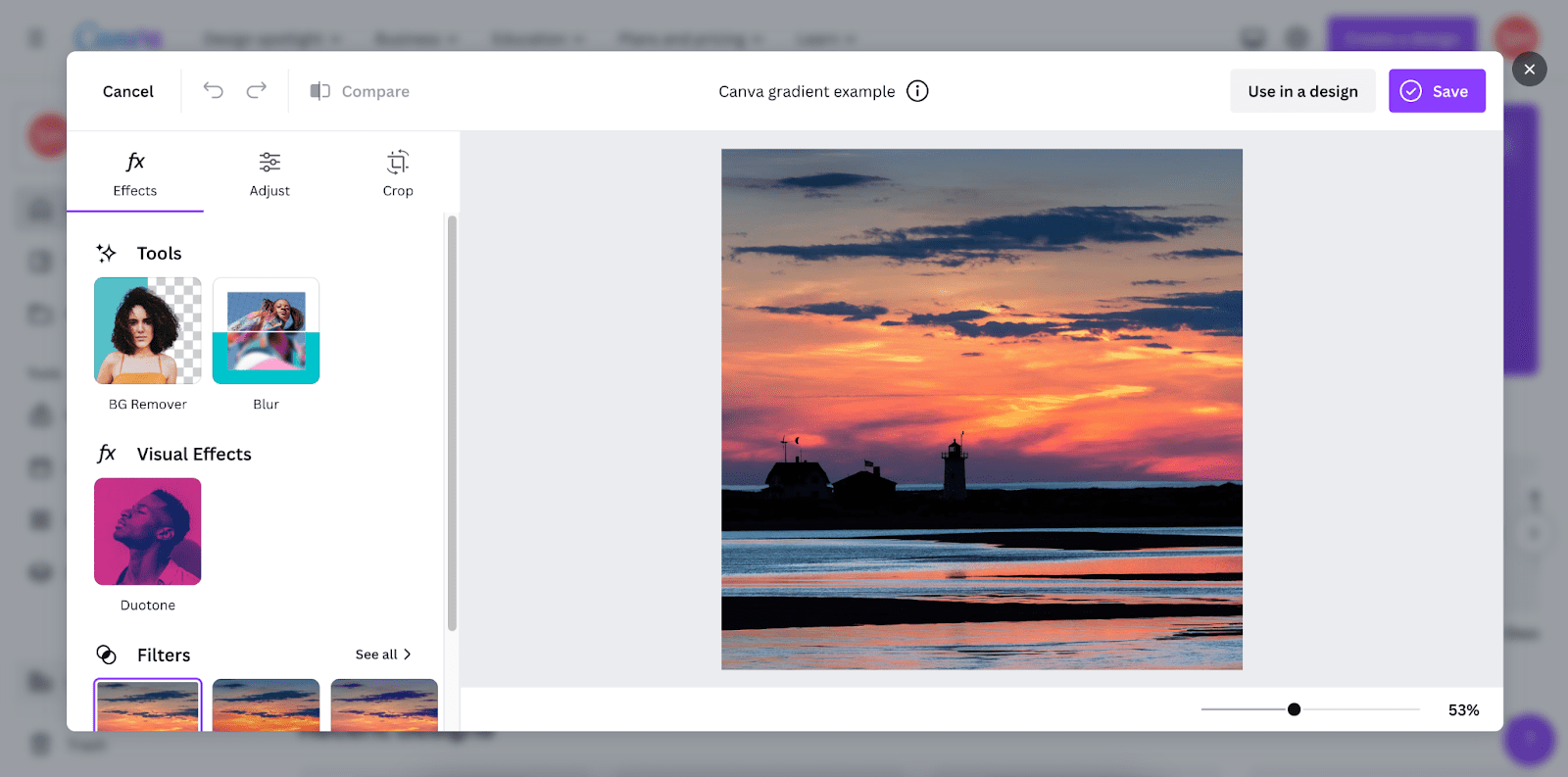
You can also choose a preset blank canvas from the create a design menu and then hit “Uploads > Upload files” to upload your picture to Canva.
Once uploaded, click on the picture, which will be added to your canvas. You can also drag it to your canvas.
1.2: Use a Picture From Canva Web
If you want to resize a Canva picture before using it in your design, you can do so by clicking on the “Create a design” tab.
Choose a preset canvas size from the dropdown menu, or hit the “Custom size” button to create your own. You must enter a width and height for the preferred custom size.
The preset canvases are handy for creating social media posts, logos, presentations, etc.
Once the design canvas opens, hit “Photos” from the left-side toolbar. Scroll down the extended window to find the image, then click or drag it to the canvas.
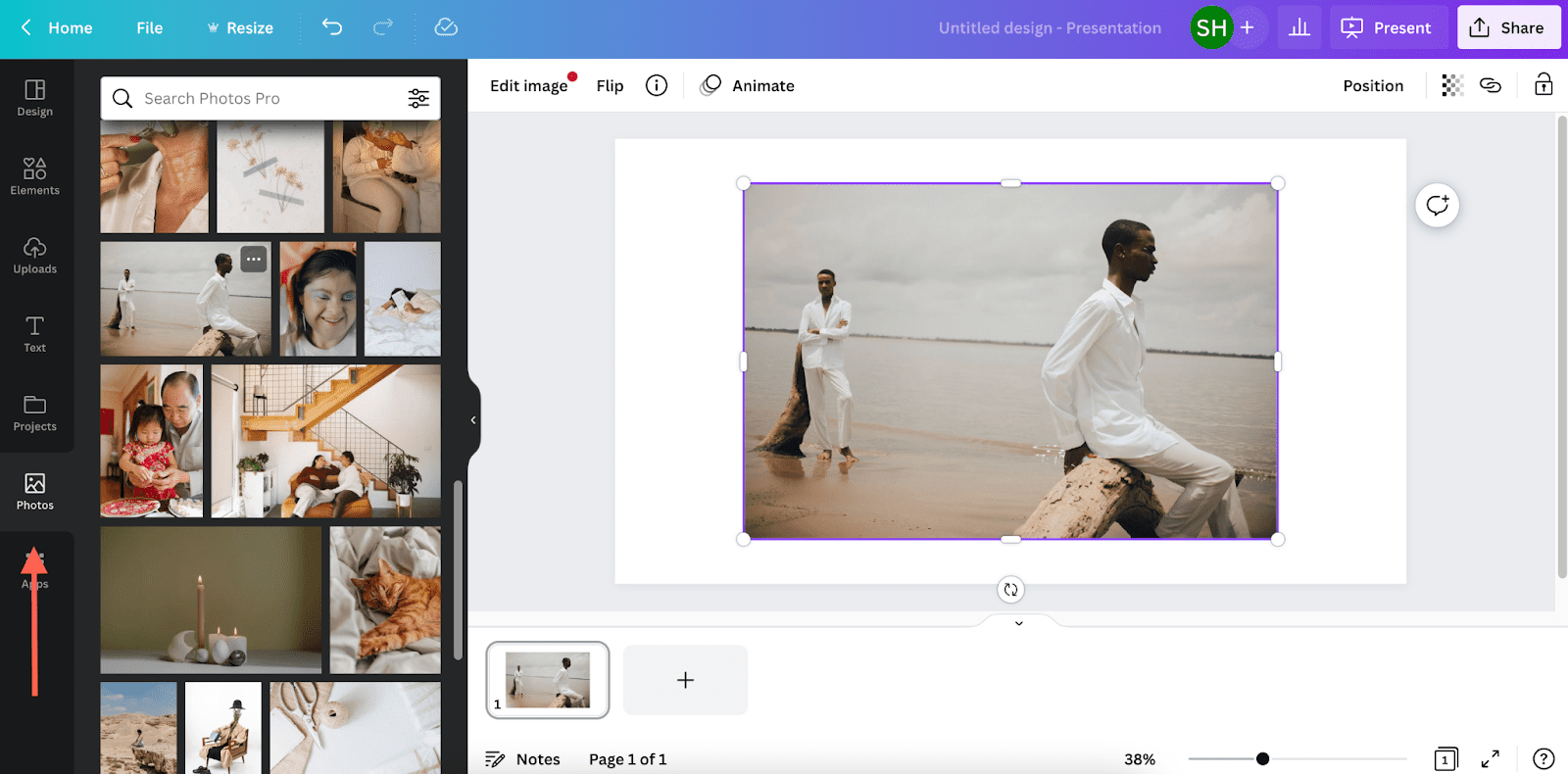
1.3: Adding a Picture in the Canva App
The “Create a design” button is replaced with a large “+” icon that floats near the bottom of the screen. Tapping on it should give you all the options available in the web version.
You will get the thumbnail of your device’s photo gallery instead of the dedicated image editor button, but clicking on a picture will directly take you to the editor.
Once you open a canvas, the toolbar will be at the bottom of the screen, which you scroll from left to right or vice versa.
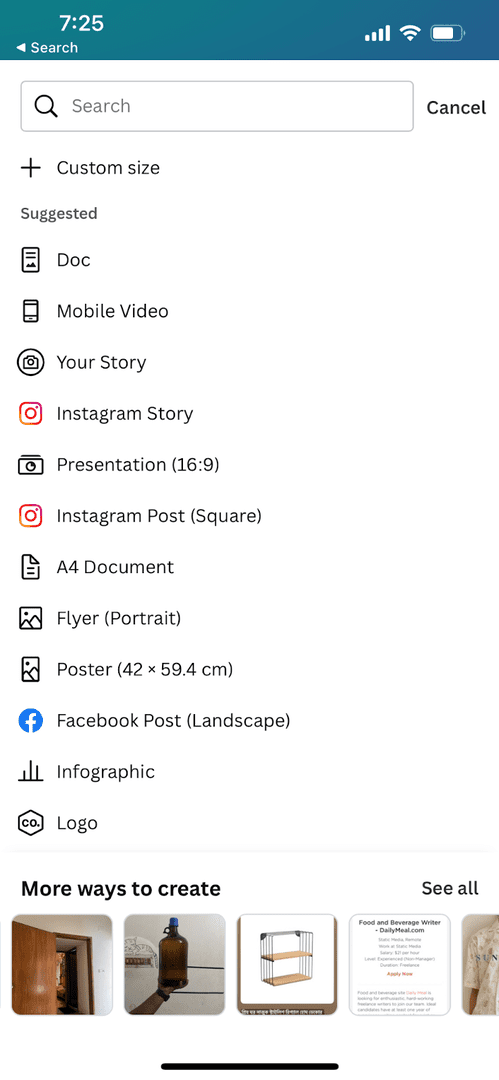
Step 3: Customize the Size of Your Image in Canva
As mentioned before, you have two options to resize an Image in Canva, one of which is exclusive to Canva Pro users.
By subscribing to the free trial, you can take advantage of the pro feature (magic resize tool).
3.1: Resizing an Image in Canva for Free
Click on the image added to your canvas; a blue border should appear, marking the dimension of the picture.
Click and hold anywhere over the border and drag it in or out to resize your picture.
You can stretch or shrink the image vertically or horizontally by selecting the marker on a particular side. However, this may cause your picture to lose quality.
You can also resize manually without losing the picture quality, which would mean keeping the aspect ratio intact.
Simply click and hold in any of the four border corners and drag your cursor. The photo should be enlarged or shrunken on both sides.
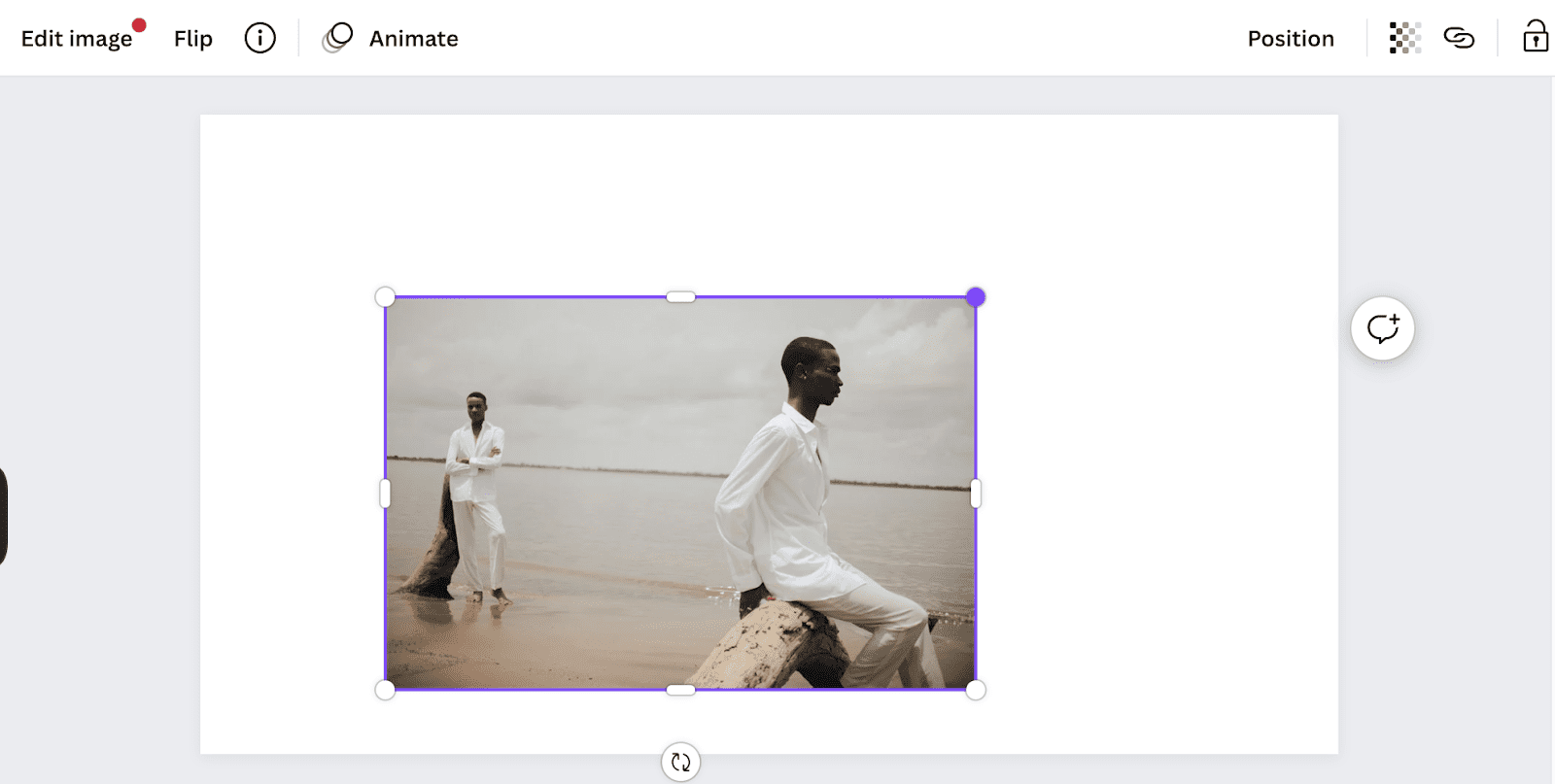
You must be careful about stretching or shrinking your picture too much, as this can make the pixels visible or overtly crammed.
This intuitive process works the same way on the Canva app, except you tap on the picture and stretch it by dragging your finger.
3.1.1: Setting an Image As Background To Resize
You can set an image as the background of your canvas. This fills up the entire canvas with the picture, irrespective of its original size.
First, select the image on your canvas by clicking or tapping on it. A small toolbar should appear closer to the picture.
Click or tap on the three-dots icon to explore more options, then hit the “Set image as background” feature.
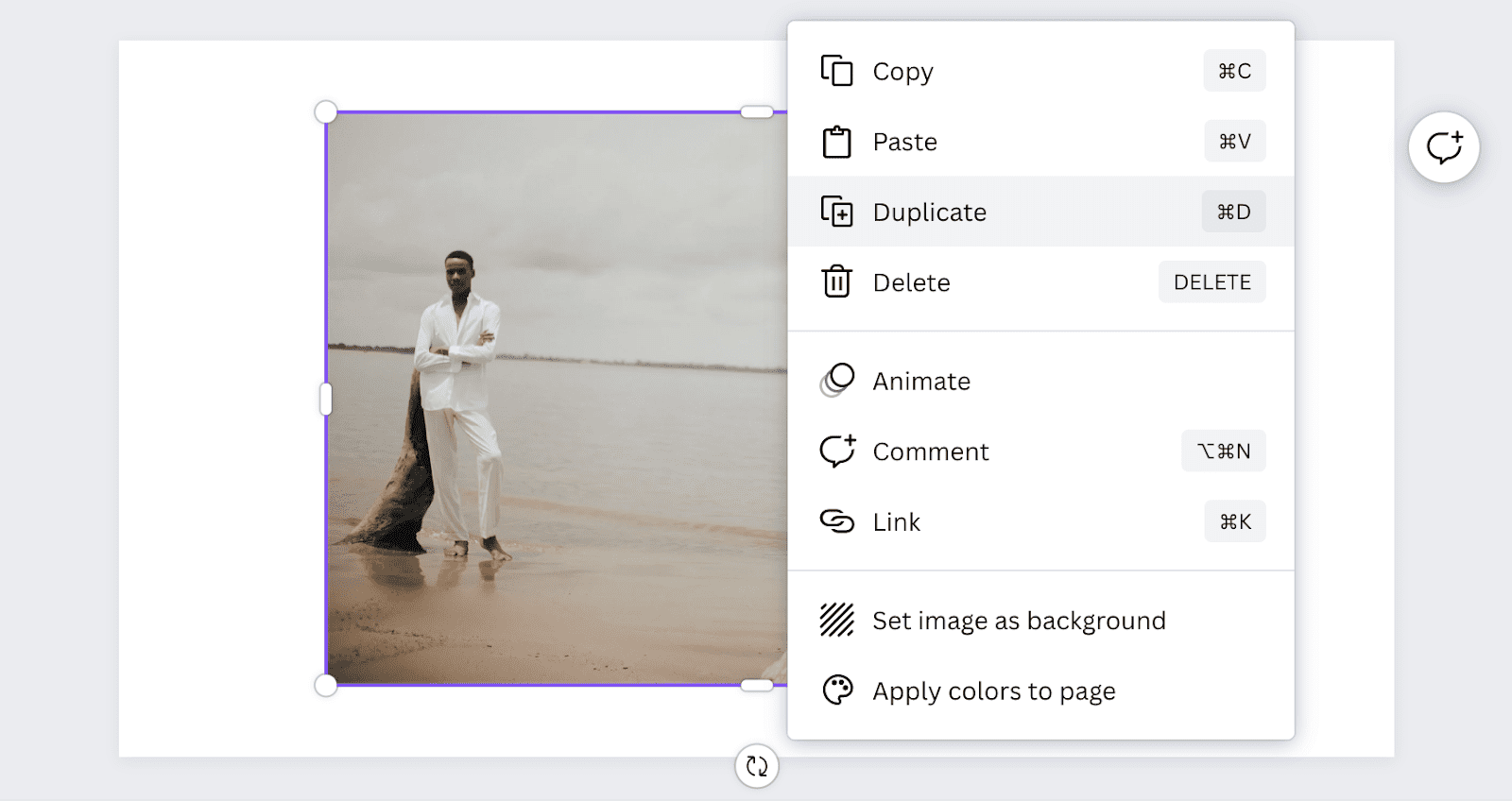
You will find the option at the bottom of your screen on the Canva app.
You can download the design page as a JPG or PNG file to get the resized picture.
Choose a canvas shape similar to your picture to safeguard the picture quality.
For example, if you set a rectangular picture as the background of a presentation slide or an Instagram story canvas, you will lose the quality, or a portion of your image will be cropped out.
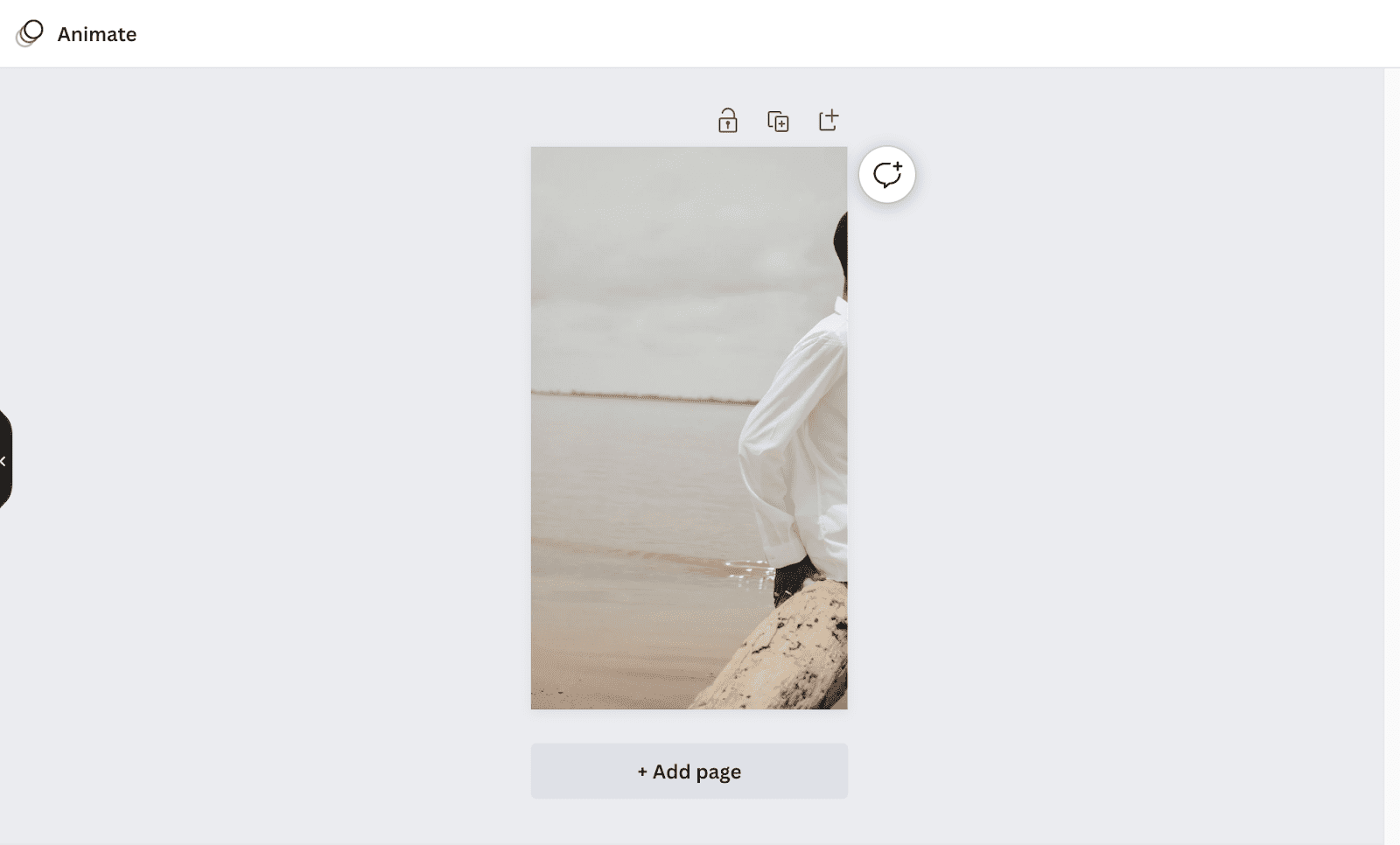
3.2: Resizing an Image in Canva Like a Pro
Canva Pro users enjoy the best features available in the tool, including the magic resize button. This is a one-click solution to customize the picture size.
After adding and positioning the picture to your canvas, click on the “Resize” button from the top menu bar. It is between the file and the undo buttons.
If you have a specific dimension for your design, enter it into the designated boxes for height and width.
You can input your custom dimension by measuring it in pixels, inches, or centimeters.
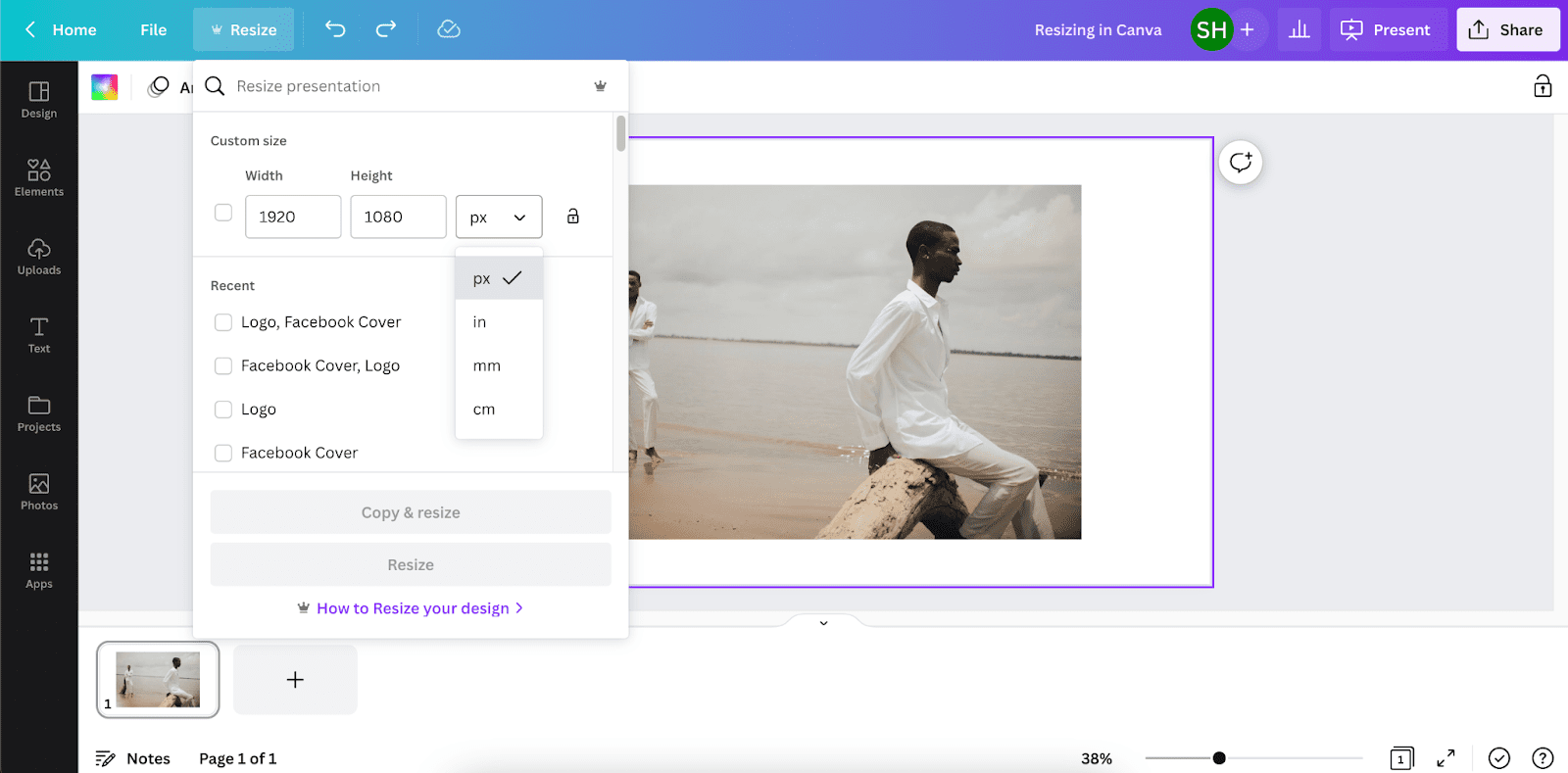
All the preset canvas sizes are available, for which dimensions become visible when you hover your cursor over them.
You can select multiple sizes at once to resize your picture in various dimensions.
Next, hit the “Resize” button from the bottom of the dropdown menu.
Clicking the “Copy and resize” button just above it will keep your original image intact, with the resized pictures displayed in a new tab/ window.
On the mobile app, the magic resizes feature is stacked within the three-dots menu at the top of your screen.
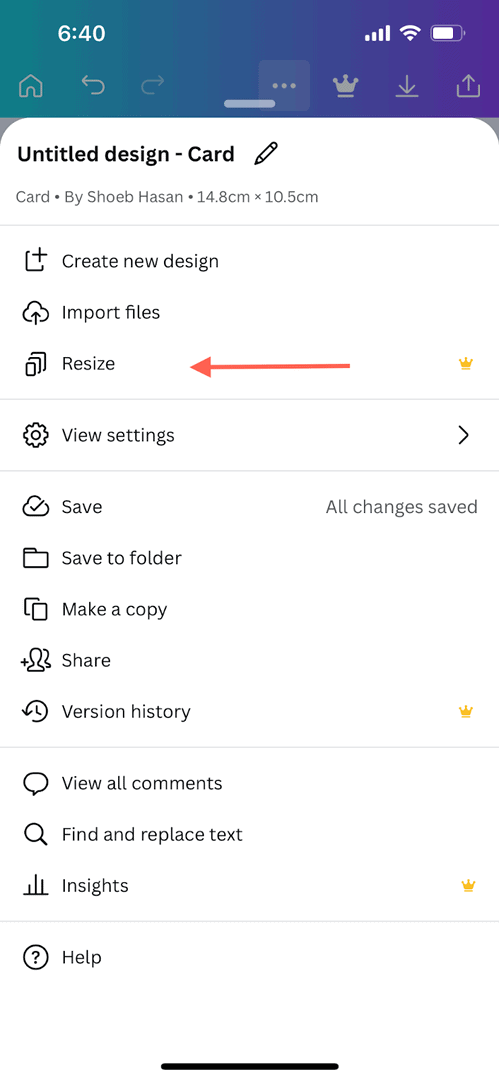
3.2.1: Filling Up the Entire Canvas With an Image
While the magic resize feature can transform your picture into multiple sizes without losing quality, it won’t fill out the entire canvas automatically.
You can set the image as a background before hitting the “Resize” button. That way, your picture would cover the entire canvas, regardless of size.
This will still crop out the picture to fit the chosen canvas’s specific aspect ratio.
Similar Tutorials To Check Out
In addition to having many powerful design features, Canva also offers some great image enhancers.
Check out the following tutorials:
- How to Use Frames in Canva: Enclose your amazing pictures and designs in digital frames by reading how to use frames in Canva.
- How to Crop in Canva: Bring attention and focus to the most essential parts of your images by learning how to crop in Canva.
- How to Make a Picture a Circle in Canva: Transform the perspective of traditionally rectangular photos by exploring how to make a picture a circle in Canva.
Wrapping Up
Canva Pro users enjoy the benefits of resizing a picture in multiple sizes in one go, thanks to the excellent magic resize feature.
Free Canva users can also customize the size of their images, albeit with some limitations.
Any valid account holder can resize an image in Canva by following the particular steps in my guide.
Please share this post on your social media if you have found it helpful. You shouldn’t also hesitate to ask questions or give feedback in the comments section.