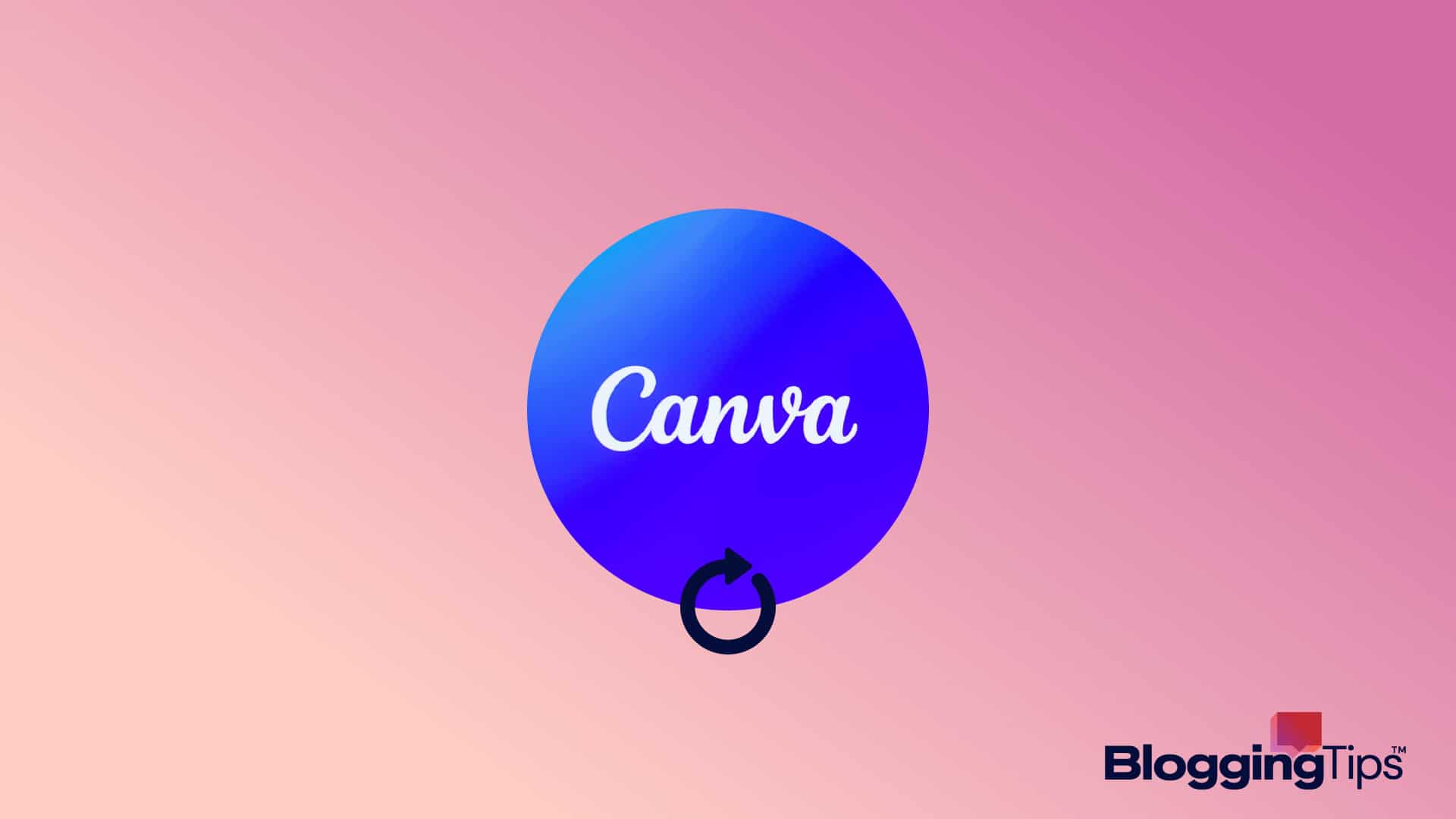Meta Description: Give your design a stylistic twist with rotation. Learn how to rotate in Canva that applies to all elements, including text box, image, video, etc.
Trying to change the direction of a Canva element?
You can use the rotation handle to quickly change its orientation.
It is one of the basics of Canva that applies to all elements, including texts, GIFs, videos, etc.
The rotate tool is available on the web and in the Canva app, which can be accessed with your Canva Pro or free account.
In this article, let’s find out how to rotate in Canva in a few detailed steps.
Can I Rotate Elements in Canva?
You can rotate most elements in Canva, whether it’s added to your new drawing or existing design. All it takes is to select the objects and use the rotate handle that pops up.
You can rotate elements in your design on the Canva web platform or the mobile app.
What Is the Shortcut To Rotate Things in Canva?
There are no shortcut keys to rotate things in Canva. However, the couple of clicks it takes to access the rotate handle makes it feel like a shortcut.
Note that you can hold down shift on your keyboard to select multiple Canva elements to rotate simultaneously.
What You’ll Need To Rotate in Canva
You must have a customizable element on your Canva design for rotation, which you can access using the following:
- A Computer or Smart Device: You will need to have a computer with a web browser or a smart device to access the Canva designing tool. There is a dedicated app for mobile devices.
- An Internet Connection: Whether rotating an element on the web platform or the Canva app, your device must be connected to the internet.
- A Canva Account: While you can explore different Canva templates from its library without having an account, you should sign up for one to make the most of the software.
How To Rotate in Canva: Step-by-Step Instructions
Content creators can bring their imagination to life using Canva elements. The rotation feature makes it even more effortless.
You can rotate a text box, a shape, an image, or a video in a few seconds to change its orientation or direction.
Start by accessing Canva and logging in to your account.
You may need to download the app first on your mobile device, possibly from the App Store (on iOS) or the Google Play store (on Android).
Step 1: Create or Open a Design in Canva
You can rotate an element added to an existing Canva design by clicking it open. You may find it under the “Recent designs” tab on the Canva home screen.
If the design is not so recent, head to Projects > Designs to find it among your entire collection.
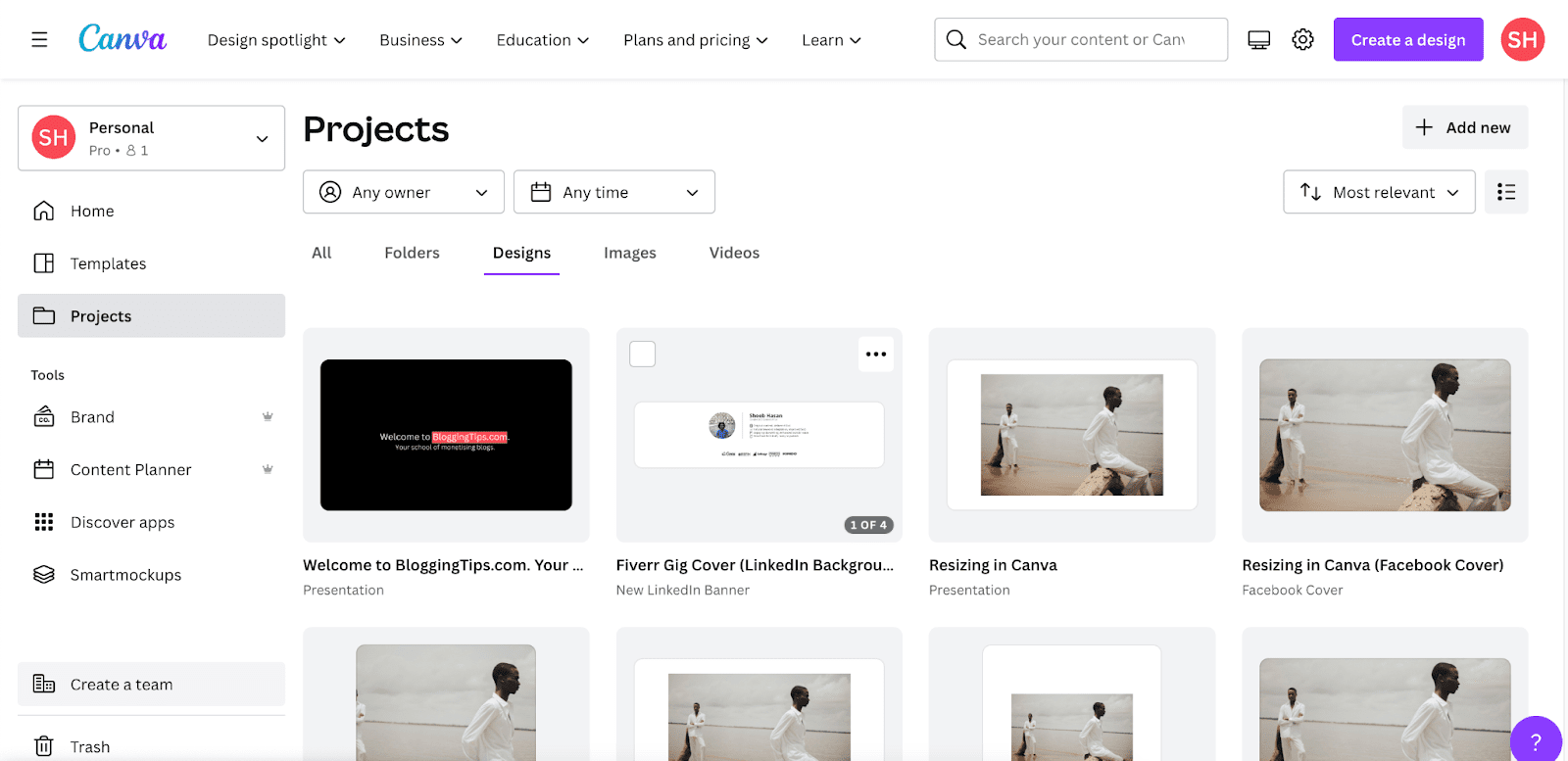
To start afresh, you can hit the “Create a design” button from the top right corner of the Canva web platform. The tab is replaced by a “purple +” sign on the Canva app.
You have many options here:
- Choosing from a preset canvas size.
- Creating a canvas with a custom dimension.
- Uploading a file to add elements and rotating them.
Once you open the design page, you can add elements, a text box, a line or a shape, stickers, and so on.
You can also upload an existing file before adding it to your canvas with a click or drag.
All these features are accessible from the left-sided toolbar on your Canva window. On the Canva app, the menus appear at the bottom of the screen.
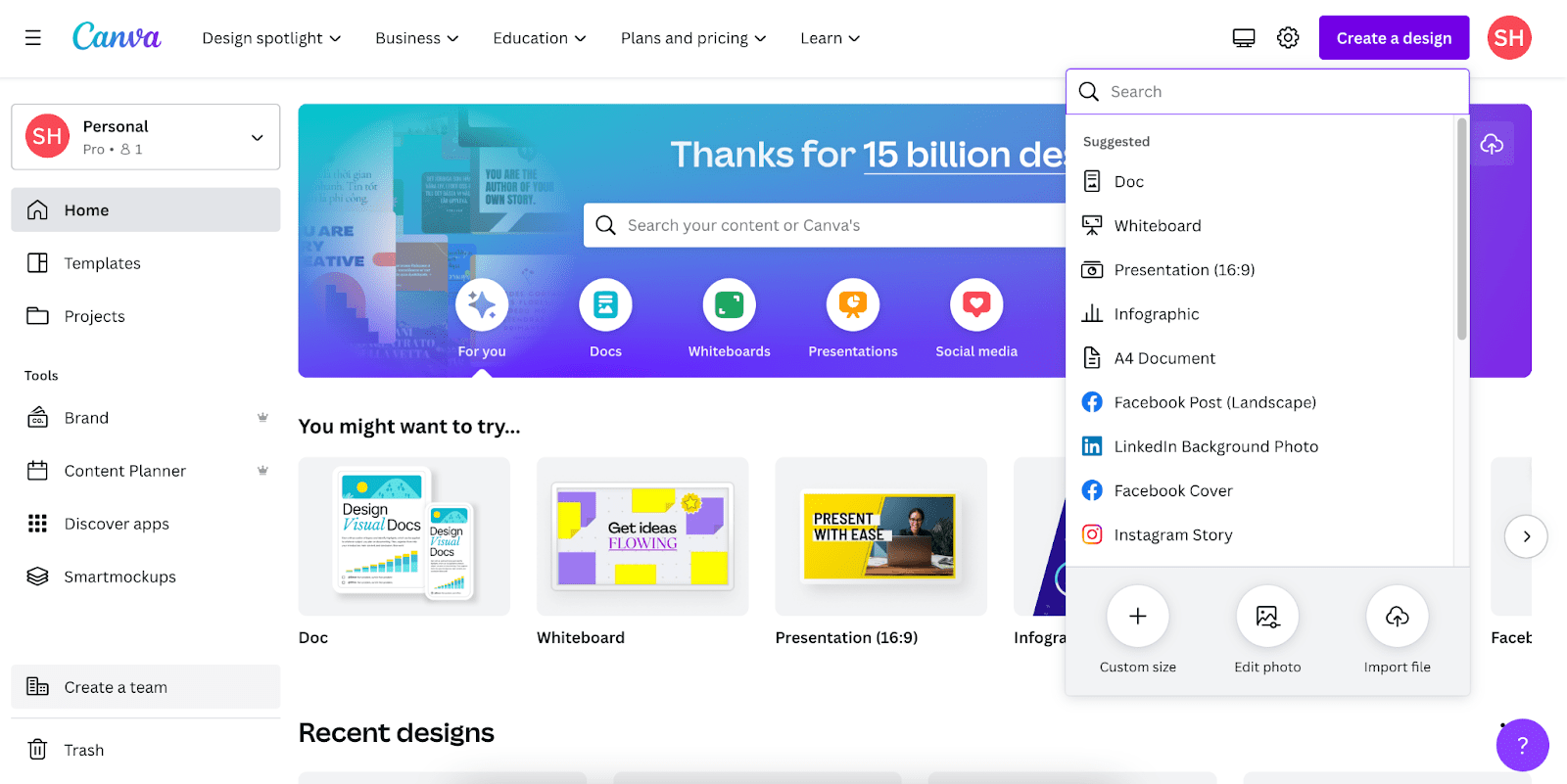
Step 2: Rotate Canva Elements in the Design
If some elements could work better with a changed direction, simply use the rotation handle.
Click or tap on the design element that you need to rotate. It can be a text box, a sticker, a shape, or whatever.
A purple border should appear around the object, marking your selection. It would be accompanied by a toolbar scattered across the top, bottom, or sides.
Spot the rotation handle. It looks something like two curved arrows forming a circle.
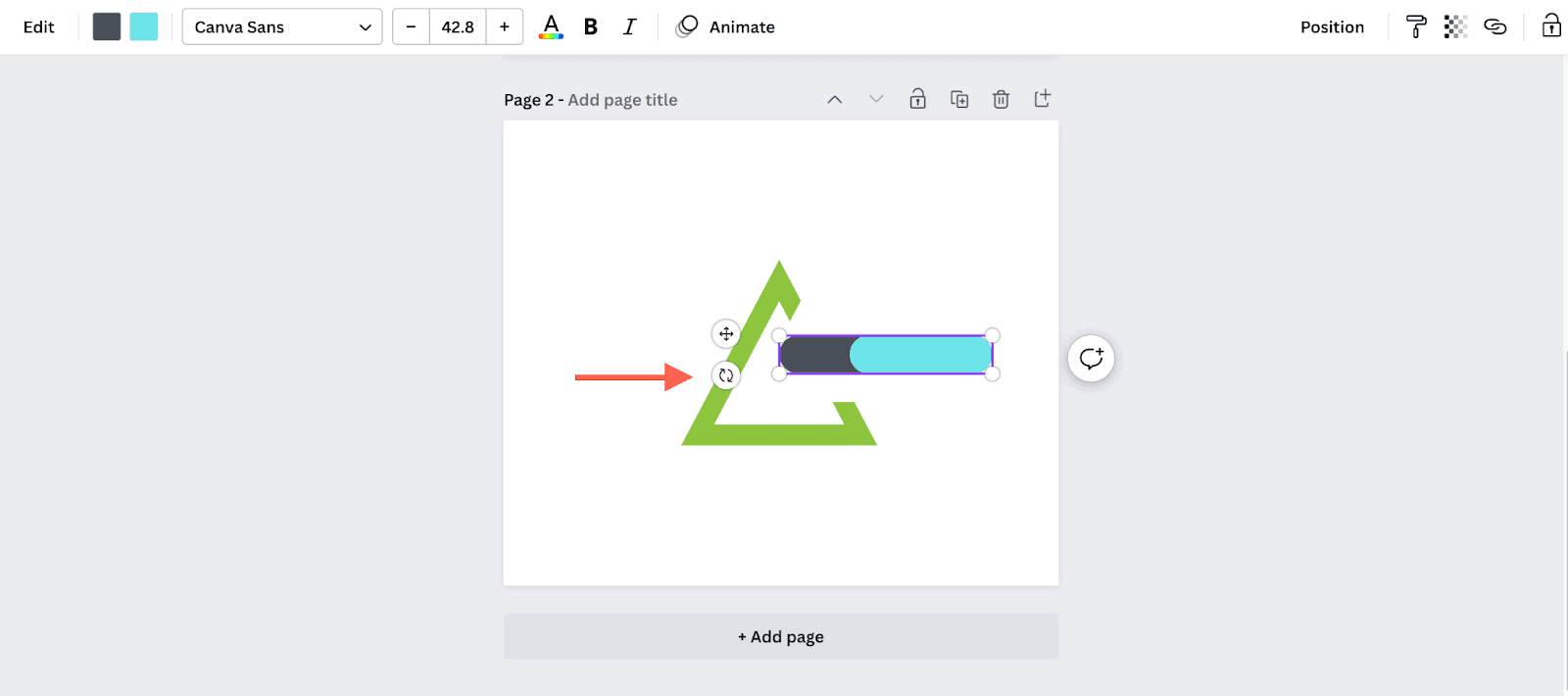
On a computer, hover your cursor over the rotate handle, which should turn purple. Then, you must click on it and hold.
Alternatively, you must tap and hold on a touchscreen-enabled device like your iPhone.
Next, rotate your cursor or finger clockwise or anticlockwise and see the element turn accordingly. A tiny box should float near the element showcasing the angle of your rotation.
Release your cursor or finger once you find the correct orientation for the element. You may have to repeat the step a few times to find the perfect direction.
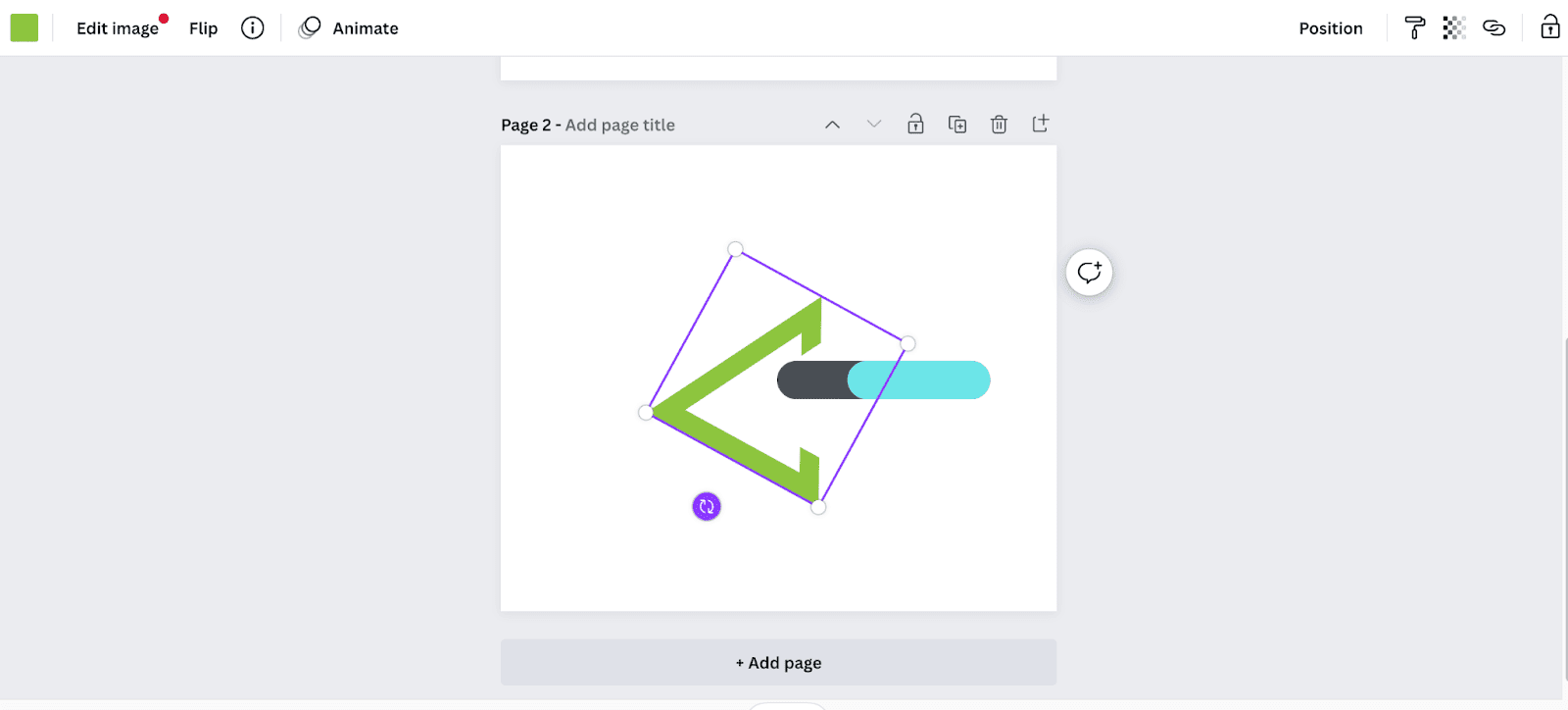
2.1: Rotating Images or Videos in Canva
Rotating images, videos, or other multimedia elements like animation works similarly.
You must click to select the element, click and hold the rotation handle, and then rotate it as desired.
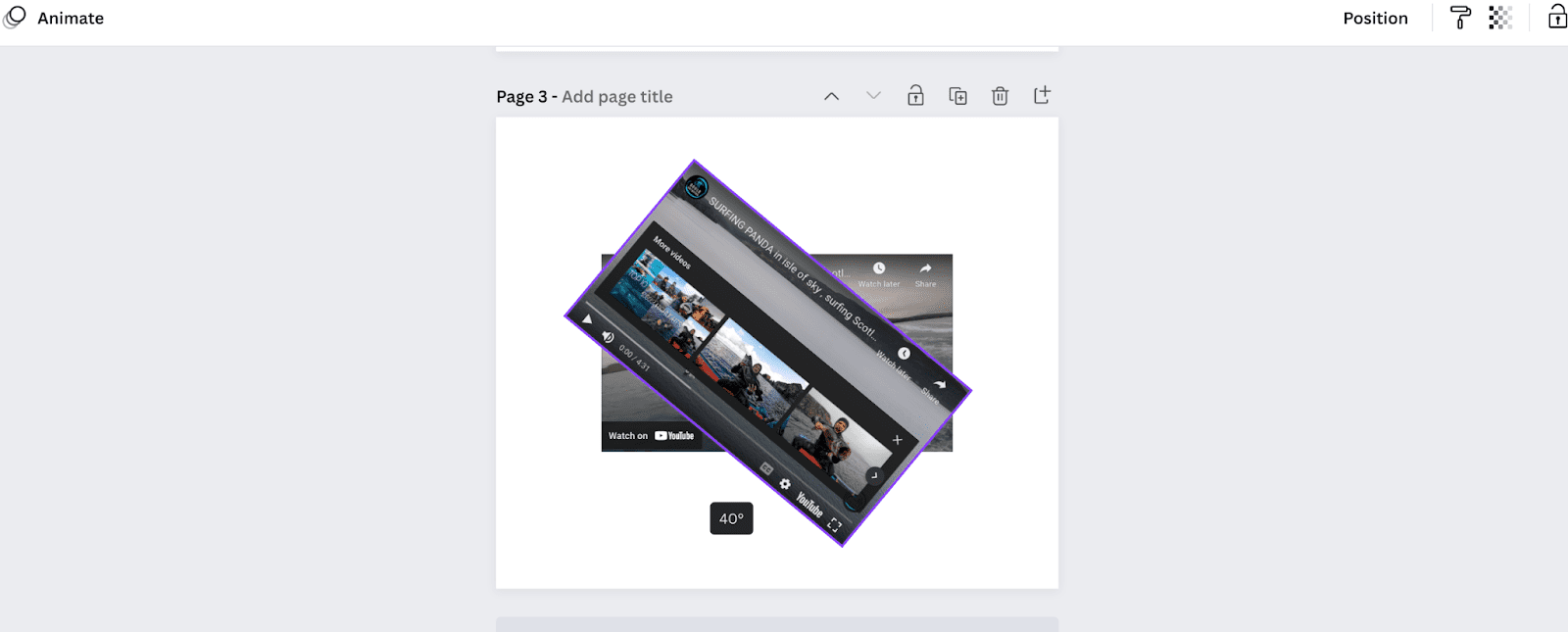
In addition, image elements have the “Flip” option to rotate their perspective horizontally or vertically. It can be convenient to bring some stylistic change quickly.
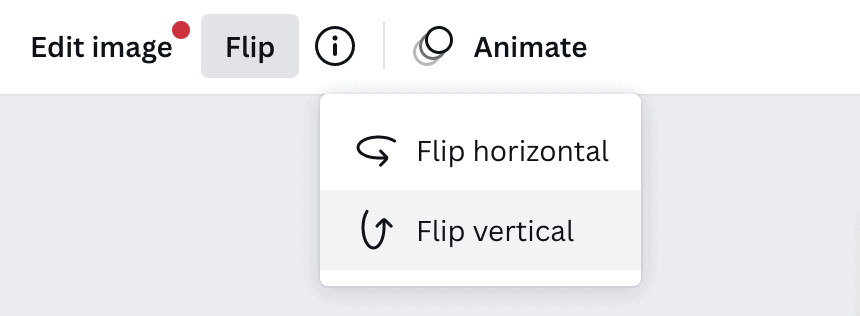
2.2: Rotating Multiple Elements at Once
On a computer, you can select multiple elements to rotate at once.
This requires pressing the shift key on your keyboard, then clicking on different elements.
Once you select multiple elements, a single rotate handle will appear. It works similarly to a grouped text box.
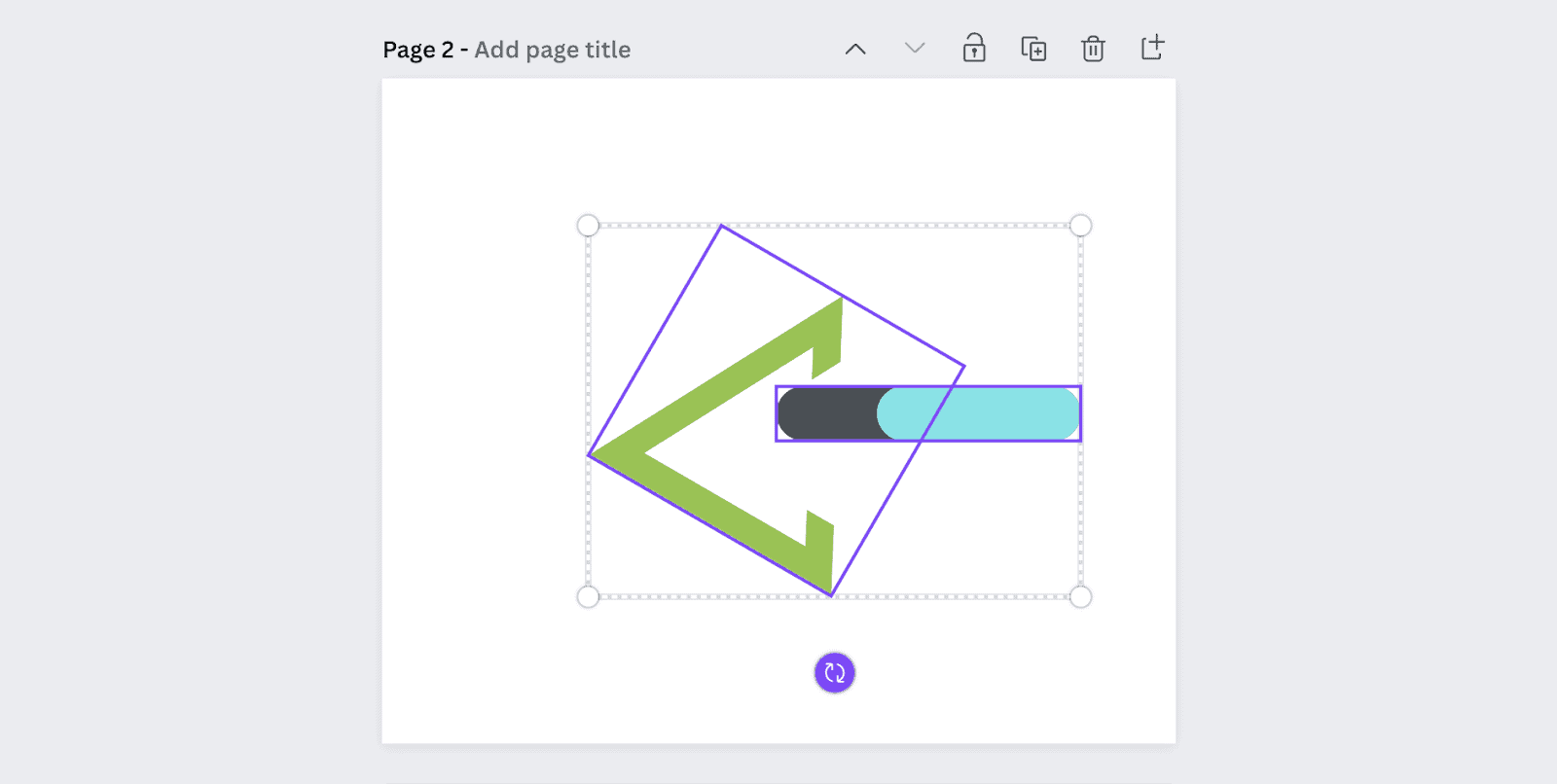
2.3: Rotating Your Design Canvas in Canva
You can’t directly change the orientation of your design canvas in Canva, as there is no built-in rotate canvas button.
However, you can make the canvas go from portrait to landscape mode or vice versa by using the “Resize” option.
This Canva Pro feature can be accessed from the top menu bar on a computer or from the three-dots menu on the Canva app.
You can choose from the preset canvas sizes or enter a custom size, enabling you to create a different design or replace the existing one.
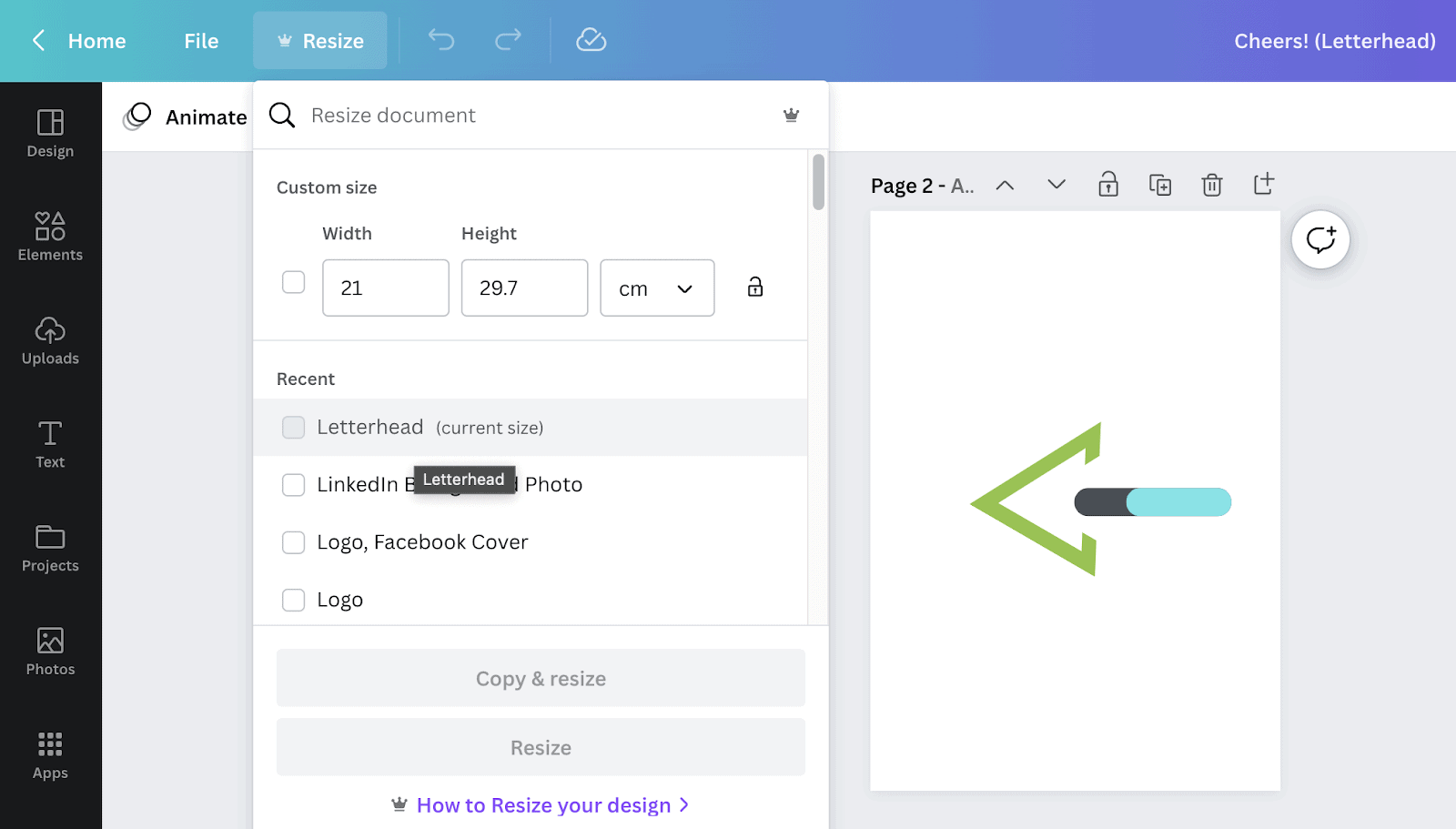
Step 3: Polish Your Design Before Sharing It
Rotation changes the positioning, direction, and style of your design elements.
You may need some repositioning to align everything perfectly. If so, simply select and drag the element around to polish your design.
You can also use the multiple-element selection shortcut to simultaneously drag more than one element.
Adding additional elements to enhance your design and rotating them again is also possible.
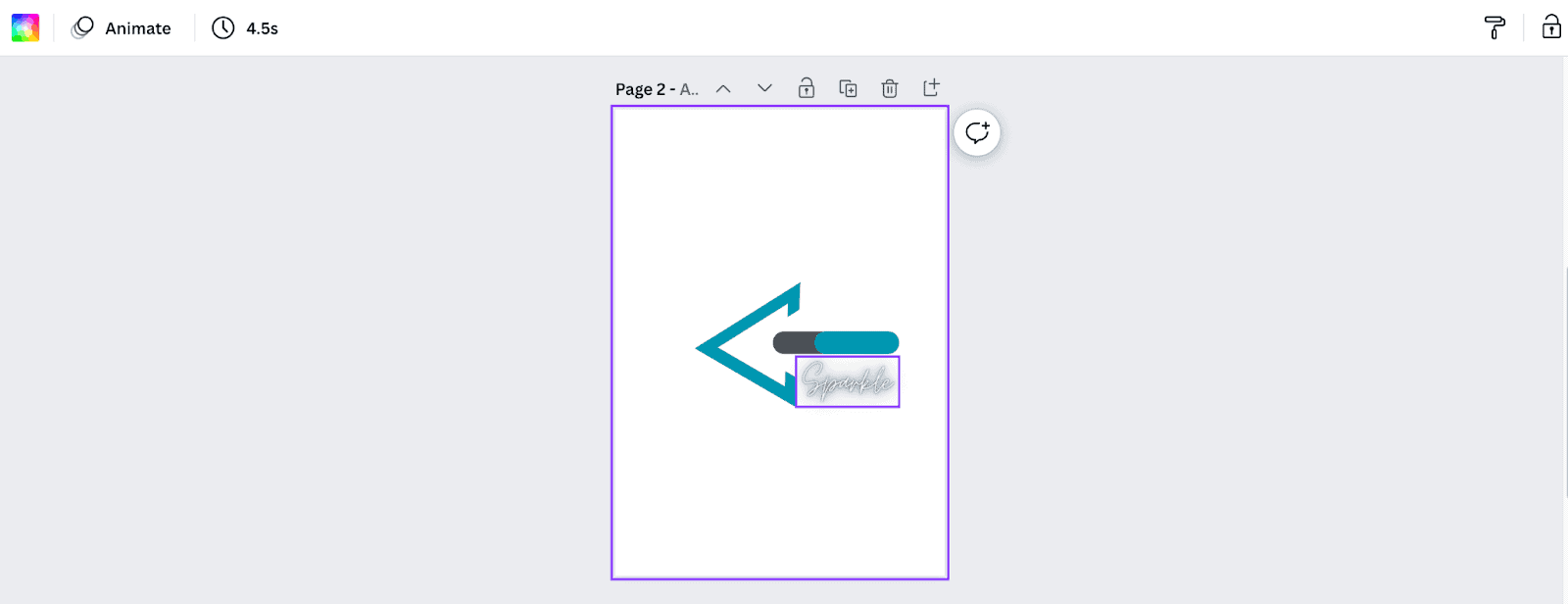
3.1: Saving and Downloading Your Design
You don’t need to worry about saving your changes, as Canva does that automatically.
It is also possible to save your design manually by accessing the “File” menus.
Downloading or sharing a link to your design is also straightforward in Canva, which you will find under the “Share” button on a computer.
Choose the correct file type and page number before downloading or sharing your design.
All file menus and sharing options are grouped under the share icon in the Canva app.
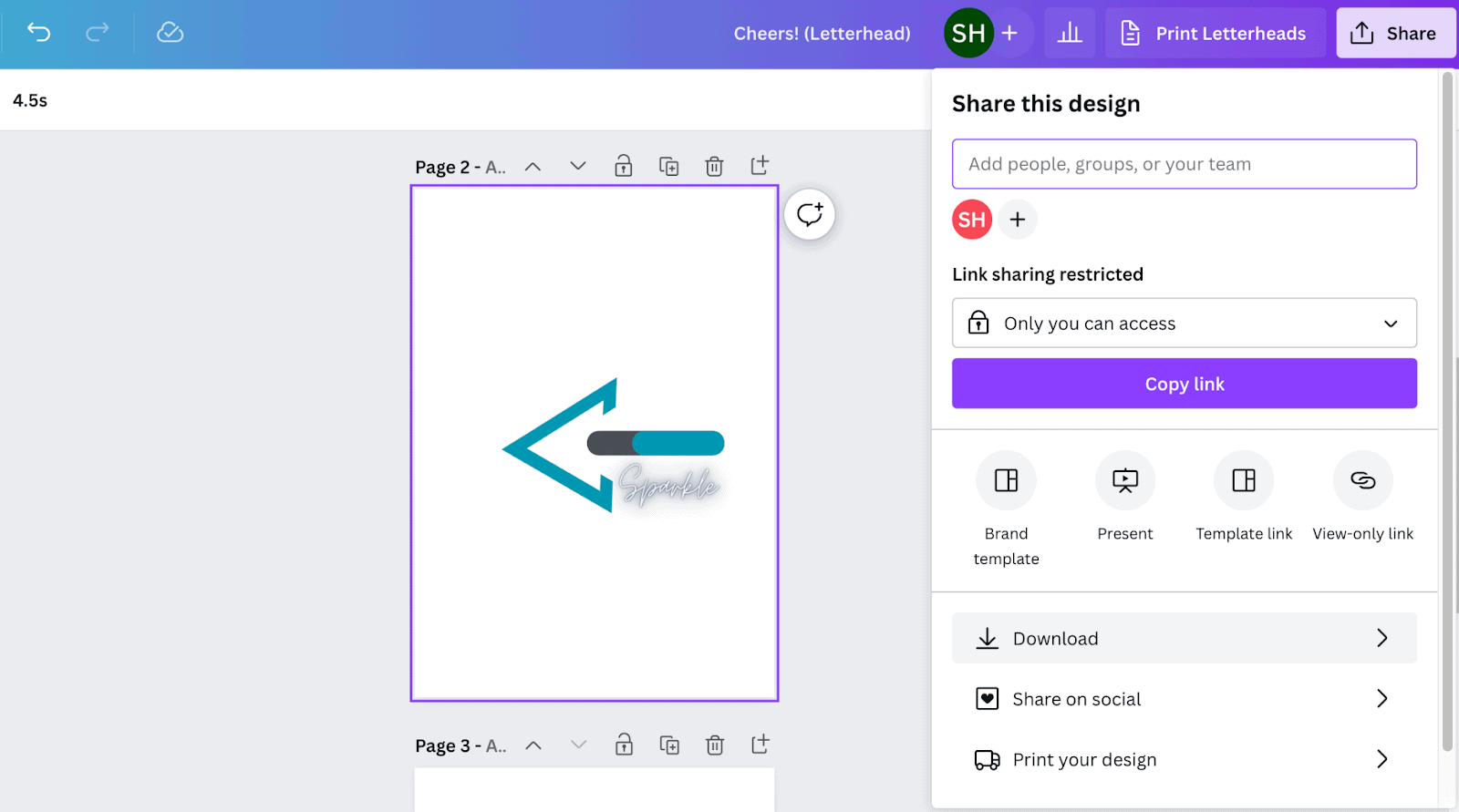
Similar Tutorials To Check Out
Is everything as easy as rotating an element in Canva? Check out at least one related article below to get your answer:
- How to Curve Text in Canva: Make your message stand out with a unique shape by reading how to curve text in Canva.
- How to Crop in Canva: Remove your image’s unnecessary parts or subjects by learning how to crop in Canva.
- How to Mirror Text in Canva: Reverse your text direction as if it’s a reflection by exploring how to mirror text in Canva.
Wrapping Up
Rotating elements in Canva give you more freedom and flexibility to create your design.
The rotate tool is excellent for adding flair to any of your design components, which you can do by following the instructions in my guide.
It doesn’t need any Canva Pro subscription, except for rotating the canvas with resizing.
You can always request further clarification in the comments section, which is also excellent for leaving feedback.
Before leaving, could you share my guide with your social media followers? It would be much appreciated.