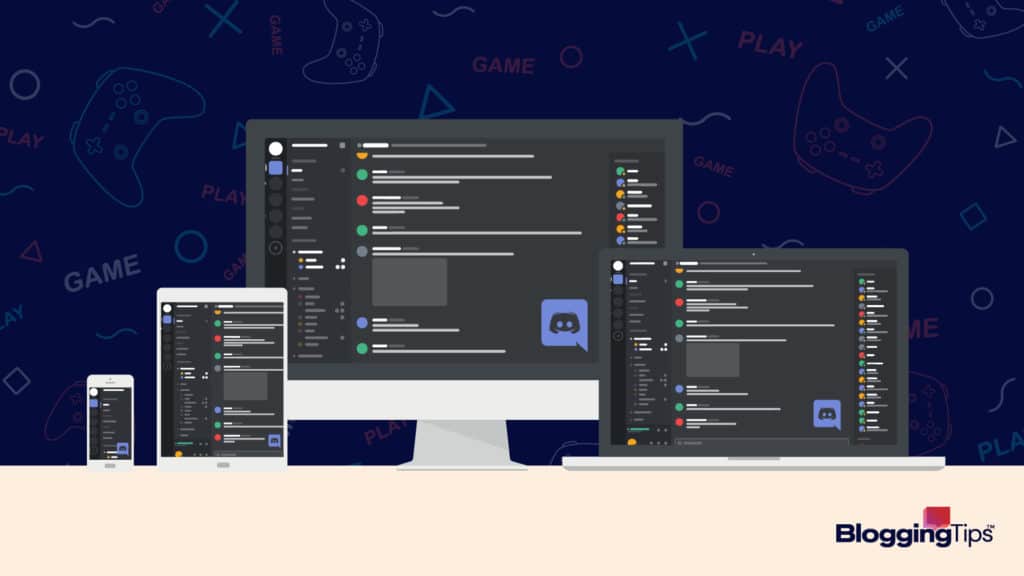These days, streaming is on everyone’s minds.
Social media platforms like Twitch, Youtube, Facebook, and TikTok have made being a content creator more viable.
It can also be fun to share a game or activity with friends online.
So how does one go about doing that without a fancy set-up and ring lights?
Well, for that, Discord might just be your answer.
What Is Discord?
Discord is a free app that allows you to communicate in private chats or on dedicated servers through texts, voice chats, and videos.
It was released in 2015 as an alternative to Skype.
Discord now boasts over 150 million active monthly users.
What Are the Requirements to Stream on Discord?
Discord requires more computer storage and RAM than some other streaming platforms, so a device with decent processing power is a must.
Still, it’s more user-friendly and accessible than many different platforms.
In addition to a suitable device, you might want to buy a quality camera or microphone for your streams.
This is only necessary if you find your device doesn’t provide satisfactory audio-visual quality.
Discord also has options for reducing unwanted noise during a stream.
Other than that, there is nothing else you need!.
How to Stream on Discord
Discord is relatively simple to get started with, but here are a few tips to get you started.
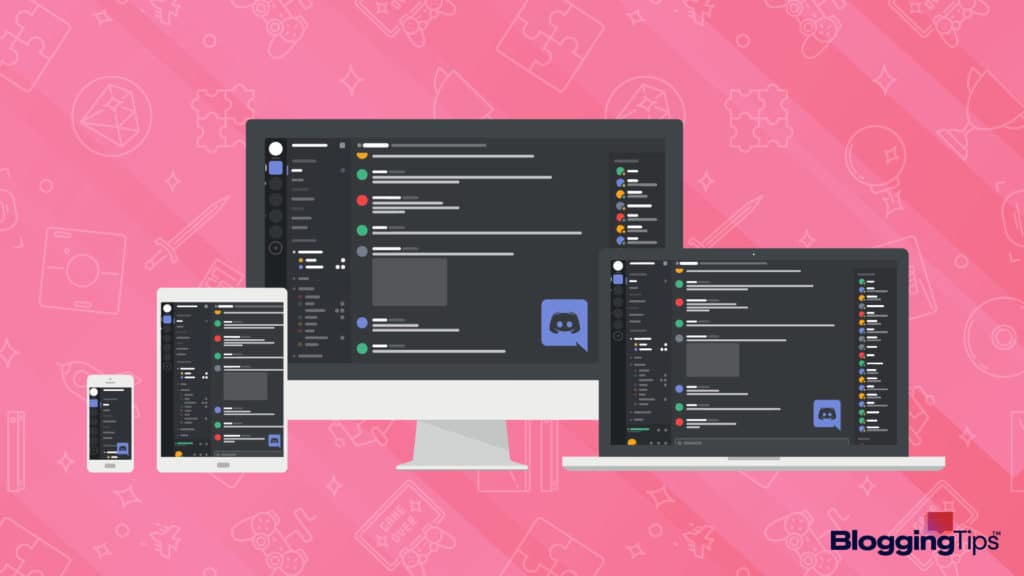
Enter a Voice Chat
First, you’ll need to be in a chat, any type will do.
To turn your chat into a voice chat, go to your selected conversation and hit the button that looks like a phone receiver.
In a dedicated server, you’ll need to be in one of the server’s voice channels.
What Is a Voice Channel?
A voice channel is a chat channel dedicated entirely to non-text chats.
Voice channels are set up by server moderators beforehand, so keep this in mind when making your own servers.
Most servers, by default, have at least one voice chat already in the listing, but you can accidentally delete it.
If you don’t see a voice channel you like, ask a mod to make one.
Click One of the Streaming Buttons Underneath Discord’s Server List
Look at the bottom of the list that shows the chat channels in a dedicated server or your recent conversations outside of one.
If you’re playing a game that Discord recognizes—and it recognizes quite a few—then you’ll have three buttons to choose from.
If you aren’t, it’ll have two.
The “Video” button will stream from whatever default webcam you have Discord set up to use.
This button will automatically turn on your webcam and begin streaming whatever it sees in real-time.
If you don’t have a webcam or camera set up on your device, this will just lead to a black screen.
But if you do have a webcam, make sure it only sees what you want it to.
Streaming a Whole Monitor Versus a Single Application
Next, we have the “Screen” button.
Streaming a Whole Monitor
One option the “Screen” button gives you is to stream everything your monitor sees.
Keep in mind that this doesn’t always pick up system sounds.
If you want to play music while streaming for the rest of the chat to be able to hear it, it isn’t guaranteed to work.
It’s also not ideal for streaming things like music mixing.
Close any tabs you don’t want anyone else to see before you start.
People will see what else you have open, and streams are easy to record.
If you’re not careful, this is both a potential security risk and a social gaffe waiting to happen.
Streaming a Single App
If you’re streaming for a more specific reason, streaming a single app is probably the best option.
It’ll capture the app’s sounds, for one thing.
For another, you won’t have to deal with getting doxxed because you tabbed over to put in an order with UberEats.
However, it won’t stream system sounds either.
Dedicating it to a single app can sometimes mean a loss of certain aspects of the app that don’t quite count as being in the same tab.
If you’re streaming an art program like Autodesk Sketchbook, different elements of the program act as separate windows.
These windows include the brush palette and color editor.
Discord only streams the canvas and cursor.
You may need to do some testing to figure out what’s suitable for your stream.
Run a test stream to see how well Discord takes to it.
It can also catch extraneous and choppy sounds or other technical issues early.
How to Change Screens While Streaming
To change screens, you should hit the “Screen” button again—which should now be green—and click on whatever application or screen you want to switch to.
It allows you to change apps on the fly or direct your viewers’ attention to something else you want them to see with relative ease.
Screen sharing options
You will see a button overlaid on top of the screen share preview that looks like a set of ellipses.
Clicking that button will give you a handful of screen-sharing options to choose from.
These options include whether you want to view a preview of your stream as you’re streaming and whether to show icons of non-streamers.
Choosing Discord’s Streaming Quality
When sharing your screen, there are many things you can do to raise or lower the quality of what everyone else is seeing.
Discord’s stream quality isn’t affected by the number of people watching.
You stream directly to Discord’s servers, and they handle the bandwidth.
However, you can still adjust the stream quality to make it look nicer or make it easier on your internet.
Improving or Lowering Discord Stream Quality
When you first start up your stream, it will prompt how high you want the FPS to be and how high you want your resolution.
FPS stands for “frames per second” and dictates how smoothly your video will play for others. Resolution refers to how many pixels your stream has to work with.
There are two main presets for smoother video quality and better text readability, but it’s easy to tweak things outside of those presets until something clicks for you.
These features are another one of those things it’s best to do some testing on before you start streaming seriously.
You want to know what your internet can handle and what it can’t.
You also want to do whatever works best with what you’re trying to stream.
For example, a game of Dungeons and Dragons over Roll20 will need a better resolution.
Meanwhile, a live reaction to a Youtube video is better suited to a higher framerate.
Ending Your Stream on Discord
Eventually, you have to stop streaming.
There are a couple of ways you can do this, depending on what you’re trying to do.
How Do You End Discord Streaming?
Option one is to leave the call.
To do this, find the button that looks like a phone receiver with an X next to it and click it.
Doing this will drop you from the voice chat entirely, so make sure to say your goodbyes beforehand if that’s something you intend to do.
You can do this by moving your mouse over the icon of the Discord app on your taskbar and finding the button there, too.
The second option is to find one of the multiple buttons that stop the stream itself.
First, when you mouse over the part of the Discord window where the video previews are, there should be a button that looks like a monitor with an X in the middle that ends the stream.
Then there’s a button underneath the chat listing with that same icon.
Finally, there’s an option to complete the stream from the stream options menu from before that you can use.
Streaming on Discord Using Different Devices
Not only is Discord versatile for PC, but it was also made for use across several platforms simultaneously.
You don’t have to switch accounts, and it even works when you log into multiple devices with the same account.
This feature makes switching from one device to another quick and easy.
When Do You Stream on Discord With Your Webcam?
To make sure Discord recognizes your webcam, particularly third-party ones, you need to go into your settings.
This is probably one of the more intimidating steps of using Discord for a tech novice, but it’s surprisingly simple compared to similar apps.
First, hit the button beneath the chat list window that looks like a gear.
Scroll down to “Voice and Video,” which should be underneath “App Settings.”
Scroll past the audio settings until you get to a drop-down menu labeled “Camera” and click the drop-down.
Find whatever model your webcam is, click it, and hit the X in the upper right once you finish.
If Discord doesn’t recognize your hardware and you don’t see your webcam anywhere in the drop-down list, make sure your drivers are up to date and try restarting and updating your computer for good measure.
Entirely restarting the Discord app may also help.
On a Windows PC
Everything above applies to a Windows PC, so don’t feel like you need to worry too much about the particulars.
Since Discord was initially created for gamers, Windows is one of the least complicated ways to use it.
From an iPhone or iPad
There are two key things to note about using Discord on iPhones and iPads.
First, the Apple Store only allows people onto NSFW servers and communities if they confirm that they’re over 18.
Be aware of what servers you might get blocked from.
Second, you’re going to have to grant a lot of permissions even to be able to stream this way.
You’ll want good internet, too.
The most significant difference in streaming or screen sharing on an iPhone or iPad is that you can’t see what’s going on in Discord while streaming.
Your screen gets taken up by whatever you’re doing while Discord runs in the background.
Tabbing in and out can be a laggy chore.
Using a Mac or MacBook
For older Macs or MacBooks, Discord is about the same on PC.
For newer models, Discord has recently unveiled a macOS-specific version of the client called Discord Canary.
This native version of the Discord app is specifically for the macOS and should run better than previous builds.
From an Android Phone or Tablet
The Play Store doesn’t care nearly as much about what goes on their platform as the Apple Store, so there’s a lot less fuss involved.
Much like with an iPhone, the Discord app will run in the background while you run whatever you’re looking to stream.
The biggest problem with streaming from an Android device is bandwidth.
On a Chromebook
Unfortunately, Discord doesn’t offer an official Chromebook release for their app, but you can still use the browser, Android, Linux, or web app versions if you prefer any of those.
Streaming Games on Discord
The best thing about Discord has always been its versatility.
But from the beginning, it was made by and for the gaming community.
The best streaming experience is usually gained when you’re streaming something it thinks is a game.
From streaming games themselves to tricking it into thinking other things are games, here are a few more tips to smooth out your experience.
How Do You Stream Games on Discord?
Here we finally get to that aforementioned third button.
This button appears when you’re either already streaming an app or when Discord has recognized that you’re playing a game.
Above the “Video” and “Screen” buttons, you’ll see a third that has the name of whatever game Discord has recognized.
It’ll be next to an icon that looks like a monitor with a tiny camera.
This button will automatically begin streaming whatever game it is you’re playing or whatever Discord thinks is a game.
How Do You Add a Browser or Netflix App as a Game to Discord?
Discord knows that it’s not going to recognize every single indie title as a game straight away, and it’s added an option for just such an occasion.
From the gear icon that takes you to “User Settings,” scroll all the way to “Activity Status” underneath “Activity Settings.”
There’s a small line that says, “Not seeing your game? Add it!”
Click “Add it!” and select your browser or Netflix app from the drop-down menu.
From there, you should be able to stream whatever you want with even more ease than picking something out as a singular app.
How Do You Stream Netflix on Discord Without Black Screen?
Streaming Netflix can sometimes cause a black screen.
Here are some of the fixes you can work through while troubleshooting what the cause might be.
Play With Your Hardware Acceleration Settings
It’s common to have hardware acceleration without a GPU installed or a GPU that can’t handle streaming.
Another common issue is not having hardware acceleration when your CPU is overworked.Poke around in the settings for it and see if anything sticks.
Turn Off Background Apps
You might be overloading your CPU.
Try clearing out your background apps.
If you don’t think you have anything running that could be slowing things down, but it still feels slow, go hunting in your Task Manager.
Don’t Use Fullscreen Mode
Discord doesn’t like streaming Netflix in fullscreen mode.
Try switching to borderless windowed mode in a browser, usually achieved on PC by hitting F11.
Don’t Use the “Use Our Latest Technologies For Screen Sharing” Option
This option tends to break streams.
Update Everything
Your drivers, your browser, your OS, and even Discord itself might be out of date.
Update everything.
This is a good rule of thumb for tech things in general.
Reinstall Discord
Uninstalling and reinstalling Discord might work if nothing else does.
Again, this is a good rule in general for when an app doesn’t want to work.
How to Create Your Own Discord Server
To make a Discord server, look at where the server icons are on the far left and scroll to the very bottom until you find a + symbol.
Click it and, from there, you can build a server using either the given templates or your ideas of what a Discord server should be.
Note that even when using templates, you can still tweak them to your heart’s content.
Pros of Streaming to Discord
Discord is free and easy to use.
It’s also a lot easier to keep your streaming atmosphere more private than with other streaming platforms.
Discord is ideal for small, friendly streams with high viewer interaction.
It’s more of a shared experience than a professional stream.
Frequently Asked Questions
Below are a few questions you might still be asking.
How to Watch a Discord Stream
To watch a Discord stream, you first join a chat with an ongoing stream.
Then, click “Watch Stream” in the chat window.
How Many People Can Watch a Discord Stream?
The limit for a Discord stream used to be ten people, but since the start of the pandemic, the limit has increased to 50.
It’s uncertain how long this increased streaming limit will last.
Wrapping Up
Discord is a versatile, user-friendly app that’s much easier to use than it seems at a glance.
Made specifically to be as convenient as possible, it’s a brilliant app that has helped get millions of people through a global pandemic.