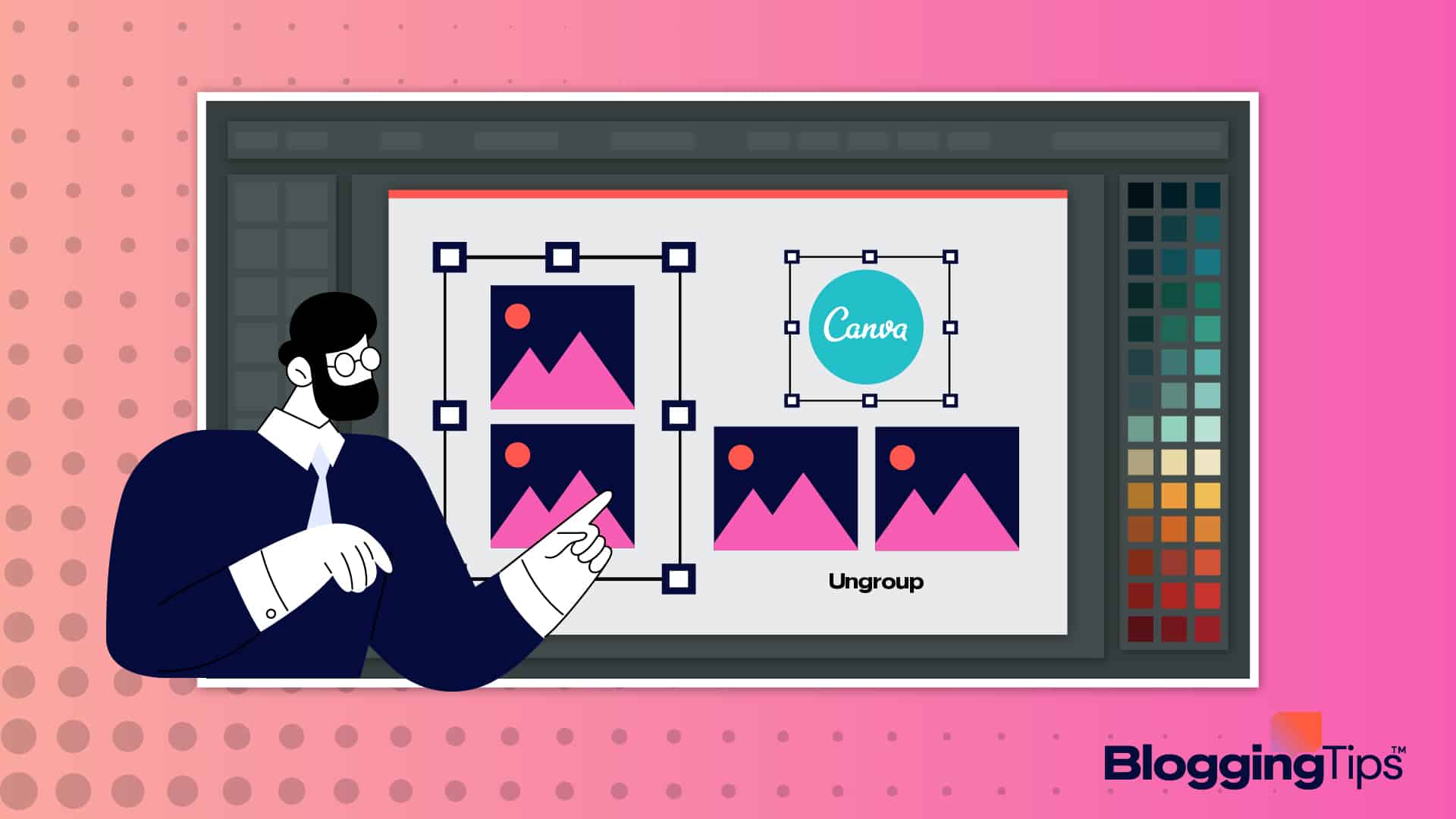Trying to customize a Canva element in a group?
You must ungroup it to access each element individually before making any changes.
Grouping elements and ungrouping them is an integral feature of any advanced designing tool, which makes it easy to work with multiple elements.
It is straightforward to ungroup (or group) Canva elements, with different methods required for temporary and permanent grouping.
In this tutorial, let’s focus on how to ungroup in Canva for different purposes.
Frequently Asked Questions
Can You Cut Out Elements in Canva?
You can cut out any elements in Canva by hitting the “Bin” icon or the “Delete” button from the three-dots menu. Deleting from the right-click menu or the keyboard on a computer is also possible.
You can select any individual object to remove, even if it’s grouped with multiple elements.
What Is the Best Way To Group Elements in Canva?
Selecting multiple elements one after another before hitting the “Group” button is the best way to group elements in Canva. You can also use the grouping shortcuts on a computer.
The shortcut to group elements in Canva is Cmd + G (on a Mac) or Ctrl + G (on a Windows PC).
What You’ll Need to Ungroup in Canva
Aside from having group elements on your design, you will need the following to ungroup in Canva:
- Device: Canva is accessible on a web browser or on the app. The web platform is best to use on a computer, while the Canva app makes designing effortless on a compatible mobile device.
- Internet: Accessing the Canva website or the app requires a reliable internet connection, as it is a cloud-based design tool. The faster your network speed, the smoother your designing experience will be.
- Canva Account: While the Canva website allows content creators to design without an account, you must sign in to the Canva app before using it. You can quickly create an account by linking your Google or Facebook account.
How To Ungroup in Canva: Step-by-Step Instructions
As you can group elements in Canva temporarily or permanently, ungrouping works in several ways.
You can ungroup elements in a Canva template or your design. You can also upload and open an editable graphic to ungroup any of its grouped items.
The method is similar whether you use a computer or a mobile device, albeit with a slightly different user interface and button.
In any case, you must access the design with grouped elements in Canva.
Option 1: Ungroup Elements in Canva Using a Computer
Head to the Canva website and log in using your account credentials. Then, you can open an existing design with grouped items.
If you have a Canva design link with edit permission, click the link to open it in your browser.
Right-click your cursor in the group elements area to access the menu bar.
A rectangular border should also appear, marking the group. This is different from the lines for selected objects.
Find and click the Ungroup button; it should be somewhere in the middle.
All your group elements should convert to individual elements so that you can customize them manually.
It includes text in a text box, stickers, images or graphics, shapes, and whatnot.
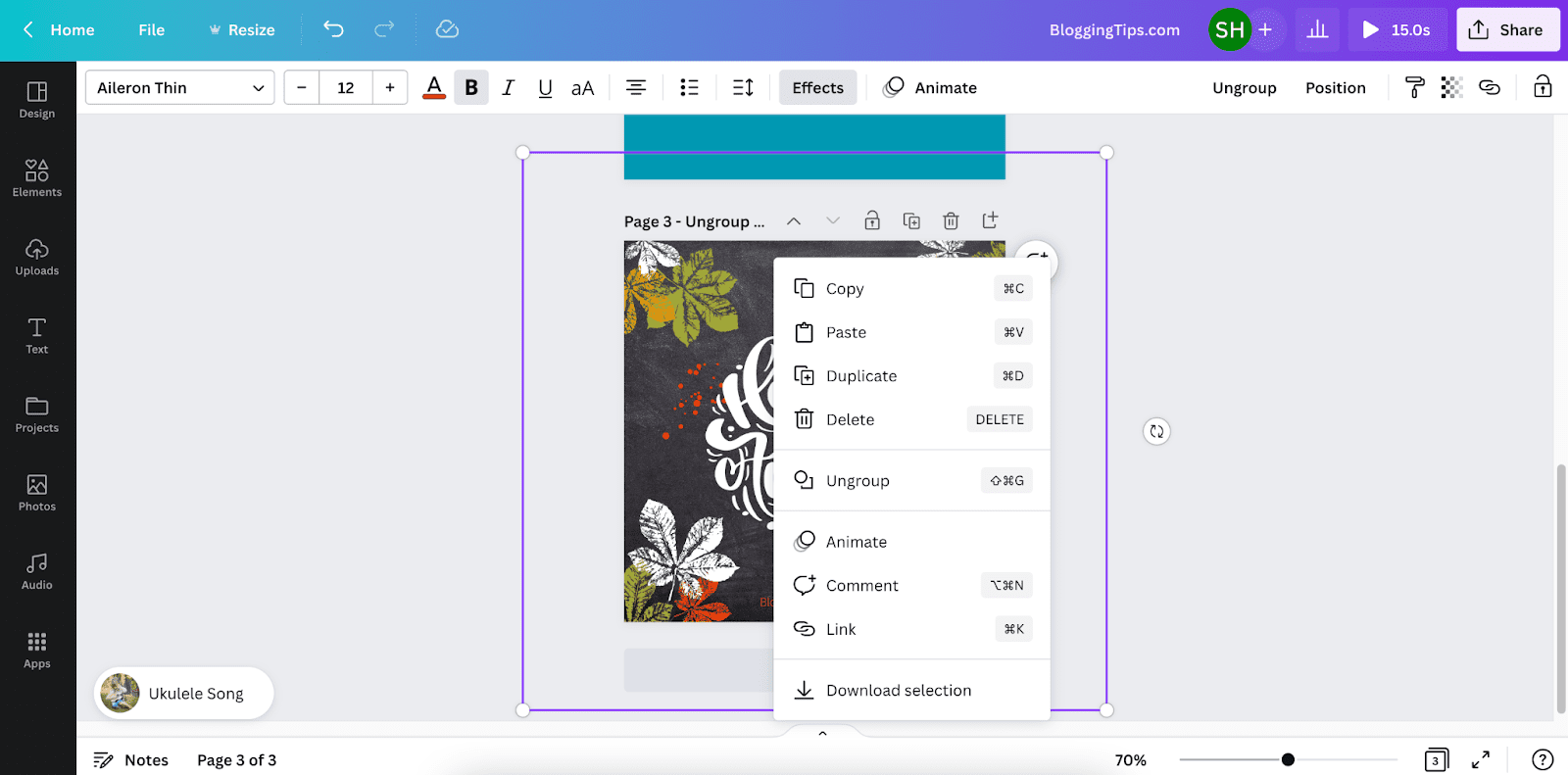
Pro Tip: Using Shortcuts to Ungroup in Canva
You can use a keyboard shortcut to quickly ungroup elements in Canva. The shortcut is Shift + Cmd + G (on a Mac) or Shift + Ctrl + G (on a computer).
Don’t forget to select the group before pressing the shortcut keys on your keyboard.
Option 2: Ungroup Elements in Canva Using the App
Find the Canva app from your App Drawer and tap to open it. Then, enter your login details if you are not logged in already.
Don’t have the app installed on your device? You can download it free from the App Store (on iOS) or the Google Play store (on Android).
Open the project you want to customize, then tap anywhere over the grouped elements.
Opening a Canva design link may require you to select the app after clicking on it. Otherwise, Canva will open in your mobile browser.
You can also select the group by tapping any design element, like a text box or shape.
Again, a dotted border should appear, marking the group objects.
Look at the bottom of the screen and tap on the Ungroup button. All the individual elements will be out of the grouping.
The Ungroup button is also accessible from the three-dots menu. Once you select the group elements, the three-dots icon should appear in a small toolbar.
Unfortunately, no shortcut is available in the Canva app.
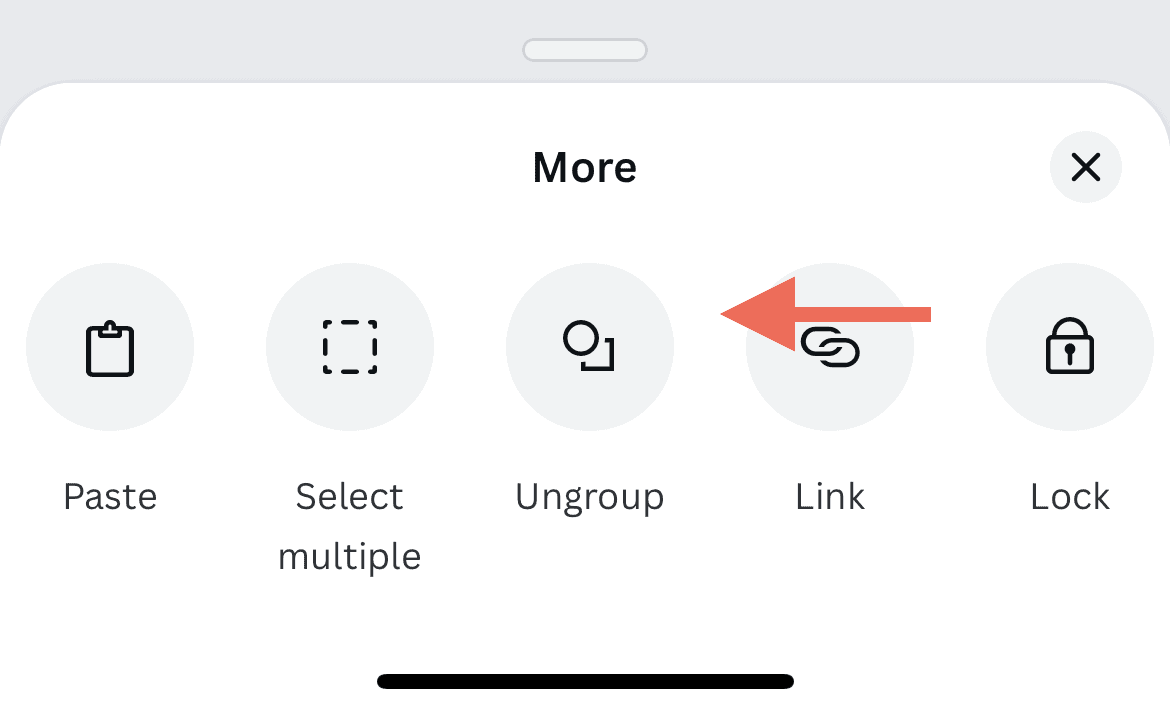
Option 3: Ungroup Elements From Temporary Grouping
Access Canva on the web or the app and open your design.
You can manually drag your cursor over multiple elements to make a temporary grouping in the Canva editor.
You can ungroup the temporarily grouped objects in one click or tap, whether you are a Canva Pro or not.
Simply click anywhere outside the group elements to ungroup them; it is that easy and works the same way in the Canva app.
It doesn’t require tapping any button or pressing any shortcut keys.
You can zoom in or out of your canvas to find a spot to click or tap. This is particularly helpful if the group elements fill up your entire screen.
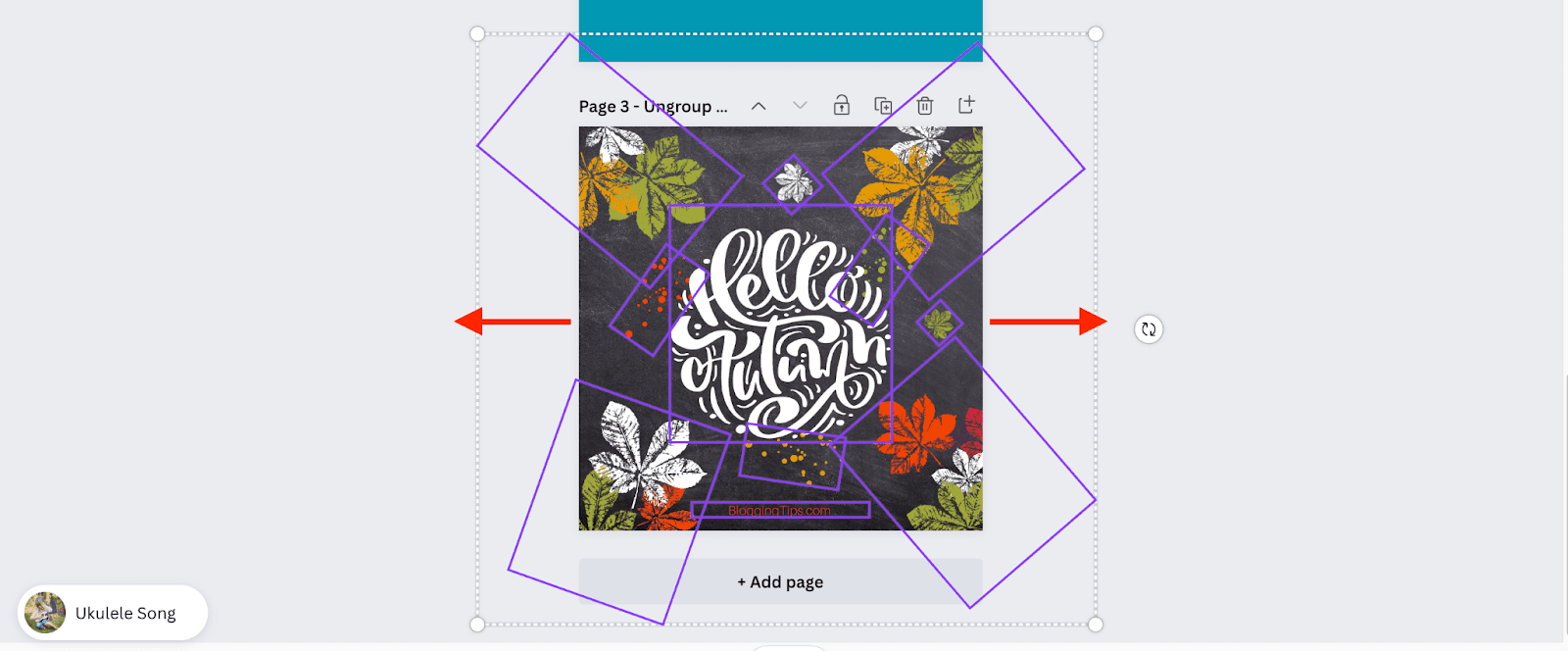
Similar Tutorials To Check Out
Enjoyed reading my detailed Canva tutorial about ungroup elements? Then, check out a few related posts below:
- How to Group in Canva: Reposition and apply changes to multiple elements in one go by learning how to group in Canva.
- How to Add Page Numbers in Canva: Create an index to find a specific design page effortlessly by exploring how to add page numbers in Canva.
- How to Edit Photos in Canva: Enhance, fix, or stylize any of your photographs by discovering how to edit photos in Canva.
Wrapping Up
While grouping elements ensures convenient use of the Canva editor, you may want to ungroup elements for various purposes like editing an individual object or changing text color.
You can ungroup elements in Canva by following the options detailed in my guide. I have also provided keyboard shortcuts for different devices.
Feel free to comment if you still need help to ungroup. I would also appreciate reading your feedback or experience.
Please also share my guide with your friends and followers. This is immensely helpful for my site’s growth.