There are a few reasons why you may want to stop running your WordPress website.
Your site could have been blacklisted by Google because it got hacked.
It could be that you are planning to switch to another CMS you believe is a more ideal platform for your type of website like Wix or Joomla.
Also, WordPress sites can sometimes become buggy and develop issues that can’t be fixed with troubleshooting.
Whatever your reasons are, you can easily uninstall WordPress using your cPanel backend software without any technical knowledge.
In this article, I will show you how to uninstall WordPress from cPanel and ensure you don’t lose your current search rankings even though you are moving your web files to another location.
Frequently Asked Questions
Here are the questions people are asking about uninstalling WordPress on Google:
Can I Uninstall WordPress From cPanel?
Yes, you can remove the WordPress software from your cPanel web hosting backend manually or with the Softaculous auto-installer, which automates the process.
What Is the Best Way To Uninstall WordPress From cPanel?
The easiest way to remove WordPress is to use Softaculous.
With this plugin, you can also try reinstalling WordPress instead of switching to another CMS when you have hacking or bug problems.
What Is Needed To Uninstall WordPress From cPanel
You will need a couple of things to be ready to implement the WordPress removal process outlined in the next section:
- Backup Cloud Server — I highly recommend backing up your WordPress content to a cloud storage provider like Dropbox, IDrive, or Google Drive.
- cPanel Login Details — your login details should be in the welcome email you received from your web hosting provider. The link should also be there. If you can’t find the link, past this “websiteurl/cpanel” into a new tab in your browser to access the page.
How To Uninstall WordPress From cPanel: Step-By-Step Instructions
I will recommend that you first try out other options before taking the decision to reinstall your WordPress site.
Most common bug issues and errors can be troubleshot, and there are numerous ways to fix a hacked WordPress site.
You should only dismantle your website if all else fails.
Below are the steps you must take to remove the WordPress software from cPanel.
This process only applies to WordPress.org (downloadable version) and not WordPress.com.
- Create 301 redirect
- Backup your site content
- Backup design and media files
- Delete your WordPress software
Step 1: Create 301 Redirect
Deleting your WordPress software will change the location of your files and create a plethora of broken links.
Links that lead to nowhere are bad for user experience and they will negatively impact your search rankings.
This is particularly relevant if you are only deleting WordPress to get rid of problems with the intention to install WordPress again once you get to the root of the issues.
Setting up 301 redirects will ensure you can easily guide search crawlers and web visitors to the new locations of your web pages.
You can do this with a free WordPress plugin like 301 Redirects or Redirection.
If you have technical knowledge, an alternative option is to use an FTP client to access your web server and redirect your URLs using the .htacess file.
Step 2: Backup Your Site Content
Backing up your content makes it possible for you to restore all your previous hard work when you take your site back online.
I always discourage storing your files in your web hosting account because you could lose everything if your provider gets hacked.
You are better off using reputable cloud storage providers like Dropbox or Google Drive instead.
To download your files from your current website, log into your WordPress backend and click Tools from the left sidebar. Then click Export.
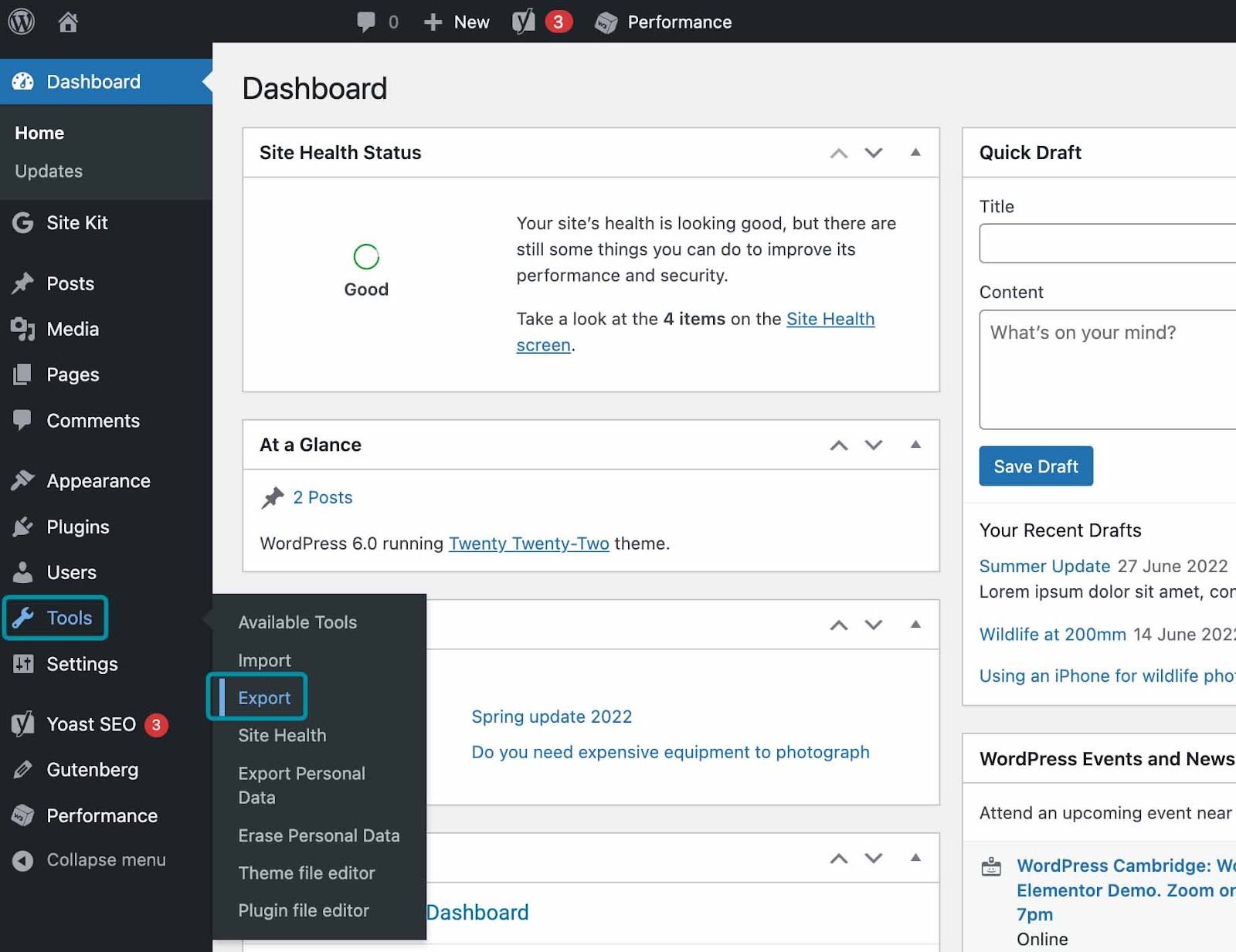
On the next screen, toggle All Content under the “Choose what to export” section.
Then click the Download Export File blue button.
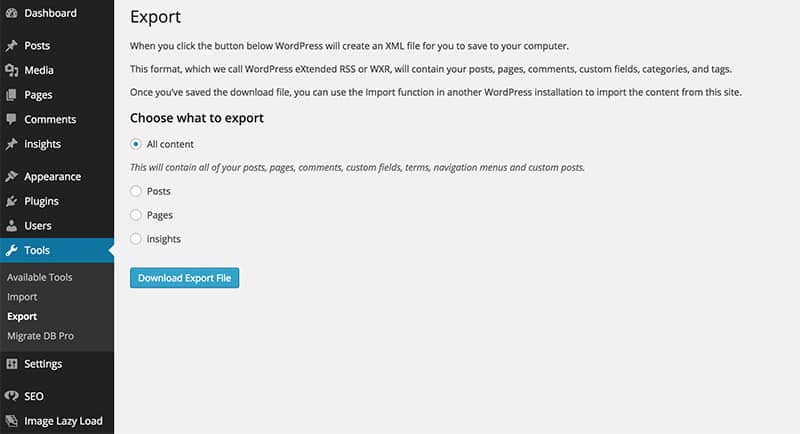
Your files will then be downloaded to your computer.
Step 3: Backup Site Design And Media Files
Downloading the wp-content folder will help you preserve the structure of your website.
This includes your WordPress theme, plugins, media files, and more.
You must access cPanel to download the folder.
Log into your cPanel account, scroll to the Files section and click File Manager.
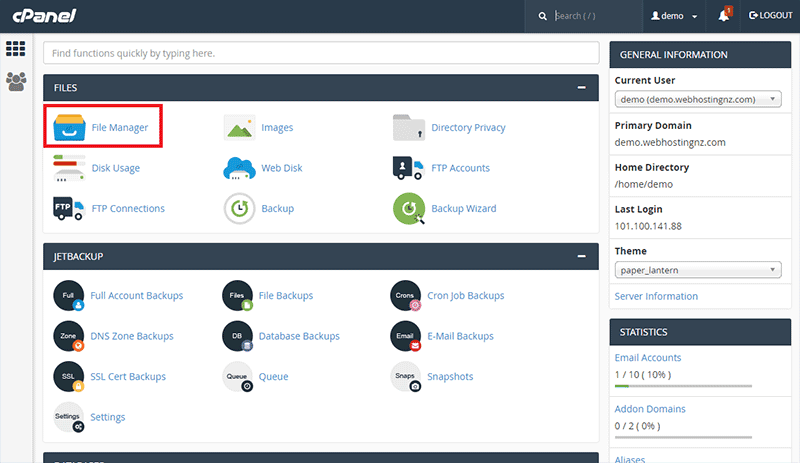
Find the public_html folder from the list of files in the left sidebar, then click the plus (+) symbol to open it.
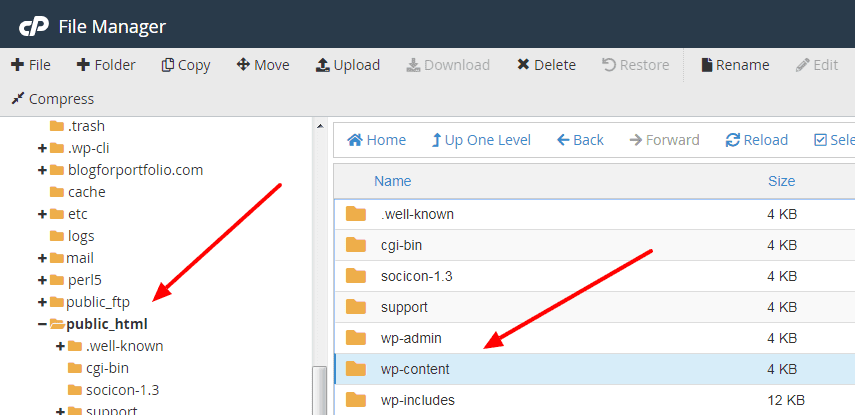
Scroll through files in the box to your right till you find the wp-content folder.
Right-click the folder and then select Compress.
A pop-up should appear, there you should choose Zip Archive and then click the Compress File(s) button.
Once you are done, you can wait for your wp-content file to be downloaded onto your computer.
Step 4: Delete Your WordPress Software
You must first find your database name before you can uninstall your WordPress software.
To find this information, go back to the File Manager and expand the public_html folder.
Find the wp-config.php file from the list of files, then right-click on it. Select View from the pop-up.
On the next screen, scroll down till you find /** MySQL database username */.
Under that line of code, you will see define (‘DB_USER’ , ‘xxxx’); your user name is what’s in ‘xxxx’.
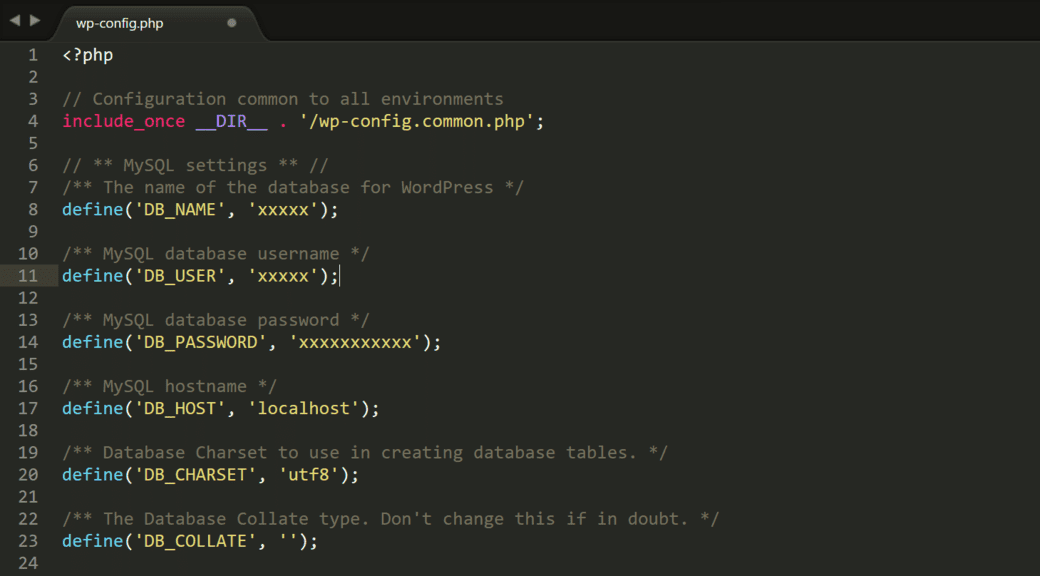
Once you have copied and pasted your username into a notepad, click on the public_html folder again, tap Select All from the toolbar, then click the Delete button from the top of your screen.
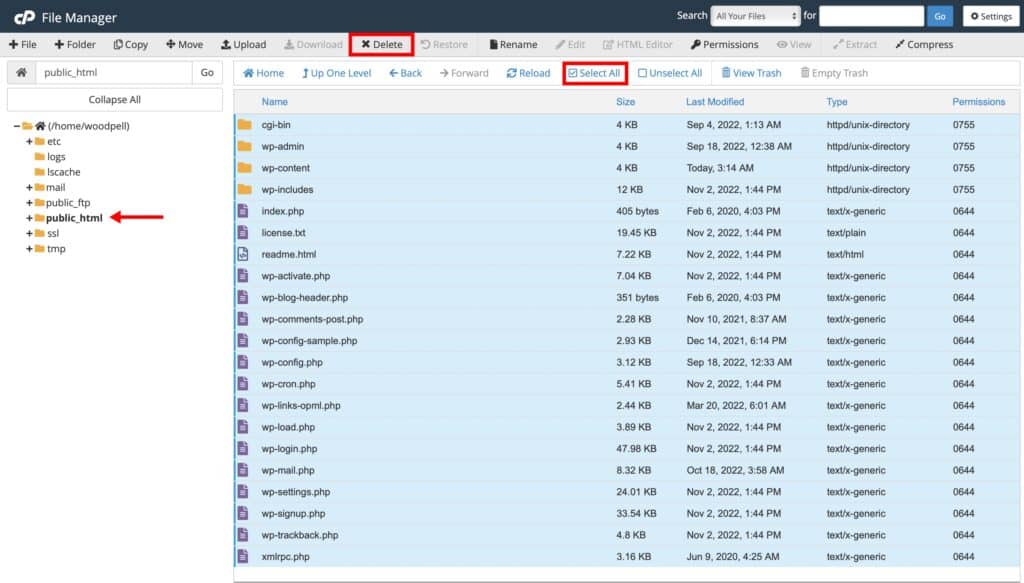
Go back to the Cpanel dashboard and navigate to the Databases section.
Then click MySQL databases.
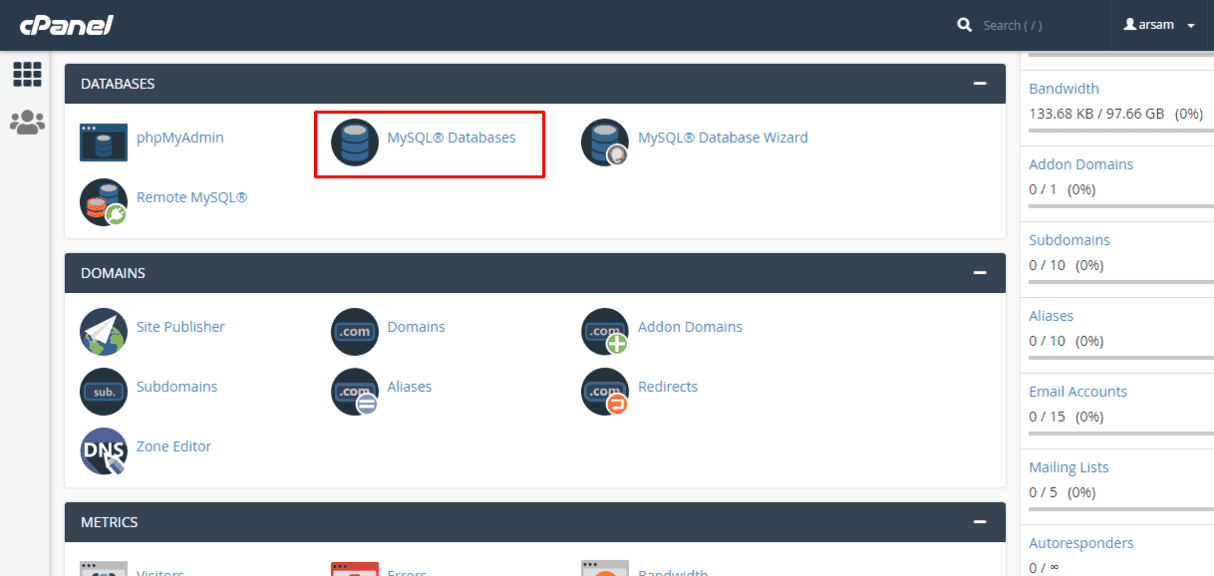
On the Current Databases page, scroll till you find your website’s username, then click Delete.
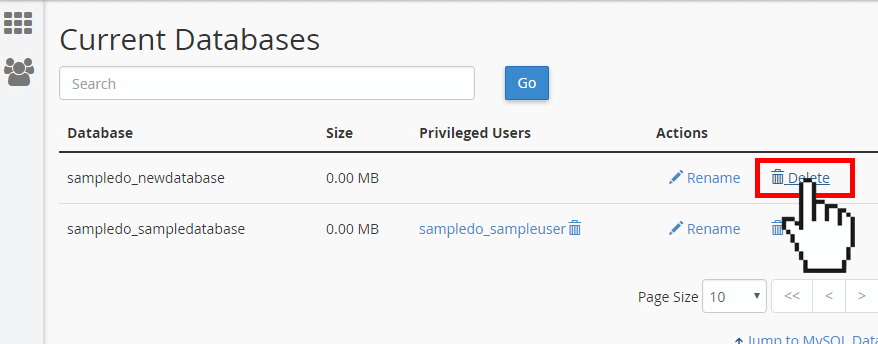
A confirmation pop-up will appear, click OK.
Your WordPress site will be completely deleted.
To confirm, enter your site’s URL into a web browser, you should get an error message if it has been deleted successfully.
A faster method is to use Softaculous to remove WordPress.
On your dashboard, find the Software section and click WordPress Manager by Softaculous.
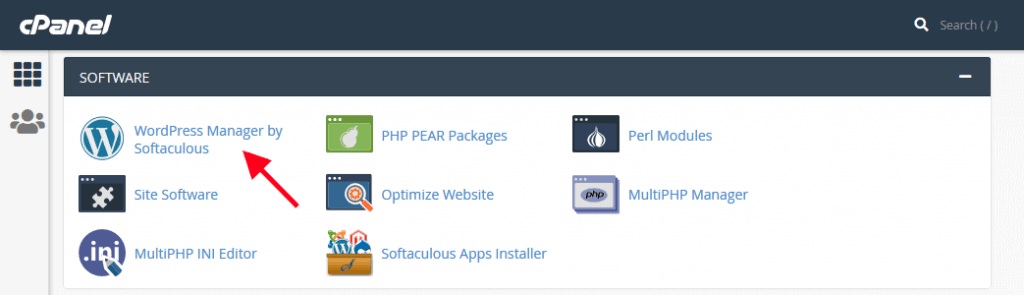
On the next screen, select your website and click on the dropdown at the top-right.
Then tap the red uninstall button.
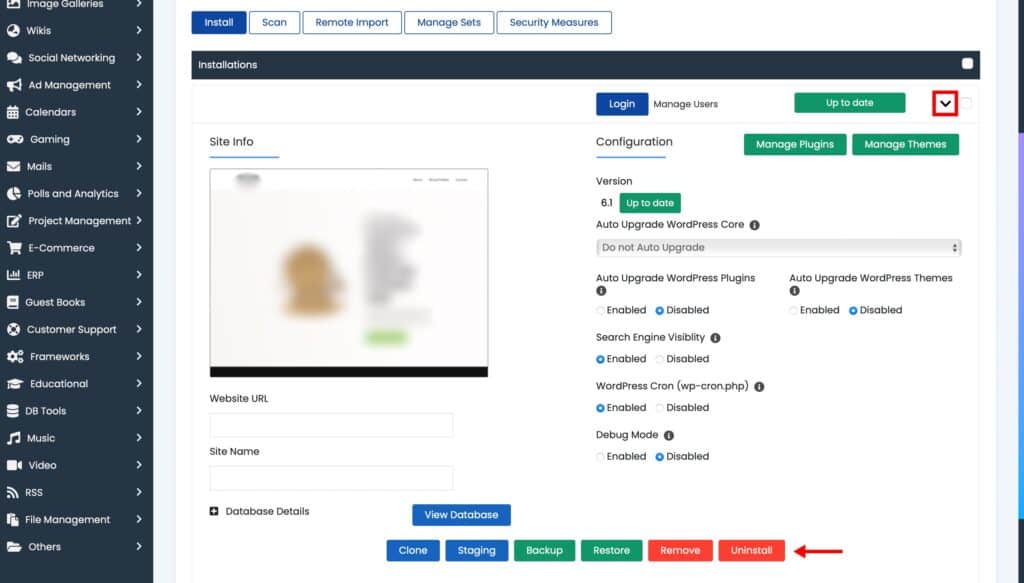
Move to the Removing WordPress box and check Remove Directory, Remove Database, and Remove Database User.
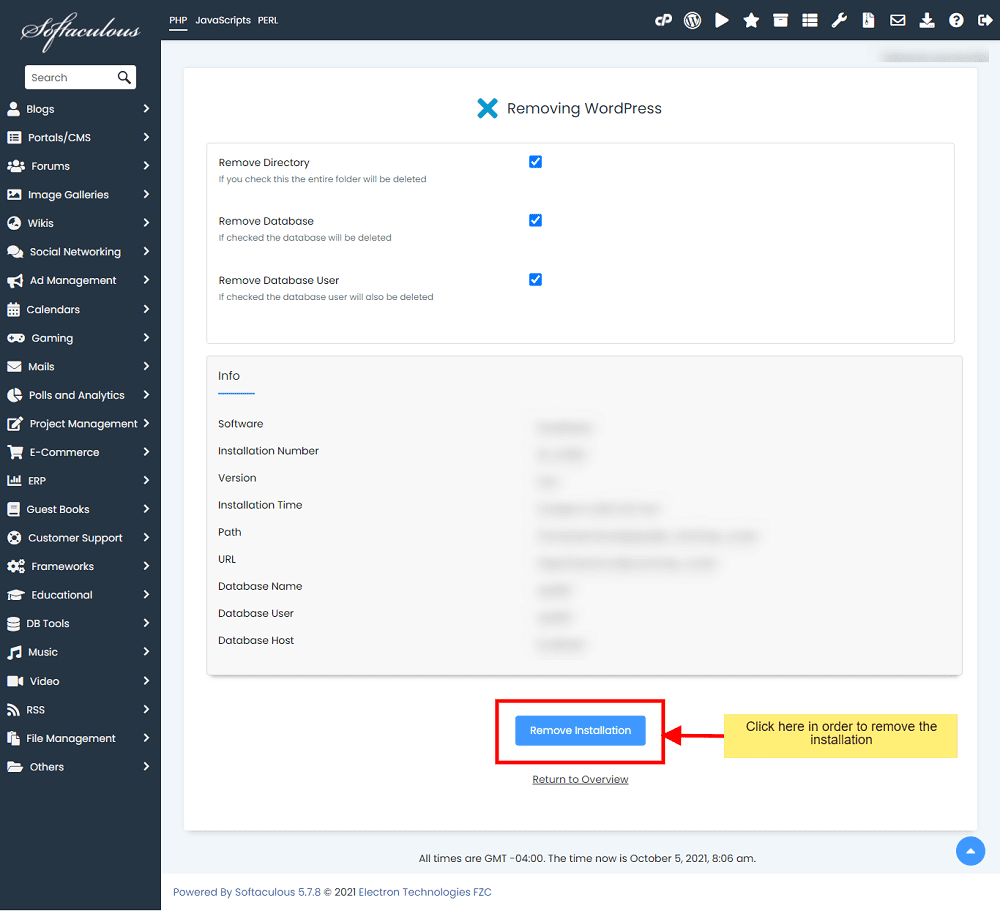
Click the blue Remove Installation button.
When the confirmation pop-up appears, click OK.
Your WordPress site will then be uninstalled from cPanel.
Similar Tutorial Types To Check Out
- How to Set Up a Blog on WordPress: this article will help you navigate the whole process successfully, from creating your WordPress account to writing your first post.
- How to Migrate a WordPress Site: discover how to move your website from one web host to another, and the plugins that can help automate the whole process.
- How to Delete WordPress: this article will show you how to delete your site directly from the dashboard of your WordPress account permanently.
Wrapping Up
Uninstalling your WordPress site from cPanel should take less than five minutes.
Be sure to set up 301 redirects and back up your files before you start the process.
Also, if you have any questions regarding the uninstallation of WordPress, feel free to ask me in the comments section.




