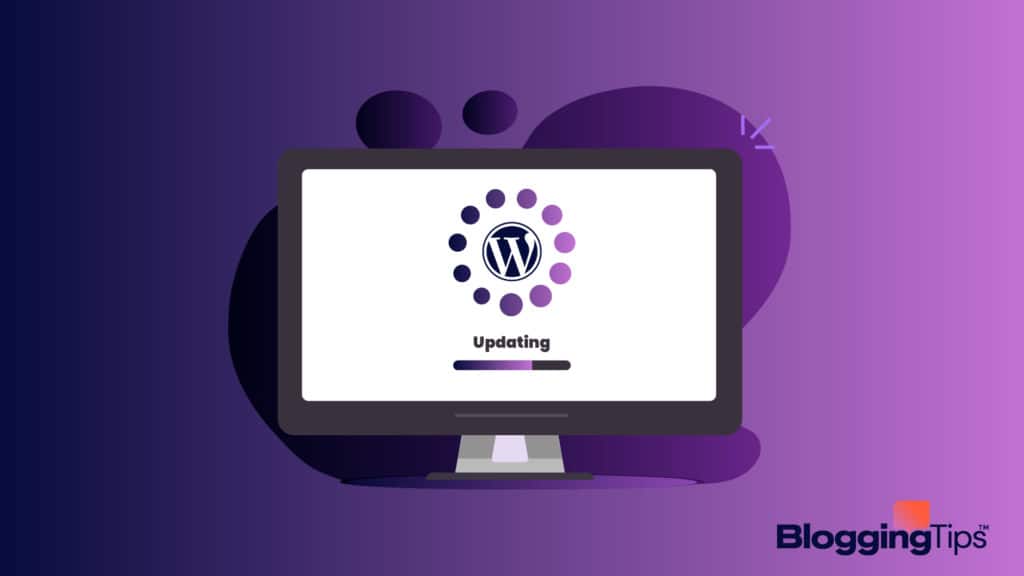Keeping your WordPress installation up-to-date is one of the most important things for the safety and stability of your website.
However, if you’re new to WordPress, you may not know how to update the underlying CMS at the very core of your site.
And knowing the process is important, because if you don’t know it properly and attempt an update, your website may break down.
But don’t worry — we’re here to help. In this article we’ll take a look at how to update WordPress easily. Let’s begin!
Frequently Asked Questions
What Are the Two Ways to Update a WordPress Site?
The two methods to update a WordPress site are as follows:
- One-click method: This method allows you to update your WordPress Installation from within the dashboard. It’s also the easiest way to update your site to a newer version of WordPress.
- Manual method: This method requires manually uploading the files of the new WordPress version through FTP.
Can I Update a WordPress Site Without Losing Content?
Of course. You can update your WordPress site without losing any part of your content.
However, it’s a best practice to take a backup of your content and data before starting with the procedure to update your WordPress site.
How to update WordPress: Step-by-Step Instructions
Pre-update preparations: Backup your site
Before you start with the backup procedure, it’s important to create a backup of your site and all its content.
While most backups go smoothly without any hiccups, in the rare case when something goes wrong and you’re forced to install WordPress afresh, the backup may come in handy to restore your content to the new site.
Automatic Background Updates
WordPress has made the update procedure quite easy and minimalist over years.
If your website is using WordPress 3.7 or later (which it should be), then for minor security updates you don’t even have to do anything!
That’s right. All minor security and stability updates that are released get installed automatically in the background if your WordPress version is 3.7 or later.
You only need to bother about installing major updates that add new features to the site.
Now let’s see how to apply those major updates to your site.
Method #1: One-click Update
Updating WordPress can be as easy as clicking a button in your WordPress dashboard.
That’s right. You can start the update procedure by navigating to the Updates section of your WordPress dashboard.
Once you’re on the Updates page (Dashboard >> Updates), you can see all the available updates for your website.
If a major update is available for the WordPress installation of your website, it will appear on the top of the Updates page.
You can start installing it by clicking the “Update Now” button. Just click the button and relax while WordPress updates itself.
This method works on most servers and hosts.
If you face any issues with it, that may be because you don’t have permission to write files to the server. Contact your host to find a solution in that case.
Method #2: Manual Update
If you’re unable to update your WordPress installation through the one-click update method, you can try to update it manually through FTP.
Here’s how to do that:

Step 1: Download the Latest Version of WordPress
Download the zip file of the latest WordPress version from their official website.
It will either be in the .zip format or tar.gz format.
Once you have downloaded the zip file, unpack it and extract its content to a folder on your computer.
Step 2: Deactivate Plugins
Now you’re ready to start the process of updating your WordPress site.
But before that, deactivate your plugins.
This step is necessary because some plugins may conflict with the update process if they’re incompatible with the latest version of WordPress.
Step 3: Connect to your site over FTP
Connect to your WordPress site through an FTP account and FTP client (i.e. FileZilla, Cyberduck, WinSCP, etc).
If you don’t have an FTP account, create one by logging in to your Hosting dashboard.
The steps to do that vary significantly from host to host so we’re not going into those details.
You’ll have to find the instructions specific to your host, or you may contact the hosting support to guide you through the process of creating an FTP account.
Once you have the FTP account, launch your FTP client and enter the account credentials and hostname to connect to the server.
Step 4: Start Replacing the Files
Once you’re connected to your site through FTP, the directories on your server will be visible inside the FTP client.
Delete the old “wp-includes” and “wp-admin” directories among them.
In their place, upload the new wp-includes and wp-admin directories from the folder in which you extracted the content of the latest WordPress version in step #1.
Step #5: Replace the Content Files
WARNING: This step is very important. Pay close attention to whatever is explained here, or else you may lose your content.
Navigate to the “wp-content” folder on your server inside the FTP client and also open the same folder inside the folder that contains files of the latest WordPress version.
Next, drag and drop all the files inside the wp-content folder on your PC (i.e. local site) into the server-hosted wp-content folder (i.e. remote site).
If you’re asked whether you’d like to replace the existing file, select Yes for all the files.
DO NOT — I repeat — DO NOT DELETE the wp-content folder on your site or any of the files inside it.
Just replace the files that are common in both your downloaded latest version and the WordPress version that is installed on your website.
If you delete the folder or any of the files inside it, not only you may lose your content but your site may also break down because this is the folder where your themes, plugins, and all other site content is stored.
Also, DO NOT replace the whole wp-content folder.
Replace only the files inside it, one by one, without deleting anything from the folder.
Step #6: Replace Other Files
Finally, replace all files in the root folder of your WordPress installation. Don’t worry — your wp-config.php file remains the same and intact.
Finally, take a look at the “wp-config-sample.php” file.
If any new settings have been introduced, copy their code and paste it into “wp-config.php” so the new features get added to your site too.
Step #7: Remove the .maintenance File
If you tried to update through the one-click update method before updating manually, a “.maintenance” file can be found inside your WordPress root folder.
Delete that file, otherwise you’ll keep receiving an “Update Failed” message inside your WordPress dashboard.
Step #8: Update Your Database
You have successfully replaced all the files of your WordPress installation, which has effectively given you the latest version of WordPress.
Now you can navigate to your dashboard by visiting the “/wp-admin” page of your site.
You’ll be asked to log in again. But once you log in, you may be asked to perform a database update before you can access your dashboard.
This doesn’t happen always — only when your database version is not quite compatible with the version of WordPress you just installed.
You’ll be shown a link that you can click to upgrade your database.
WordPress takes care of everything in that process, so you don’t need to worry much.
You just need to follow the instructions that show on your screen during the update process.
Step #9: Reactivate Plugins
Finally, reactivate all the plugins on your site so it starts functioning just as it was functioning before the update.
Similar Tutorials to Check Out
- How to Fix WordPress Changes That Aren’t Showing: There may be many situations when some changes done by you to your WordPress website may fail to appear for some reason. This tutorial explains how to fix that.
- How to Speed Up WordPress: This tutorial explains how can you speed up your WordPress website and make it load faster.
- How to Secure a Website: This tutorial explains how can you secure your WordPress site from the threat of cyberattacks.
Wrapping Up
So that was our brief guide explaining how to update the WordPress installation of your site.
We hope we explained everything well, and you too understood the whole process in detail.
If you still have any questions, shoot them in the comments section below and we shall try to answer them.
Also, if you learned something from here, don’t forget to share this guide on your social media handles.