Developing a WordPress site with videos or any large file?
You may have run into the “the uploaded file exceeds the upload_max_filesize directive in php.ini error.”
This error is easy to fix by increasing the file upload size limit.
This post will show you how to increase your WordPress upload size using beginner-friendly methods.
- Frequently Asked Questions: FAQs
- What You’ll Need To Increase WordPress Upload Size
- How To Increase WordPress File Upload Size: Step-by-Step Instructions
- Steps to Increasing WordPress File Upload Size for Beginners
- Steps to Increasing WordPress File Upload Size for Pros
- Similar Tutorials To Check Out
- Wrapping Up
Frequently Asked Questions: FAQs
What Is the Maximum Upload File Size for WordPress?
The max upload size for a WordPress site typically ranges between 2MB to 500MB.
The exact file upload size limit depends on your website hosting provider and package.
WordPress hosts tend to impose memory limits on the server level.
How Can I Increase My Maximum Upload Size in WordPress?
Beginners can increase the maximum upload size in WordPress by using a WordPress plugin.
Advanced users can do even more by editing the php.ini file, modifying the functions.php file, or editing your site’s .htaccess file.
Some website hosting providers offer a UI to increase the maximum file upload size.
Why Is My Upload Size So Low?
Website hosting providers often impose a file upload size limit to keep your website sleek, optimized, and secure.
It prevents everyone from uploading any large file to keep your site within its capacity.
It also helps search engine crawlers to load your files quickly.
What You’ll Need To Increase WordPress Upload Size
Assuming you have the basics like a computer and internet connection, changing the WordPress maximum upload file size would require the following:
- WordPress Admin Access: From checking your max file upload size or installing a plugin to increase the file size limit, you will need admin access to your WordPress site’s Dashboard.
- Website Hosting Account: Some methods will need you to access your website host’s control panel with the correct username and password.
- FTP Client: You can access your website’s root directories using an FTP client like FileZilla to edit or modify some files required to increase WordPress upload size.
Advanced users need a code editor to modify the php.ini or .htaccess file.
How To Increase WordPress File Upload Size: Step-by-Step Instructions
It is frustrating to run into a size limit error while uploading a file to your WordPress.
The error is down to your maximum upload file size limit.
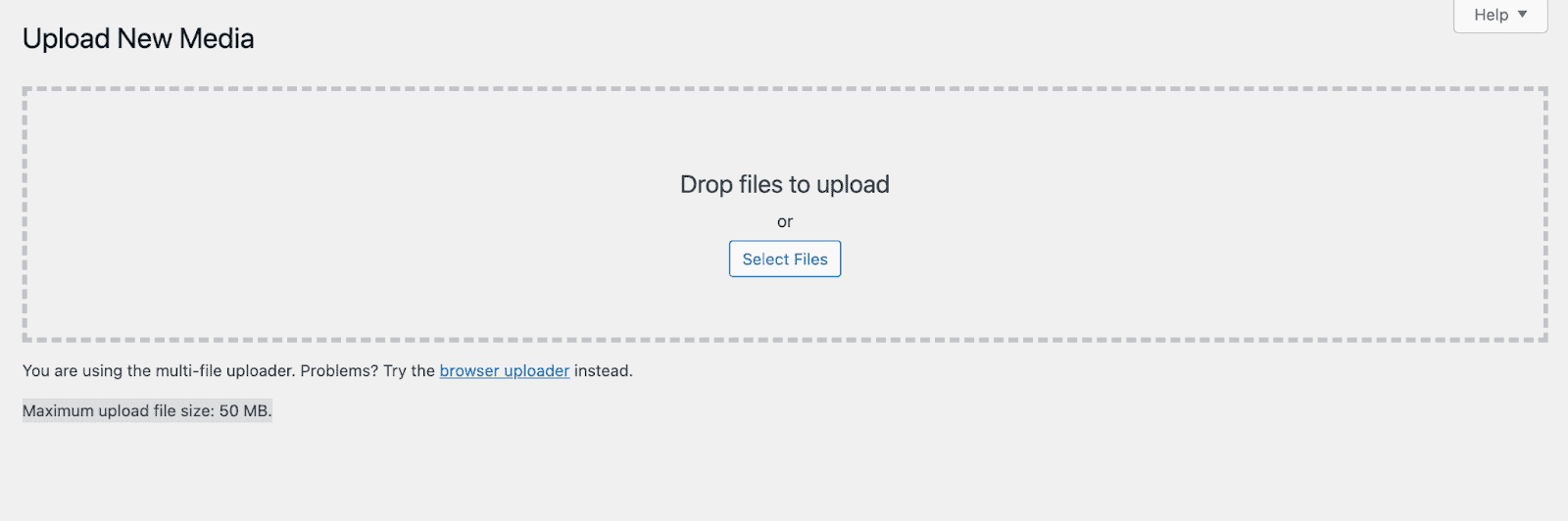
The error often arises while migrating a WordPress site, reinstalling WordPress entirely, or uploading large media files like videos.
Steps to Increasing WordPress File Upload Size for Beginners
Various methods exist to increase WordPress upload size, some applicable for beginners and others for advanced users.
I will explain the steps useful for beginners first.
Method 1: Installing a Plugin To Increase Upload File Size
You can install a plugin to increase the file size limit in WordPress.
This straightforward method doesn’t require fiddling with your site’s root files or writing any code.
From your WordPress site’s Dashboard:
- Navigate to Plugins > Add new.
- Search for file upload size plugin
- Choose a plugin to install, then click “Activate.”
I use the ‘Big File Uploads‘ plugin by Infinite Uploads.
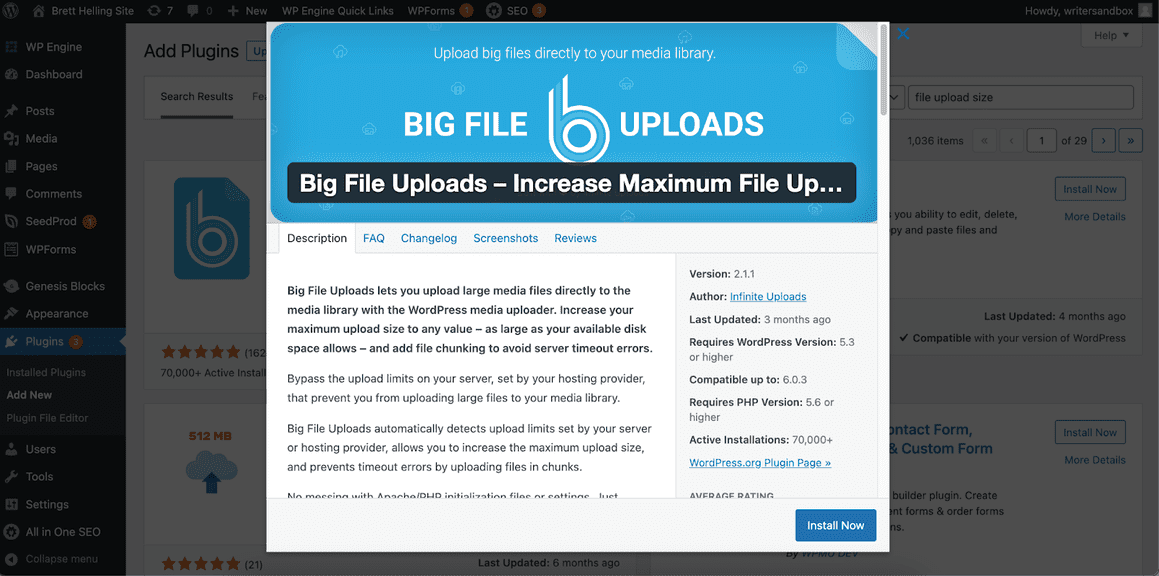
Once installed:
Head to Plugins > All Plugins. Then find Big File Uploads from the list.
Click on “Settings” just below the plugin’s name.
Set your desired maximum upload file size in MB (Megabytes) or GB (Gigabytes).
Hit the “Save” button from the bottom of the screen.
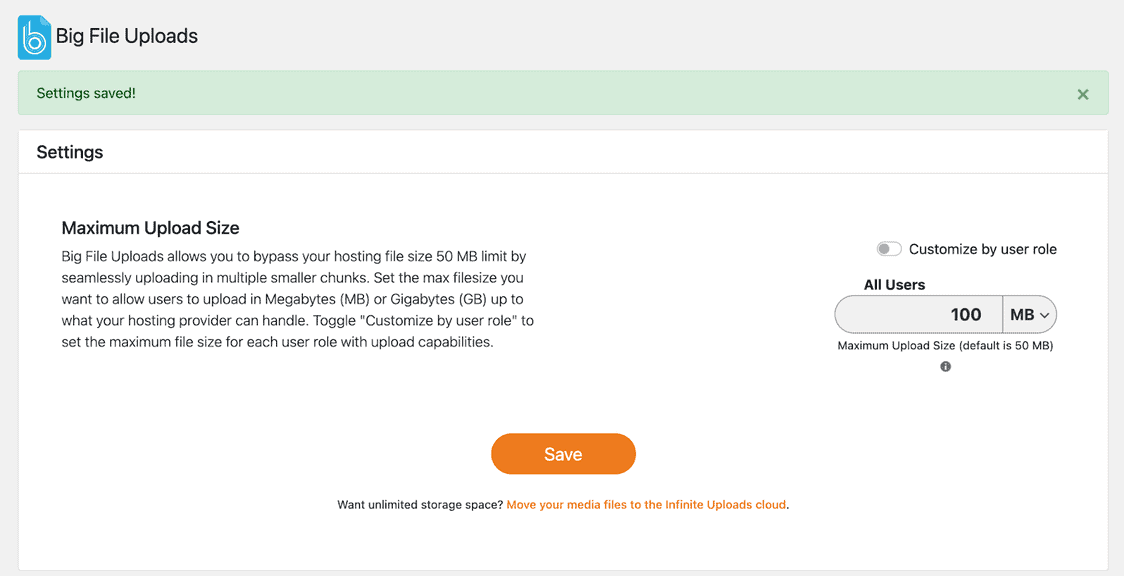
Using this plugin, you can also set the maximum file upload size for each user role in your WordPress website.
Simply toggle the “Customize by user role” and enter the file size limit for each before saving them.
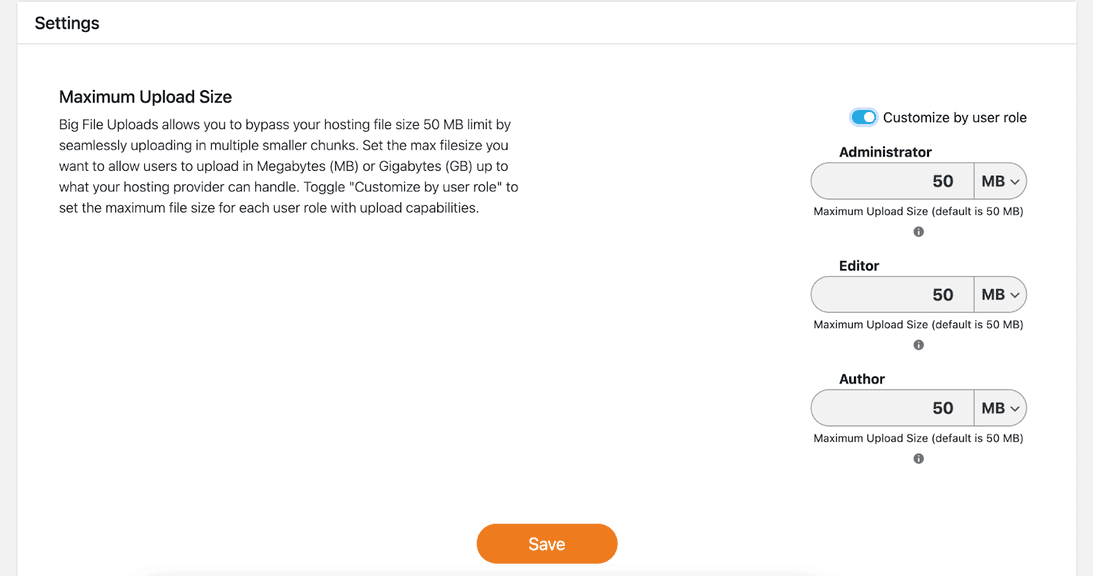
Alternative Method To Use the Big File Uploads Plugin
Using the Big File Uploads plugin, it is possible to change the max upload size directly from the media library.
Simply navigate to “Media > Add New” after installing this plugin.
You should see a “Change” tab next to your maximum file size limit.
Clicking on it will redirect you to the plugin’s settings page to update and save your desired max upload size.
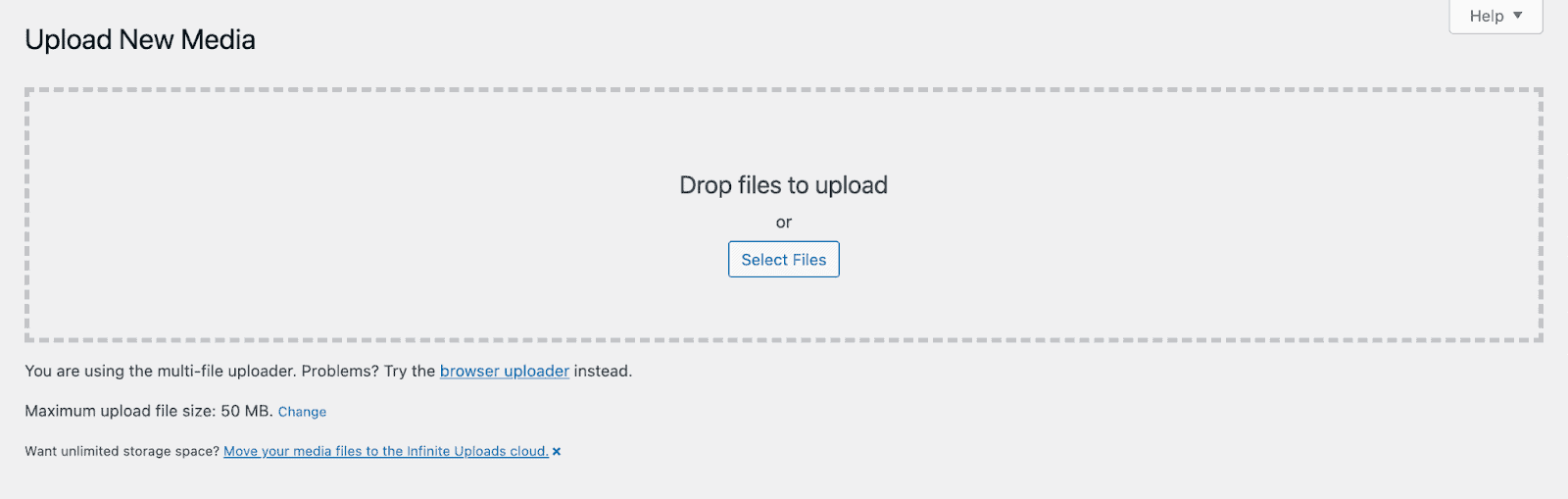
Method 2: Changing the Website Hosting Setting To Increase the Upload File Size
Using managed WordPress hosting providers like Kinsta or Cloudways, you can increase the file upload limit directly from the platform by toggling the PHP options.
The steps on the user-friendly Kinsta platform:
- Log into the cPanel Dashboard.
- Navigate to Server > Software and tap “Select PHP Version.”
- Click “Options” from the top of the “PHP Selector” page.
- Scroll down to “upload_max_filesize” and set the memory limit from the drop-down options in the same row before saving the changes.
The maximum file upload size you can set depends on your specific hosting plan, while the steps vary based on your hosting provider.
You may need to clear the WordPress cache to see changes.
Simply fast forward to the 10:20 seconds in the video below to see the steps in action.
Can My Website Host Increase My Upload Size Limit for WordPress?
Instead of fiddling with your website hosting settings, you can request your host to do it for you.
This method is the best for managed WordPress hosting, as it will remove the server-level limit imposed on your site.
Simply navigate to your hosting website, find the chat support section, and tell them what you need.
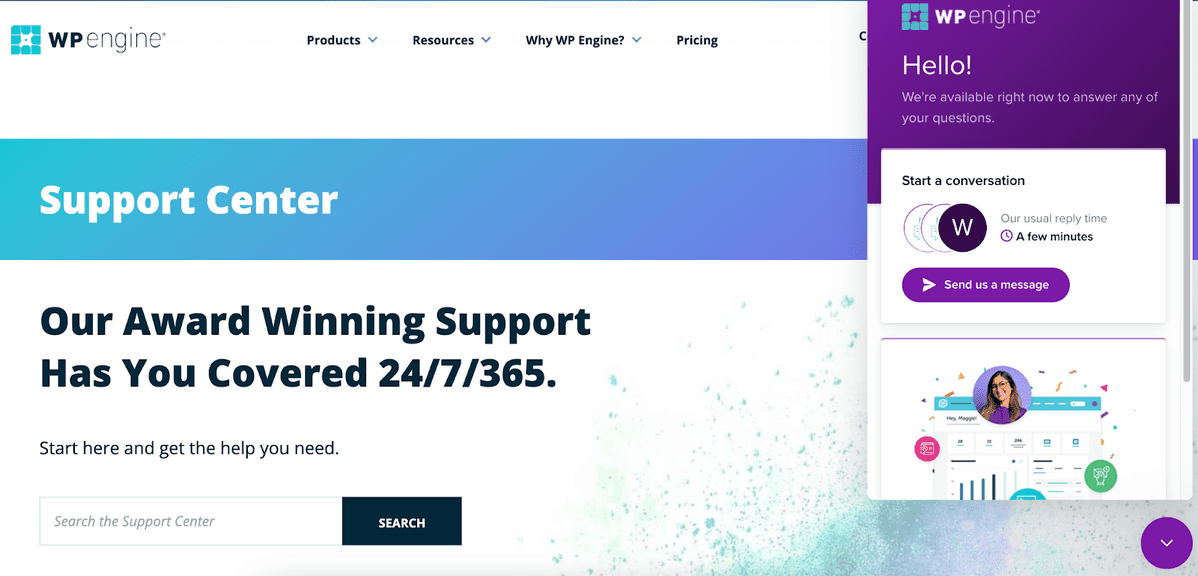
It should be done within minutes but can vary depending on your provider.
Steps to Increasing WordPress File Upload Size for Pros
Several advanced methods can be used to increase the file size limit on WordPress.
It requires accessing your website’s root directory to modify different files.
Using an FTP client, you can access the files that require modification.
These methods include, among others:
Modifying php.ini file by adding lines of codes. You will need an FTP file manager to access the root directory. Some shared website hosting providers may not allow you to do this.
Adding codes to the functions.php file in your WordPress theme. If your site is new, install a WordPress theme first.
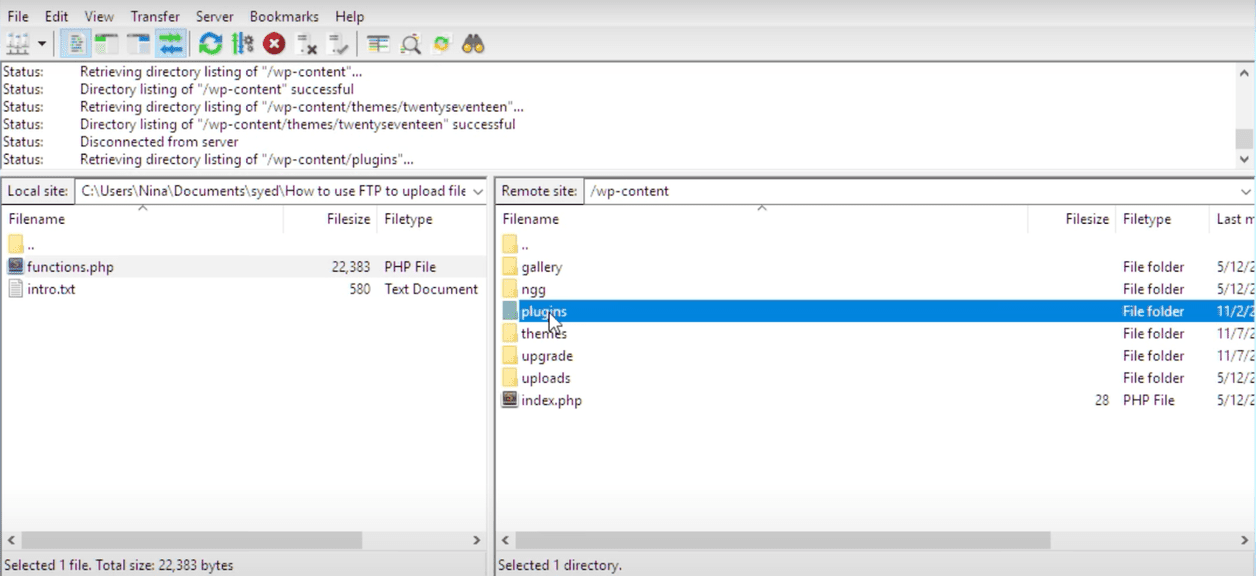
Editing the .htaccess file by setting new values to your upload_max_filesize. This file could remain hidden in your file manager.
Modifying the .user.ini file in your file manager’s root directory. If you can’t find the file, create one first.
As these methods require fiddling with your WordPress site’s root directory, I recommend leaving it to the professionals.
Similar Tutorials To Check Out
There is no end to learning how to use WordPress.
Below are a few similar tutorials for you to check out:
- How to Optimize Images for WordPress: Enhance your website’s performance by exploring how to optimize images for WordPress in a few simple steps.
- How to Embed Videos in WordPress: Improve user experience by applying the steps discussed in my how-to embed videos in WordPress tutorial.
- How to Move WordPress to a New Host: Discover how to move WordPress to a new host when your current website hosting expires or needs an upgrade.
Wrapping Up
WordPress sites come with a max upload size limit for various purposes.
You can increase the file size limit following my instructions. Otherwise, you can send video files instead of uploading them using a file manager.
Keep WordPress up to date to avoid any issues while applying these methods.
Please let me know if you need further help updating the max upload size.




