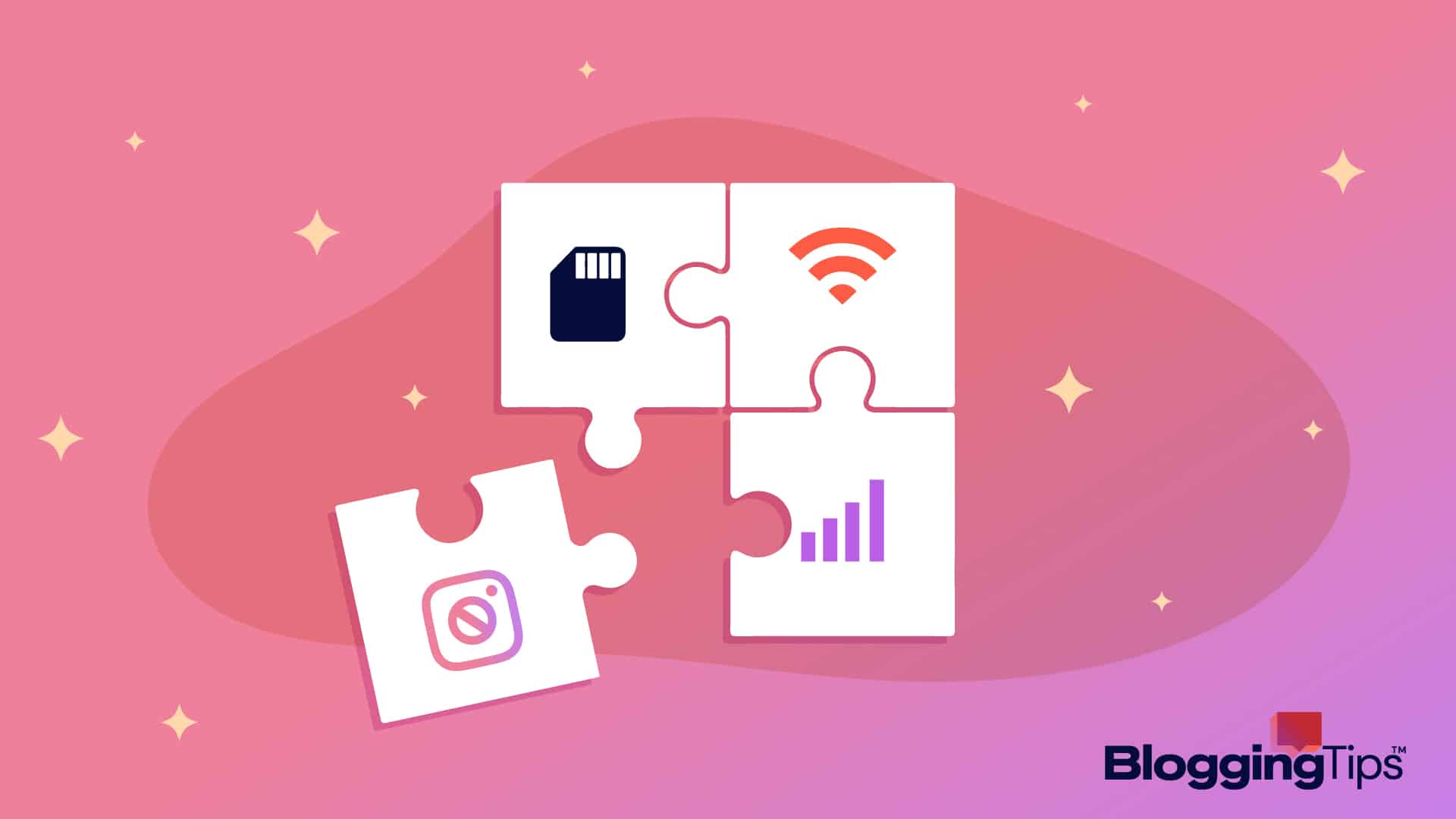If you’re staring at the five dots on your Instagram app, I’ve got you covered.
It can be your next photo upload or a quick urge to browse your feed, but you can’t do anything if the app doesn’t open, isn’t it?
Think again!
In this in-depth troubleshooting, I’ll show you 5 basic and 6 advanced fixes to solve my Instagram is not working on my phone (Android and iPhone).
Here we go!
Frequently Asked Questions
Before we dive into the basic and advanced fixes, let’s answer three of your most frequently asked questions:
Why is My Instagram Not Loading?
Your Instagram is likely not loading because of an internet connection issue. Your WiFi connection may have dropped, or your mobile internet pack may be over for the month.
You can switch WiFi to mobile data or recharge your monthly pack to restore internet connectivity.
However, there can be other issues, like you didn’t grant necessary permissions, didn’t set the background data on, or the app is down globally, as discussed in detail in the next section.
Can I Restart Instagram and Reset It?
Yes, you can easily restart and reset Instagram to fix the app not working issue. Here’s how to do that on Android:
Click on Reset Apps shortcut on the bottom-left corner of your home screen. ou’ll see all apps sliding to the left, running in the background. Locate Instagram and swipe upward to close it.
For iPhone, swipe up from the bottom of your home screen to find the apps running in the background. Then, locate Instagram and swipe upward to close it.
Then you can try opening Instagram to see if it’s working again. Alternatively, you can uninstall and reinstall the app for resetting.
How Often Does Instagram Not Work?
Instagram has seen its fair share of down times, the last being 31st October 2022. The app locked users and sent account deactivation messages without apparent reason.
You may expect such app outages 5-10 times a year. You can cross-check with Downdetector for real-time updates and wait until the issue is resolved.
Why My Instagram Is Not Working On My Phone: 11 Ways To Fix
Now, we’ll show the 11 basic and advanced fixes to fix Instagram not working once and for all.
Basic Fixes
Check Internet connection
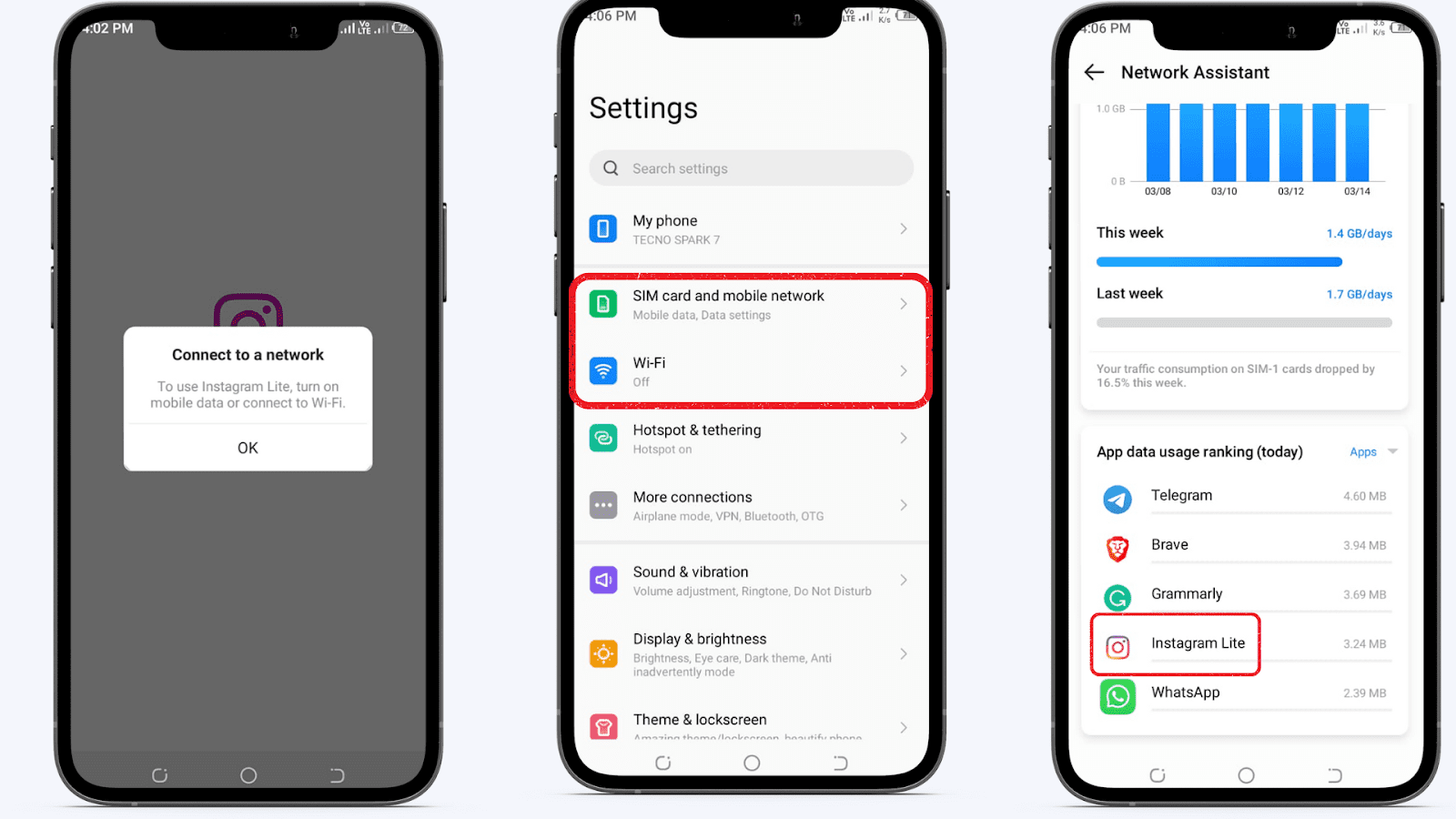
A weak Internet connection is the most common reason for any app not working, let alone Instagram.
If your connection is fully off, you’ll be notified with a pop-up message, as shown in the screenshot.
But a poor internet speed will show one or two dots out of five, and you’ll be stuck for endless hours with nothing happening.
Try to open any other app to confirm it’s your internet issue.
Then, you can switch mobile data to WiFi or otherwise, whichever can give you a better connection.
Moving closer to the router (for WiFi) or recharging with an add-on pack (for mobile data) can also help.
Check Storage, cache, and permissions.
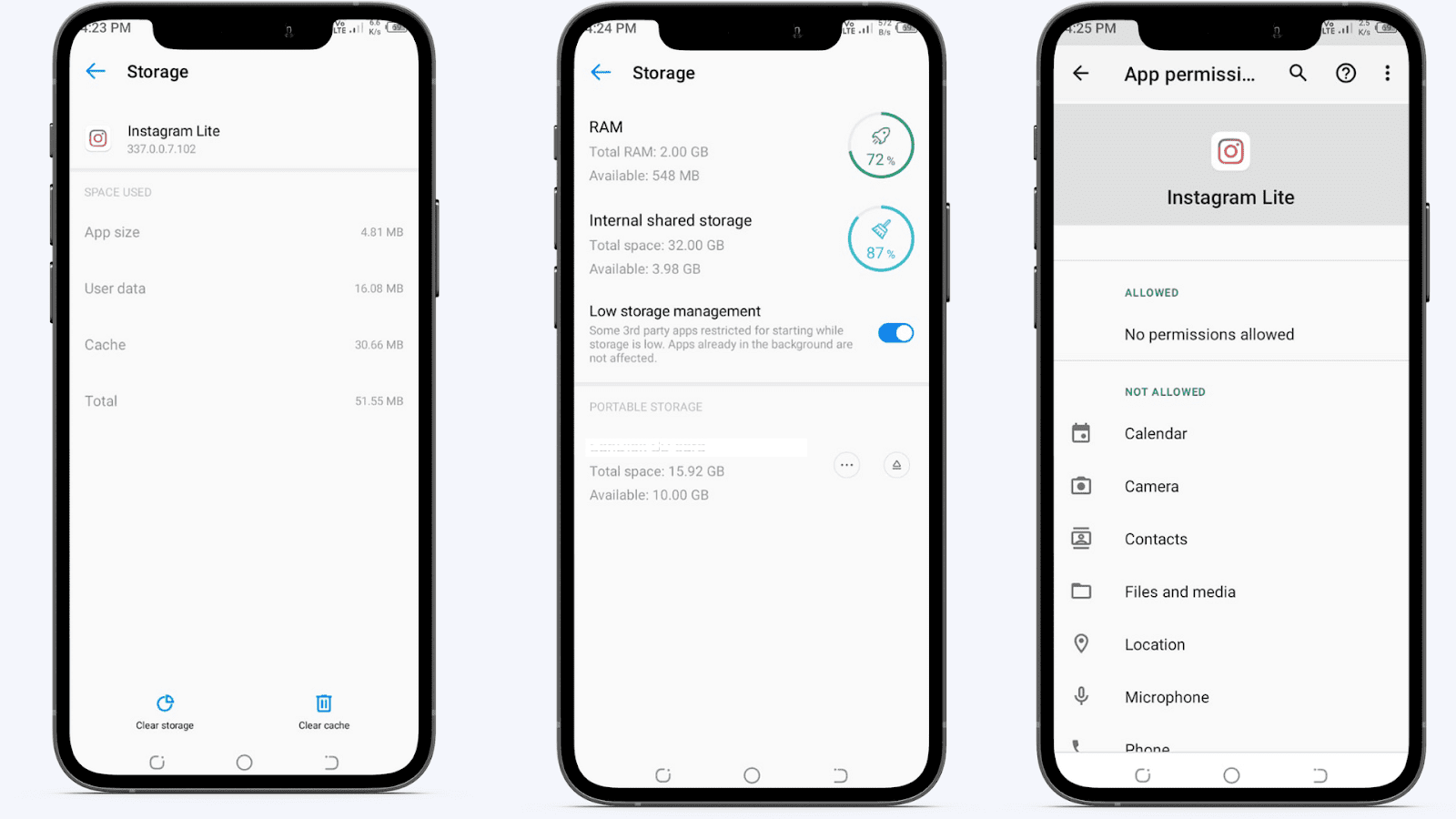
If your phone is running low on storage, the Instagram app may crash frequently or stop working altogether.
Check storage status in settings and try to delete useless files and photos, and move large-sized media to an SD card/Pendrive to solve the issue.
If deleting files also doesn’t work, try logging in to your Instagram account on your PC.
If you can log in, the issue might be corrupted files restricting the app from accessing the latest data.
An Instagram user on Android can:
- Tap on the settings app.
- Click on App management or settings and find Instagram from the list of apps.
- Select Storage & Cache and click “clear Instagram cache” to delete unwanted files.
Instagram stores account details on a cloud server so your account data won’t be lost.
However, you may need to log in again with your email and password!
iPhone users will need to uninstall and install the app, as shown in the last basic fix.
If deleting the Instagram cache also doesn’t work, the issue might be related to your grant of app permissions.
For example, Meta requires camera and microphone permissions to post a photo or Instagram reel.
If you haven’t granted them (like me!), click Permissions on the App management column in settings and allow all permissions while using the app.
Check For Updates
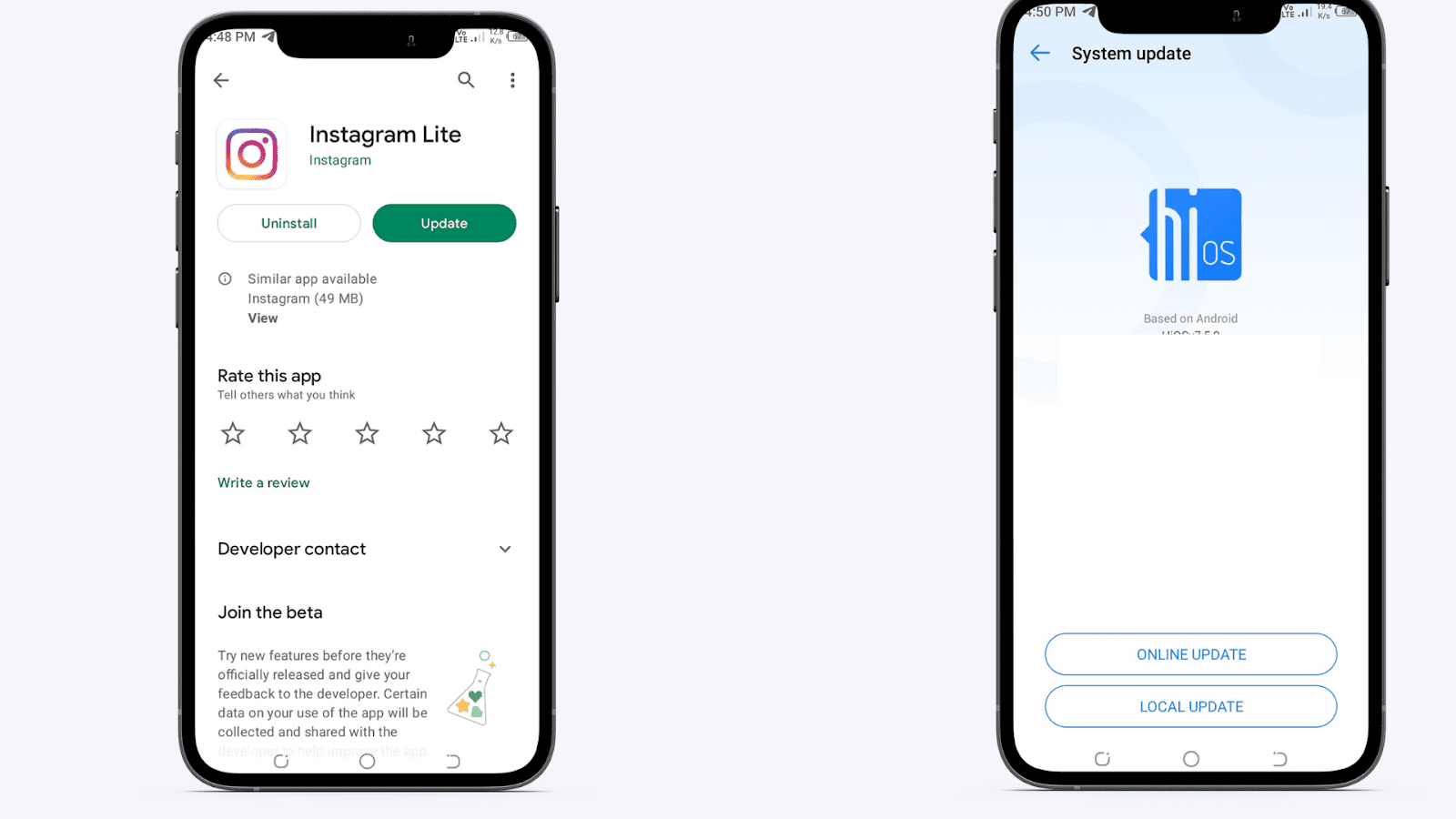
You should check for Instagram app updates by going to Google Play Store/App store>search Instagram>and update the app if available.
You can also update all apps on mobile for better results.
Alternatively, you can opt for a software update for your phone because outdated software might interfere with the app’s work.
Restart device
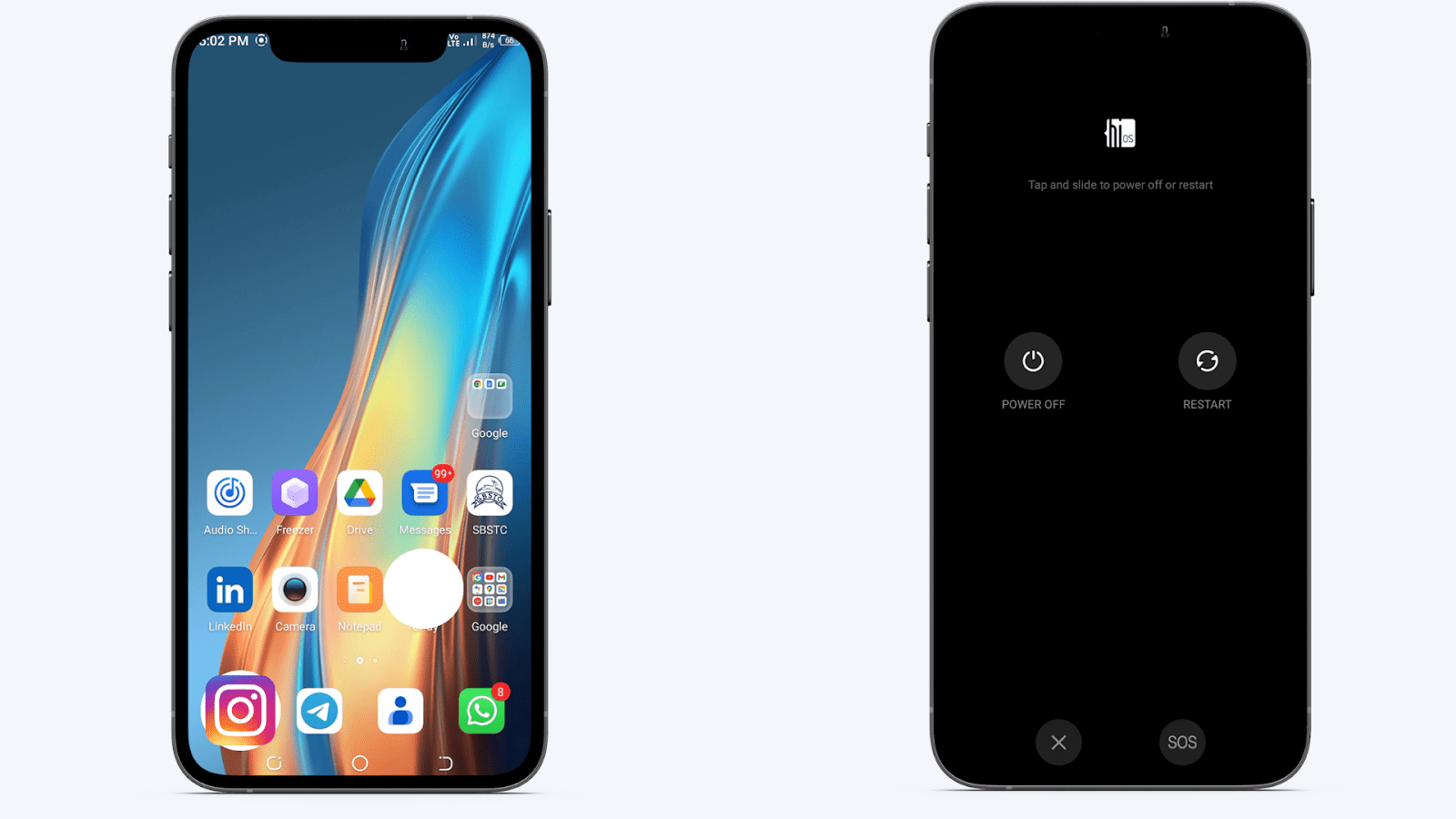
Restarting the phone (iPhone or Android) is a simple trick that works for most issues, including the Instagram app not working.
Press the volume or side buttons and follow the screen to restart the phone.
Uninstall And Install the App
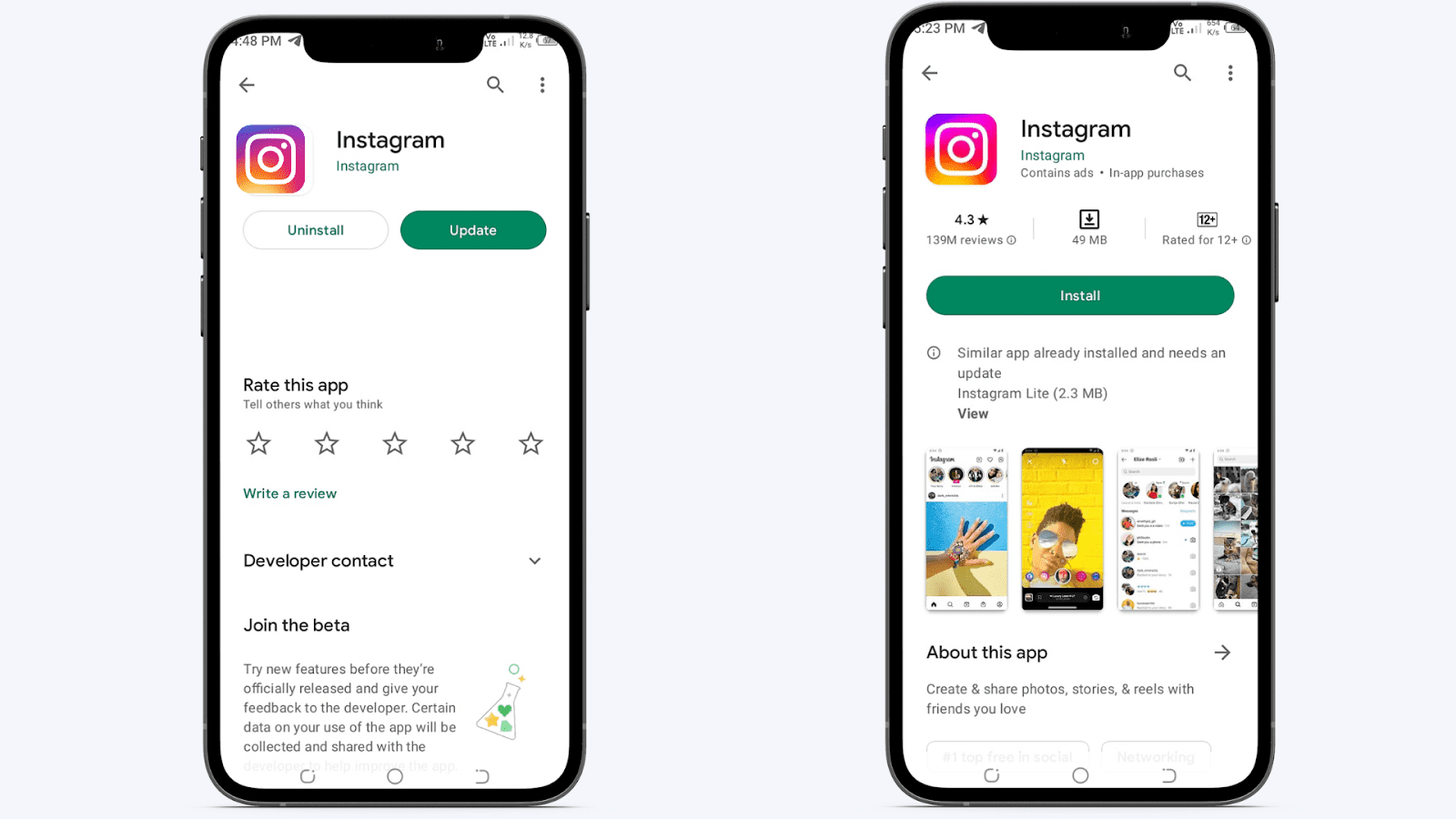
iPhone users can’t delete the cache, so they must uninstall and reinstall Instagram app from the App store. This trick works on an Android device too.
Advanced Fixes
Disable VPN
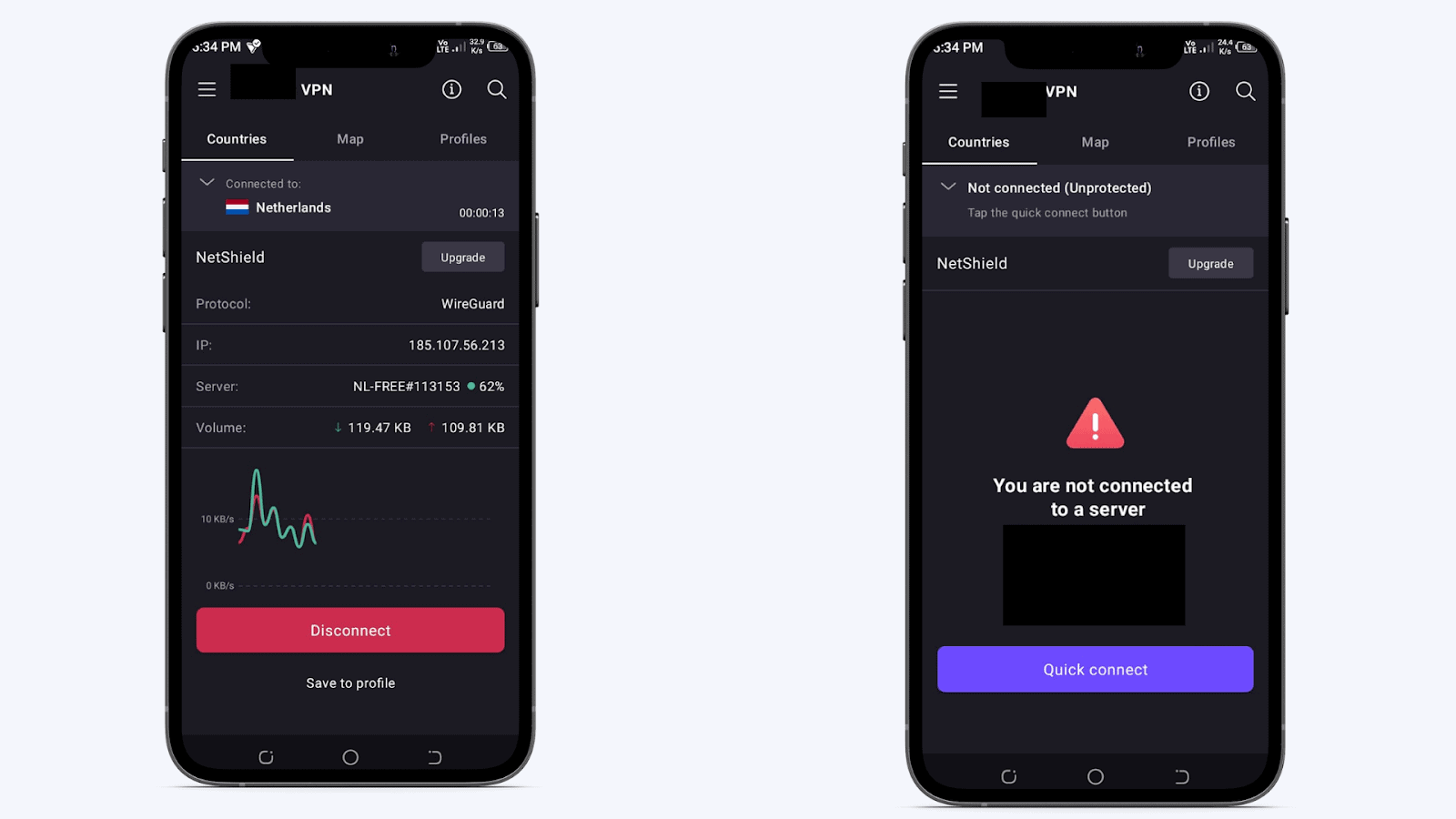
Turning on VPN can sometimes cause connection errors for reasons beyond your control.
So try disabling VPN for a moment and see if your Instagram app starts working again.
Unfollow
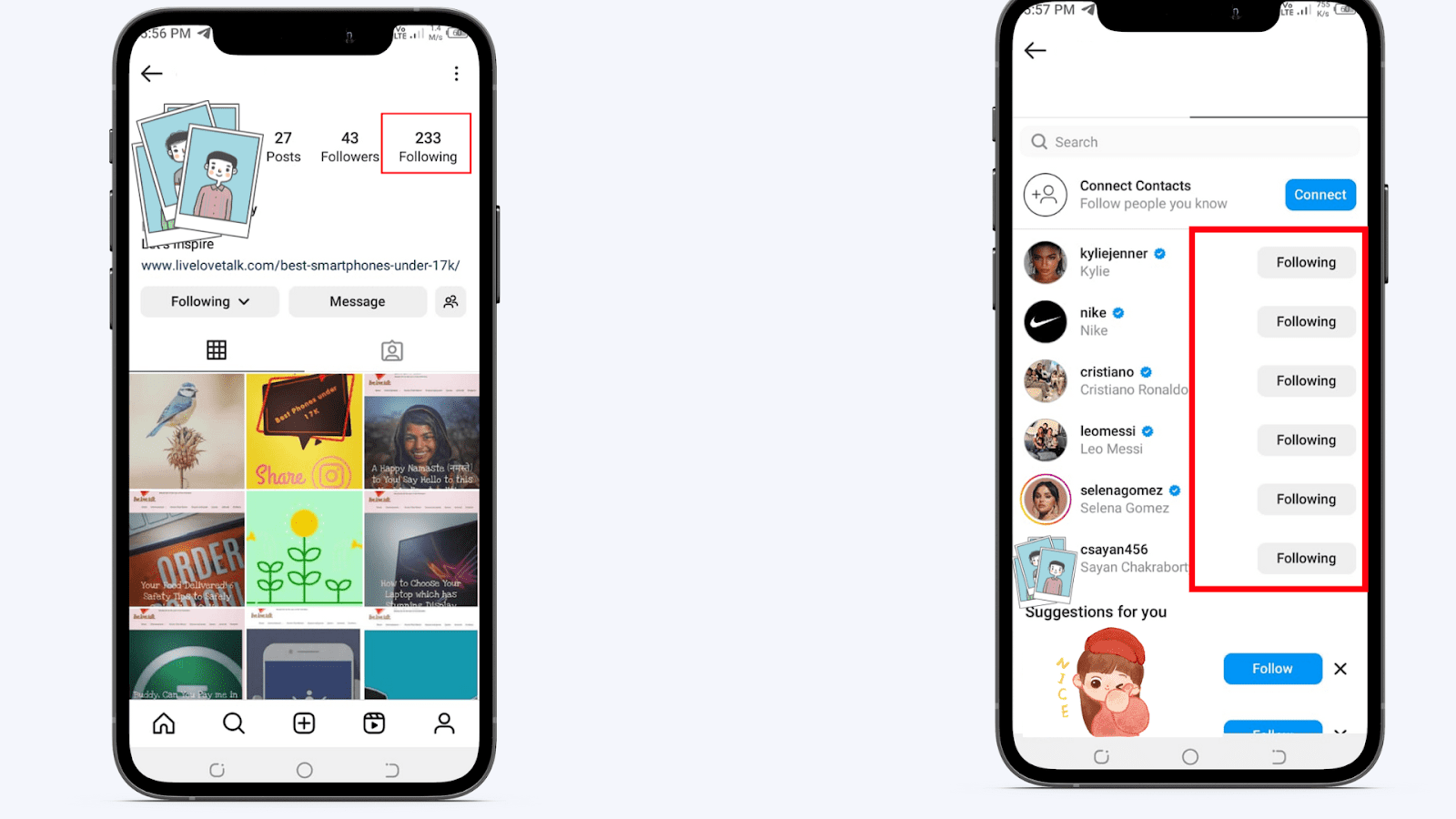
As strange as it may sound, Instagram has a maximum limit on the number of people you can follow: 7500.
So if you like following every celebrity you find under the sun, you need to halt it and unfollow a few accounts to ensure your app runs smoothly.
Offload Mobile App
iPhone users can try a roundabout way to clear the Instagram app cache without losing user data.
So once you uninstall and reinstall, you don’t have to enter login details again.
It’s called “offloading,” and here are the steps to do it:
- First, open your iPhone settings app.
- Next, click General >iPhone storage and scroll down to Instagram.
- Tap the app icon and click “Offload App.”
- Now, restart your iPhone.
- Install Instagram from the App Store again and see if the issue is fixed.
Set Background data on
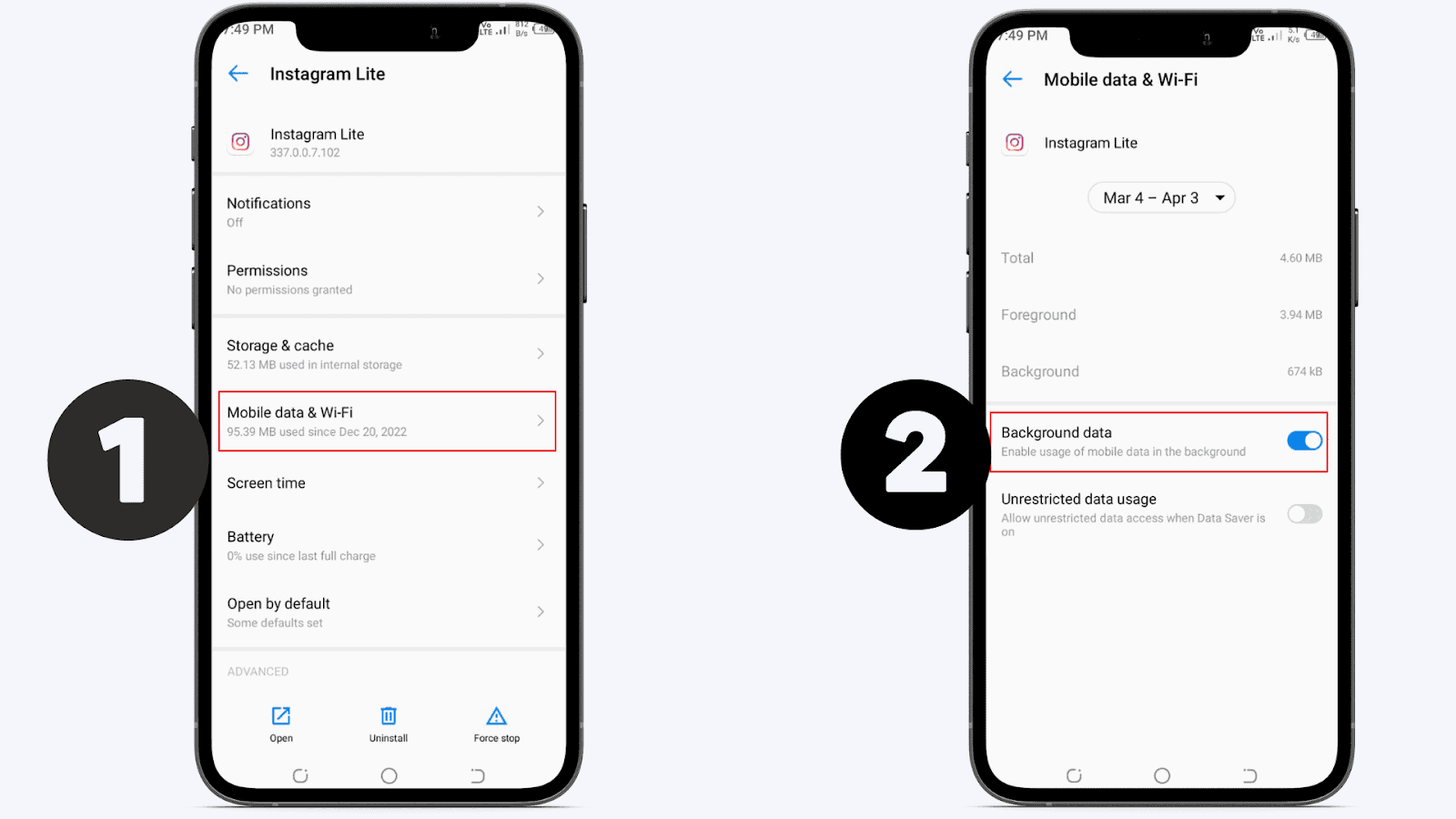
Instagram needs background data to function. So if you’ve turned background data off, it’ll not open on mobile.
Here’s how to fix it:
- Open Settings App.
- Scroll down to App Management/Settings and find Instagram from the list of running apps.
- Click Mobile data & WiFi, as shown in the first screenshot, and set the “Background data” toggle to On, as shown in the second screenshot.
Check If Instagram Is Down
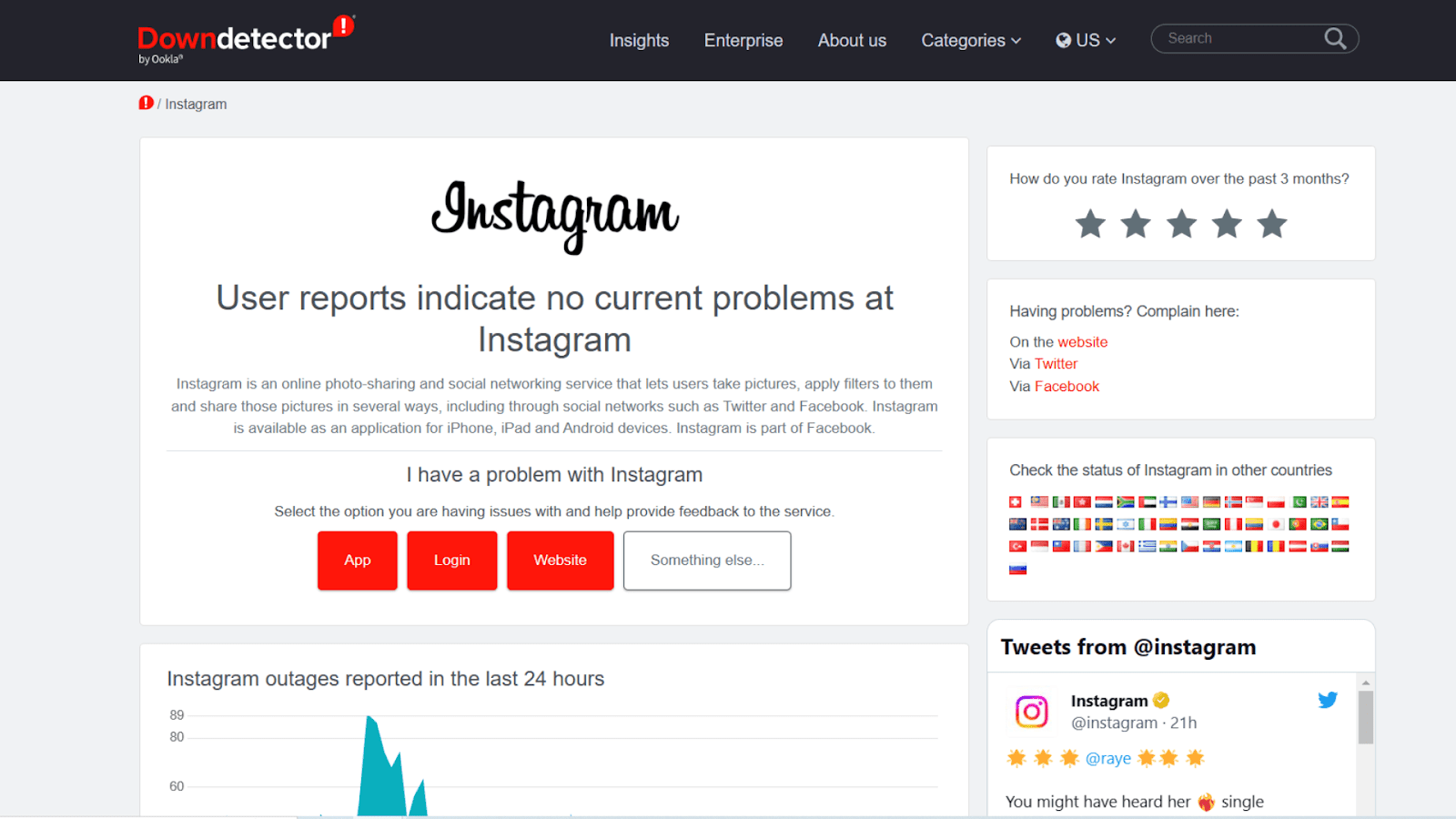
If you try logging in to your Instagram app from a browser but still can’t log in, it’s most likely an app outage.
You can check the outage status from Downdetector and also find out if there are any local issues.
Report To Instagram
If all the above fixes fail, don’t hesitate to report the issue to Instagram support so that they can investigate any specific problem within your account.
You can also tag Instagram on Twitter or try contacting from the Facebook app if the Instagram app isn’t opening.
Similar Tutorials To Check Out
With the basic and advanced fixes mentioned above, you can quickly fix Instagram not working on your iPhone or Android in record time.
If you’re still new to the basics of using Instagram, the following guides will be of great help:
- How To Repost On Instagram: Learn the step-by-step process to repost on Instagram Feed and Instagram Story with our latest tutorial.
- How To Save Instagram Photos: Know the smart techniques to save Instagram photos posted by others to your camera roll.
- How To Reply To A Message On Instagram: Learn the simplest way to reply to direct messages on the Instagram app and web version.
Wrapping Up
Staring at five dots for hours can be frustrating, but with simple fixes like checking the internet connection and clearing the app cache on iPhone or Android phone, you can quickly fix the Instagram app not working.
However, advanced fixes like using the offload option on iPhone and setting background data “ON” can also save your day.