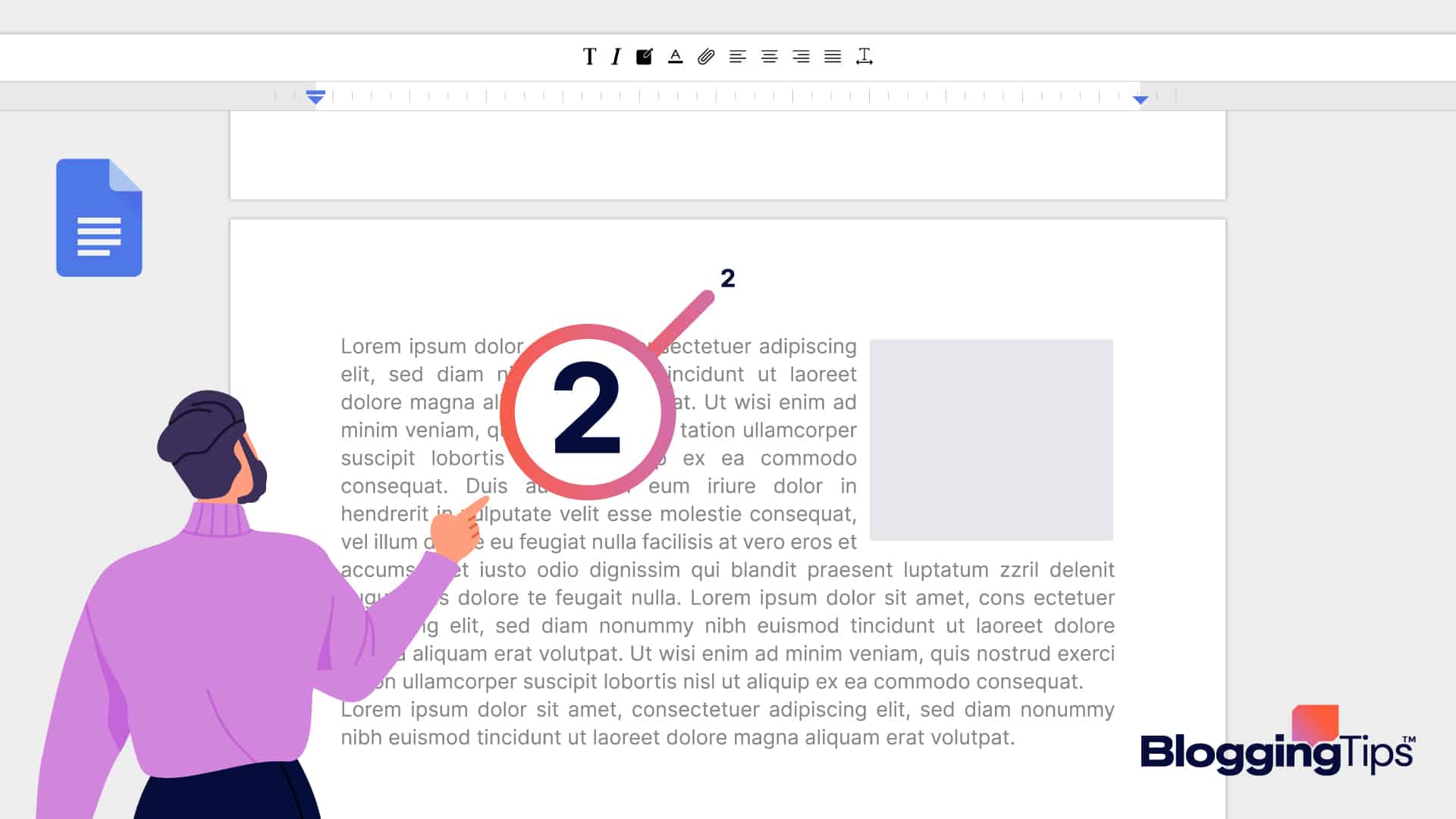If you have a long formal document like an academic essay or a business document, page numbering will help your readers understand and track how the information is organised.
Adding page numbers also adds a touch of professionalism to your document.
The issue is that page numbers are not added automatically on Google Docs. You must figure out the right feature to use in your toolbar and how to use it effectively.
In this article, I will show you how to go about numbering pages in Google Docs, and how to format your page numbers to your liking.
Frequently Asked Questions
Here are the questions people are asking on search engines about how page numbering works on Google Docs:
Can You Number Pages In Google Docs?
To add page numbers in Google Docs, click Insert > Page numbers, then pick a page numbering format.
The numbers will be automatically added to your header or footer.
Can You Do Custom Numbering in Google Docs?
You can format page numbers in Google Docs in the same way you can change the font, color, size, and other properties of characters and highlighted text in the word processor.
You can even italicize and underline them if you want.
What Is Needed For Numbering Pages In Google Docs
Below are the tools you will need to properly effect the page numbering process I will explain in the next section:
- A Google Account — if you are just planning to create a Google Doc document, you will need a Google account before you can access and use the word processor.
- Google Chrome — if you will be editing your document on your desktop, you are better off using the browser to access your document.
How To Add Page Numbers In Google Docs: Step-By-Step Instructions
You can add the page numbers using any of the following features in your toolbar:
- Use the “insert” tab
- Use the “format” tab
Method 1: Use The “insert” Tab
Before you use this feature, you must first make sure your Google Docs is set to the Pages format.
Here is how to check for this on your desktop:
- Open your document and click File > Page setup via your toolbar
- A pop-up window will appear in the middle of your screen where you will see the Pages and Pageless tabs.
- Select the Pages tab, then click the Set as default button
- Click OK to complete the process
On mobile devices:
- Open the Google Docs app and access the relevant document
- Tap the Edit pencil icon at the bottom of your screen, then press the three-dot icon at the top
- Tap Page setup and toggle Pageless off if it’s currently on.
Once you have confirmed that you are not using a pageless format, you can proceed to add your page numbers.
I will first show you how to use the Insert feature on your desktop.
Open the document and click Insert > Page numbers on your toolbar. Then select one of the four available page numbering options.
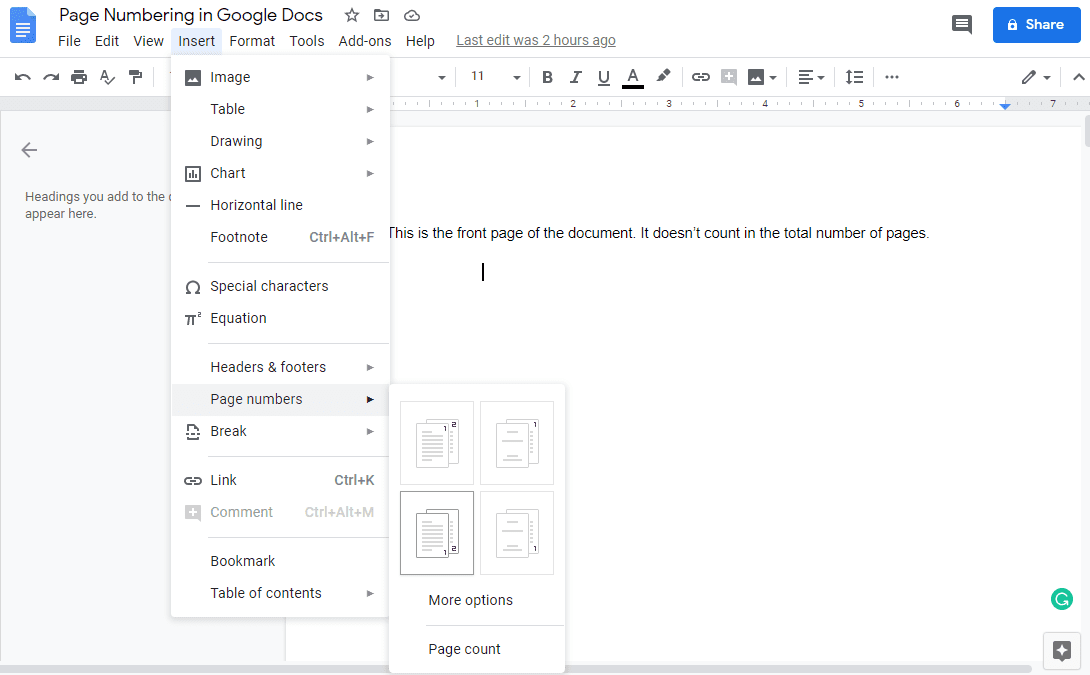
Two templates will add the numbers to your header, while the other two will add them to your footer. It depends on where you want them to appear.
Once you select a template, the changes will be made automatically to your document.
You can also select More options from the menu. In the pop-up window, you can input where you want the numbering to start and whether you want a page number to show on the first page.
Once, you have made your choices, click Apply.
As you add more content to your document, numbers will be added automatically to the new pages.
You can also choose to add a page count tracker to your document.
To do this, just place your cursor where you want the tracker to be, then click Insert > Page numbers > Page count via your toolbar.
Here is how to add page numbers in Google Docs on mobile devices:
- Open the Google Doc app and access the relevant document
- Tap the Edit pencil icon to be able to make changes to the document, then press the Insert (+) plus icon at the top of your screen
- Scroll down to tap the Page number option in the menu that shows up at the bottom of your screen
- Select any of the four available page numbering templates, and the changes will be applied automatically to your document
- I should also add that Google will change your document to Print Layout once you press the Page number option.
- To deactivate the print layout, tap the three-dot icon, then toggle Print Layout to off
Method 2: Use The “Format” Tab
This option is only available on desktop devices, and here is how to use the Format feature to add page numbers to your document.
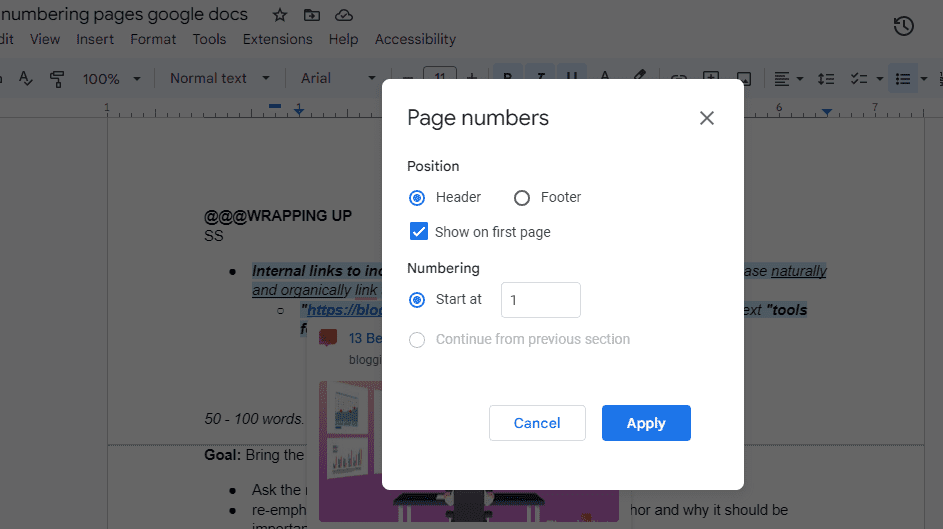
- Open the relevant Google Doc and select Format > Page numbers via the toolbar
- In the Page Numbers window, you choose whether you want to add them in your footer or header. You can also select where the numbering will start and whether the first page will be included.
- When you are done, click Apply.
- The numbers will be added automatically to your document
You can change the positioning of page numbers in your document to the left or center. By default, the numbers are placed along the right margin of your Google Doc.
To move your page numbers, place your cursor on any of the numbers and double-click on it.
Now, click the Align icon in your toolbar and select either the Left align or Center align option to move the numbers left or center.
If you check your document, you will see that the page numbers have been moved.
If you are no longer interested in numbering your document, and you want to get rid of the page numbering, just go to any header or footer, then click the Options dropdown.
Select Remove footer or Remove header from the options in the dropdown to automatically delete all the page numbers.
Similar Tutorials Types To Check Out
- How to Make a Small Number in Docs: this article will show you three methods you can use to add digits in subscript or superscript in Google Docs.
- How to Have Different Footers in Google Docs: discover reasons why you may need to use different footers for individual groups of pages on your document and how to go about doing so on Google Docs.
- How to Change Margins on Google Docs: this article will show you two ways to change the default page margin on Google Docs and why you may want to do so.
Wrapping Up
Given that Google Docs is one of the best tools for productivity, it’s no surprise that numbering pages is a breeze on the platform.
The same process you have just learnt can also be used for numbering pages in Google Sheets.
Go and try out all the steps outlined in this article, and then let us know in the comment section if you have any additional tips for our readers.