Imagine a situation where you need to quickly edit typo errors in a business promotional material (flyer) that you must submit to your boss in the next few minutes.
It could also be an academic essay with a fast-approaching deadline. Yet, you can’t make the changes needed on the document because editing is restricted or limited on PDF files.
You need a word processor that lets you quickly convert your PDF document to another format to make the necessary changes, before converting it back to PDF format.
Luckily, Google Docs makes it easy for you to convert your file, make quick tweaks, and download a PDF copy of the modified document.
In this article, I will show you how to open PDF in Google Docs, edit your document, and convert it back to PDF format.
Can You Open PDFs In Google Docs?
Converting a PDF file to Google Docs is easy. You just need to upload the file to Google Drive, then locate and open it with Google Docs.
Can You Format PDFs In Google Docs Without Messing Up Formatting?
It’s easier for Google Docs to retain your document’s original formatting if it only contains plain text. If it has other types of content like diagrams, tables, or charts, you are more likely to get poor formatting results.
What Is Needed To Open PDF In Google Docs
Here are the resources you need to perform the PDF to Google Doc conversion:
- A Google Account — you need an account before you can upload your PDF file to Google Drive and access Google Docs.
- A PDF Editor — you will need a tool like Wondershare PDFelement if the heavy formatting in your PDF file makes it impossible to convert it properly to Google Docs format.
How To Open PDF In Google Docs: Step-By-Step Instructions
Note that the steps I will outline below can only be applied on your desktop, and you may not be able to convert your file if you try them on your phone.
- Create a Google account
- Upload the PDF file to Google Drive
- Open the file with Google Docs
- Edit the document
- Convert it back to PDF
Step 1: Create A Google Account
You just need to log in with your email and password if you already own an account. If not, follow the steps below to create yours:
- Search for the Google Accounts website and on the page, click the Go to Google account button
- When you see the Sign-in box, click the create account link
- On the next screen, follow the prompts to set up your profile
- Once you are done, you can now access Google Drive and Google Docs
Step 2: Upload The PDF File To Google Drive
You must first save the PDF file to your device, and be sure to save it with a name you can remember.
Once you have saved it to your computer’s storage, log into Google Drive, and click New > File Upload.
Then select the PDF document you want to convert, which ideally shouldn’t be larger than 2Mb.
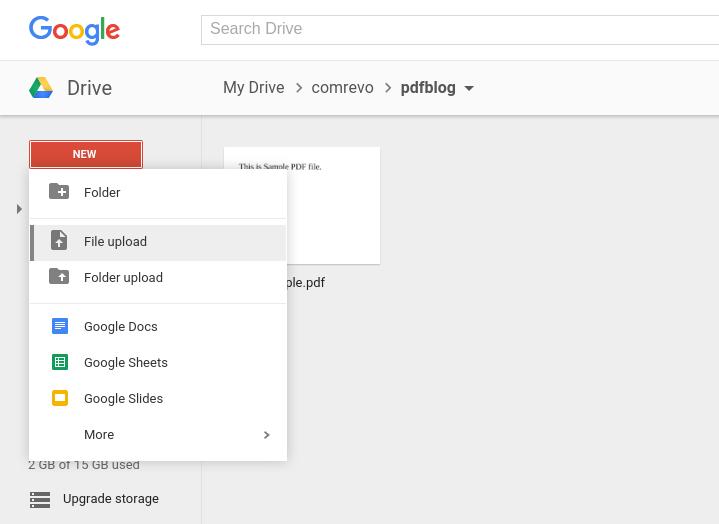
You may need to wait for the PDF document to upload. You will see the download progress bar at the bottom-right corner of your screen.
Step 3: Open The File With Google Docs
This is the stage where you will convert the PDF file to Google Docs.
To do this, locate the PDF file within Google Drive, right-click on it, and then select Open With > Google Docs.
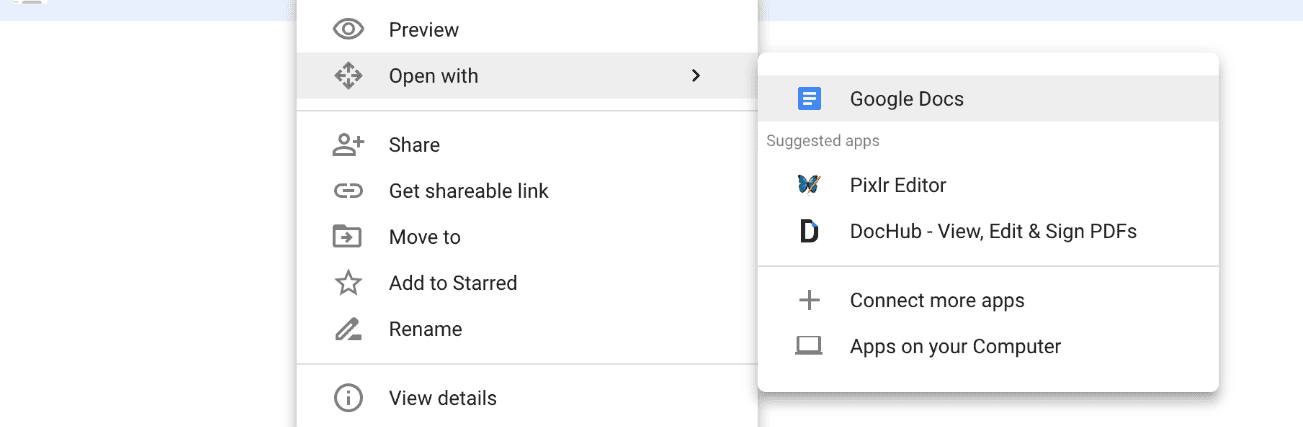
Note that the conversion process could also take a few seconds if you are working with a large file.
Once the file is converted, compare it with the original PDF file to ensure all the formatting and content elements were transferred correctly.
If there are issues with the formatting, you are better off using a PDF editor like Wondershare PDFelement.
Step 4: Edit The Document
Google Docs makes it easy for you to make changes to your file. You can edit text, images, or whole sections of the document.
You can use sharing settings to share your document with other members of your team for remote collaboration.
Also, with the Google Drive cloud service, you can work on your document on any device.
Step 5: Convert It Back To PDF
Once you are done editing your document, navigate to File > Download > PDF to save it to your device in PDF format.
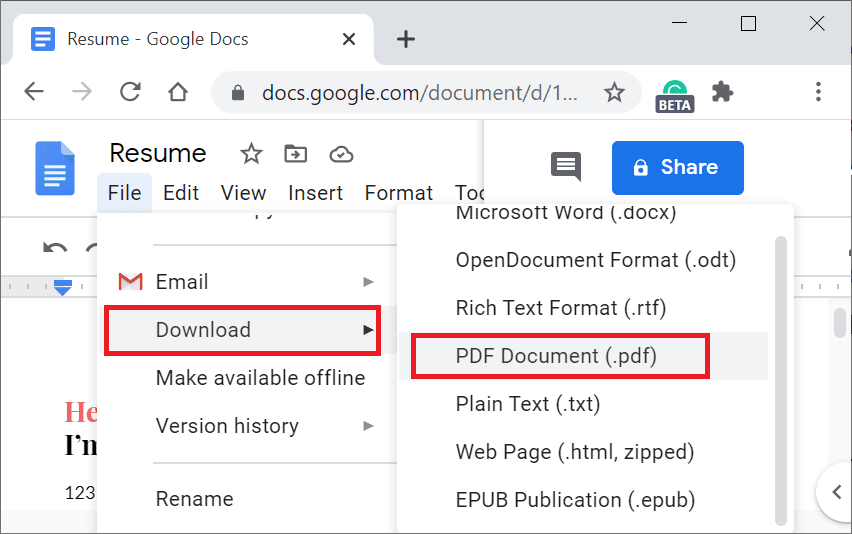
If you want to email the document as a PDF file, navigate to File > Email > Email this file.
Then fill in the required information and select PDF in the format dropdown menu. Click Send to complete the process.
Similar Tutorial Types To Check Out
- How to Convert Word Docs to Google Docs: this article will show you how to convert any work documents and academic essays that are in Word format to Google Docs.
- How to Edit PDFs in Google Docs: discover how to use the Google Doc toolbar to make a wide variety of changes to your PDF document.
- How to Make a File in Google Docs: this article will show you how to create documents and files in Google Docs and how to organize them.
Wrapping Up
If you had issues before because of the inflexibility of PDF files, this article has shown you how to work around those headaches with Google Docs.
The process only takes a few minutes, but you must pay attention to ensure all of the original formatting and content elements of your document were retained during the conversion process.
I recommend saving another copy of the original PDF file before doing anything so you can have access to it later for comparisons.
If you have any questions about PDF to Google Doc file conversions, feel free to reach out in the comments section.




